اختفت أيقونات الصوت والطاقة في نظام التشغيل Windows 10. اختفى رمز مستوى الصوت من شريط المهام: حل المشكلات
مشاكل الصوت في نظام التشغيل Windows 10 معروفة منذ الأيام الأولى من العمل في بيئة نظام التشغيل الجديد أصلاً من ريدموند. سنحاول اليوم النظر في جميع جوانب المشكلات التي تنشأ عند إعادة إنتاج المعلومات الصوتية: بدءًا من مشكلات الأجهزة وحتى إعادة تثبيت برامج التشغيل والتكوين الصحيح لمعلمات صوت النظام.
مشاكل الأجهزة
يمكن أن تنشأ المشاكل لعدة أسباب، بعضها قد يكون:
- بطاقات الصوت القديمة. تثبيت ويندوز 10 على الكمبيوتر القديمأو الكمبيوتر المحمول، من الممكن أن تصبح ضحية لخلل خطير في Microsoft. لم يقدم مطورو "العشرة" دعمًا للأجهزة القديمة جدًا، بما في ذلك بطاقات الصوت. إذا كنت مالك جهاز كمبيوتر قديم إلى حد ما، فقم بزيارة موقع Microsoft على الويب وانظر لمعرفة ما إذا كانت بطاقة الصوت الخاصة بك مدرجة في قائمة البطاقات المدعومة.
- خلل في أجهزة تشغيل الصوت والمنافذ والأسلاك. نتحقق مما إذا كان الجهاز يعمل على تشغيل الصوت على جهاز آخر. افحص منافذ الصوت بعناية بحثًا عن الأكسدة والأضرار المادية المرئية وتحقق من سلامة الكابلات التي تربط مكبرات الصوت أو سماعات الرأس ببطاقة الصوت.
- موصلات اللوحة الأمامية معيبة. ينطبق هذا على مستخدمي أجهزة الكمبيوتر الشخصية الذين تحتوي أجهزتهم على دبابيس على اللوحة الأمامية للعلبة. يجب عليهم التأكد من أن المنافذ الموجودة على اللوحة الأمامية تعمل ونشطة، وهو ما يتم فحصه في BIOS.
مصادر البرمجيات للمشكلة
- السائقين القدامى
- إعدادات تشغيل الصوت غير صحيحة؛
- تحميل وحدة المعالجة المركزية؛
- استخدام المؤثرات الصوتية على مستوى السائق.
يتلعثم الصوت وينقطع
في كثير من الأحيان، يعاني المستخدمون من التأتأة في الصوت الذي يتم تشغيله من خلال أي مشغل أو متصفح. هناك مصدران لتشغيل جهاز الكمبيوتر:
حجم صفر
نظرًا لانخفاض مستوى الصوت على الكمبيوتر إلى 0، لا يسمع المستخدم أي شيء أثناء تشغيل شيء ما. في هذه الحالة، يتم شطب رمز مكبر الصوت الموجود في الدرج. انقر عليها وقم بزيادة المعلمة إلى القيمة المطلوبة.
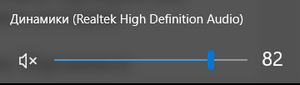
إعدادات غير صحيحة
ونظرًا لوجود العديد من الأجهزة لإعادة إنتاج المعلومات الصوتية، بما في ذلك جهاز الصوت الافتراضي، فقد يقوم النظام بنقل البيانات الرقمية إلى الجهاز الخطأ الذي يحتاجه المستخدم. يمكن حل المشكلة ببساطة:
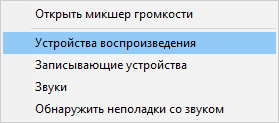
إذا لم يتم الكشف عن المعدات المطلوبة، فقم بما يلي:
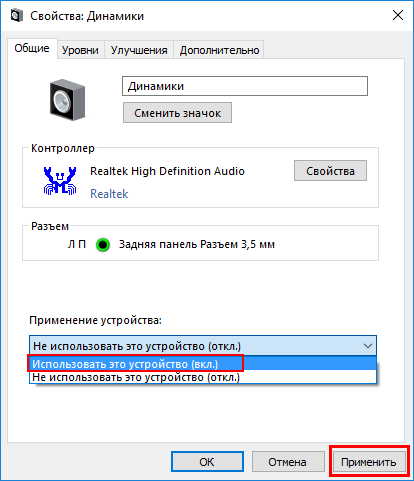
المؤثرات الصوتية
يمكن أن تسبب مرشحات البرامج تشويهًا ملحوظًا للصوت، مما قد يجعل المستخدم يشعر بأن الصوت يصدر صوتًا. كمبيوتر ويندوز 10. يمكنك التخلص من هذا التشويه لإشارة الإخراج عن طريق إلغاء تنشيط مرشحات الصوت:
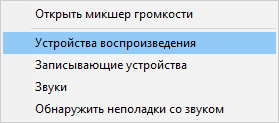
وبالمثل، ضبط الصوت في بيئة ويندوزيتم تنفيذ 10 من خلال ريالتيك HD مديرعند استخدام بطاقة صوت من الأداة المساعدة "" والحصول عليها:
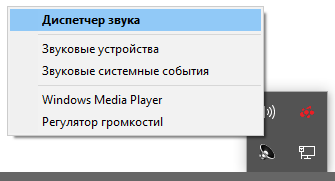
تغييرات تنسيق الصوت
قد يتم تشويه الصوت إذا تم استخدام تنسيق إخراج الصوت الخاطئ. يتغير باستخدام ويندوز 10 وعبر مدير ريالتيك:
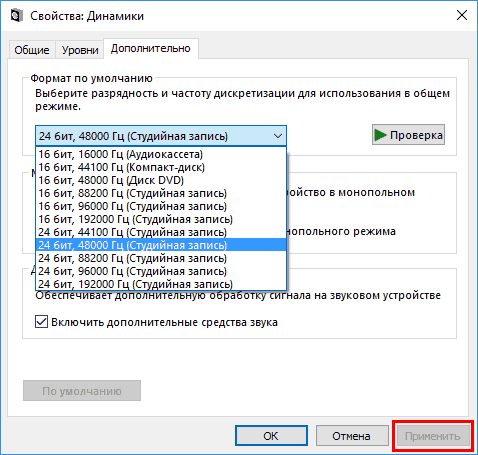
أو نفعل نفس الشيء من خلال مدير المهام. في " التنسيق القياسي"حدد أيضًا جودة الاستوديو أو انقر فوق الزر تنسيق DVD. 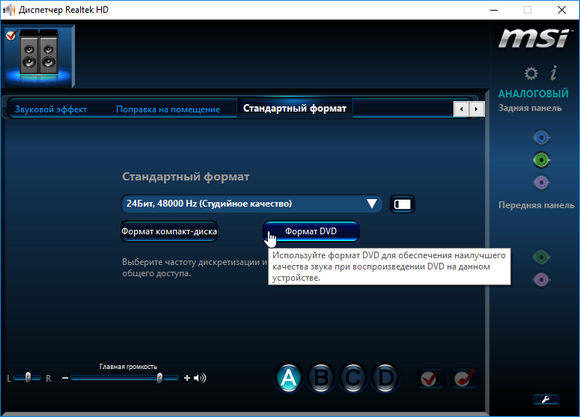
وضع الاحتكار
عند تفعيلها نظام الاحتكارقد ينقطع الصوت مؤقتًا. لحل هذه المشكلة، دعونا ننفذ تسلسل الإجراءات التالي:
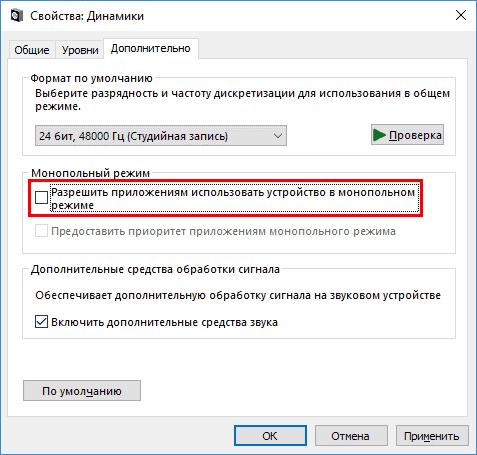
أصوات النظامغائبة في الواقع. توقفت Microsoft عن التعبير عن معظم الإجراءات في النظام. لا تزال تحقق مما إذا كان كل شيء معطلاً أصوات ويندوز 10، ويمكنك استخدامها مثل هذا:
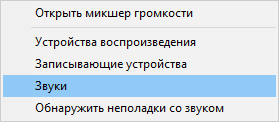
سبب آخر لصوت الصفير
هناك سبب آخر، معروف للكثيرين، لماذا يمكن أن يصدر صوت أزيز، وهو زيادة حجم الصوت، خاصة عند تشغيل الموسيقى ذات مكون التردد المنخفض (LF)، في في هذه الحالةمتوفرة كترددات أقل من 100 هرتز.
في الأساس، مصدر الصوت بهذه الترددات هو الطبول. معظم سماعات سطح المكتب والكمبيوتر المحمول العادية عبارة عن أجهزة متوسطة وعالية التردد وليست مصممة لإنتاج الترددات المنخفضة بكميات كبيرة.
هناك ثلاث طرق للتغلب على الصفير في هذه الحالة:
- أسهل طريقة هي تقليل مستوى الصوت.
- تقليل نسبة الترددات المنخفضة باستخدام معادل النظام أو معادل المشغل.
- إذا كنت من محبي صوت الطبول وغيرها من الآلات الموسيقية ذات التردد المنخفض، فبالطبع ننصحك بشراء معدات تشغيل أكثر قوة تتضمن مضخم صوت، مصمم لتشغيل الأصوات ذات التردد المنخفض بجودة عالية.
للاتصال بمعادل نظام Windows 10، تحتاج إلى العمل مع الأداة المساعدة لنظام الصوت الموصوفة مسبقًا:
الصوت ← علامة تبويب التشغيل ← مكبرات الصوت ← الخصائص ← التحسينات ← المعادل ← في الجزء السفلي الأيمن من علامة "الإعدادات"، انقر فوق...
ثم قم بتقليل مستوى صوت مكونات الصوت ذات التردد المنخفض، والتي يتم التحكم فيها بواسطة أشرطة التمرير اليسرى. يمكنك التعرف على المزيد حول عملية استدعاء المعادل من خلال مشاهدة الفيديو الموجود في نهاية هذه المقالة.
إعادة تثبيت برنامج تشغيل بطاقة الصوت
عفا عليها الزمن سائق الصوت، الذي يحتوي على أخطاء، غالبًا ما يكون مصدر مشاكل الصوت في "العشرة". يجب أن يتم تحديثه فقط من المطور الرسمي أو مورد الدعم. دعونا نلقي نظرة على كيفية القيام بذلك باستخدام مثال بطاقة الصوت من:
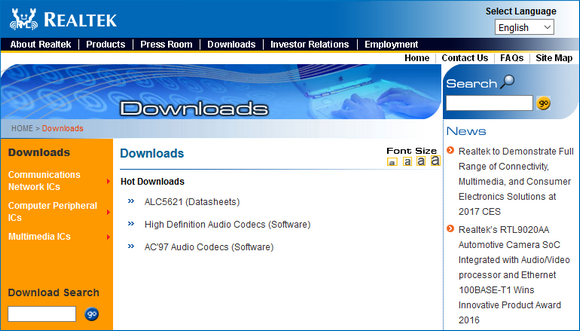
بعد ذلك، لن تزعج المستخدم جميع مشاكل الصوت.
خاتمة
ناقشت هذه المقالة مشاكل الصوت في نظام التشغيل Windows 10 والتي تنتج عن مشاكل في الأجهزة والإعدادات غير الصحيحة أو القديمة وبرامج التشغيل. وتم اقتراح الحلول الممكنة.
فيديو حول الموضوع
مع الانتقال إلى واحدة جديدة نسخة ويندوز، بدأ العديد من المستخدمين في الاهتمام بالأسئلة المتعلقة بتعيين معلمات معينة. ومن الغريب أن حصة كبيرة تقع أيضًا على إعدادات الصوت، والتي، بالمناسبة، لم تتغير كثيرًا منذ نظام التشغيل Windows 2000. ومهما كان الأمر، سنحاول في هذه المقالة إخبارك بالتفصيل عن كيفية إعداد الصوت على نظام التشغيل Windows 10، بحيث يكون وقتك ممتعًا قدر الإمكان، وكان جهاز الكمبيوتر هو الأكثر راحة.
الخطوة رقم 1: تحقق مما إذا كان السائق في مكانه
أولاً، تحتاج إلى معرفة ما إذا كان نظام Windows الخاص بك يمكنه الاتصال بشريحة الصوت الموجودة عليه اللوحة الأم. إذا كان بإمكانك إعادة إنتاج الصوت بشكل أو بآخر، فيمكنك تخطي هذه الخطوة، ولكن إذا لم يكن الأمر كذلك، فاقضي دقيقة إضافية في ذلك.
الخطوة رقم 2: حدد جهاز التشغيل
في بعض الأحيان قد يقوم Windows بإجراء التحديد الافتراضي الخاطئ. على وجه الخصوص، بدلاً من تشغيله من مكبرات الصوت، يحاول إخراجه إلى مقبس سماعة الرأس، وهو فارغ حاليًا. لتجنب مثل هذه المشاكل قم بما يلي:
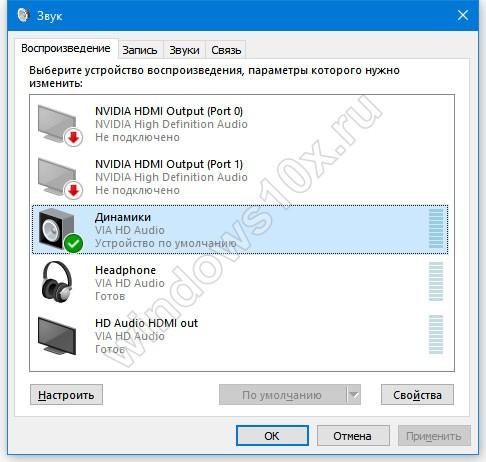
- انقر بزر الماوس الأيمن على أيقونة مستوى الصوت بجوار الساعة؛
- حدد "أجهزة التشغيل"؛
- حدد الجهاز الذي سيتم تشغيل الصوت من خلاله (على سبيل المثال، مكبرات الصوت) عن طريق النقر بزر الماوس الأيسر عليه؛
- انقر على الزر "الافتراضي" الموجود أسفل الشاشة.
إذا فعلت كل شيء بشكل صحيح، فيجب أن يظهر الصوت في نفس الثانية.
الخطوة رقم 3: إعداد الميكروفون
في بعض الأحيان قد لا يكون صوت الميكروفون مرتفعًا بدرجة كافية لإصلاح ذلك، تحتاج إلى البحث قليلاً في إعداداته الفردية لكل بطاقة صوت. ومع ذلك، فإن الطريق إليهم يكون متطابقًا دائمًا تقريبًا. لذلك، للتكوين، قم بما يلي:
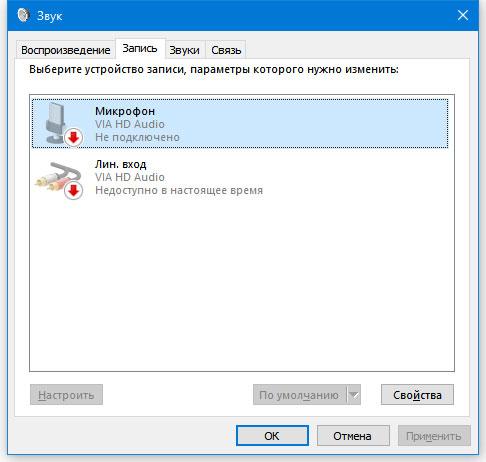
- انقر بزر الماوس الأيمن على عنصر التحكم في مستوى الصوت في Windows؛
- اختيار عنصر "أجهزة التسجيل"؛
- انقر على الميكروفون أو أي جهاز آخر يستخدم للتسجيل؛
- انقر على زر "تخصيص".
قد تختلف القائمة التي تظهر بعد النقر فوق الزر "تكوين" باختلاف أجهزة الكمبيوتر، لذلك تعليمات مفصلةيمكن العثور عليها في دليل اللوحة الأم الخاصة بك. ثم تصرف وفقًا للموقف - تحتاج إلى ضبط الصوت ومستويات الصوت بحيث يكون مرتفعًا وواضحًا ولكن بدون تحميل زائد.
لقد تحول جزء كبير من مستخدمي Windows 7 وWindows 8 إلى Windows 10، ويواجه الجميع تقريبًا مشاكل في تشغيله من وقت لآخر. وحتى أثناء وبعد تثبيت نظام تشغيل جديد، تنشأ مشاكل أكثر مما كانت عليه في وقتها مع XP. اليوم سوف نتعرف على تلك المتعلقة بالصوت ونفكر في كيفية تكوين إعدادات الصوت على جهاز كمبيوتر يعمل بنظام Windows 10.
بعد عمليات تثبيت ويندوز 10 على جهاز كمبيوتر قديم جدًا قد يتبين أنه كذلك بطاقة الصوتببساطة غير مدعوم من قبل نظام التشغيل الجديد. إذا كنت تستخدم جهازًا قديمًا، فتحقق من توافقه مع "العشرة" على موقع Microsoft الإلكتروني.
الشيء الثاني الذي يجب عليك فعله هو التحقق من وظائف نظام الصوت على جهاز آخر. قم أيضًا بفحص مخرج الصوت بعناية (قد يكون تالفًا بسبب الاستخدام المكثف)، والسلك (قد يكون مكسورًا) وموصل السماعة. إذا كان هناك مقبس مكبر صوت بديل أو كمبيوتر آخر على اللوحة الأمامية، فاستخدمه لتشخيص جهاز إخراج الصوت.
إذا كان كل شيء على ما يرام مع مكونات الأجهزة، نبدأ البحث أخطاء البرمجياتالجناة أنه لا يوجد صوت على الكمبيوتر.
مشاكل البرمجيات
الخطوة الأولى هي التحقق من "ما تفكر به" بنفسها بشأن الموقف برمته. نظام التشغيل. وللقيام بذلك، سنستخدم أداة لتشخيص مشكلات البرامج وإيجادها وإصلاحها.
يتم تشغيل معالج التشخيص من خلال قائمة السياق الخاصة بأيقونة "مكبرات الصوت".
قم باستدعاء قائمة السياق وحدد "استكشاف مشكلات الصوت وإصلاحها".
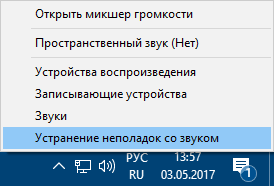
نحن في انتظار اكتمال المعالج، والذي سيتحقق من سبب عدم عمل الصوت في نظام التشغيل Windows 10 بشكل صحيح.
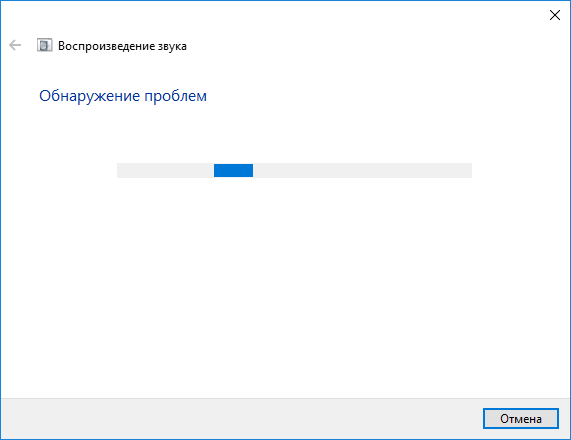
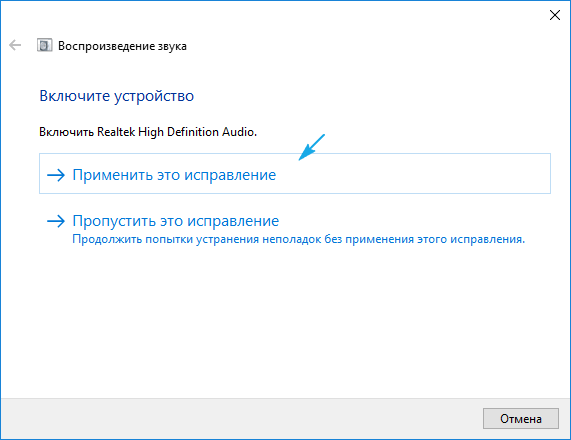
إذا كان الكمبيوتر يستخدم أيضًا جهاز تسجيل صوت أو بطاقة صوت أخرى، فسيظهر مربع حوار حيث سيتعين عليك تحديد الجهاز الذي به مشكلة.
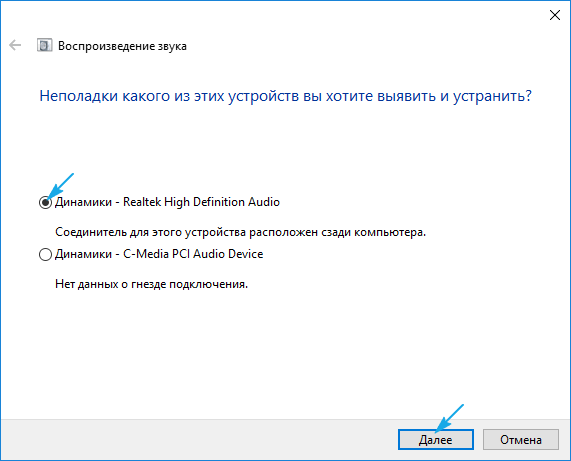
أيضًا، قد يقترح معالج إصلاح مشكلات الصوت إيقاف تشغيل المؤثرات الصوتية والأدوات الإضافية التي ستساعد في تحسين جودة الصوت.
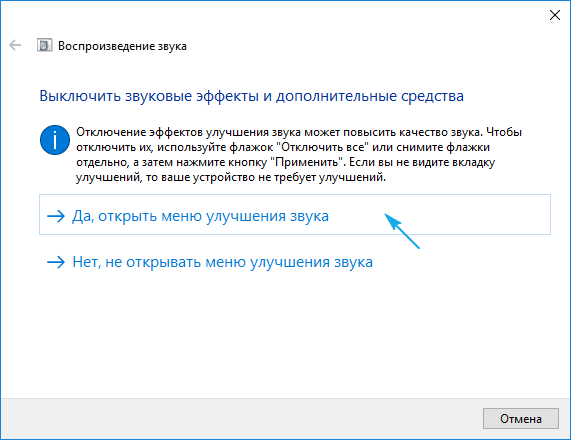
ثم حدد مربع الاختيار "تعطيل جميع المؤثرات الصوتية" أو قم بإلغاء تحديد المربعات بشكل منفصل لكل تأثير تعتقد أنه غير ضروري.
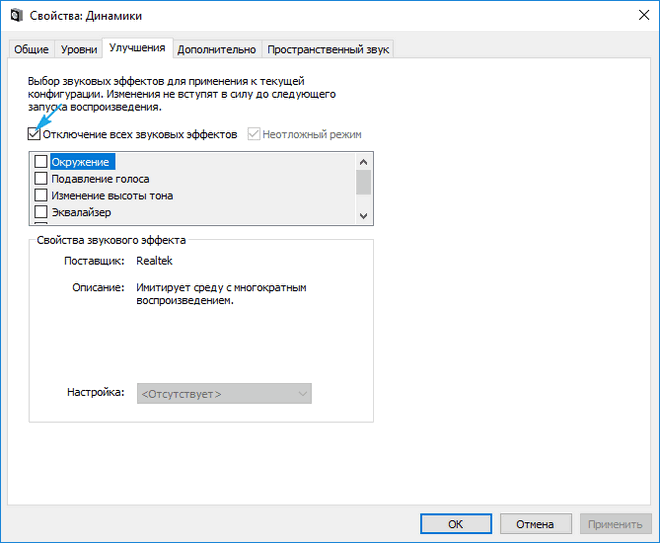
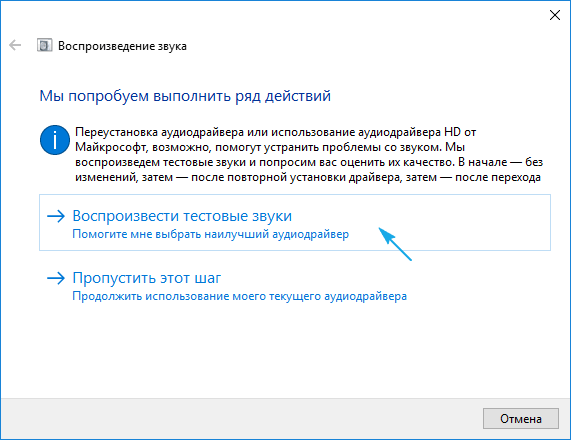
تعتمد الإجراءات الإضافية على اختبار الصوت، إذا كان الصوت طبيعيًا، فانقر فوق "جيد" وانتقل، إذا كان الصوت سيئًا أو لا يمكن سماعه، فانقر فوق "سيئ" وانتظر حتى تتم إعادة تثبيت برنامج التشغيل.
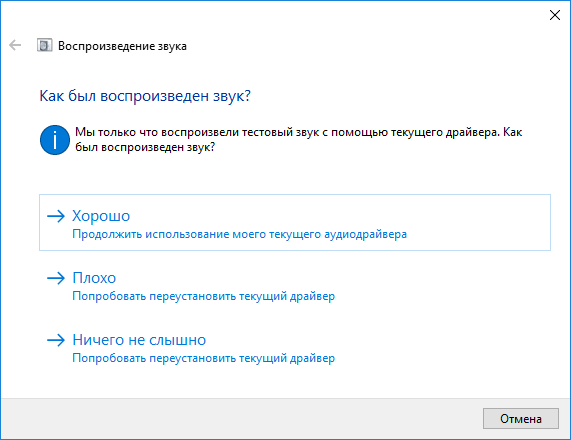
بعد ذلك، سيقوم المعالج بالمسح تلقائيًا تسجيل النظاموالتخزين، سيجمع كل المعلومات الضرورية ويحللها ويحاول العثور على التناقضات في إعدادات النظام أو معلماته.
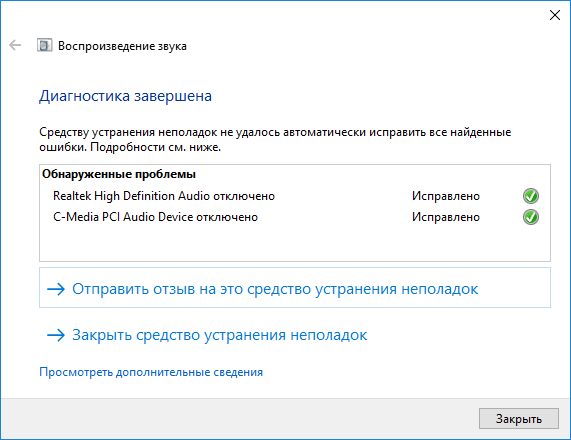
إذا تم العثور على المشكلة، اتبع التوصيات المقدمة.
في أغلب الأحيان، يختفي الصوت الموجود على الكمبيوتر المحمول أو كمبيوتر سطح المكتب أو يتم تشغيله بشكل غير صحيح بسبب برامج التشغيل القديمة أو غير المتوافقة جزئيًا. يجب تحديثها أثناء تشغيل معالج الكشف عن مشكلات الصوت المذكور أعلاه، أو تنزيله أحدث نسخةمن المصدر الرسمي.
القسم التالي مخصص لهذا الموضوع.
تحديث برنامج تشغيل الصوت
على الرغم من أن تنزيل برنامج التثبيت من موقع الشركة المصنعة لبرنامج التشغيل يعد طريقة أكثر موثوقية وموثوقية لتحديثها، إلا أن Microsoft توصي باستخدام أدوات نظام التشغيل الخاص بها. دعونا نفعل ذلك. علاوة على ذلك، بالنسبة للمبتدئين، فإن عملية تحديد البرامج اللازمة والعثور على مورد حيث يمكن تنزيله يمكن أن يسبب الكثير من الصعوبات.
1. باستخدام قائمة السياقابدأ أو اختصار لوحة المفاتيح Win → X.
2. حدد عنصر "إدارة الأجهزة".
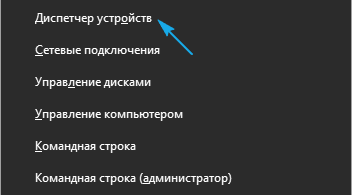
3. قم بتوسيع القسم بالأجهزة المسؤولة عن تشغيل الصوت في نظام التشغيل Windows 10.
يمكن أن يكون "أجهزة الصوت والألعاب وأجهزة الفيديو الأخرى" أو "أجهزة غير معروفة". الحالة الثانية ذات صلة إذا لم يتم تثبيت أي برامج تشغيل لبطاقة الصوت على الكمبيوتر، ويتم عرضها في قائمة الأجهزة "العشرة الأوائل" غير المعروفة.
قد يحدث أن يقوم شخص ما بإيقاف تشغيل بطاقة الصوت، ولن يعمل الجهاز الذي لم يتم تشغيله.
4. باستخدام قائمة السياق الخاصة بالقسم، قم بتحديث تكوين الأجهزة.
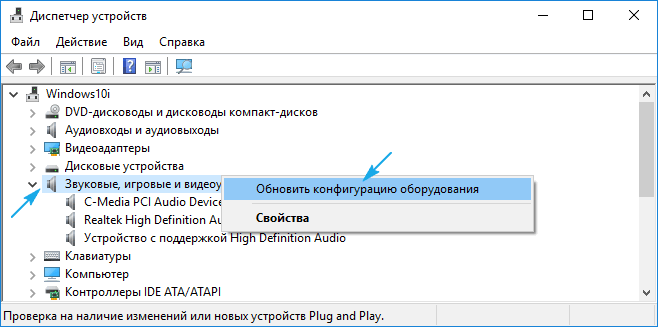
5. باستخدام قائمة السياق، اتصل بأمر تحديث برنامج التشغيل.
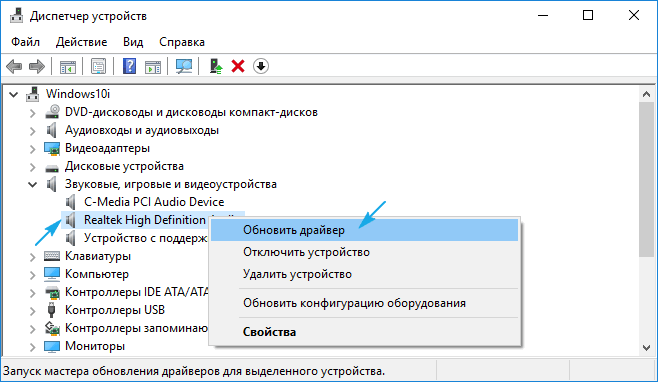
6. حدد نوع البحث التلقائي برمجةعلى الإنترنت (على خوادم مايكروسوفت).
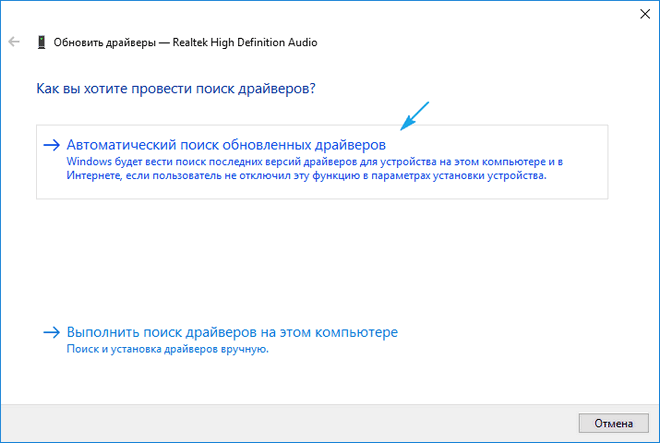
بعد اكتمال التثبيت، تأكد من إعادة تشغيل Windows 10.
الصوت معطل
السبب التالي للبرنامج لعدم وجود الصوت هو أنه ببساطة تم إيقاف تشغيله. إذا تم عرض أيقونة "مكبرات الصوت" في الدرج مع جهاز تشغيل الصوت مشطوبًا، فانقر عليها وحرك شريط التمرير إلى اليمين لضبط مستوى الصوت أو انقر ببساطة على الأيقونة الموجودة في النافذة التي تظهر لتشغيل الصوت .
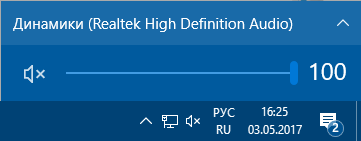
تكوين غير صحيح
يوضح القسم الفرعي كيفية إعداد جهاز صوتي على نظام التشغيل Windows 10. جوهر المشكلة هو أن النظام قد يحتوي على العديد من أجهزة تشغيل الصوت (بما في ذلك الأجهزة الافتراضية، في شكل برامج تشغيل، على سبيل المثال، لبرامج التقاط الصوت)، و كمعيار يتم استخدام الخطأ.
1. افتح "أجهزة التشغيل" من خلال قائمة السياق الخاصة بأيقونة "مكبرات الصوت" أو برنامج "الأصوات".
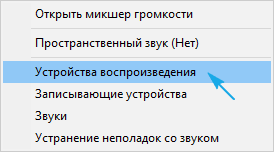
2. في علامة التبويب الأولى، حدد الجهاز المستهدف واجعله الجهاز الافتراضي.
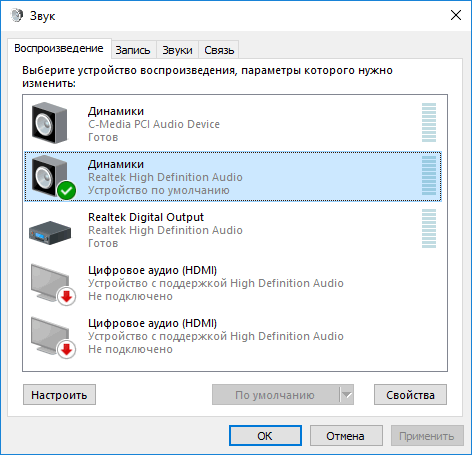
إذا لم يتم اكتشافه، فانتقل إلى "إدارة الأجهزة"، وقم بتحديث تكوين مكونات الأجهزة وتشغيل الجهاز المعطل. عندما يقوم البرنامج بإيقاف تشغيل سماعات الرأس أو الصوتيات، انقر نقرًا مزدوجًا فوق الأيقونة المطلوبة، وفي قائمة الملاحظات حدد "استخدام هذا...".
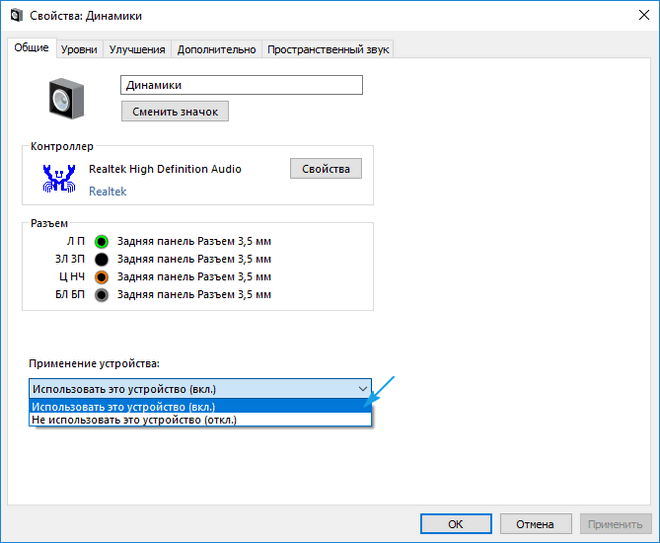
إذا لم تحل الإعدادات الجديدة المشكلة، فأعد تشغيل الكمبيوتر.
لا يوجد صوت عند تشغيل الأفلام/الموسيقى
إذا واجهت مشكلة في الصوت أثناء تشغيل الوسائط المتعددة فقط، فإن مصدرها هو المشغل نفسه أو برامج الترميز. في السابق، كانت مشغلات الوسائط المتعددة تستخدم برامج الترميز المثبتة في النظام، والتي كانت شائعة في جميع هذه البرامج، ولكن الآن يستخدم الجميع تقريبًا نسختهم الخاصة من البرنامج لفك تشفير تدفقات الصوت والفيديو. قد يؤدي تحديث حزمة برامج الترميز المجانية التي تم تنزيلها من المصدر الرسمي (على سبيل المثال، http://k-lite-codec-pack.org.ua/skachat-k-lite-codec-pack) إلى حل المشكلة، ولكن ليس للجميع التطبيقات. سيتعين تحديث بعض المشغلات التي تحتوي على وحدات متكاملة لفك تشفير الوسائط المتعددة. كقاعدة عامة، يحل أحد الخيارات المذكورة أعلاه مشكلة برامج الترميز. يجب تحديثهم أو تحديث اللاعب؛ ولا يتعين عليك حتى تكوين أي شيء هنا.
إذا واجهت مشكلات تتعلق بالصوت في متصفحك، فيجب عليك الحصول على أحدث إصدار من متصفح الإنترنت لديك وتحديث مشغل Flash الخاص بك. قم بتنزيل الأخير فقط من المصدر الرسمي عبر الرابط https://get.adobe.com/ru/flashplayer/. الموارد البديلة يمكن أن تسبب الكثير من الضرر.
أصوات النظام لا تعمل
يلاحظ العديد من الوافدين الجدد أنه بعد التبديل إلى نظام التشغيل Windows 10، لا يتم تشغيل أصوات النظام على الإطلاق أو يتم تشغيلها، ولكن نادرًا جدًا. وفي الحالة الثانية عليك أن تعلم أن مايكروسوفت رفضت كمية كبيرةالألحان التي رافقت العديد من أحداث النظام في نظامي التشغيل Windows 7 وXP. وتم تقليل تنوع مخططات الصوت إلى نظام واحد فقط.
إذا كنت تريد تمكين الإشعارات لأحداث معينة (فتح مجلد، تشغيل تطبيق) لم يتم الإعلان عنها في العشرة الأوائل، فقم بما يلي.
1. من خلال قائمة السياق الخاصة بالسماعة الموجودة في الدرج، اتصل بأمر "الأصوات".
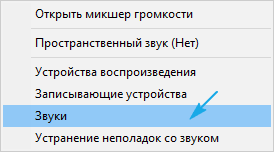
2. حدد نظام الصوت "الافتراضي" إذا تم تنشيط "صامت".
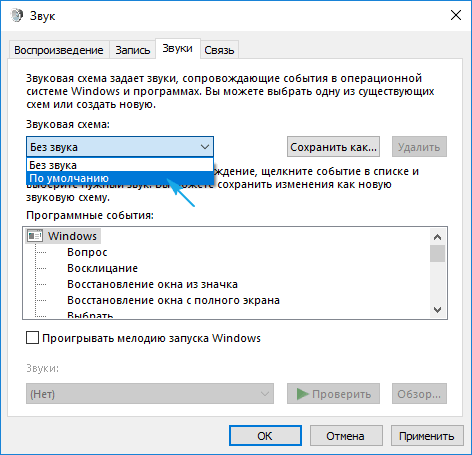
3. انقر على الحدث المطلوب في الإطار أدناه.
4. اختر الصوت المناسب من قائمة الأصوات.
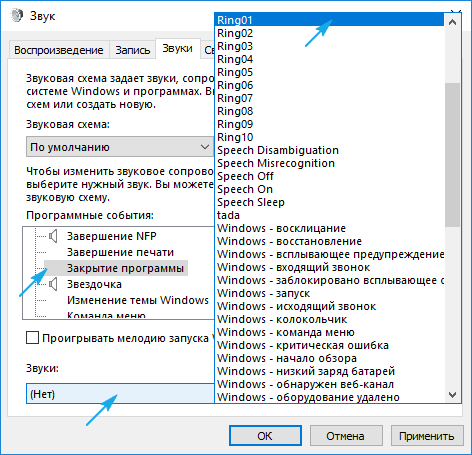
إذا لم يتم العثور على ذلك، فانقر فوق "استعراض" وادرس الألحان الموجودة في نظام التشغيل. يمكنك أيضًا استخدام اللحن الخاص بك، والشيء الرئيسي هو تحويله إلى تنسيق wav.
5. انقر فوق "تطبيق" وتحقق مما إذا كان كل شيء على ما يرام.
تكوين BIOS الصحيح
في BIOS/UEFI، يمكنك تعطيل العديد من مكونات الأجهزة. التحقق من حالة الخيار
OnBoard Audio، أو الصوت عالي الوضوح، أو الاختلافات أو الاختصارات الخاصة بها. يمكن أن يطلق عليه أي شيء. يوجد هذا الخيار في الأجهزة الطرفية المتكاملة أو قسم آخر يحمل اسمًا مشابهًا. يجب أن تكون قيمة المعلمة "ممكّنة".
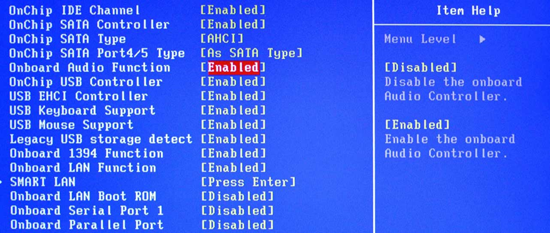
سابقًا مكبرات الصوتاستخدمه فقط اللاعبون المتحمسون ومحبو الموسيقى. الآن، الكمبيوتر بدون صوت يشبه جهاز تلفزيون مكسور يحتوي على صورة ولكن بدون صوت. ربما فقط في العمل يمكنك رؤية شخص يعمل في صمت تام. في المنزل، نتحدث عبر Skype، أو نشاهد مقاطع الفيديو، أو نلعب الألعاب، أو نستمع إلى الموسيقى. وفي هذه الحالة لا توجد طريقة للاستغناء عن الصوت. إذا فقدت رمز الصوت على شريط المهام، فهذه ليست مشكلة، ولكنها ببساطة ليست مريحة. ولكن إذا كان الصوت الخاص بك لا يعمل، فهذه كارثة بالفعل. لكن يمكنك حل هذه المشكلات بنفسك وعدم اللجوء إلى ورشة العمل للحصول على المساعدة.
كيفية إرجاع أيقونة الصوت إلى شريط المهام فيويندوز 10
لقد كتبت بالفعل حول ما يجب القيام به إذا كنت على جهاز كمبيوتر، وكيفية القيام بذلك في نظام التشغيل Windows XP، ولكن الوقت لا يقف ساكنا، والآن يشعر الكثيرون بالقلق من نفس المشكلة، ولكن في نظامي التشغيل Windows 7 و Windows 10. صحيح، الكثير من هذا، ما تم وصفه في المقالة حول فقدان الصوت له صلة أيضًا بالأنظمة الجديدة، لذا يمكنك القراءة عنه.
يختلف Windows 10 بشكل كبير عن إخوانه السابقين، لذلك يمكن أن يستغرق العثور على العديد من إعداداته وقتًا طويلاً للغاية إذا كنت لا تعرف مكانها.
من أجل إرجاع رمز الصوت في نظام التشغيل Windows 10، تحتاج إلى النقر بزر الماوس الأيمن عليه مساحة حرةتشغيل، وحدد العنصر الأخير في قائمة السياق المنسدلة - " خيارات».

النافذة " خيارات"في علامة التبويب". شريط المهام" على اليمين نافذة كبيرةنحن مهتمون برابطين:
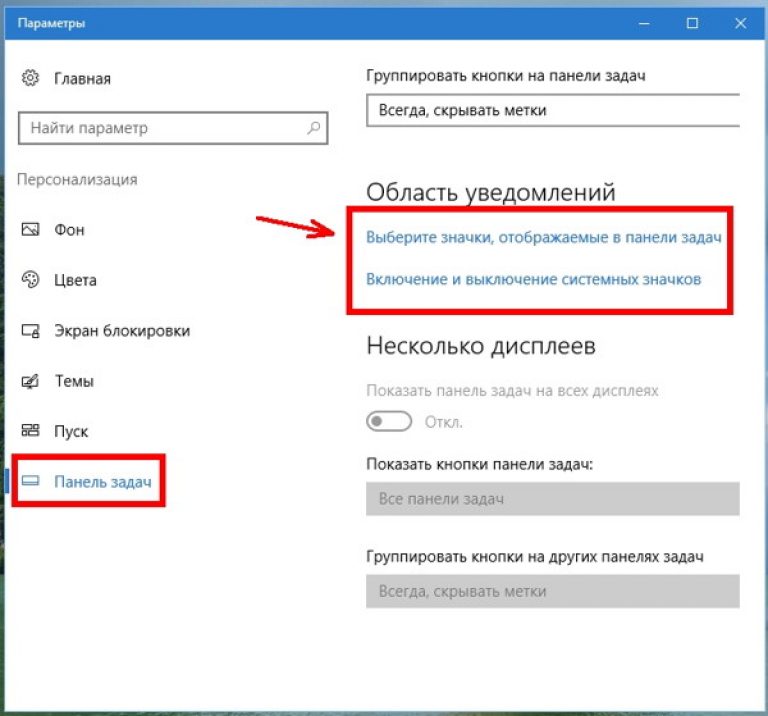
انقر على كل واحد منهم بدوره، وابحث عن أيقونة الصوت وقم بتشغيل المفتاح.
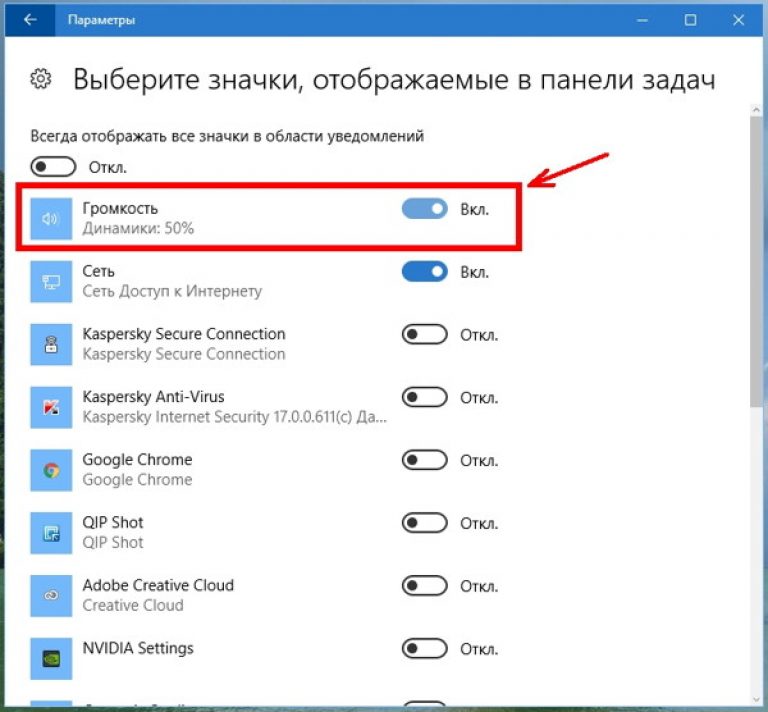

إذا لم تجد أيقونة الصوت في الرابط الأول فعليك أولا الضغط على الرابط “ تشغيل أيقونات النظام أو إيقاف تشغيلها" ثم قم بتشغيل المفتاح. ثم ارجع وتأكد من تشغيل مفتاح الصوت باستخدام الرابط " حدد الرموز الظاهرة في شريط المهام».
يجب أن يظهر رمز الصوت الآن في منطقة الإعلام على شريط المهام.
إذا كان هناك شيء غير واضح، فشاهد الفيديو أدناه - كيفية إرجاع أيقونة الصوت إلى شريط المهام في نظام التشغيل Windows 10:
يعد الاختفاء المفاجئ لأيقونة التحكم في مستوى الصوت أحد أكثر المشكلات شيوعًا. مشاكل ويندوز، ويتعين على مستخدمي جميع الإصدارات الشائعة من النظام التعامل معها، بما في ذلك ويندوز الجديد 10. من الواضح أن اختفاء رمز التحكم في مستوى الصوت يرجع إلى نوع ما من الأخطاء في النظام، وهو بسيط جدًا لدرجة أن المطورين لا يعتبرون أنه من الضروري إصلاحه. في معظم الحالات، لا يوجد شيء بالغ الأهمية بشأن المشكلة، إلا إذا كانت الملفات المسؤولة عن تشغيل التحكم في مستوى الصوت تالفة.
يمكن أن تكون الأسباب الثانوية لاختفاء الأيقونة مختلفة تمامًا. قد تختفي بسبب فشل النظام، والحذف تطبيقات الطرف الثالثللتحكم في الصوت والأفعال الخاطئة للمستخدم الذي يقرر "اللعب" بالأشياء المخفية إعدادات النظام، كانت هناك أيضًا حالات اختفى فيها رمز الصوت الموجود في الدرج بعد إزالة سماعات الرأس من القابس عند وضع الكمبيوتر في وضع السبات. على أية حال، إذا لاحظت فجأة اختفاء أيقونة الصوت من الدرج، فلا تتعجل في اتخاذ إجراءات جذرية، على الأقلحتى تجرب النصائح أدناه.
بغض النظر عن مدى تافهة الأمر، يمكنك في معظم الحالات استعادة رمز مستوى الصوت الموجود في الدرج بمجرد إعادة تشغيل Explorer. ولكن قبل ذلك، لن يضر التحقق مما إذا كان المنظم معطلاً في إعدادات أيقونة علبة النظام. ربما غيّر الإعداد المقابل حالته ببساطة. فتح التطبيق "خيارات"، انتقل إلى القسم النظام → الإخطارات والإجراءات، على الجانب الأيمن من النافذة، انقر فوق الرابط "اختر الرموز التي تظهر على شريط المهام"وتأكد في النافذة الجديدة من التبديل "مقدار"تعيين على الموقف "على". إذا كان الخيار نشطًا ولكن الرمز غير مرئي، فأعد تشغيل File Explorer.
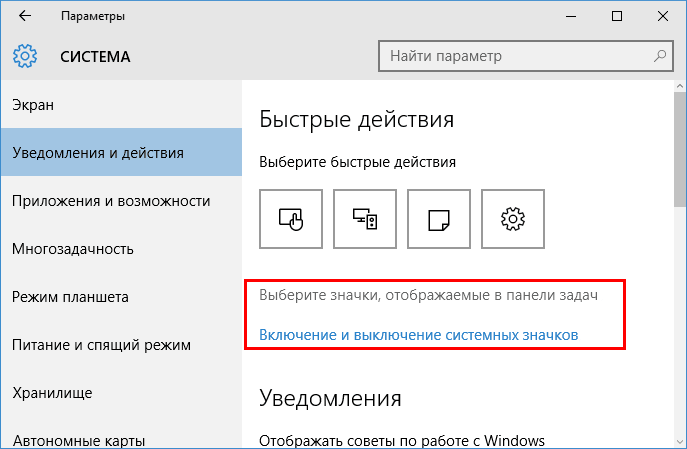
وفي الوقت نفسه، يمكنك أيضًا تجربة هذه الخدعة، فهي مفيدة أحيانًا. في القسم "نظام"حدد الفئة "شاشة"وقم بتغيير حجم النص والتطبيقات والعناصر الأخرى إلى 125 بالمائة. أغلق نافذة التطبيق "خيارات"، ثم كرر الخطوات، ولكن هذه المرة قم بضبط التكبير/التصغير على الوضع الافتراضي، وهو 100 بالمائة. بعد القيام بكل هذا، قم بإعادة تسجيل الدخول إلى النظام وتحقق من ظهور عنصر التحكم في مستوى الصوت في الدرج.
إذا لم تعط الأساليب الموضحة أعلاه نتيجة إيجابية، فقد حان الوقت للجوء إلى وسائل أكثر جدية، على سبيل المثال، محرر محلي سياسات المجموعة. يمكنك تشغيل هذه الأداة باستخدام الأمر gpedit.mscمن خلال مربع الحوار "يجري"ضغطة المفتاح فوز+ر. بعد فتح الأداة الإضافية، في العمود الأيسر من النافذة، اتبع المسار تكوين المستخدم → قوالب الإدارة → قائمة ابدأ وشريط المهام.
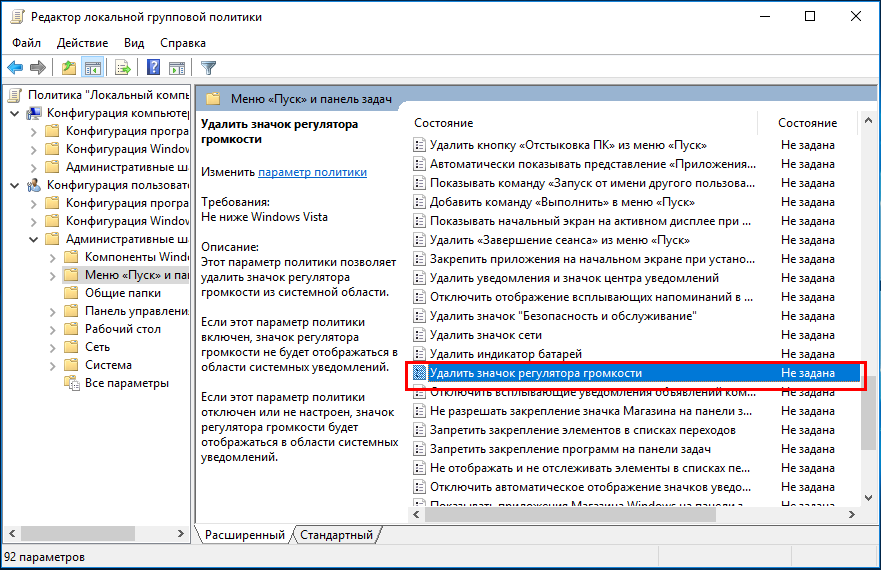
ابحث عن السياسة في العمود الأيمن "إزالة أيقونة التحكم في مستوى الصوت"، انقر نقرًا مزدوجًا فوقه وقم بتنشيط زر الاختيار في نافذة الإعدادات التي تفتح "عاجز"(الافتراضي هو "غير محدد"). احفظ إعداداتك بالنقر فوق "يتقدم"و "نعم". تسري التغييرات على الفور، وإذا كان غياب أيقونة الدرج بسبب إعدادات غير صحيحة السياسات المحليةسيظهر على الفور في الدرج.
كيفية إرجاع أيقونة الصوت من خلال محرر التسجيل
يمكنك استعادة عرض رمز التحكم في مستوى الصوت باستخدام محرر التسجيل القياسي. يمكنك تشغيله باستخدام المعيار بحث ويندوزومن خلال مربع الحوار "يجري". لذلك، افتح محرر التسجيل باستخدام أي من هذه الطرق وانتقل إلى المسار التالي في العمود الأيسر:
THKEY_CURRENT_USER/البرامج/الفئات/الإعدادات المحلية/البرامج/Microsoft/Windows/CurrentVersion/TrayNotify
من خلال تحديد القسم الأخير بالماوس، سترى معلمتين في العمود الأيمن من نافذة المحرر Iconstreams وPastIconStream. بالنقر بزر الماوس الأيمن على كل واحد منهم، حدد الخيار في قائمة السياق "يمسح". أغلق محرر التسجيل وأعد تشغيل الكمبيوتر، ثم تحقق من النتيجة. أثناء عملية إعادة التشغيل، سيتم إعادة إنشاء المعلمات، وسيتم استعادة رمز التحكم في مستوى الصوت.
إذا لم يكن للإعداد أي تأثير، فحاول استخدام قرص آخر. قم بتوسيع هذا الفرع في محرر التسجيل:
HKEY_CURRENT_USER/لوحة التحكم/سطح المكتب
باستخدام قائمة السياق، قم بإنشاء قسم فرعي سطح المكتباثنين من معلمات السلسلة الجديدة مع الأسماء HungAppTimeout وWaitToKillAppTimeoutعلى التوالي واضبط القيمة على 20000، ثم أعد تشغيل الكمبيوتر.
في معظم الحالات، ستحل الطرق المذكورة أعلاه مشكلة عرض رمز التحكم في مستوى الصوت، ولكن قد يحدث أيضًا ألا يعطي أي منها نتيجة إيجابية. وقد تختلف أسباب ذلك، وتتراوح من عملية غير صحيحةالسائقين، والتي سيتم الإشارة إليها أيضًا من خلال غياب الصوت قبل التلف ملفات النظامالمسؤول عن إعدادات الصوت. في الحالة الأولى، يوصى باستعادة برامج تشغيل بطاقة الصوت وأجهزة الإدخال والإخراج في الحالة الثانية؛ فحص ويندوزلملفات النظام التالفة.
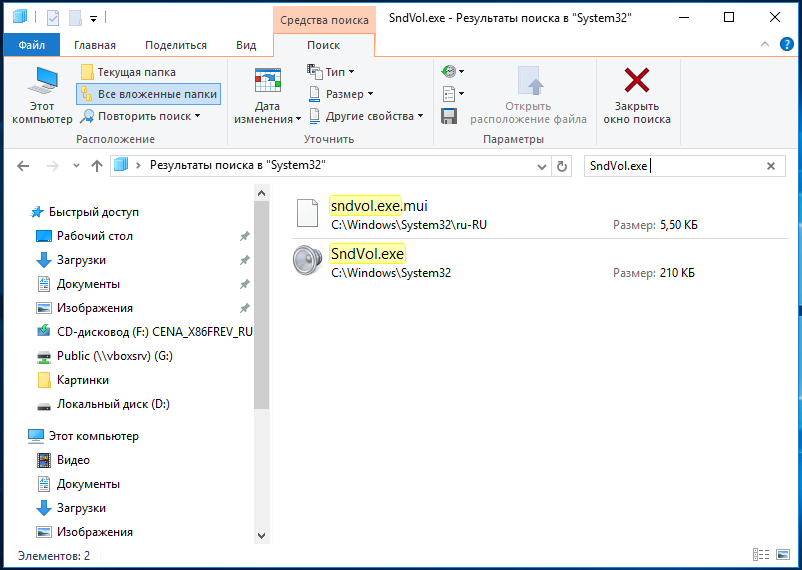
على وجه الخصوص، قد تكون الملفات معطوبة SndVol.exe (يفتح الخلاط) وSndVolSSO.dll (يحتوي على الملف المستخدم ملف قابل للتنفيذالعناصر) في المجلد C:/Windows/System32. للقيام بذلك، تشغيل كمسؤول سطر الأوامرتحتاج إلى تشغيل الأمر SFC /SCANNOW، وعند الانتهاء، أعد تشغيل الكمبيوتر. إذا تم العثور على ملفات تالفة أو مفقودة، فسيقوم النظام باستعادتها من نسخ احتياطيةوسيأخذ رمز التحكم في الصوت مكانه الصحيح في علبة النظام.
هذا كل شيء. شكرا لك على قراءة المقال. آمل أن يكون مفيدا لك.









