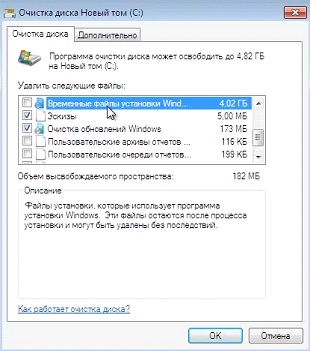أين يتم تنزيل صورة تحديث Windows 10؟ أين يتم تنزيل التحديثات عبر Windows Update المخزنة في windows؟ أين يتم تخزين ملفات التثبيت "العشرات"؟
تم تصميم المجلد Temp في نظام التشغيل Windows 10 لتخزين الملفات المؤقتة الضرورية لتشغيل النظام أو بعض التطبيقات. لسوء الحظ، لا يتم دائمًا مسح محتويات هذا المجلد تلقائيًا بعد إكمال مهمة معينة. لهذا السبب، هذا المجلدغالبًا ما يقوم المستخدمون بالتنظيف يدويًا. ومع ذلك، من أجل إزالة الملفات غير الضروريةمن هذا المجلد، عليك معرفة كيفية العثور على المجلد Temp في نظام التشغيل Windows 10.
يعد التقاط الشاشة ميزة موجودة منذ فترة طويلة جدًا. على الرغم من أن هذا الموقع يناسب معظم الأشخاص، إلا أنك قد ترغب في معظم الأوقات في تغيير موقع مجلد لقطات الشاشة لديك. في هذا البرنامج التعليمي سوف نبين كيف يتم ذلك. وهو موجود في مكتبة الصور أو مجلد المستخدم الخاص بك. يمكنك إما تصفح جهاز الكمبيوتر الخاص بك، أو الانتقال إلى المسار أعلاه، أو استخدام اختصار الصور في منطقة التنقل في File Explorer.
كيفية تغيير الموقع الافتراضي لمجلد لقطات الشاشة الخاص بك
لتغيير موقع مجلد لقطات الشاشة، عليك أولاً الوصول إلى خصائصه. في نافذة الخصائص، انتقل إلى علامة التبويب الموقع. في علامة التبويب "الموقع"، يمكنك رؤية المسار الحالي إلى مجلد لقطات الشاشة. في نافذة تحديد الوجهة، تصفح جهاز الكمبيوتر الخاص بك وافتح المجلد الذي ترغب في استخدامه كموقع افتراضي لجميع لقطات الشاشة الخاصة بك.
كيفية الوصول إلى المجلد Temp على نظام التشغيل Windows 10؟
هناك العديد من مجلدات Temp في نظام التشغيل Windows 10. يتم تخزينها جميعًا في أماكن مختلفة وهي:
- C:\درجة الحرارة;
- C:\Windows\Temp;
- C:\Users\YOUR_USERNAME\AppData\Local\Temp\.
للوصول إلى هذه المجلدات، يمكنك الانتقال يدويًا إلى العناوين المحددة أو تنفيذ بعض الخطوات البسيطة.
الطريقة رقم 1. باستخدام خط التشغيل
يتم إرجاعك إلى شاشات خصائص الشاشة. سترى المسار الجديد الذي حددته لمجلد Screenshots. الإجابة الموصى بها: "نعم" حتى يتم نقل جميع لقطات الشاشة القديمة الخاصة بك إلى مجلد جديد"لقطات الشاشة." إذا اخترت "لا"، فستظل لقطات الشاشة القديمة في مكانها، ولن يتم حفظ سوى لقطات الشاشة التي تلتقطها من الآن فصاعدًا في الموقع الجديد. اعتمادًا على عدد لقطات الشاشة التي التقطتها حتى الآن، قد تستغرق عملية النقل بعض الوقت.
كيفية استعادة الموقع الافتراضي لمجلد لقطات الشاشة الخاص بك
انتقل إلى الموقع الجديد لمجلد Screenshots. قم بالوصول إلى خصائصه كما هو موضح سابقًا في هذا القسم وانتقل إلى علامة التبويب "الموقع". على الأرجح، لم يعد مجلد لقطة الشاشة الأصلي موجودًا ويجب إنشاؤه. سيتم سؤالك بعد ذلك عما إذا كنت تريد نقل جميع لقطات الشاشة الخاصة بك إلى مجلد لقطات الشاشة الافتراضي.
- اضغط على "Win+R" وأدخل "%TEMP%".
- سيتم فتح مجلد يحتوي على ملفات مؤقتة.
الطريقة رقم 2. باستخدام شريط عنوان Explorer
للوصول إلى المجلد Temp في نظام التشغيل Windows 10، يجب عليك فتح Explorer و شريط العناوينأدخل "%USERPROFILE%\AppData\Local\Temp" أو "%TEMP%" (بدون علامتي الاقتباس).

أرسل لقطات الشاشة الخاصة بك بالتنسيق الصحيح
تمت الآن استعادة مجلد Screenshots الأصلي. تساعد لقطات الشاشة ممثلينا على فهم مشكلتك بشكل أفضل وتسريع حلها. إرسال نموذج طلب الدعم. التقط لقطة شاشة باستخدام لوحة المفاتيح. 

اضغط مع الاستمرار على زري الطاقة وخفض مستوى الصوت في نفس الوقت حتى تظهر رسم متحرك يشير إلى أنه تم حفظ الشاشة.
كيفية مسح مجلد Temp على نظام التشغيل Windows 10؟
لقد تعلمت مكان وجود المجلد Temp في نظام التشغيل Windows 10. الآن يمكنك تنظيفه. للقيام بذلك، يجب عليك استخدام التوصيات التالية.
الطريقة رقم 1. درجة حرارة التنظيف القياسية
- افتح اكسبلورر. انقر بزر الماوس الأيمن على محرك الأقراص C وحدد "خصائص". سيتم فتح نافذة صغيرة. انقر فوق "تنظيف القرص".
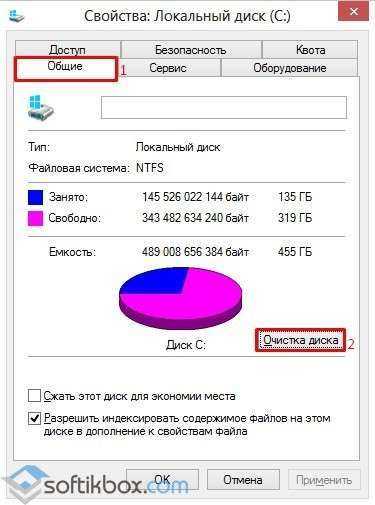
لا تفهموني خطأ، لديك العديد من الخيارات. الأمر ليس واضحًا كما أردت أن يكون. 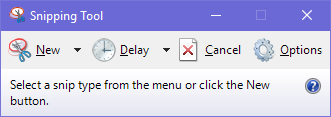
يقوم تلقائيًا بنسخ صورك إلى الحافظة. لن يتم حفظ لقطة الشاشة الخاصة بك، ولكن سيتم نسخها إلى الحافظة - ستحتاج إلى فتح أداة لتحرير الصور ولصق لقطة الشاشة في المحرر وحفظ الملف من هناك. سيؤدي هذا إلى إغلاق نافذتك النشطة حاليًا ونسخ لقطة الشاشة إلى الحافظة الخاصة بك.
- ضع علامة اختيار بجوار عنصر "الملفات المؤقتة" وانقر على "مسح".

- نحن في انتظار تنظيف المجلد.
الطريقة رقم 2. باستخدام ملف .bat
لإنشاء ملف .bat، يجب عليك القيام بما يلي:
أين يتم تخزين ملفات التثبيت "العشرات"؟
ستحتاج إلى فتح الصورة في محرر الصور لحفظها. يحتوي التطبيق أيضا طرق مختلفةالتعليقات التوضيحية للشاشة بما في ذلك خيار قلم اليد والتسجيل الصوتي. لقطة الشاشة ليست جديدة. كانت هذه الميزة متاحة على العديد من الأنظمة الأساسية والأجهزة لأكثر من عقد من الزمن. ومع ذلك، تظل كيفية التقاط لقطة شاشة فعليًا أحد الأسئلة الأكثر شيوعًا.
انقر فوق زر طباعة الشاشة لنسخ الشاشة بأكملها. خيار آخر هو التقاط نافذة معينة. في معظم لوحات المفاتيح، يمكن العثور على مفتاح شاشة الطباعة في الزاوية اليمنى العليا. سيتم حفظ هذه الصورة تلقائيًا في مجلد Screenshot داخل مكتبة الصور. ستجد الصورة في مجلد لقطات الشاشة في مكتبة الصور. يتم حفظ لقطات الشاشة تلقائيًا في قسم مركز الصور. على الرغم من أنه يمكنك تخزين ملفات تعريف متعددة، إلا أن معظم المستخدمين يستخدمون ملف التعريف الفردي الافتراضي.
- انقر فوق "ابدأ" وحدد "المفكرة".
- في "المفكرة"، الصق السطر "rd %temp% /s /q md %temp%".

- احفظ الملف باسم "%appdata%\microsoft\windows\start Menu\programs\startup\cleantemp.bat". لذلك أنت تخلق ملف دفعي، cleantemp.bat، في القائمة الفرعية لبدء التشغيل في قائمة ابدأ. سيتم تنزيل ملف الخفافيش الذي تم إنشاؤه تلقائيًا.
الطريقة رقم 3. استخدام جدولة المهام
أولاً، بريدك الإلكتروني وربما نسخ الرسائل المخزنة على الخادم بريد إلكتروني. سيتم استخدام ملف التعريف هذا تلقائيًا ما لم تطلبه من مسؤول الملف الشخصي وتقوم بإنشائه الملف الشخصي الجديد. ملفات البرنامج ثابتة ولا يمكن تغييرها. يتم تخزين كل ملف تعريف على القرص الصلب الخاص بك في مجلد ملف التعريف. تتم تسمية هذا المجلد بناءً على الإعدادات التالية.
قائمة الملفات الشخصية
يعتمد موقع المجلد على نظام التشغيل لديك.
قم بعمل نسخة احتياطية من ملفك الشخصي
إعادة ضبط نسخة احتياطيةحساب تعريفي. إعادة التعيين إلى موقع آخر.- انقر فوق زر القائمة أو على شريط القائمة.
- من القائمة "تعليمات"، انقر فوق "معلومات" لحل المشكلات.
- هام: يجب أن تتطابق أسماء مجلدات ملفات التعريف حتى تعمل.
- قم بتشغيل برنامج جدولة المهام. للقيام بذلك، انتقل إلى "لوحة التحكم"، "الإدارة" وحدد "جدولة المهام".

- ستظهر نافذة جديدة. حدد "إنشاء مهمة بسيطة". نقوم بتعيين اسم أي مهمة، وفي الإجراءات نشير إلى "forfiles.exe /p "%TEMP%" /s /m * /d -3 /c "cmd /c del /F /Q /A @file"" و "forfiles.exe /p "%TEMP%" /s /m * /d -3 /c "cmd /c rd /S /Q @file"".
- ضبط وقت تنفيذ المهمة. سيتم مسح المجلد Temp تلقائيًا.
ومن المهم أن نلاحظ أن اثنين أحدث الأساليبمناسب لتنظيف مجلد الملفات المؤقتة لمستخدم واحد فقط. إذا كان جهاز الكمبيوتر الخاص بك يحتوي على عدة ملفات تعريف، فيجب إجراء التنظيف لكل ملف تعريف على حدة.
ابحث عن مجلد ملف تعريف النسخ الاحتياطي على محرك الأقراص الثابتة لديك أو أي دعم آخر. افتح مجلد ملف تعريف النسخ الاحتياطي. قم بتحميل محتويات مجلد ملف التعريف من النسخة الاحتياطية إلى مجلد ملف التعريف الجديد. استبدال الملفات الموجودة بنفس الاسم.
- إغلاق مدير الملف الشخصي.
- ملحوظة.
- انقل مجلد ملف التعريف إلى الموقع المطلوب.
لتجنب إتلاف أي من الخاص بك ملفات النسخ الاحتياطي، يجب أن تعرف ما يلي. على الرغم من أنه يمكنك نسخ مجلد النسخ الاحتياطي، إلا أنه لا ينبغي أبدًا نقله إلى مجلد آخر. محرك خارجيأو محرك أقراص الشبكة. يجب ألا تقوم بتحرير أو استخراج المحتوى من ملفات النسخ الاحتياطي الخاصة بك أو تغيير موقعها أو اسمها، لأن القيام بذلك قد يؤدي إلى تلفها. على سبيل المثال، لاستعادة ملف النسخ الاحتياطي الذي قمت بتغيير موقعه، يجب عليك نقله إلى حيث كان؛ وإلا فإن الملف لن يعمل. تعمل النسخ الاحتياطية كنسخ احتياطية لجهازك بالكامل. لذلك، بينما يمكنك عرض محتويات ملف النسخ الاحتياطي أو الوصول إليها، لا يتم عادةً حفظ هذا المحتوى بتنسيق يمكنك قراءته. موقع المجلد نسخة احتياطيةيعتمد على نظام التشغيل. . للعثور على قائمة النسخ الاحتياطية الخاصة بك، يجب عليك القيام بما يلي.
كيفية نقل مجلد Temp في نظام التشغيل Windows 10؟
لكي لا تذهب إلى العنوان: C:\Users\USERNAME\AppData\Local\Temp\ في كل مرة، يمكنك نقل المجلد الذي يحتوي على ملفات مؤقتة إلى الدليل المستوى الأعلى، على سبيل المثال إلى المجلد C:\Temp. وللقيام بذلك نقوم بما يلي:
- استدعاء خصائص النظام سيتم فتح نافذة جديدة. في القائمة الموجودة على اليسار حدد " خيارات إضافيةالأنظمة."
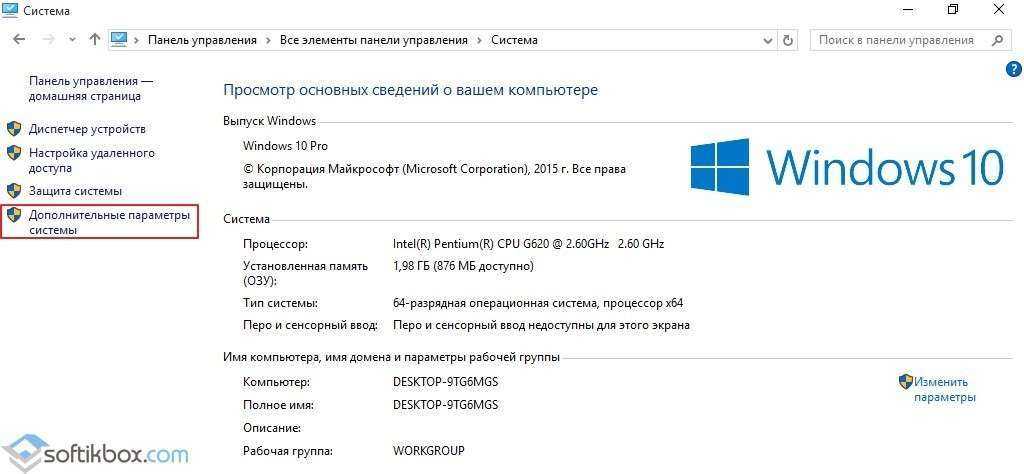
للعثور على نسخة احتياطية محددة، يجب عليك القيام بما يلي. 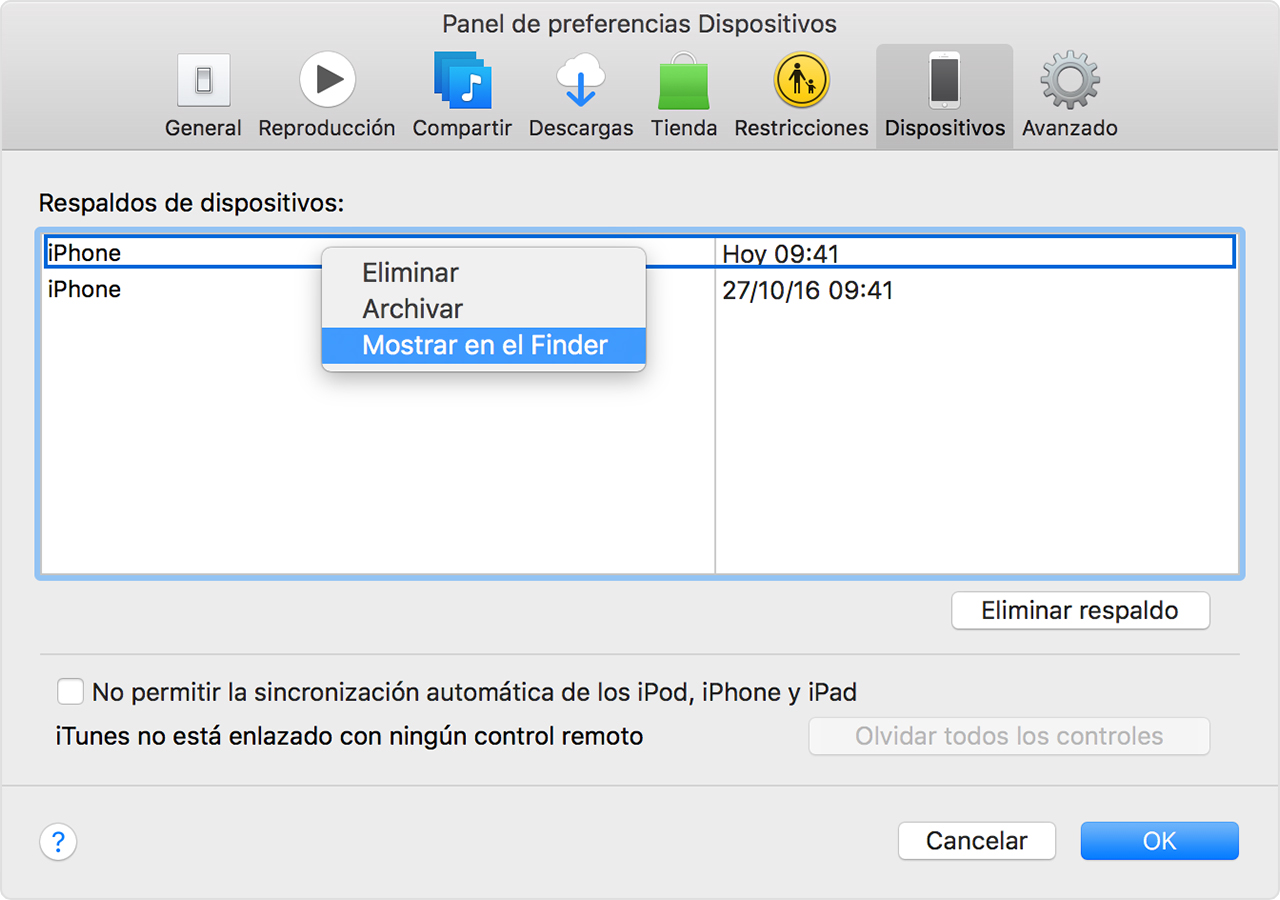
يمكنك أيضًا القيام بما يلي: ابحث عن شريط البحث. . استخدم الأقسام التالية لإنشاء نسخ من النسخ الاحتياطية أو حذف النسخ الاحتياطية التي لم تعد بحاجة إليها. إذا كنت بحاجة إلى نسخ من النسخ الاحتياطية، فيمكنك نسخ المجلد بأكمله إلى مجلد آخر، مثل محرك أقراص خارجي أو موقع تخزين على الشبكة.
إزالة ذاكرة التخزين المؤقت لـ Windows Update
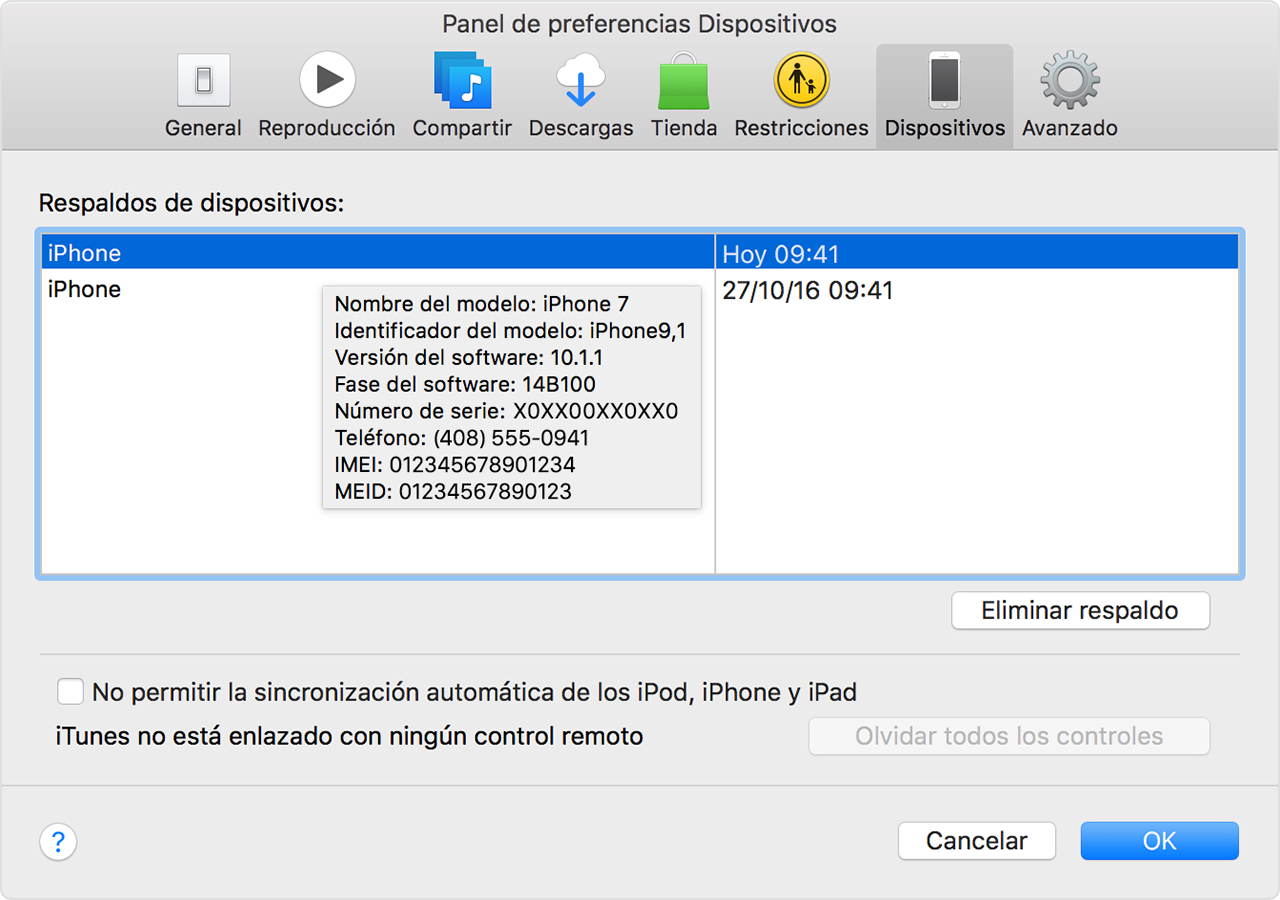
المس النسخة الاحتياطية لرؤية المزيد معلومات مفصلة، اختر المعلومات التي تريد نسخها احتياطيًا أو حذف النسخة الاحتياطية. يمكنك اختيار المحتوى الذي تريد إنشاءه من قائمة الإعدادات بالجهاز الذي تم تخزين المحتوى عليه.
- سيتم فتح نافذة جديدة. انتقل إلى علامة التبويب "خيارات متقدمة" وانقر على زر "متغيرات البيئة".
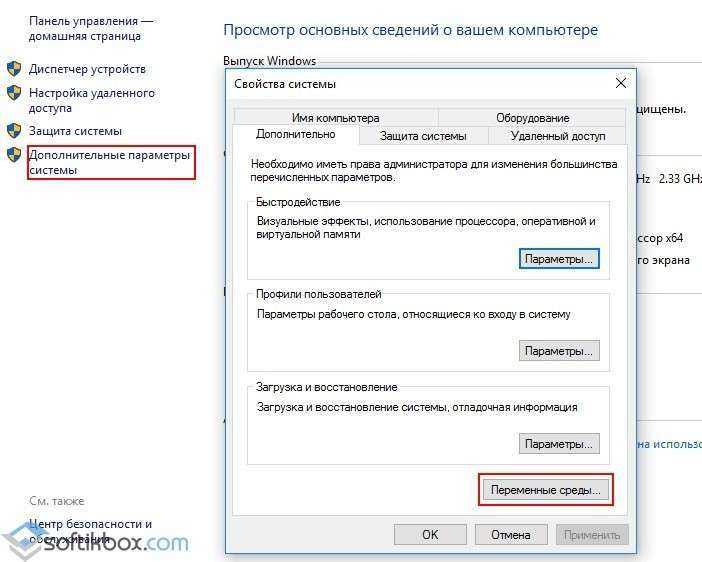
- سيتم فتح نافذة جديدة. يمكنك رؤية متغيرين فيه: TEMP وTMP. بالنسبة لكلا المتغيرين، انقر فوق "تغيير" وأدخل قيمة جديدة للمتغير: "C:\Temp".

احذف الدليل $Windows.~BT
افتح المجلد أو البرنامج أو أي شيء آخر تريد التقاط لقطة شاشة له بحيث تكون مرئية على الشاشة. سيتم فتح القائمة "ابدأ" على الشاشة. حدد كافة البرامج والملحقات والطلاء. انقر على النافذة لالتقاط صورة لها. . يمكنك بعد ذلك نشر لقطة الشاشة هذه مع سؤالك في منتدى الدعم.
عندما يتم تنظيم شاشتك بالطريقة التي تريد التقاط الشاشة بها. بمجرد عرض الشاشة بالطريقة التي تريد التقاطها بها. ثم ابحث عن لقطة الشاشة في تطبيق المعرض. لتغيير لون ضربة القلم، انقر فوق السهم الموجود بجوار أيقونة القلم. عندما تكون راضيًا عن النتيجة، انقر فوق أيقونة القرص المرن الموجودة في الزاوية اليسرى العليا وحدد مجلدًا لحفظ لقطة الشاشة. ثم انقر بزر الماوس الأيمن على أيقونة البرنامج الموجودة في منطقة الإعلام، وحدد "الإعدادات" من القائمة التي تظهر، واضبط الخيار الإيطالي في القائمة المنسدلة "اللغة"، وبذلك تكون قد انتهيت. عظيم! ثم انقر فوق أيقونة البرنامج في منطقة الإعلام واختر ما إذا كنت تريد التقاط منطقة من الشاشة أو نافذة أو ملء الشاشةأو استخدم إحدى مجموعات المفاتيح التالية. طباعة الشاشة - لالتقاط مساحة من الشاشة. . أخيرًا، اسمحوا لي أن أوصي باثنين من ملحقات المتصفح التي ستسمح لك بالتقاط لقطات شاشة لجميع صفحات الويب ثم التمرير خلالها تلقائيًا.
- نحن نحفظ النتيجة.
بعد الانتهاء من الخطوات المذكورة أعلاه، سيتغير موقع المجلد الذي يحتوي على الملفات المؤقتة.
يقترب الانتهاء من تلقي المراجعات الأولى، عندما تمكن المستخدمون من تنزيل Windows 10 المبتكر واستخدامه. خلال هذا الوقت، تم تحويل نظام التشغيل بشكل كبير، وتخلص من العديد من المشكلات، واكتسب وظائف أكثر مما كان متوقعًا. أيضًا، اهتم مطورو نظام التشغيل Windows 10 بإصدار تحديثات "الثمانية" و"السبعة"، والتي يسمح لك تثبيتها بتحويل كمبيوتر المستخدم إلى جهاز تتحكم فيه Microsoft. الاستنتاج مما سبق هو أن أنظمة التشغيل، بعد تلقي التحديث المقابل، تبدأ في تنزيل الملفات عمليات تثبيت ويندوز 10 دون علم المستخدم، ناهيك عن إذنه.
وبطبيعة الحال، هناك برامج مختلفة متخصصة في التقاط لقطات الشاشة. العديد منها مجاني، والعديد من هذه البرامج مدفوعة. انقر فوق السهم الأسود الصغير الموجود على الزر "إنشاء" لتوسيع القائمة لاختيار لقطة الشاشة التي تريد التقاطها.
كيفية التخلص من تثبيت مجموعة التوزيع “العشرات”
يمكنك اختيار التقاط جزء حر من الشاشة، ومقطع مستطيل، ولقطة شاشة لنافذة معينة، ولقطة شاشة بملء الشاشة. عند التقاط صورة، يتم تمييز المسار بإطار ملون. وهذا مفيد، على سبيل المثال، عند التقاط لقطة شاشة لنافذة معينة على الشاشة. مع التظليل، أنت متأكد من أن البرنامج يلتقط المنطقة التي تهتم بها بالضبط. بمجرد إنشاء لقطة الشاشة، يمكن توضيح ملاحظة بسيطة باستخدام عدة أقلام ملونة ذات سماكات وأطراف مختلفة.
اليوم سننظر في مكان تخزينها ملفات التثبيتوكيفية التخلص منها ومنع التنزيلات المتكررة في المستقبل.
أين يتم تخزين ملفات التثبيت "العشرات"؟
ربما لاحظ الجميع ذلك عندما يكون مركز التحديث نشطًا قسم النظامالعدد آخذ في التناقص مساحة حرة. بعد ذلك، تظهر باستمرار رسائل تعرض فيها Microsoft الترقية إلى Windows 10 الآن. يتم ذلك على الرغم من حقيقة أن المستخدم ليس لديه أي نية للتبديل إلى نظام تشغيل جديد، وبشكل تدخلي. حتى ممثلو الشركة أكدوا حقيقة أنه في نظامي التشغيل Windows 7 و 8، إذا كانت هناك تحديثات مناسبة، فهي أولية تمهيد ويندوز 10 في وضع الظل ودون إخطار المستخدم تحت ستار بعض التحديثات غير المفهومة.
توجد جميع الملفات التي تم تنزيلها في الدليل $Windows.~BT، الموجود في قسم النظام. يحتل هذا المجلد ما لا يقل عن 2.8 غيغابايت، وتجاوز الحد الأقصى للحجم المرصود 6 غيغابايت. هذه الملفات، إذا كنت لا تنوي التبديل إلى نظام التشغيل Windows 10، هي ملفات قمامة يجب عليك التخلص منها.
الدليل الثاني المشابه جدًا هو WinSxS. يقوم بتخزين النسخ الملفات الأصليةالإصداران السابع والثامن من نظام التشغيل من مايكروسوفت، اللذان تم تحديثهما. وهي مخصصة لتوفير القدرة على استرجاع النظام أو إزالة التحديث دون ألم في المستقبل في حالة ظهور مشاكل.
كيفية التخلص من تثبيت مجموعة التوزيع “العشرات”
يخبرك هذا القسم بكيفية إزالة الدلائل التي تحتوي على الملفات التي قامت Microsoft بتنزيلها تلقائيًا لك للانتقال إلى نظام تشغيل جديد.
تعتبر العملية باستخدام Windows 7 كمثال؛ في G8، جميع الإجراءات متشابهة، على الرغم من اختلاف الواجهة.
- اتصل ببرنامج "البرامج والميزات" من خلاله شريط البحثأو لوحة التحكم.
- انتقل إلى قسم "عرض التحديثات المثبتة".
- ونجد تحديثات بالأرقام 3035583 و3021917 و2952664 للسبعة و2976978 و3035583 للأخ الأصغر.
- حدد كل مكون من المكونات المكتشفة واطلب أمر الإزالة من خلال شريط الأدوات أو قائمة السياق.
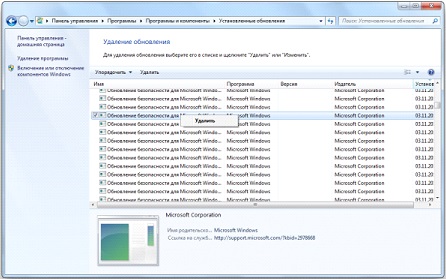
- أعد تشغيل جهاز الكمبيوتر.
- انتقل إلى مركز التحديث، وانقر على "البحث عن التحديثات".
- بعد تقديم النتائج، نقوم باستبعاد التحديثات المذكورة أعلاه من قائمة التحديثات المعروضة للتثبيت من خلال قائمة السياق الخاصة بها.
احذف الدليل $Windows.~BT
لقد حظرنا تنزيل التحديثات التي تقوم لاحقًا بتنزيل الملفات التي تعرض الحصول على Windows 10 في غضون دقائق، وحتى مع الحفاظ على ملفات المستخدم ومعظم التطبيقات المثبتة. كل ما تبقى هو إزالة ما نظام التشغيلتمكنت من التحميل من قبل. كما ذكرنا من قبل، يتم تخزين ملفات التثبيت في دليل النظام المخفي $Windows.~BT.

باستخدام الطريقة الكلاسيكية، من خلال Explorer، من المستحيل حذف هذا المجلد - حتى مسؤول الكمبيوتر ليس لديه حقوق كافية. لحذف دليل، استخدم الأداة المساعدة لتنظيف نظام ملفات النظام.
- نقوم بتشغيله باستخدام الأمر "cleanmgr.exe" الذي تم إدخاله نموذج النصمترجم الأوامر.
![]()
- يختار قرص النظاموانقر على "موافق".
- بعد اكتمال التحليل، حدد مربع الاختيار "ملفات تثبيت Windows المؤقتة".