ما هو برنامج التنظيف الذي يوصي به Windows 10؟ برامج تنظيف النظام (محرك الأقراص C) والويندوز من الملفات غير المرغوب فيها
السجل جزء نظام التشغيل، وهي نوع من قواعد البيانات التي تحتوي على معلومات حول جميع المعلمات والإعدادات. تنعكس أي تغييرات على مستوى البرامج والأجهزة في بيانات التسجيل. ستخبرك هذه المقالة بكيفية تنظيف السجل يدويًا واستخدام أدوات مساعدة خاصة.
هل من الضروري تنظيف السجل في نظام التشغيل Windows 10؟
بمرور الوقت، يقوم السجل بجمع عدد كبيرالمفاتيح والسجلات، التي عفا عليها الزمن أو تحتوي على أخطاء. يمكن ربطها بتثبيت البرامج وإزالتها لاحقًا وفتح التطبيقات. تبدأ كل هذه البيانات المتراكمة في تقليل سرعة النظام بشكل كبير. من المؤشرات الملحوظة على ذلك زيادة وقت تحميل نظام التشغيل. عند تشغيل النظام، يتم فحص السجل. وبالتالي، كلما زاد عدد البيانات التي تحتوي عليها، كلما استغرق التحقق منها وقتًا أطول.
عادة يتضمن تنظيف النظام المكونات التالية:

يرافق إطلاق البرامج الفردية أيضًا الوصول إلى مفاتيح التسجيل. إذا تمت إزالة أي تطبيقات يمكن للملف الوصول إليها، فستتأخر عملية البحث عن المفتاح، مما يؤدي إلى إبطاء تشغيل البرنامج بأكمله. مثل هذه المشاكل تتطلب إيجاد حل.
إلغاء تجزئة التسجيل. لا يقتصر تنظيف النظام على حذف السجلات والمفاتيح الخاطئة والقديمة. وبالإضافة إلى ذلك، فمن الضروري إلغاء تجزئة التسجيل. تذكرنا هذه العملية بإجراء مماثل مع محركات الأقراص الثابتة. ولكن في حالة السجل، يتم ترتيب المفاتيح والإدخالات، ودمجها حسب الخصائص، ولا يتم نقلها إلى مناطق ذات وصول سريع.
تنظيف السجل في نظام التشغيل Windows 10
مسح السجل من البيانات غير الضرورية يمكن القيام به بطريقتين:
- يدوياً؛
- باستخدام برامج خاصة
بالنسبة لمعظم المستخدمين أفضل خيارسيكون هناك استخدام للبرامج، لأن التنظيف اليدوي يتطلب معرفة وخبرة متعمقة في العمل مع الكمبيوتر. ولكن في الوقت نفسه، يمكنك تحقيق تنظيف أفضل وأكثر شمولاً يدويًا، وهو أمر غير مضمون بواسطة أي من المرافق.
 لفتح المحرر تحتاج إلى الاتصال سطر الأوامر, عن طريق الضغط على مفاتيح WIN+R. بعد ذلك، في السطر "فتح"، اكتب رجديت وانقر على "موافق".
لفتح المحرر تحتاج إلى الاتصال سطر الأوامر, عن طريق الضغط على مفاتيح WIN+R. بعد ذلك، في السطر "فتح"، اكتب رجديت وانقر على "موافق".
لتتمكن من عكس التغييرات، عليك القيام بذلك نسخة احتياطيةالتسجيل للقيام بذلك، في علامة التبويب "ملف"، حدد "تصدير". في "نطاق التصدير"، حدد عنصر "التسجيل بالكامل"، وحدد موقع الحفظ وانقر فوق "حفظ".
في قسم المحرر "HKEY_CURRENT_USER" تحتاج إلى العثور عليه مجلد البرنامج وفحص مرفقاته. يجب عليك مسح المجلدات التي تحتوي على بيانات من البرامج التي تمت إزالتها بالفعل من جهاز الكمبيوتر الخاص بك. ولتسهيل عملك، يمكنك استخدام البحث بالضغط على Ctrl+F. يجب عليك حذف المجلدات بأكملها، وليس محتوياتها فقط، لتجنب الارتباك في المستقبل.
كيفية استعادة التسجيل
من أجل استعادة حالة التسجيل قبل التعديلات، يجب عليك الانتقال إلى علامة التبويب "ملف" في المحرر حدد "استيراد". ثم نجد الملف المطلوبمع نسخة من التسجيل وإطلاقه. بعد ذلك، عليك الموافقة على التغييرات وإعادة تشغيل الكمبيوتر.
مراجعة أفضل برامج تنظيف السجل
 لفترة طويلة، كان هناك طلب كبير على البرامج التي تعمل على تحسين النظام وتنظيف السجل. بعد ظهور نظام التشغيل Windows 10، بدأت الحاجة إلى مثل هذه الأدوات المساعدة في الانخفاض، نظرًا لحقيقة أن Microsoft قامت بتحسين منتجها بشكل جيد، وأصبحت أقل اعتمادًا على برامج الطرف الثالث.
لفترة طويلة، كان هناك طلب كبير على البرامج التي تعمل على تحسين النظام وتنظيف السجل. بعد ظهور نظام التشغيل Windows 10، بدأت الحاجة إلى مثل هذه الأدوات المساعدة في الانخفاض، نظرًا لحقيقة أن Microsoft قامت بتحسين منتجها بشكل جيد، وأصبحت أقل اعتمادًا على برامج الطرف الثالث.
تنقسم آراء المستخدمين: يعتقد البعض أن النظام نفسه يمكنه التعامل بشكل كامل مع تحسينه وتنظيفه، والبعض الآخر واثق من أن الموارد القياسية غير كافية للتنظيف الأمثل.
وبالتالي، المرافق لتنظيف وتحسين النظام لا تزال في الطلب. سيتم مناقشة الأكثر شعبية منهم أدناه.
كلنر
تم تصميم CCleaner لتنظيف نظام التشغيل Windows من البيانات غير الضرورية، مثل مفاتيح التسجيل الفارغة والملفات القديمة وذاكرة التخزين المؤقت للنظام. يقوم المنظف أيضًا بإزالة سجل النشاط عبر الإنترنت، ومسح بيانات المتصفح.
مع المساعدة برامج سي كلينر يمكن ترتيبها الإعداد التفصيليبرامج بدء التشغيل، مما يزيد من سرعة بدء تشغيل النظام. تبحث الأداة المساعدة أيضًا عن الملفات المكررة، ويمكنها إزالة التطبيقات من جهاز الكمبيوتر الخاص بك، والعمل مع نقاط استعادة نظام Windows.
يمكن دائمًا تنزيل أحدث إصدار من الأداة المساعدة مجانًا في المجال العام مع الوظائف الكاملة. تكمن راحة البرنامج في وجود الترجمة الروسية وغياب الإعلانات.
يحتوي الإصدار 5.13 على عدد من التحسينات:

ريفو إلغاء التثبيت
يستخدم البرنامج في المقام الأول لإزالة التطبيقات المثبتة، ولكن لديه أيضًا عدد من الوظائف الأخرى:
- إعدادات التحميل التلقائي؛
- إلغاء تثبيت الملفات المحظورة؛
- تنظيف بقايا البرنامج.
- محو كامل للملفات، دون إمكانية استعادتها.
تشبه وظائف البرنامج أدوات نظام التشغيل القياسية، ولكنها تتفوق عليها في كثير من النواحي من حيث الكفاءة التشغيلية. ولكن استخدام البرنامج إلى أقصى حد لا يمكن الوثوق به إلا للمستخدمين ذوي الخبرة لتجنب ذلك الأخطاء المحتملةوعواقب لا رجعة فيها.
هذه الأداة مناسبة لأجهزة الكمبيوتر والأجهزة المحمولة المختلفة. يمكن أيضًا تنزيل البرنامج مجانًا. لديها الترجمة الروسيةويدعم 40 لغة أخرى.
مدير ويندوز
يتيح لك هذا البرنامج التعامل مع العديد من المشكلات التي تنشأ في النظام. فهو يسمح لك بتحسين نظام التشغيل وتكوين إعدادات الأمان وعرض معلومات مفصلة حول النظام ككل.
تتيح لك وظيفة الأداة المساعدة ما يلي:

البرنامج سهل الاستخدام ومتوفر باللغة الروسية. هناك دعم لإصدارات نظام التشغيل 64 بت و32 بت. يمكن تشغيل الأداة المساعدة على جهاز الكمبيوتر وعلى الأجهزة المحمولة. يمكنك تنزيل البرنامج بكامل وظائفه مجانًا.
منظف التسجيل الحكيم
بالنسبة لهذا البرنامج، يتم تنظيف السجل الوظيفة الرئيسية. يحتوي التطبيق على عدة أنواع من التنظيف، ويمكن إنشاء نقاط استعادة فيه الوضع التلقائي، بالإضافة إلى عمل نسخة احتياطية من المفاتيح الفردية التي تم حذفها والسجل بأكمله.
البرنامج مزود بواجهة ممتعة ويدعم اللغة الروسية. يمكنه أيضًا إجراء تحسين مبسط للنظام. الوصول إلى التطبيق مجاني.
جيت كلين
 البرنامج سهل الاستخدام، ولكن لديه أداة قويةلتنظيف النظام من "القمامة" المختلفة. باستخدام التطبيق يمكنكتنظيف النظام من الملفات المؤقتة، والبحث عن بقايا البرامج التي تم إلغاء تثبيتها وحذفها، ومسح سجل تصفح الإنترنت لديك. من الميزات المهمة أيضًا القدرة على تنظيف السجل من الإدخالات القديمة والمفاتيح غير الصالحة. لسوء الحظ، لا يحتوي البرنامج على اللغة الروسية في الإعدادات، ولكنه متاح مجانًا.
البرنامج سهل الاستخدام، ولكن لديه أداة قويةلتنظيف النظام من "القمامة" المختلفة. باستخدام التطبيق يمكنكتنظيف النظام من الملفات المؤقتة، والبحث عن بقايا البرامج التي تم إلغاء تثبيتها وحذفها، ومسح سجل تصفح الإنترنت لديك. من الميزات المهمة أيضًا القدرة على تنظيف السجل من الإدخالات القديمة والمفاتيح غير الصالحة. لسوء الحظ، لا يحتوي البرنامج على اللغة الروسية في الإعدادات، ولكنه متاح مجانًا.
سيؤدي التنظيف الصحيح والشامل للسجل من القمامة إلى تحسين وتسريع تشغيل النظام بأكمله.
مثلما نقوم بتنظيف الشقة وتنظيم الأشياء، فإن "التنظيف" في الوقت المناسب لبرامج الكمبيوتر مطلوب أيضًا. السجل مسؤول عن تشغيل التطبيقات المثبتة وربط الملفات في النظام ككل. عند إزالة البرامج، حتى المدمج في باستخدام ويندوز، على أي حال، تبقى "الذيول"، والمفاتيح غير الصحيحة، وما إلى ذلك في نظام التشغيل. لذلك، يحتاج أي جهاز كمبيوتر إلى التنظيف المنتظم لسجل Windows 10، ويمكن أيضًا القيام بذلك يدويًا باستخدام المحرر. يحب , هي أداة مساعدة للنظام تسمح لك بإدارة جهاز الكمبيوتر الخاص بك. ومع ذلك، لا يتمكن الجميع، حتى المستخدمين الأكثر خبرة ومعرفة، من العثور على السجل المطلوب ومقارنته بالبرامج البعيدة. بعد كل شيء، يمكن أن تكون الاتصالات متناثرة في جميع الفروع، والتي يوجد عدد كبير منها في المحرر. لذلك، يوصى باستخدام الأدوات المساعدة التي يكون هدفها الرئيسي هو تحديدا
كيفية تسجيل الدخول سجل ويندوز 10
أنا في مكان واضح.
كلنر
كان الهدف من هذا التطبيق في الأصل هو تنظيف القرص، ولكن بعد ذلك زادت وظائفه. يتضمن الآن أيضًا تنظيف سجل Windows 10.
عند التثبيت، لا تنس تحديد اللغة الروسية في الزاوية اليمنى العليا. عند اكتمال التثبيت، قم بتشغيل البرنامج وحدد علامة التبويب المطلوبة.
هنا يمكنك ضبط الأوضاع التي سيتم إجراء التنظيف لها. لبدء العملية، انقر فوق "البحث عن المشاكل".

ثم انقر فوق "إصلاح المشاكل".

من الأفضل عمل نسخ احتياطية من الملفات التي يتم تصحيحها.
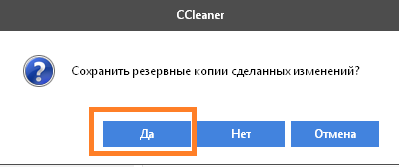
يمكنك حل المشكلات واحدة تلو الأخرى، أو يمكنك القيام بكل شيء مرة واحدة. للقيام بذلك، انقر فوق "تم وضع علامة صحيحة".

تتم العملية بسرعة كبيرة والنتيجة مرضية.
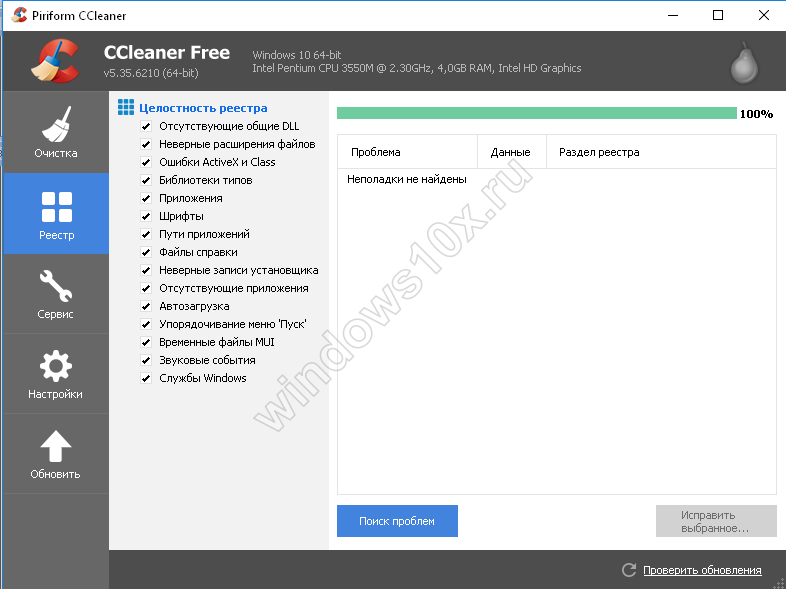
يعد تنظيف سجل Windows 10 باستخدام CCleaner أمرًا سريعًا وسهلاً. اليوم هي واحدة من المرافق الأكثر شعبية. هذا يرجع إلى تنوعه. برنامج واحد يحل محل العديد. لذلك يمكن استدعاء CCleaner بحق أفضل برنامجلتنظيف السجل وإصلاح الأخطاء لنظام التشغيل Windows 10.
منظف التسجيل الحكيم
طريقة أخرى لتنظيف السجل على نظام التشغيل Windows 10. قم بالتنزيل من الموقع الرسمي.
عند تشغيله لأول مرة، ستظهر نافذة تطلب منك عمل نسخة. نحن نتفق.
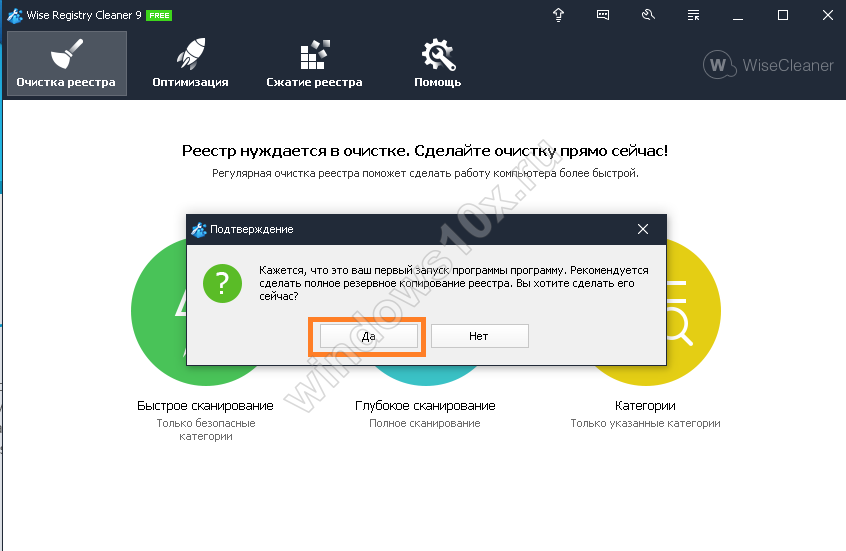
يمكنك اختيار إنشاء نسخة كاملة أو إنشاء نقطة استعادة. لقد أنشأنا نقطة استعادة لأن إجراء الاستعادة أسهل من الاستعادة اليدوية.


يتم التنظيف السريع بسرعة كبيرة. يوصى باستخدامه إذا كنت تقوم بهذا الإجراء بشكل متكرر. ولكن يجب إجراء المسح العميق بوتيرة معينة، على سبيل المثال مرة واحدة في الأسبوع.

وجدت الأداة المساعدة أخطاء أكثر من CCleaner.
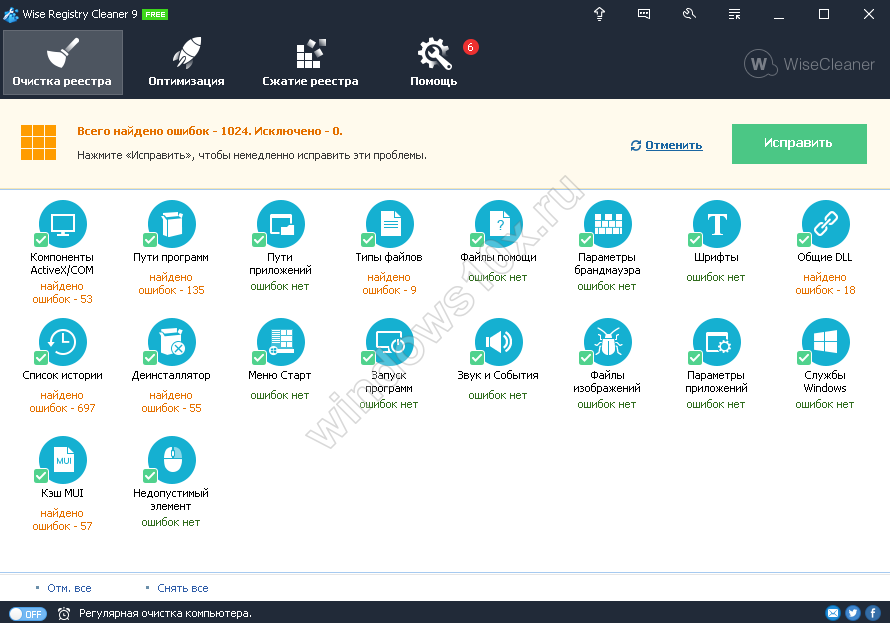
انقر فوق الزر "إصلاح". اكتملت العملية على الفور، لكن تعذر تصحيح 72 خطأ.
ريج المنظم 8.0
يمكنك تنزيل الأداة المساعدة هنا.
يصف الموقع بالتفصيل كيفية استخدام التطبيق وكيفية تنظيف السجل في نظام التشغيل Windows 10. قم بالتثبيت بعد تنزيل البرنامج وتشغيله.

يمكنك تنفيذ العديد من الإجراءات: التحقق بسرعة من النظام؛ تنظيفه؛ مسح سجل المتصفح وذاكرة التخزين المؤقت وما إلى ذلك. وينطبق هذا على تسجيلات الدخول وكلمات المرور والبيانات الخاصة الأخرى؛ تحسين وإلغاء التجزئة؛ تكوين التشغيل التلقائي؛ إزالة التطبيقات غير الضرورية.

لتحديد إجراء ما، انقر فوق اللوحة اليمنى. بعد النقر على زر "المسح الضوئي"، يطلب منك البرنامج إغلاق التطبيقات المشاركة في عملية التنظيف.

لتجنب ذلك، فلنقم بتكوين الأداة المساعدة عن طريق إلغاء تحديد مربع مسح ذاكرة التخزين المؤقت. يمكنك الوصول إلى الإعدادات باستخدام زر "تغيير" الموجود في أعلى اليسار.

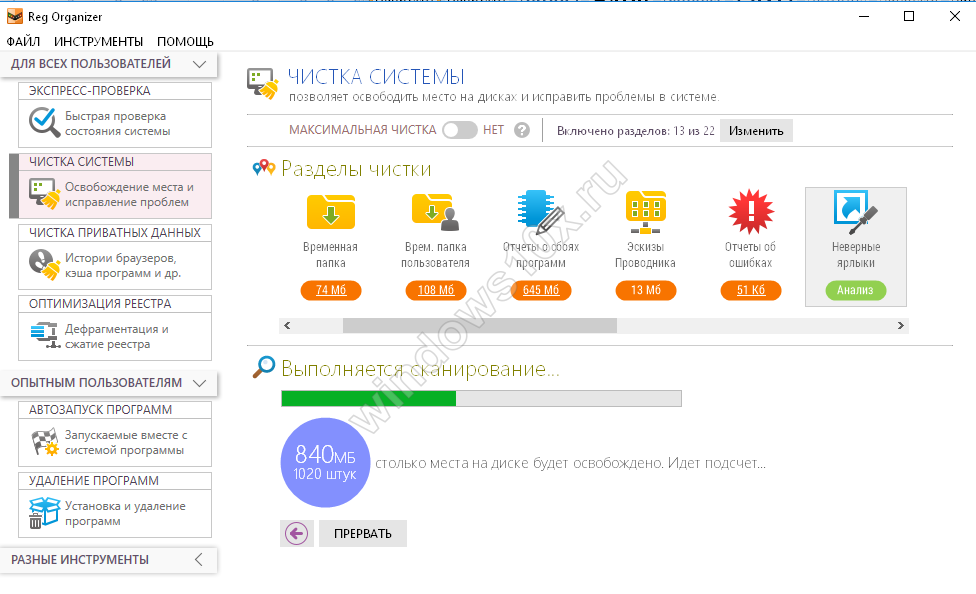
بمجرد الانتهاء، يمكنك معرفة مقدار مساحة القرص التي تم تحريرها. يتم دفع البرنامج، لذا يلزم الحصول على ترخيص للحصول على الوظائف الكاملة. بالإضافة إلى هذه الوظائف، يحتوي التطبيق أيضًا على محرر، الإعدادات الدقيقةويلتقط لقطات شاشة للواجهة.
حياة التسجيل
أداة أخرى لتنظيف سجل Windows 10 تتيح لك تنظيف النظام وتحسينه. وفي الوقت نفسه، فهو مجاني تمامًا. يمكنك تنزيله هنا.

بالإضافة إلى التسجيل، يمكنك أيضًا تحسين التشغيل التلقائي والتراجع عن التغييرات. لا يحتوي البرنامج على العديد من الإعدادات مثل الأدوات المساعدة المماثلة.

بعد المسح، يمكنك البدء في إصلاح المشاكل التي تم العثور عليها. المستخدمين المتقدمينقد عرض إدخالات غير صحيحة.
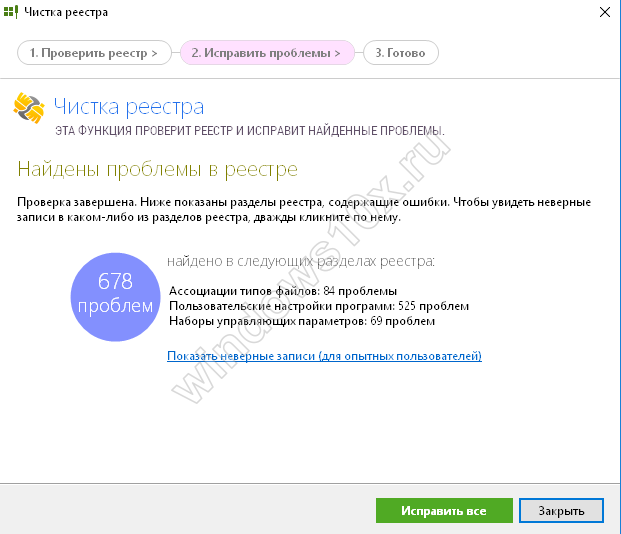
يتم الانتهاء من التصحيحات بسرعة.

بالإضافة إلى ذلك، يمكنك تثبيت الأداة المساعدة SoftOrganaizer، والتي توفر عمل مريحمع التطبيقات.

للوصول إلى كافة ميزاته، يجب عليك شراء ترخيص.
Auslogics BoostSpeed
منظف آخر. يمكنك تنزيله هنا.
بعد بدء التشغيل، يبدأ المسح.

لبدء التنظيف، انقر فوق الزر "إصلاح".

بالإضافة إلى التنظيف، يمكنك ضبط نظام التشغيل. في الواقع، هذا هو الأمثل في اتجاهات مختلفة.

تتوفر أيضًا إدارة البيانات الشخصية وتسريع الكمبيوتر وأدوات مساعدة متنوعة.

ربما هذا البرنامج ليس أقل شأنا من حيث الأداء والوظائف من CCleaner. ويندوز 10 منظف السجل الوسائل القياسيةقدم المطورون في Microsoft القدرة على تنظيف سجل Windows 10 يدويًا. لهذا الغرض، تم إنشاء محرر حيث يمكن للمستخدم تغيير المعلمات بشكل مستقل وحذف الأشياء غير الضرورية. لا نوصي بشدة بهذا الإجراء:
1. لن تتمكن من تنظيف كل شيء بكفاءة وبالتفصيل.
2. هناك خطر حذف المعلمات الضرورية مما سيؤدي إلى فشل نظام التشغيل.
بالنسبة للأشخاص الأكثر فضولاً، سنصف هذه الطريقة.

2. إنشاء نسخة احتياطية. للقيام بذلك، تحتاج إلى تصدير البيانات إلى ملف على القرص. سوف تحدد الملف وموقعه بنفسك.

3. انتقل إلى قسم البرامج في إعدادات المستخدم الحالية HKEY_CURRENT_USER. توجد مفاتيح كافة البرامج هناك.

4. ابحث عن ما قمت بحذفه، ولكن يبقى الإدخال الخاص به. انقر بزر الماوس الأيمن وحدد حذف.

وبالتالي، تحتاج إلى التكرار على كافة التطبيقات المحذوفة.
نأمل أن تساعدك مقالتنا في اختيار برنامج التنظيف، وسوف يسعدك جهاز الكمبيوتر الخاص بك بأدائه.
في نظام التشغيل Windows 10، يتم إدخال السجل من خلال أداة التشغيل (Win + R). يجب عليك إدخال الأمر رجديت. في البداية، ذكرت Microsoft أن تحسين التسجيل غير مطلوب، يجب أن يتم كل شيء من الأدوات الإضافية الأخرى. ومع ذلك، منذ زمن XP، أصبح من المعتاد استخدام أدوات مساعدة مختلفة لنفس الأغراض. في بعض الأحيان، كان التحرير مطلوبًا من قبل أولئك الذين كانوا على اتصال وثيق بالبرامج المقرصنة. من أجل خداع النظام. منذ ذلك الحين، لم يتغير موقف الشركة: تنظيف سجل Windows 10 (يدويًا، على وجه الخصوص) غير مطلوب.
دعنا نقول المزيد: بعد استخدام بعض الأدوات المساعدة، فإن الاختصارات التي تم إنشاؤها هناك، على ما يبدو لا تتوافق مع القواعد، تختفي من سطح المكتب. في بعض الأحيان بعد مرور بعض الوقت يتعطل النظام نفسه. من ناحية، يوصي المحترفون بإنشاء نسخة، من ناحية أخرى، هناك لحظات غير سارة. أولاً، يستغرق الأمر وقتًا طويلاً وحجم الملف كبيرًا، وثانيًا، لا يمكن إعادة كتابة جميع المفاتيح بهذه السهولة. يفشل نظام التشغيل في كثير من الحالات. ولجعل الأمر أكثر وضوحًا للقراء: السجل هو قاعدة بيانات الإعدادات، بدونها نظام ويندوزغير قادر على العمل. لهذا السبب تحتاج إلى تنظيفه بأقل قدر ممكن باستخدام الأقلام أو حتى بمساعدة أفضل أدوات التعديل المتخصصة.
برامج الطرف الثالث
متاح ل على الأقلنوعان من الأدوات المساعدة التي يتم استخدامها بشكل شائع للأغراض المذكورة أعلاه.
- تم تصميم CCleaner في الأصل لتنظيف القرص. ولكن بعد ذلك حدث بطريقة ما أن هناك المزيد والمزيد من الخيارات، حتى ألقى البرنامج أخيرًا نظرة فاحصة على السجل أيضًا.
- مجموعة أدوات IObit. لقد رأى المؤلفون بأم أعينهم كيف وصفت بعض أدوات حماية الكمبيوتر برنامج هذه الشركة بأنه "تقليد" للإجراءات المفيدة. لا يمكننا أن نقول ما إذا كان هذا صحيحًا أم لا، لكننا لم نستخدم أموال هذه الشركة منذ ذلك الحين.
أدوات التعديل الأخرى ليست معروفة جيدًا، ولا يمكن القول أنه لا يمكنك العيش بدون تنظيف سجل Windows 10. على العكس تمامًا، كلما قللت لمس قاعدة البيانات، أصبح العمل على جهاز الكمبيوتر أسهل.
كلنر
اليوم يمكن لهذا البرنامج أداء وظائف واسعة جدًا:
- استرداد الملف.
- مراقبة العملية.
- معلومات حول مجموعة معدات الكمبيوتر.
هذه مجرد أمثلة قليلة. لكن كل الخيارات المتقدمة تحتاج إلى دفع ثمنها، ومعظم السكان لا يحتاجون إلى كل هذا بما يكفي لإنفاق الجنيهات. نقترح النظر في الواجهة نسخة مجانية. كما ترون، فإنه يمكن أن تعمل مع التسجيل.
يرجى ملاحظة أن "التنظيف الكامل"، بحسب الشركة، يتم فقط من خلال الإصدارات المدفوعة. دعونا نرى ما يمكن لهذه الأداة التخلص منه.

فيما يلي ترجمة تقريبية لمحتويات الإشارة المرجعية سطرًا تلو الآخر:
- المكتبات المشتركة المفقودة (dlls). تتم إزالة كافة المفاتيح التي تشير إلى الوحدات النمطية التي اختفت من جهاز الكمبيوتر.
- امتدادات الملفات غير المستخدمة.
- فئات ActiveX والفئات الأخرى.
- أنواع المكتبات.
- التطبيقات.
- الخطوط.
- مجلدات التطبيق.
- ملفات المساعدة.
- المثبتون.
- برامج قديمة.
- خطوط التحميل التلقائي.
- بيانات قائمة ابدأ المحفوظة.
- ذاكرة التخزين المؤقت MUI.
- أحداث النظام.
- خدمات
بصراحة، أود أن أرى نصًا لبعض النقاط. نحن على يقين من أن البرنامج لن يتمكن من تنظيف كتلة بدء التشغيل بشكل صحيح أو إزالة تلك الخدمات التي لا نحبها (لأنه لا يعرف تفضيلاتنا). يمكنك معرفة المزيد بالنقر فوق الزر "مسح ضوئي"... ستظهر قائمة بالمشكلات ويمكنك تكوين رأي أكثر تفصيلاً حول إمكانيات الأداة المساعدة. فيما يلي مثال لامتدادات الملفات.

والواقع أن القائمة تحتوي على بعض القمامة. من الصعب أن نقول بالضبط كيف تم تسجيل هذه الملحقات في السجل. إحدى ميزات الأداة المساعدة هي القدرة على إنشاء نسخة.

كيفية استخدامه وأين يمكن العثور عليه؟ اختر اسم الملف الخاص بك والموقع. إذا لزم الأمر، قم بالتراجع عن أي تغييرات قمت بها.

ويمكن القيام بذلك، على سبيل المثال، عن طريق النقر المزدوج على ملف النسخ.
IObit
الكثير واضح مع CCleaner، أما بالنسبة لـ IObit، يقول الموقع الرسمي للشركة إنها الأداة رقم 1 مع 150 مليون مستخدم. لا توجد طريقة يمكننا من خلالها تجاهل مثل هذه الأداة القوية.

يرجى ملاحظة أن قائمة الأنظمة المدعومة تتضمن بالفعل عشرات الأنظمة. فلنقم بتثبيت هذه الأداة بسرعة واختبارها أثناء العمل. نحن نعتبر أنه من غير الضروري وصف عملية تسجيل الطلب في النظام؛ فلنبدأ فورًا في النظر في الاحتمالات.

لن نسمي الواجهة رائعة لسبب واحد. بالمقارنة مع CCleaner، هناك زيادة في تعقيد الواجهة الرسومية. لكن عادة ما يبدأون التنظيف على جهاز كمبيوتر، وهو بطيء بالفعل. كل هذا سيجعل المستخدم ينتظر، ويضيع ثواني ثمينة من حياته.

في في هذه الحالةلم يتم العثور على شيء. ولكن من الصعب جدًا فهم ما يجب فعله بعد ذلك. اتضح أن خوارزمية البحث تتغير وفقًا لمتطلبات معينة. الآن لم يكن هناك شيء، ولكن عندما قمت بإعادة تشغيله، تم العثور على 222 خطأ. حسنًا، دعونا نشكر المبدعين على هذا الكرم ولنبدأ في إصلاحه.

بعد النقر فوق "إصلاح"، اختفت الأخطاء مرة أخرى.
التنظيف اليدوي
لقد وصفنا أعلاه كيفية الوصول إلى المحرر. دعونا نكرر:
- فوز + ر.
- رجديت.
- يدخل.
عادة ما يركزون على بعض الكلمات الرئيسية. على سبيل المثال، لم تتم إزالة Driver Booster منا، وهذه هي المجموعات التي تحتاج إلى البحث عنها. لهذا هناك خيارات خاصة(انظر قائمة التحرير).

يتم الضغط على Ctrl + F عند البحث عن حدث للمرة الأولى. وبعد ذلك يضغطون فقط على F3. وهذا يمر عبر التسجيل بأكمله. قد لا تكون هذه العملية سريعة. خاصة إذا كنت لا تعرف بالضبط ما الذي تبحث عنه. لهذا السبب يقرر عدد قليل من الأشخاص تنظيف سجل Windows 10 يدويًا. ولكن الأهم من ذلك - لماذا؟
كيفية حذف أو إنشاء معلمة
في المحرر، يؤدي النقر بزر الماوس الأيمن على السطر المطلوب إلى فتح قائمة السياق، التي تتحدث محتوياتها عن نفسها. إذا لزم الأمر، قم بإنشاء المعلمات أو حذفها.

قبل تنظيف السجل، قم بعمل نسخ من الأقسام. للقيام بذلك، انقر بزر الماوس الأيمن على أي مجلد ثم انقر فوق تصدير. ستتم كتابة الفرع المتداخل بالكامل في ملف.
يعد تنظيف القرص من الحطام أمرًا ضروريًا للغاية. وينبغي أن يتم ذلك بانتظام مثل تنظيف المنزل. بعد كل شيء، إذا كنت فوضى نظام التشغيل و القرص الصلبقمامة المعلومات، مع مرور الوقت سوف يعلق جهاز الكمبيوتر الخاص بك فيها. وهذا محفوف بالتباطؤ وعدم الاستقرار ومواطن الخلل المختلفة وغيرها من المشاكل. لذلك أقدم لكم أفضل الأدوات، مفيد في المنزل لتنظيف جهاز الكمبيوتر الخاص بك من الملفات غير المرغوب فيها.
Wise Disk Cleaner – برنامج لتنظيف محرك الأقراص C وآثار التطبيقات الأخرى
تتيح لك الأداة المساعدة Wise Disk Cleaner المجانية إجراء تنظيف سريع وعميق للقرص ونظام التشغيل WIndows وبيانات المستخدم في المتصفح. بالإضافة إلى ذلك، يحتوي التطبيق على أداة إلغاء تجزئة مدمجة، مما يجعل تطبيق Wise Disk Cleaner مثاليًا حل شامل، إذا كنت بحاجة إلى تنظيف الملفات الموجودة على محرك الأقراص الثابتة لديك وتحسينها.
Wise Disk Cleaner 9 متوفر حاليًا في نسخة مجانية. دعونا نلقي نظرة فاحصة على ميزات هذا التطبيق.
لذلك، الوحدة النمطية تنظيف سريعيقترح الحذف الملفات غير الضروريةكجزء من نظام التشغيل Windows، قم بمسح ذاكرة التخزين المؤقت المتصفحات المثبتة، بالإضافة إلى تاريخ الكمبيوتر (آثار الطرف الثالث و تطبيقات النظام، سجل المتصفح بأكمله، ملفات تعريف الارتباط).
برنامج تنظيف محرك الأقراص C Wise Disk Cleaner 9 مجانًا
يتضمن Wise Disk Cleaner أيضًا ميزة التنظيف العميق. إنه ماسح ضوئي سريع إلى حد ما يكتشف الملفات الموجودة على محرك الأقراص الثابتة لديك والمصنفة على أنها قمامة. وبناء على ذلك، يمكن حذف هذه الملفات دون أي مخاطر أو عواقب خاصة على النظام.
 كيفية تنظيف جهاز الكمبيوتر الخاص بك من الملفات غير المرغوب فيها باستخدام Wise Disk Cleaner
كيفية تنظيف جهاز الكمبيوتر الخاص بك من الملفات غير المرغوب فيها باستخدام Wise Disk Cleaner القسم الثالث هو تنظيف النظام. هنا تقع الملفات غير المرغوب فيه، أيّ نظام ويندوزتركت وراءها. وتشمل هذه:
- الملفات المرفوعة (بعد تنفيذ الخدمة تحديث ويندوزالملفات التي تم تنزيلها)
- ذاكرة التخزين المؤقت للمثبت
- تنظيف محرك الأقراص C
- ملفات المساعدة
- صور الخلفية

أخيرًا، الخيار الأخير لبرنامج Wise Disk Cleaner هو أداة إلغاء التجزئة. إنه يوفر وظائف بسيطة جدًا، ولكنه مناسب تمامًا لبعض عمليات إلغاء التجزئة الأساسية للأقراص الموجودة.
تنظيف القرص من قرص القمامةالمنظف قادر على العمل وفقًا لجدول زمني باستخدام الحد الأدنى من الموارد - وهي ميزة منفصلة لهذه الأداة المساعدة.
CCleaner - تنظيف شامل للكمبيوتر من النفايات
يوجد على موقع المطور إصداران من الأداة المساعدة CCleaner متاحان للتنزيل - مجانًا واحترافي. الفرق هو أن الإصدار Pro يضيف ميزات مثل التنظيف التلقائي لبيانات المتصفح والمراقبة في الوقت الفعلي.
أما بالنسبة لأداة إلغاء التجزئة، فقد تم فصل وظائفها بحكمة في تطبيق منفصل يسمى Defraggler (والذي سيتم مناقشته في مقال منفصل). بالمناسبة، يتضمن CCleaner PROFESSIONAL PLUS وظائف إلغاء التجزئة، بالإضافة إلى وظيفة استعادة البيانات. دعونا لا ننسى أن المطور Piriform Ltd. هو المؤلف.
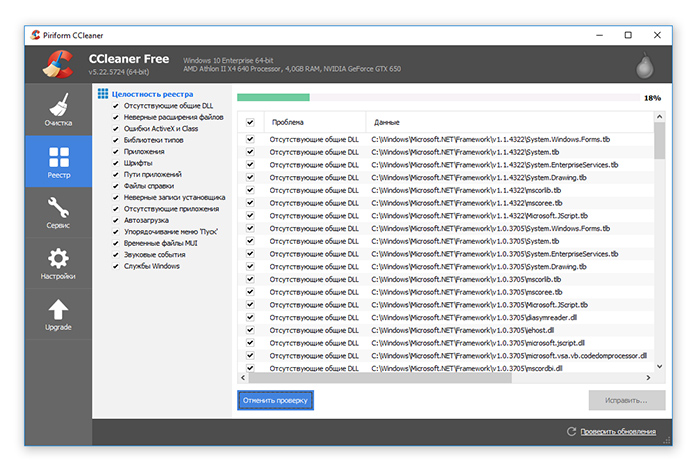
القسم المفيد الذي يعمل كبديل مناسب للمكون القياسي "إضافة أو إزالة البرامج" في Windows هو قسم "إزالة البرامج" الذي يحمل نفس الاسم. يحتوي على أدوات مناسبة لتنظيف جهاز الكمبيوتر الخاص بك من تطبيقات Windows المثبتة.
بالإضافة إلى برنامج إلغاء التثبيت، يوجد في علامات التبويب المجاورة "بدء التشغيل" (تعطيل التطبيقات غير الضروريةعند بدء تشغيل نظام التشغيل) و"المهام" (مهام الجدولة). وأخيرا، CCleaner يسمح لك بالإزالة نقاط اضافية V قائمة السياقوالوظائف الإضافية للمتصفح واكتشاف الملفات المكررة وحذف نقاط استعادة النظام "التي لا معنى لها". يتوفر خيار منفصل في التطبيق لمسح الأقراص - أي محو المعلومات الموجودة على القرص في عدة دورات، مما يجعل استرداد الملفات لاحقًا مستحيلًا.
بشكل منفصل، تجدر الإشارة إلى محلل القرص، الذي يساعد على تقييم مقدار المساحة المشغولة بشكل مرئي وحذف أثقل الملفات الموجودة على القرص، ومسح القرص بسرعة من البيانات التي لم يطالب بها أحد.
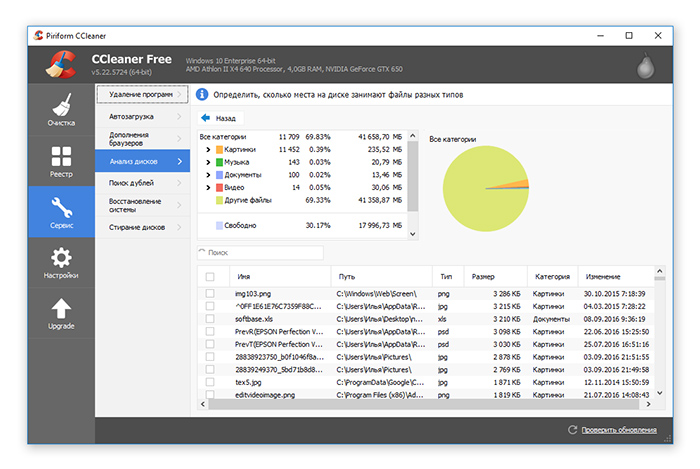 كلنر - أفضل طريقةتنظيف جهاز الكمبيوتر الخاص بك من غير المرغوب فيه
كلنر - أفضل طريقةتنظيف جهاز الكمبيوتر الخاص بك من غير المرغوب فيه وبالتالي، فإن CCleaner ممتع ومريح، والأهم من ذلك، برنامج مجانيلتنظيف جهاز الكمبيوتر الخاص بك، والذي يحتوي تقريبًا على جميع الخيارات "الصحية" والوظائف الإضافية الضرورية مثل أداة إلغاء التجزئة وأداة إلغاء تثبيت التطبيقات.
تنظيف قرص النظام بعد ترقية Windows باستخدام الأداة المساعدة "تنظيف القرص".
الآن بعد أن اكتملت الترقية وقمت بالتثبيت على جهاز الكمبيوتر الخاص بك أو كمبيوتر محمول ويندوز 10، قد ترغب أيضًا في تثبيت برامج جديدة التطبيقات العالميةأو التحميل إلى محرك الأقراص C: المكتبات من أرشيفات الملفات التي تم تنزيلها قبل التحديث. ومع ذلك، إذا وجدت أنه ليس لديك مساحة خالية كافية لتثبيت المكتبات والبرامج الجديدة بشكل صحيح في نظام التشغيل MS Windows 10، فسيساعدك هذا الدليل على تحرير المساحة على قرص النظامج: لمزيد من العمل المريح في أحدث نظام تشغيل Windows. في القسم التالي، سوف تتعلم كيفية إزالة الملفات غير الضرورية من القرص الخاص بك.
كيفية تنظيف محرك الأقراص C: استخدم الأداة المساعدة لنظام تنظيف القرص لإزالة البيانات المهملة
دعونا نلقي نظرة على طريقة لحذف الملفات من القرص دون اللجوء إلى أدوات الطرف الثالث. الدخول بيئة ويندوز 10. أدخل عبارة "تنظيف القرص" في حقل البحث مساعدي كورتانافي الزاوية السفلية اليسرى من الشاشة، بجوار . بمجرد أن تبدأ في كتابة عبارة في حقل البحث، ستعرض Cortana قائمة بالتطبيقات والملفات ذات الصلة بمصطلح البحث الخاص بك. انقر فوق الزر "تنظيف القرص" الموجود أعلى القائمة لفتح الأداة المساعدة المرافق ويندوز 10، مما سيساعدنا على تحرير مساحة على محرك الأقراص C (ولكن ليس عليه فقط!).
 إدخال أمر "تنظيف القرص" لتشغيل الأداة المساعدة لنظام التشغيل Windows 10
إدخال أمر "تنظيف القرص" لتشغيل الأداة المساعدة لنظام التشغيل Windows 10  تشغيل برنامج لتنظيف محرك أقراص النظام C:
تشغيل برنامج لتنظيف محرك أقراص النظام C: - مسح الملفات المؤقتة على محرك الأقراص C:
- سلة المهملات فارغة
- حذف السجلات القديمة وذاكرة التخزين المؤقت الموجودة على قرص النظام
- حذف تلك السابقة عمليات تثبيت ويندوز
انقر فوق الزر "مسح". ملفات النظام" لبدء إخلاء مساحة على محرك أقراص النظام C: في نظام التشغيل Windows 10. إذا رأيت أن كل هذا يلبي احتياجاتك، فموافق، وإلا فانتقل إلى الخطوة التالية في الدليل لإزالة التثبيتات السابقة لنظام التشغيل Windows 10 على محرك الأقراص C.
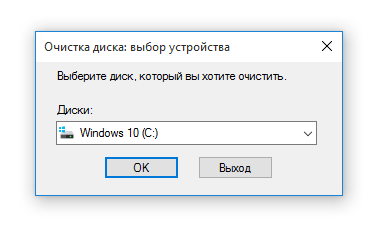 تحديد محرك أقراص النظام لمسح البيانات المهملة في نظام التشغيل Windows 10
تحديد محرك أقراص النظام لمسح البيانات المهملة في نظام التشغيل Windows 10  تحديد الملفات لحذف وتنظيف القرص
تحديد الملفات لحذف وتنظيف القرص دعونا نمضي قدما. إزالة التثبيتات القديمة والإصدارات السابقة من Windows على محرك الأقراص C
إذا كنت بحاجة إلى تحرير أكبر قدر ممكن من المساحة على محرك أقراص النظام الخاص بك ولا تمانع في حذف الإصدارات المثبتة مسبقًا من Windows، فقم بالتمرير لأسفل القائمة وحدد الملفات المراد إزالتها - جميع ملفات التثبيت المؤقتة والملفات السابقة إصدارات ويندوز. ولكن هنا يرجى ملاحظة أنه بعد إلغاء تثبيت الإصدارات السابقة من Windows، لن تتمكن من استرجاع Windows 10 إلى الإصدار السابق الإصدار السابقببضع نقرات فقط. بدون تثبيت الإصدار السابق من Windows على جهازك، سيتم حذفه وسيتعين عليك إعادة تثبيت الإصدار السابق من Windows من قرص أو استخدام طرق نسخ احتياطي أخرى.
خاتمة. وبالتالي، فإن برامج تنظيف القرص ستوفر لك من القمامة النظام. يمكنك الرجوع بسهولة إلى الإصدار السابق من Windows، مما يؤدي إلى تحرير قدر كبير من المساحة على محرك الأقراص الثابتة لديك، وخاصة على محرك أقراص النظام C:، لإجراء المزيد من عمليات تثبيت البرامج والمكتبات. سيكون هذا كافيًا لتثبيت تطبيقين ونسخ عدة ملفات كبيرة.









