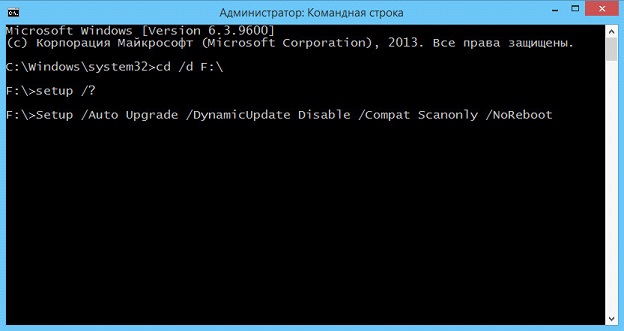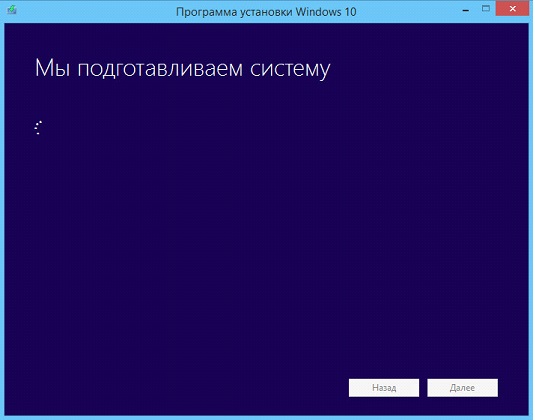ما هي البرامج غير المتوافقة مع نظام التشغيل Windows 10. تشغيل وضع التوافق من خلال استكشاف الأخطاء وإصلاحها. انظر إلى مفتاح منتج Windows الخاص بك
في كل مرة تقوم فيها بتشغيل أحد التطبيقات، يقوم نظام التشغيل بتشغيل مساعد التوافق بشكل افتراضي. تتبع هذه الخدمة برنامج التشغيلويحاول تحديد وجود مشاكل توافق معروفة مسبقًا مع نظام التشغيل المثبت. وضع التوافق مخصص أيضًا لتثبيت وتشغيل البرامج التي تمت كتابتها للمزيد الإصدارات السابقةأنظمة التشغيل. لأسباب تتعلق بالمطورين، يمكن أن يساعد ذلك في تجنب الكثير من المشكلات. تم تصميم وضع التوافق بشكل أساسي للمبتدئين. إذا سئمت لسبب ما من النوافذ المنبثقة التي تطلب منك التشغيل هذا التطبيقباستخدام معلمات خاصة، توضح المقالة كيفية تعطيل وضع التوافق في نظام التشغيل Windows 10. يرجى ملاحظة أن جميع الإجراءات مصممة من أجل المستخدمين ذوي الخبرةأو الإداريين.
إنه ليس جديدًا فحسب، بل إنه مجاني ويحتوي على الكثير من الميزات الجديدة. السبب الأكثر وضوحًا هو أن النظام سيرسل الكثير من الأخطاء. إذا كنت ترغب في اختبار الميزات الجديدة في نظام مخصص للاختبار، فهذا رائع. دع الآخرين يكونون خنازير غينيا. تلميح آخر يأتي من الإصدارات التجريبية المتكررة هذا الشهر. إذا كان النظام جاهزًا حقًا للعمل في أوقات الذروة، فلن يحتاج إلى التحديث كثيرًا.
الكشف التلقائي عن معلمات توافق البرنامج
إذا لم تصلك الأخطاء، فقد يكون هناك عدم توافق في البرنامج. وبالإضافة إلى ذلك، جديدة برمجةقد لا تكون متوافقة حتى الآن. وبينما كتب الكثير عن إصلاحات الأخطاء الإلزامية، لم يعالج أحد مشكلتي: عندما يؤدي إصلاح الأخطاء إلى فشل النظام بطريقة لا يمكن حتى أن يبدأ تشغيلها، فماذا بعد ذلك؟
وصف سبب الحاجة إلى هذه الخدمة من Microsoft: "يوفر الدعم لمساعد توافق البرامج. فهو يراقب البرامج التي يقوم المستخدم بتثبيتها وتشغيلها ويكتشف مشكلات التوافق المعروفة. إذا قمت بإيقاف هذه الخدمة، فلن يعمل مساعد توافق البرامج بشكل صحيح."
تشغيل وضع التوافق عبر مستكشف الأخطاء ومصلحها
خاصة إذا كان هذا صحيحا. لم يحتوي مجلد المستندات مطلقًا على أي من مستنداتي. ويرى آخرون أنه يصاب بالعدوى في كثير من الأحيان لأنه لا يقوم بعمل جيد في حماية نفسه، وهم على حق أيضًا. وبالتالي، يبدو أن تحديث الدفاع عن النفس قد تأخر. من غير الواضح كيف تكون هذه ميزة أمان بدلاً من سهولة الاستخدام. هذا يلمع على بعض التفاصيل القبيحة. أنت وحدك إلى حد كبير. لا يوجد فحص التوافق بالنسبة لك.
تمكين وضع التوافق من خلال خصائص البرنامج أو الاختصار
عندما نتحدث عن الميزات الجديدة، دعونا لا نغفل عن الصورة الأكبر. نظام التشغيل هو حوض السمك. لا أحد يهتم بالوعاء، الناس يهتمون بالأسماك. تأكد من تحديد مربع الاختيار "تشغيل هذا البرنامج كمسؤول".
تعطيل مساعد التوافق
الخطوة 1:اضغط على مجموعة المفاتيح "Win + R" وفي الحقل "فتح": أدخل الخدمات.mscوانقر على "موافق".
الخطوة 2:فريق الخدمات.mscقمت بتشغيل نافذة إدارة الخدمة. قم بالتمرير لأسفل القائمة وابحث عن "خدمة مساعد توافق البرامج" في القائمة. انقر بزر الماوس الأيمن على هذه الخدمة وحدد "إيقاف" من قائمة السياق. تسمح لك هذه العملية بإيقاف الخدمة حتى إعادة تشغيل Windows التالية.
بدلاً من تحرير خصائص البرنامج يدويًا، يمكنك استخدام معالج توافق البرامج. استخدم أداة إنشاء الوسائط للبحث عن برنامج التشغيل أو البرنامج غير المتوافق. استخدم أداة إنشاء الوسائط لإجراء ترقية موضعية لتحديث برامج التشغيل والبرامج الموجودة على جهاز الكمبيوتر الخاص بك. أثناء العملية، سيتم إنشاء تقرير واضح عن أي برنامج تشغيل أو برنامج غير متوافق مع نظام التشغيل الجديد.
إيقاف الخدمة
إذا أظهر التقرير وجود مشكلة في برنامج التشغيل، فيمكنك اختيار إما زيارة موقع الويب الخاص بالشركة المصنعة للجهاز للتحقق من وجود برنامج تشغيل محدث، أو يمكنك أيضًا تحديث برنامج التشغيل هذا باستخدام Universal Driver Update Utility.
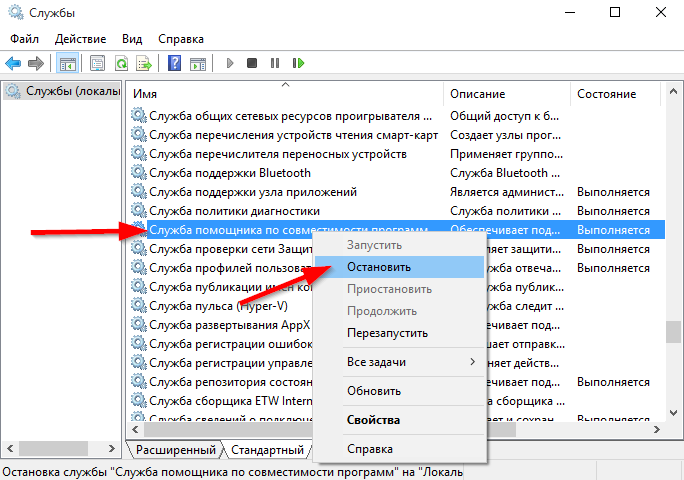
انقر فوق إيقاف لتعطيل وضع التوافق مؤقتًا
الخطوة 3:ستظهر نافذة لفترة لإعلامك بمحاولة إيقاف هذه الخدمة. إذا سارت الأمور على ما يرام، فستختفي رسالة "التشغيل" بجوار اسم الخدمة. وهذا يعني أنها توقفت.
إذا كانت هذه مشكلة متعلقة بالبرنامج، فقد يكون من الأفضل تعطيل البرنامج الذي به المشكلة أو إلغاء تثبيته مؤقتًا. لتحديث برامج التشغيل الخاصة بك بطريقة توفر الوقت والطاقة، كما ذكرنا في الطريقة الأولى، يمكنك اختيار أداة مساعدة لتحديث برامج التشغيل تلقائيًا مثل الأكثر أمانًا والأكثر أمانًا. طريقة سريعةتحديثات برنامج التشغيل.
من خلال محرر نهج المجموعة المحلي
اتبع الدليل التالي لتحديث مشاكل برامج التشغيل. ملحوظة. لتحقيق استقرار برنامج التشغيل، لا ننصح بتحديث شيء غير معطل. أعد تشغيل جهاز الكمبيوتر الخاص بك لتصبح التحديثات نافذة المفعول. هل تحتاج إلى الابتعاد عن البرامج المعروفة أو الاستمرار في العمل؟

الخطوة 4:لتجنب انتظار إعادة التشغيل، يمكنك تشغيل مساعد توافق البرامج يدويًا. في نفس النافذة، انقر بزر الماوس الأيمن على الخدمة وحدد "تشغيل" من القائمة. تمامًا كما في الحالة السابقة، يجب أن تظهر نافذة الإطلاق لفترة من الوقت، وإذا كان كل شيء على ما يرام، فستظهر كلمة "Running" مقابل الاسم.
غالبًا ما تكون البرامج الجديدة سهلة الاستخدام
برامج خاصة لتحليل الأجهزة.
أفضل البرامج المجانية لعمل أفضل
برامج للأجهزة التي تعمل باللمس. قم بإجراء اختبارات التوافق المختلفة بكفاءة على مئات أو آلاف التطبيقات لتحديد مشكلات توافق التطبيقات.تحسين استقرار التطبيق
يمكن تحليل جميع التطبيقات وإدارتها من مركز الاختبار في واجهة إدارة موحدة لإعداد التقارير واستكشاف الأخطاء وإصلاحها لضمان توحيد وموثوقية جميع التطبيقات في مجموعة البرامج.
حسابات دقيقة للنطاق والميزانية لمشاريع توافق التطبيقات
الانتقال من النظرة العامة إلى التحليل التفصيلي.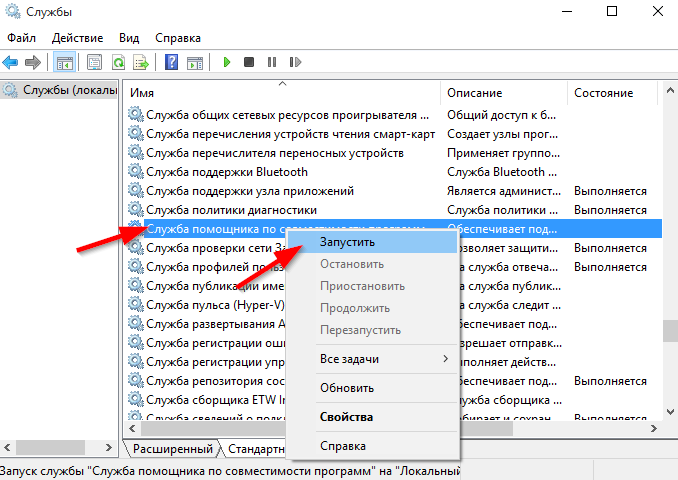
لبدء خدمة التوافق، انقر فوق "ابدأ"
الخطوة 5:إذا كنت تريد تعطيل وضع التوافق تمامًا برامج ويندوز 10، تحتاج إلى تشغيل الخصائص. للقيام بذلك، انقر نقرًا مزدوجًا بزر الفأرة الأيسر أو انقر بزر الماوس الأيمن واختر "خصائص" من القائمة. في علامة التبويب "عام"، حدد نوع بدء التشغيل "معطل" وانقر فوق "موافق". سيؤدي هذا إلى تعطيل خدمة التوافق تمامًا ولن تبدأ حتى بعد إعادة التشغيل. لإعادة تمكينه، اتبع نفس الخطوات وحدد "تلقائي" كنوع بدء التشغيل.
توفر تقارير مراجعة الحسابات للاختبار والتصحيح في فترات محددة معلومات قيمة للتخطيط وإدارة الموارد. قد لا تتمتع بتجربة سلسة وسلسة تمامًا. وبطبيعة الحال، قد تضطر إلى تكييفها قليلاً لتناسب التكوين الخاص بك. النظام الخاص. يعد عمر البطارية مشكلة شائعة إلى حد ما عندما يصل تحديث من هذا العيار إلى نظام التشغيل، ولكن لا يبدو أنه يمثل مشكلة للجميع.
وقد حدث هذا للكثيرين، حتى عندما طلبوا من مثبت التحديث تجنب تغيير التطبيقات الافتراضية. وهذا أمر مزعج، ولكن ليس من الصعب حله. ما عليك سوى الانتقال إلى قائمة الإعدادات، والنقر على النظام، ثم تحديد تطبيقاتك الافتراضية. هناك خيار آخر وهو النقر بزر الماوس الأيمن على الملف الذي ستفتحه في File Explorer، ثم النقر فوق "فتح باستخدام" وتحديد تطبيق آخر، ولكن بدون التثبيت المسبقمربع الاختيار "استخدام هذا التطبيق دائمًا".
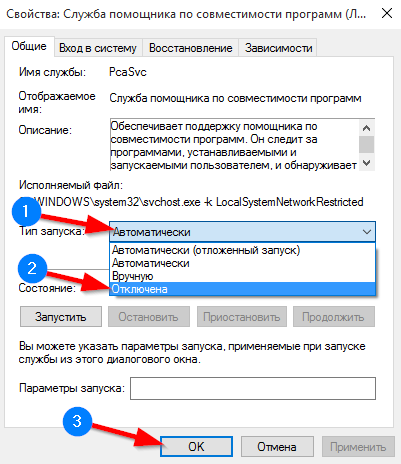
خصائص خدمة التوافق - تعطيل التوافق تمامًا
قم بتشغيل البرنامج في وضع التوافق يدويًا
الخطوة 1:إذا كان البرنامج الذي تقوم بتشغيله لا يعمل كما ينبغي، فيمكنك محاولة تحديد الوضع الذي تعتقد أن البرنامج أو التطبيق يجب أن يعمل به في إعدادات التوافق. للقيام بذلك، انقر بزر الماوس الأيمن على البرنامج أو الاختصار وحدد "خصائص".
إذا حدث هذا لك، فإن أفضل ما يمكنك فعله هو الاستمرار في التحقق من وجود تحديثات لهذا البرنامج حتى يقوم المطور الخاص بك بحل الأخطاء الخاصة به ويكون متوافقًا تمامًا مع نظام جديد. يمكنك القيام بذلك في منتديات التطبيق أو عن طريق الاتصال بمديرك مباشرة. لن ينجح هذا في جميع الحالات، لكنه قد يساعد. المشكلات الأخرى التي واجهناها كانت مع لوحات التتبع، وهو أمر غير متوقع حقًا: غالبًا ما يتم تجاهل المعايرة الدقيقة لهذا الجهاز مع كل تحديث ضخم جديد نظام التشغيل.
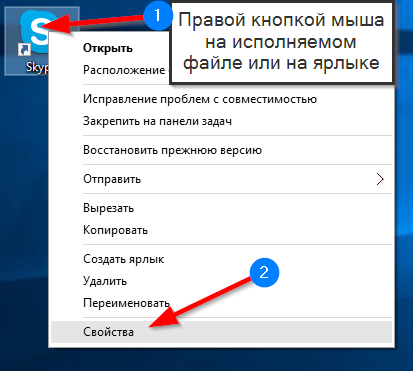
الخطوة 2:انتقل إلى علامة التبويب "التوافق" وفي حقل "وضع التوافق" في القائمة المنسدلة للمعلمات، حدد نوع نظام التشغيل. لإتاحة القائمة، حدد خانة الاختيار "تشغيل هذا البرنامج في وضع التوافق لـ:".
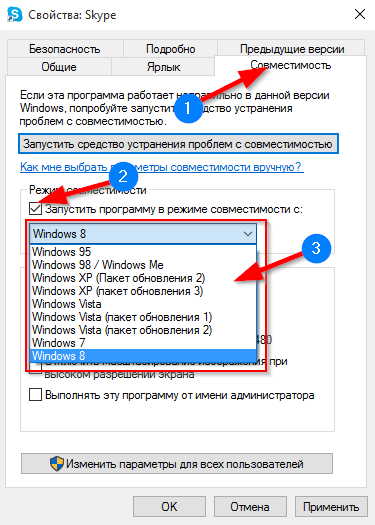
الخطوة 3:بالإضافة إلى ذلك، في علامة التبويب هذه يمكنك تحديد معلمات الإطلاق. الشيء الرئيسي هو القدرة على إخبار البرنامج مرة واحدة بالتشغيل كمسؤول. وظائف مريحة إن وجدت لا تعمل أثناء بدء التشغيل العادي.
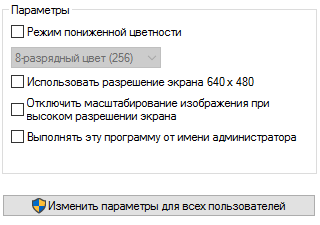
الخطوة 1:لو الطريقة اليدويةإذا كان التوافق لا يعمل أو أنك لا تعرف النوع الذي تريد تحديده، فإن Windows لديه أداة مساعدة مضمنة لتحديد الوضع الوضع التلقائي. لكي تحدد الأداة المساعدة الوضع، يجب عليك تشغيل البرنامج للتنفيذ باستخدام هذه الأداة المساعدة. للقيام بذلك، انقر بزر الماوس الأيمن على التطبيق أو الاختصار وحدد "إصلاح مشكلات التوافق" من القائمة.

الخطوة 2:ستقوم الأداة المساعدة بتشغيل التطبيق ومحاولة تحديد مشكلات التشغيل.
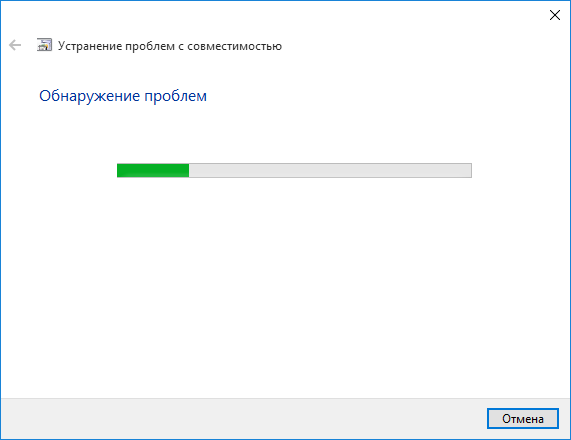
الخطوة 3:حدد وضع التشخيص "استخدام الإعدادات الموصى بها".
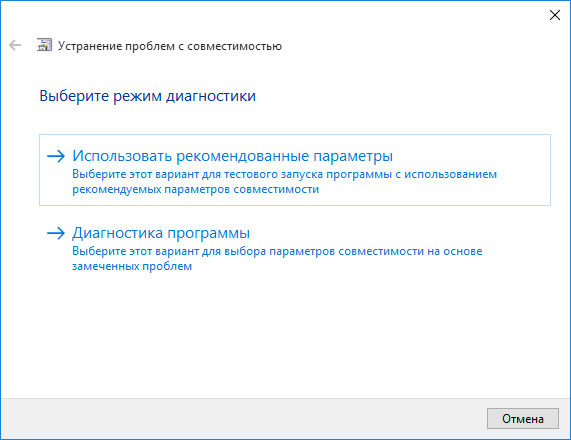
الخطوة 4:في النافذة سترى معلمات بدء التشغيل التي تم تكوينها تلقائيًا. قبل المتابعة، قم بتشغيل البرنامج والتحقق من وظائفه من خلال النقر على زر "اختبار البرنامج...". سيتم إطلاق التطبيق. بعد التحقق من الوظيفة، انقر فوق الزر "التالي".
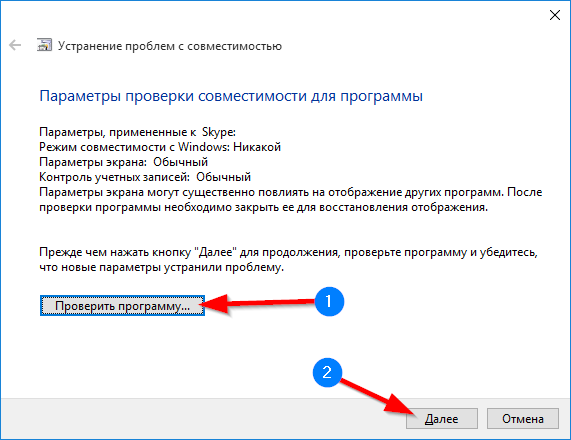
الخطوة 5:إذا كان التطبيق يعمل بشكل جيد ولم تتكرر المشكلة مرة أخرى، فانقر على زر "نعم، احفظ هذه الإعدادات للبرنامج". ستستخدمها الأداة لبدء التشغيل هذا الوضعللإطلاقات اللاحقة. 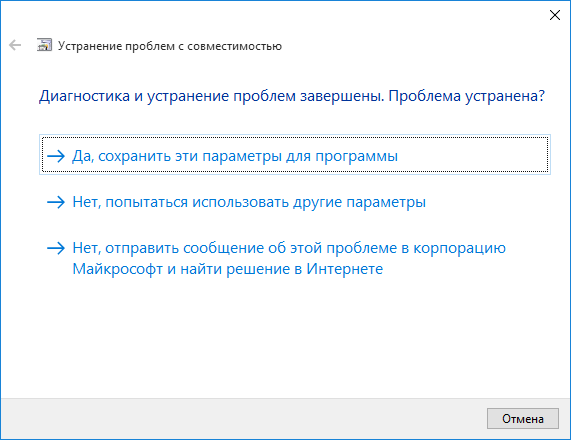
يمكنك كتابة أي أسئلة حول المشكلة أو الاقتراحات في أسفل المقالة.
أثناء العمل على نظام التشغيل Windows 10، تركت Microsoft الوظيفة الرئيسية لأسلافها وزودت نظام التشغيل الجديد بالعديد من الابتكارات والابتكارات، والتي تستحق اغتنام الفرصة للحصول عليها. وبعد الاطلاع على "العشرات" من المراجعات، فإن العديد من مالكي أجهزة الكمبيوتر المحمولة وأجهزة الكمبيوتر التي تعمل بنظام التشغيل Windows 7-8 تستحوذ عليهم الرغبة في تحديث نظام التشغيل القديم. ل عمليات تثبيت ويندوز 10 أو تحديثاته، أولا وقبل كل شيء، تحتاج إلى التحقق مما إذا كانت خصائص الأجهزة لنظامك تلبي المتطلبات التي حددها المطورون لنظام التشغيل Windows 10. اليوم سوف نتعلم كيفية التحقق من توافق جهاز الكمبيوتر الخاص بك مع نظام التشغيل الجديد.
متطلبات النظام
قبل البدء في ترقية نظام التشغيل الخاص بك إلى Windows 10، يتعين عليك معرفة ما إذا كانت مواصفات الأجهزة الخاصة بجهاز الكمبيوتر الخاص بك تلبي الحد الأدنى متطلبات النظامموصى به من قبل مايكروسوفت:
- معالج مركزي x32 أو 64 بت أو نظام شريحة واحدة مزود بـ تردد الساعةلا يقل عن 1000 ميغاهيرتز؛
- مقدار كبش، تتجاوز 1 جيجابايت لوحدة المعالجة المركزية 32 بت أو 2 جيجابايت لمعالج 64 بت؛
- مساحة خالية لا تقل عن 16 جيجابايت لنظام 32 بت و20 جيجابايت على الأقل لنظام x64؛
- محول فيديو مع دعم DX9؛
- عرض بدقة 800x600 بكسل.
برنامج للحصول على تحديث نظام التشغيل إلى "العشرة"
أحد العروض الجذابة التي بفضلها يقوم المستخدمون بالترقية إلى "العشرة" هي فرصة الحصول على نظام تشغيل جديد مجانًا لمدة عام من لحظة صدوره. للقيام بذلك، تحتاج إلى تثبيت التحديث بالرمز KB3035583 لنظامي التشغيل Windows 8 و7. فهو يسمح لك بتحديث نظام التشغيل إلى "عشرة" والتحقق أولاً من توافق نظامك مع Windows 10.
ويرجع ذلك إلى حقيقة أن أجهزة الكمبيوتر تعمل تحت التحكم بالويندوز 7 و 8، يدعمان عشرة، سيُظهر التطبيق المثبت برامج التشغيل وبرامج الكمبيوتر التي لن تعمل بعد تحديث نظام التشغيل. بالنسبة للجزء الاكبر برامج تشغيل متوافقةبالنسبة لـ "العشرة" يمكن تنزيلها بشكل منفصل، في حين سيتعين إزالة البرامج غير المتوافقة أو سيتم حذفها بعد تثبيت نظام تشغيل جديد مع الحفاظ على بيانات المستخدم.
- قم بإجراء نقرة مزدوجة.
- على الزر الوحيد الموجود في الحد العلوي الأيسر من النافذة، انقر فوق "التحقق من جهاز الكمبيوتر الخاص بك" أو "التحقق من جهاز الكمبيوتر الخاص بك".
وبعد مسح النظام ومقارنة المكونات المستخدمة فيه مع تلك التي يدعمها "العشرة"، معلومات عنها الأجهزة غير المتوافقةأو التطبيقات أو مع رسالة تفيد بأن جهاز الكمبيوتر الخاص بك يلبي متطلبات تشغيل Windows 10.
![]()
إذا اكتمل الفحص مع حدوث مشكلات، فسيتم عرض اسم المكون الذي به مشكلات على الشاشة وصف موجزالاصطدامات.
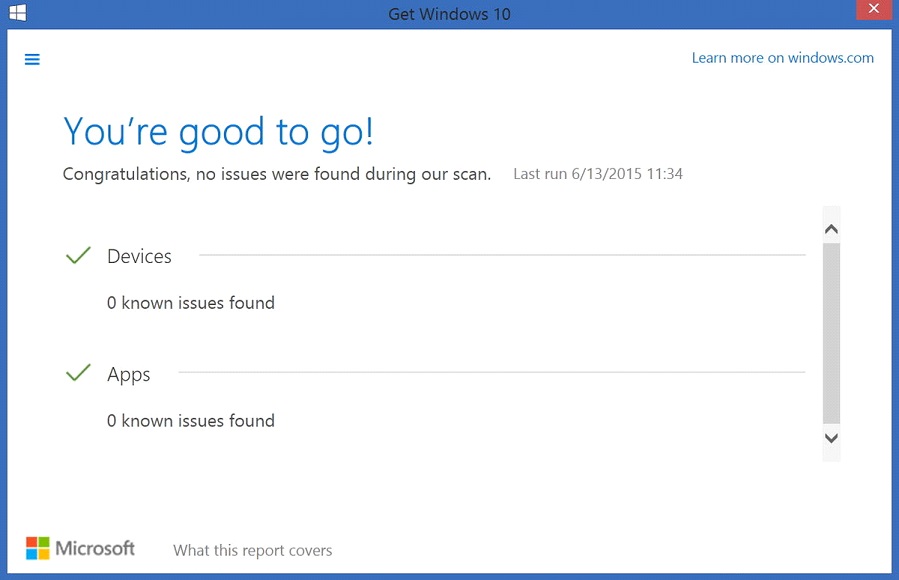
كقاعدة عامة، ترتبط المشاكل باستخدام التطبيقات غير المدعومة والطابعات القديمة وأجهزة المودم وغيرها من المعدات. إذا كانت هناك مشكلة في برنامج التشغيل أو التطبيق، فيجب عليك الانتقال إلى موقع المطور والتحقق من التوفر نسخة جديدة منتج برمجي، على الرغم من أن برنامج تثبيت Windows 10 قادر على تنزيل برنامج التشغيل الذي به مشكلة وتثبيته بشكل مستقل. ينطبق هذا بشكل خاص على برنامج تشغيل USB إذا تم التثبيت من محرك أقراص فلاش، و محول الشبكةلتنزيل المكونات المفقودة وتحديث "العشرات" بعد تثبيتها.
إذا لم تتمكن من العثور على أيقونات "الحصول على Windows 10"، فالسبب يكمن في أحد المواقف التالية:
- تم تعطيل التحديث التلقائي لنظام التشغيل؛
- التحديث KB3035583 غير مثبت؛
- تم تثبيت التحديث، ولكنه يتعارض مع نظامك (ربما لم يتم تثبيت SP1 في Windows 7 أو لم يتم تحديث Windows 7 إلى الإصدار 8.1)؛
- يستخدم الكمبيوتر نسخة غير نشطة أو غير مرخصة من Windows؛
- أحد مكونات الأجهزة الرئيسية (المعالج) لا يدعم نظام التشغيل الجديد.
استخدام ميزات قرص التثبيت
يفضل بعض المستخدمين إجراء تثبيت نظيف لـ "العشرات" أو لا يريدون إزعاج تنشيط الوظيفة التحديث التلقائيمع التثبيت اللاحق لـ KB3035583 أو استخدام Windows 7 أو 8 بدون التحديث المطلوب، قم بتعيين SP1 و8.1، على التوالي. في هذه الحالة، تعرض Microsoft الاستفادة من الإمكانيات التي أدرجتها في ملف "setup.exe" الموجود في صورة التثبيت.
عدد قليل جدًا من المستخدمين يعرفون عن العديد من المعلمات التي يمكنك من خلالها تشغيل أمر setup.exe. لعرض المعلمات، أدخل الأمر "setup.exe /؟" من، انطلق من قائمة السياقالقرص أو محرك أقراص فلاش. أو تشغيل سطر الأوامروأدخل الأمر: "cd /d F:/" (حيث F هو حرف تسمية محرك الأقراص/القرص المحمول) للانتقال إلى جذر الوسائط باستخدام ملفات التثبيت. بعد ذلك، أدخل "الإعداد /؟" ودراسة حجج المثبت.
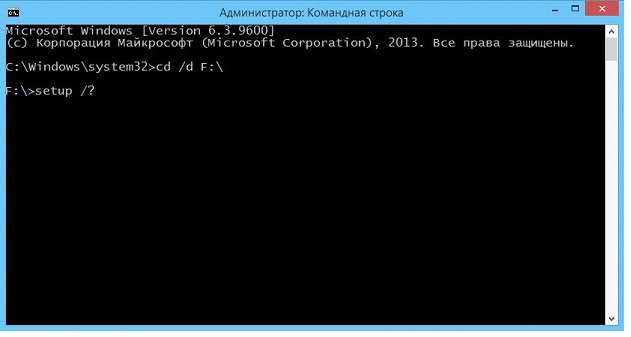
ونتيجة لذلك، ستظهر نافذة معلومات تحتوي على قائمة بخيارات سطر الأوامر المتاحة.
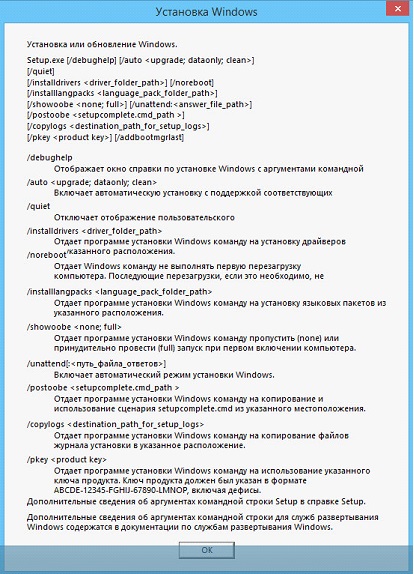
يمكنك الآن التحقق من توافق مكونات الأجهزة وبرامج التشغيل بجهاز الكمبيوتر الخاص بك متطلبات ويندوز 10. قم بتنفيذ الأمر "setup.exe" بعدة معلمات في وقت واحد: