يقوم Windows 10 بإزالة الأحداث والاتصالات
إنهم يشكون من أن قائمة "ابدأ" ملونة للغاية وضخمة في رأيهم، ومليئة بالبلاط الحي.
إذا كنت تنتمي إلى هذه الفئة من المستخدمين، فأنا اليوم أريد أن أخبرك عن شيء جدًا بطريقة بسيطةقم بتخليص قائمة ابدأ في نظام التشغيل Windows 10 من جميع المربعات وجعلها ضيقة، مثل Windows 7. ولهذا لن نستخدم أي منها تطبيقات الطرف الثالث، ولكن دعونا نستخدمها فقط الوسائل القياسيةنظام التشغيل نفسه.
الطريقة بسيطة للغاية وفكرتها، كما يقولون، تكمن على السطح.
أولا، نحن بحاجة للتخلص من جميع البلاط. لا يوجد شيء أبسط: نعلم جميعًا أنه إذا قمت بالنقر بزر الماوس الأيمن (النقر لفترة طويلة على الجهاز اللوحي) على أحد المربعات، فستظهر قائمة، سيكون العنصر الأول فيها هو "إزالة التثبيت من" الشاشة الرئيسية».
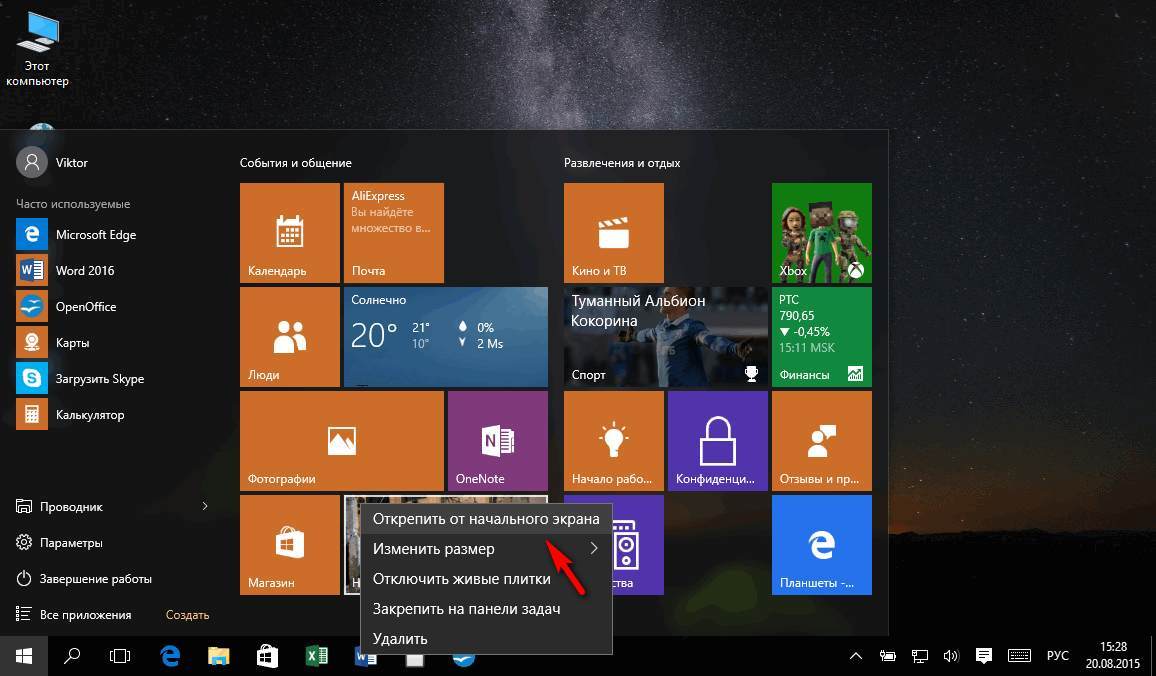
كل ما يتعين علينا القيام به في المرحلة الأولى هو فك جميع المربعات الموجودة لدينا. ونتيجة لذلك، سوف تبدو القائمة "ابدأ" كما يلي:
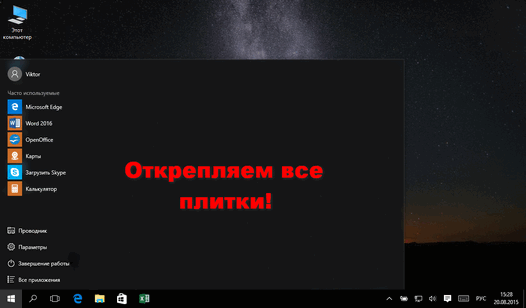
دعنا ننتقل إلى المرحلة الثانية. كل شيء هنا بسيط جدًا أيضًا: نعلم جميعًا أنه إذا قمت بسحب الحافة اليمنى لقائمة "ابدأ"، فيمكنك تغيير عرضها. لسوء الحظ، عندما تكون مشغولة بالبلاط، يمكننا تضييقها إلى عرض أصغر ثلاثة بلاطات مربعة على الأقل.
ولكن الآن بعد أن لم يعد لدينا أي مربعات، يمكننا تقليل عرض قائمة "ابدأ" إلى الحد الأدنى لحجمها، مما يمنحها مظهرًا مشابهًا لمظهر قائمة "ابدأ" الكلاسيكية القديمة الجيدة التي اعتاد عليها الكثير منا منذ وقت طويل سحيق والذي تراه في لقطة الشاشة في العنوان!
مرحبا مرة أخرى!
لقد قمت في بعض مقالاتي بوصف حلول للمشاكل واقترحت الخوض فيها إعدادات ويندوز 10 بالنقر فوق الزر "ابدأ" وتحديد العنصر الذي يحمل نفس الاسم في القائمة. لكن مؤخرًا عثرت على جهاز كمبيوتر محمول به عشرة لا يحتوي على هذا العنصر! لقد فوجئت وقررت معرفة كيفية إضافة وإزالة المجلدات في قائمة "ابدأ".
ونتيجة لذلك، تمكنا من اكتشاف مكان تكوين إخفاء المجلدات وإظهارها. صحيح أنه لا يمكنك وضع أي مجلدات تريدها في قائمة "ابدأ"، ولكن فقط من قائمة محددة مسبقًا بواسطة Microsoft.
بادئ ذي بدء، دعونا نكتشف - كيفية الانتقال إلى الإعدادات إذا لم يتم عرضها في قائمة "ابدأ"؟ هناك طريقتان. أولاً - اضغط على المفاتيح الساخنة فوز + ط. ثانياً - اضغط على أيقونة مركز الإشعارات وحدد كافة الخيارات كما هو موضح في الصورة:
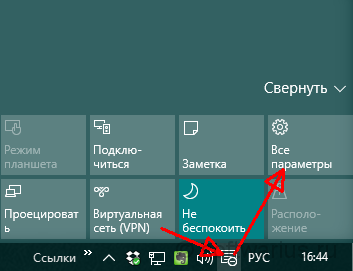
سيتم فتح نافذة بها معلمات أمامك. ادخل التخصيص، حدد العنصر الموجود على اليسار يبدأوانقر على الرابط بالاسم اختر المجلدات التي تظهر في قائمة ابدأ.

وهنا يتم تقديمه القائمة الكاملةالمجلدات، لدي 10 منهم ربما سوف تكون مختلفة إلى حد ما، ولكن الجوهر لا يتغير. حرك شريط التمرير الموجود أسفل اسم المعلمة إلى اليسار أو اليمين، اعتمادًا على المعلمات التي تريد الاحتفاظ بها وتلك التي تريد تعطيلها.
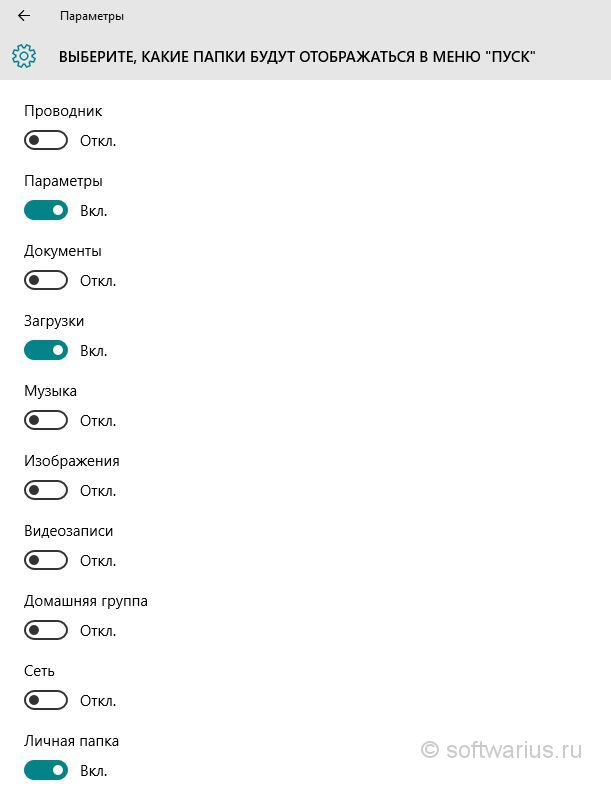
شخصيا، قمت بتضمين النقاط المجلد الشخصي, خياراتو التنزيلات. لقد قمت بتثبيت Explorer على شريط المهام؛ ويمكن الوصول إلى المجلدات الأخرى من خلال Explorer نفسه، فهي مرئية دائمًا. يتم فتح عنصر الشبكة بيئة الشبكة(في حالة وجود عدة أجهزة على الشبكة المحلية).
هذه هي الطريقة التي يمكنك بها تغيير المجلدات في قائمة "ابدأ". والخيار ليس كبيرا جدا، كما ترون. ولكن إذا كنت بحاجة إلى الوصول السريع إلى أي من مجلداتك المخصصة، فإنني أوصيك بقراءة المقالة حول موضوع تثبيت المجلدات على لوحة الوصول السريع.
هل تمكنت من إضافة/إزالة مجلد من قائمة ابدأ؟ شارك في التعليقات.
كيفية مسح قائمة "ابدأ" من الاختصارات غير الضرورية في نظام التشغيل Windows 8
في الواقع، الأمر بسيط للغاية، ولكن للتطوير العام نتبع التعليمات.

ستظهر أيقونة علامة الاختيار على اللوحة، للإشارة إلى أنه تم تحديدها. إذا رغبت في ذلك، يمكنك تحديد بلاطات متعددة. للقيام بذلك، ما عليك سوى النقر بزر الماوس الأيمن على بعض الاختصارات أو الأدوات التي لا تحتاج إليها.

4) بعد الضغط على الزر، سيختفي البلاط، وهذا ما نحتاجه بالفعل:

كيفية إزالة الاختصارات غير الضرورية من قائمة كافة البرامج في نظامي التشغيل Windows 8 وWindows 8.1
مقدمة صغيرة. للوصول إلى قائمة "كافة البرامج" في نظام التشغيل Windows 8، تحتاج إلى النقر بزر الماوس الأيمن فوق منطقة فارغة من شاشة البداية، ثم النقر فوق الزر "كافة البرامج" الموجود على اليمين. في نظام التشغيل Windows 8.1، تغير الإدخال قليلاً، ولعرض البرامج، ما عليك سوى تحريك المؤشر إلى أسفل الشاشة والضغط على السهم لأسفل الذي يظهر:
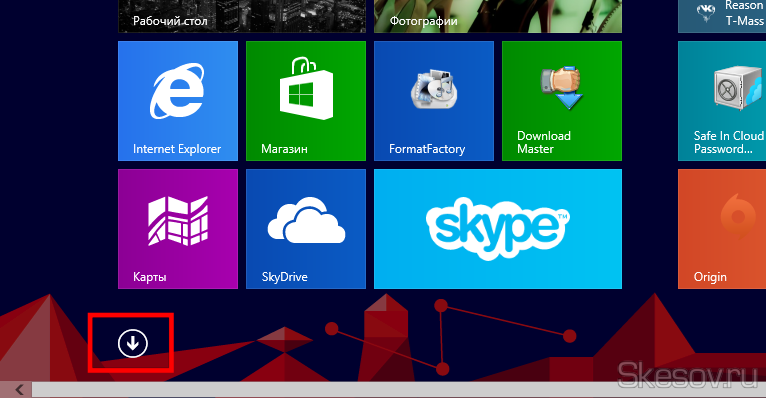
وكما تبين، فإن موقع الاختصارات لم يتغير كثيرًا منذ الماضي أنظمة التشغيلولتنظيفه يكفي فرز مجلدين. ندخل ونحذف الاختصارات أو حتى الدلائل غير الضرورية.
الأول يقع على المسار التالي:
C:\المستخدمون\*اسم المستخدم*\AppData\Roaming\Microsoft\Windows\قائمة ابدأ\البرامج
إنه المجلد الشخصي للمستخدم. أي أنه يحتوي على تلك الاختصارات المتعلقة بالبرامج المثبتة للمستخدم الخاص بك فقط. دعني أذكرك برؤية المجلد بيانات التطبيقيجب تمكين العرض المجلدات المخفيةوالملفات (انظر).
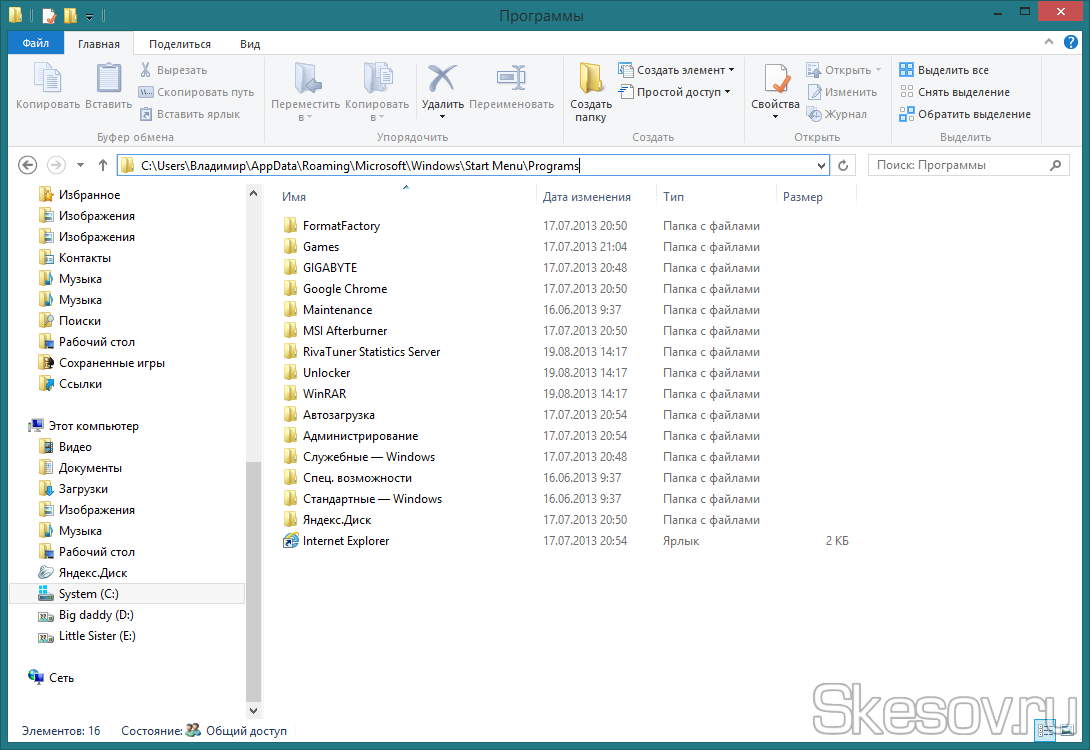
المجلد الثاني موجود في الموقع التالي:
C:\ProgramData\Microsoft\Windows\قائمة ابدأ\البرامج
ومن الشائع لجميع المستخدمين على هذا الكمبيوتر، أي. إذا قمت بحذف اختصار في هذا المجلد ضمن المستخدم الخاص بك، فستتم إزالته تلقائيًا من قائمة "ابدأ" لمستخدم آخر. مجلد بيانات البرنامجمخفي أيضًا (انظر









