يقوم Windows 10 بتشغيل الكثير من العمليات. استخدام Windows Search لفتح إدارة المهام. فيديو عن كيفية فتح مدير المهام
إن الأداة المساعدة الخاصة بشركة Microsoft، Task Manager، تخدم المستخدمين بإخلاص لفترة طويلة. أنظمة ويندوز. لكن القليل من الناس يستخدمونه بفعالية، ولا يفهمون سبب الحاجة إليه وما الذي يمكن فعله به. ولكن دون جدوى، لأن إدارة المهام هي أداة قوية للغاية تتيح لك إمكانياتها إدارة جوانب مختلفة من التطبيقات والعمليات والخدمات التي تعمل على جهاز الكمبيوتر الخاص بك.
يعد مدير المهام أداة رائعة تساعدك على إدارة كيفية تشغيل البرامج والعمليات والخدمات. ولكن قبل الدخول في التفاصيل ومعرفة كيفية عمل مدير المهام، نود أن نشاركك جميع الطرق التي يمكنك من خلالها تشغيل هذه الأداة.
هناك أكثر مما قد تعتقد، ومن المحتمل أن يفاجئك البعض منهم. سينقلك هذا إلى شاشة القفل حيث ستجد العديد من الاختصارات المختلفة. واحد منهم هو اختصار لمدير المهام. هناك طريقة أخرى وهي استخدام الماوس أو إصبعك إذا كان لديك جهاز بشاشة تعمل باللمس.
في ويندوز الجديد 10 تمت إعادة تصميمه بشكل جذري مقارنة بنظام التشغيل Windows 7. أصبح مدير المهام أبسط وأكثر أناقة وأكثر وظيفية. باستخدام إدارة المهام، يمكنك إدارة برامج بدء التشغيل، ومعرفة عنوان IP الخاص بك، ومراقبة استخدام موارد النظام باستخدام الرسوم البيانية الإعلامية. أ نظام جديديساعد الترميز اللوني في تحديد العمليات التي تستهلك الموارد أكثر من غيرها.
استخدم اختصار إدارة المهام من جميع التطبيقات
ستكون نتيجة البحث الأولى هي مدير المهام. يجب أن يكون الأول هو مدير المهام. وتتضمن كلتا القائمتين اختصارًا لإدارة المهام. سيظهر سهم يشير لأسفل على الشاشة.
قم بتنزيل واستخدام اختصار سطح المكتب
يمكنك إنشاء اختصار لهذه الأداة أو تنزيل الاختصار الذي أنشأناه لك ونسخه إلى سطح المكتب لديك.ستجده في نهاية هذا المقال. على سطح المكتب، انظر إلى منطقة الإعلام على شريط المهام، حيث يتم عرض الوقت والتاريخ. نسبياً طريقة سريعةنافذة استخدام قاذفة. مدير المهام جدا أداة قوية، والذي يسمح لك بإدارة الوظائف المختلفة للتطبيقات والعمليات والخدمات التي تعمل على جهاز الكمبيوتر الخاص بك. يمكن أن تكون معرفة جميع طرق تشغيله مفيدة في مواقف مختلفة.
اليوم أريد أن أتحدث قليلاً عن مدير المهام وكيفية استخدامه وما يمكن إصلاحه وتحديده به في نظام التشغيل Windows 10.
كيفية فتح مدير المهام
في نظام التشغيل Windows 10، هناك عدة طرق للعثور على مدير المهام وفتحه. بالنسبة لأولئك الذين يحبون فتح كل شيء باستخدام مجموعات المفاتيح، هناك مجموعتان من هذه المجموعات: السيطرة + البديل + ديلو Ctrl+Shift+Esc.في الحالة الأولى، سيتعين عليك تحديد إدارة المهام في النافذة التي تظهر، وفي الحالة الثانية، سيتم فتح الأداة المساعدة على الفور. يمكنك أيضًا استخدام "ابدأ" بالنقر بزر الماوس الأيمن واختيار "إدارة المهام" من قائمة البرامج. هناك طريقة أخرى مفيدة وهي استخدام زر البحث القياسي الموجود بجوار الزر "ابدأ". فقط أدخل في حقل البحث المرسل المهاموانقر عليه. كثيرًا ما أفتح الأداة المساعدة من خلال شريط المهام بالنقر بزر الماوس الأيمن عليها. لسبب ما، هذه هي الطريقة التي ظلت عالقة في ذهني أكثر من غيرها. ولكن الأمر متروك لك لتحديد أي من الطرق المذكورة أعلاه أكثر ملاءمة.
إنه سهل الاستخدام، وزلق، وأكثر وظيفية من أي وقت مضى. يسلط الترميز اللوني الجديد الضوء على العمليات التي تستخدم معظم موارد النظام حتى تتمكن من رؤيتها في لمحة سريعة. يمكنك تشغيل مدير المهام باستخدام الطرق التقليدية.
تعمل الواجهة الافتراضية لإدارة المهام على تسهيل عرض التطبيقات النشطة وإنهائها دون إعاقة الطريق. يتم ترميز إحصائيات استخدام الموارد بالألوان - كلما كان اللون أغمق، تم استخدام المزيد من الموارد. يمكنك توسيع تطبيق لرؤية نوافذه إذا كان التطبيق يحتوي على نوافذ متعددة.

إدارة العمليات
عند تشغيل مدير المهام للمرة الأولى، يمكنك رؤية جميع العمليات الجارية والنشطة. إذا كنت مهتما أكثر معلومات مفصلةحول العمليات التي تحدث على جهازك، ثم انقر على العنصر أدناه اقرأ المزيد.
طرق فتح مدير المهام
تعرض علامة التبويب "الأداء" بيانات رسومية لنظامك. يمكنك تحديد أي من الخيارات الموجودة على اليمين للمشاهدة معلومات إضافية. واجهة جديدةيعرض معلومات أكثر بكثير مما أظهره مدير المهام القديم.
تعرض علامة التبويب "العمليات" فقط استخدام الموارد الحالي لكل عملية. تعرض علامة التبويب "التشغيل" التطبيقات التي يتم تشغيلها تلقائيًا من جهاز الكمبيوتر الخاص بك. يمكنك توسيع اسم المستخدم لعرض عمليات ذلك المستخدم.
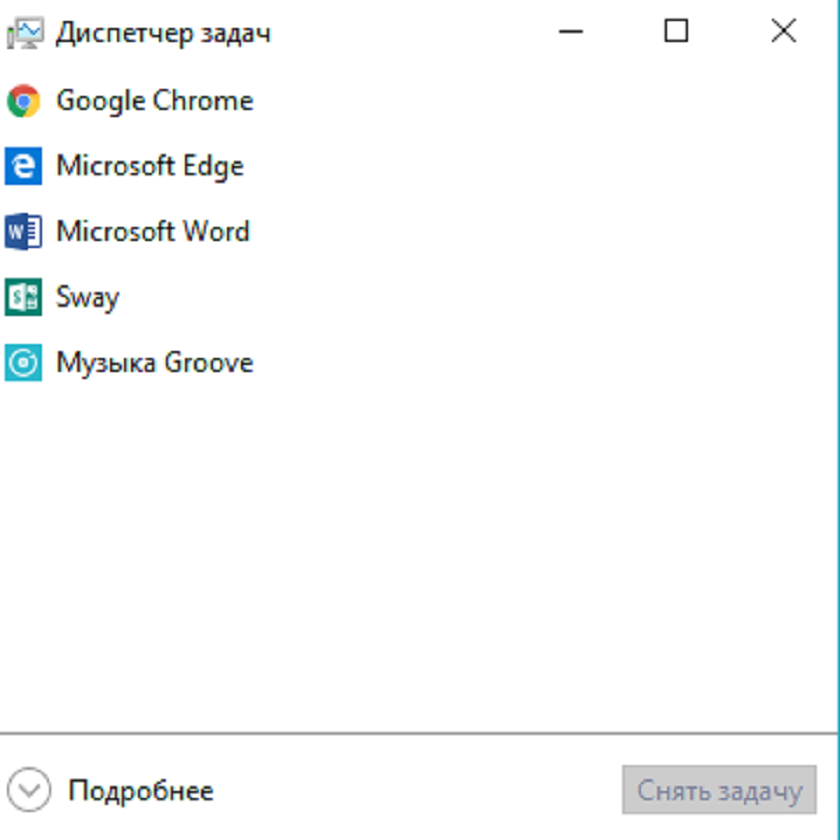
ستظهر أمامك الصورة الكاملة للعمليات، تشغيل البرامجوالتطبيقات. تعرف على البرنامج الذي يقوم بتحميل معالجك أكثر، ويستهلكه كبشيؤدي إلى تحميل القرص والشبكة. يمكن الحكم على ذلك من خلال التغيير في لون معلومات العملية: كلما كان اللون أغمق، زاد الحمل على تكوين الجهاز.
لا يحتوي على واجهة جميلة، على الرغم من إضافة أيقونات التطبيقات. تم تكوين علامة التبويب "الخدمات" مسبقًا لتشمل القدرة على إعادة تشغيل الخدمات بسرعة. يعد مدير المهام الجديد خطوة كبيرة إلى الأمام، سواء من حيث الميزات أو العرض التقديمي. الأمر المثير بشكل خاص هو أن المستخدمين العاديين أصبح لديهم أخيرًا طريقة لإدارة برامج بدء التشغيل الخاصة بهم.
من الرائع استخدام مدير المهام لهذا الغرض، ولكن يجب أن تعلم أنه يمكنك تجاهل بعض الميزات التي لن تجدها مفيدة إلا إذا كنت على علم بها. يوجد حاليا خمسة بطرق مختلفةإطلاق مدير المهام. بعضها معروف وشائع الاستخدام، ولكن بعضها أقل وضوحًا وأسهل في الاستخدام وربما أفضل للمستخدم العادي. اختر الشخص الذي تفضله واستخدمه بما يرضي قلبك.
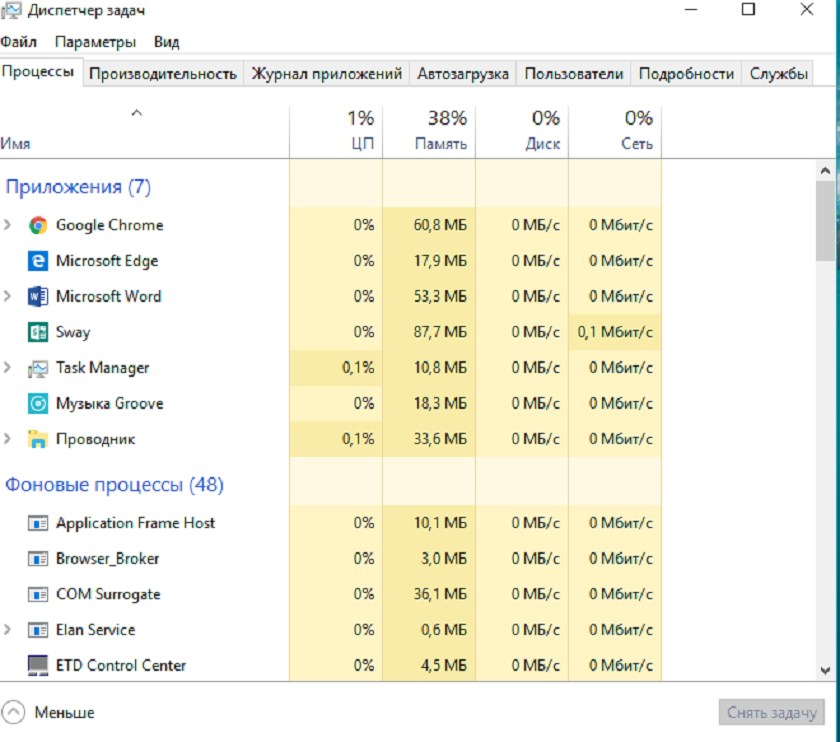
تنقسم قائمة العمليات إلى 3 أقسام: التطبيقات, خلفيةالعملياتوالعملياتويندوز.
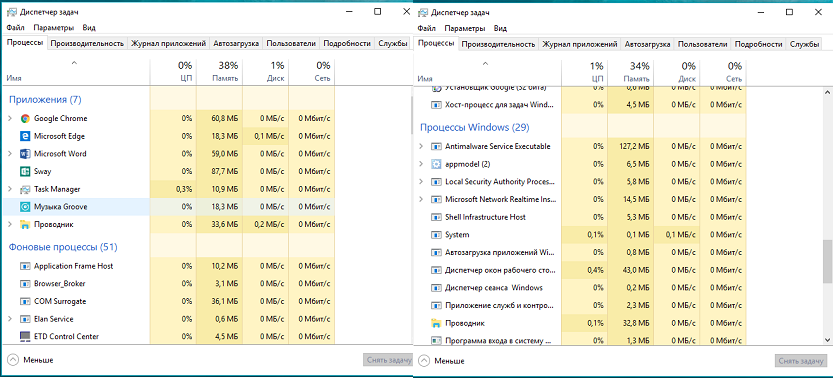
يمكن إيقاف أي من هذه العمليات عن طريق المرور فوقها والنقر أدناه اخلعمهمة.
إليك الطريقة التي يعرفها الجميع تقريبًا. يقوم اختصار لوحة المفاتيح هذا بتشغيل "إدارة المهام" على الفور دون مطالبتك بتحديد أي خيارات. من الجميل أنه يمكنك القيام بذلك بيد واحدة. هذه هي أسهل طريقة للاستخدام إذا كانت يداك خارج لوحة المفاتيح.
وفي كلتا الحالتين، ما عليك سوى اختيار "إدارة المهام". هذه طريقة رائعة أخرى لتشغيل مدير المهام بدون استخدام أي شيء سوى الماوس. أمر الإطلاق. يمكنك أيضًا تشغيل هذا الأمر. إنه قادر على تنفيذ العديد من الإجراءات والإعدادات أكثر مما يسمح به! يمكن أن يضيف البلاط الكثير من الحرية الإبداعية. لكن في المرة القادمة التي تكون فيها في هذا الموقف، لا تضغط على الزناد بهذه السرعة - ربما لا يتجمد البرنامج، ولكنه يستغرق بعض الوقت لمعالجة المهمة. قد يؤدي إيقاف تطبيق نشط قبل الأوان إلى فقدان البيانات، وحتى لو لم تقم بذلك.

سيتم إغلاق التطبيق أو البرنامج على الفور. لا أوصي بإغلاق العمليات التي لا تعرف عنها سوى القليل، لأن ذلك قد يؤدي إلى حدوث خلل في النظام نفسه. هذا ينطبق بشكل خاص على العمليات ذات البادئة . إملف تنفيذى.
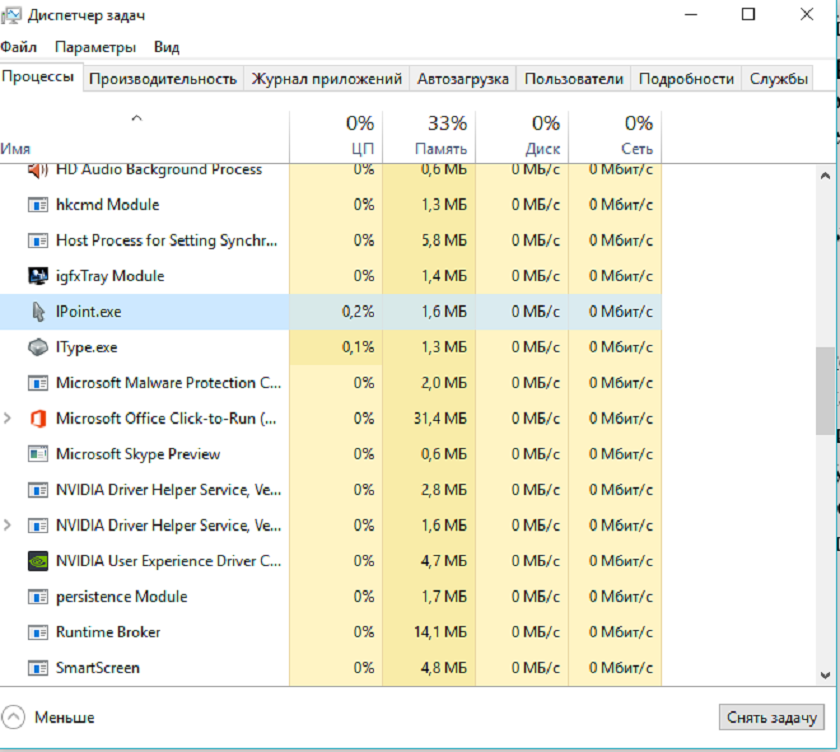
لن نتعب أبدًا من تذكيرك بذلك النسخ الاحتياطيةوالحفاظ على بياناتك آمنة. إذا كنت تتساءل عن كيفية عمل نسخة احتياطية لملفاتك وعدد المرات والمكان الذي يجب عليك نسخ ملفاتك احتياطيًا فيه، فلدينا الإجابات المباشرة. قد لا تتمكن من استعادة كل شيء. لذلك، كلما كان ذلك ممكنًا، يجب عليك الانتظار ومعرفة ما إذا كان التطبيق المجمد سيحل نفسه أم لا.
هذا هو الوقت المناسب لك لاستخدام وظيفة "التحقق من سلسلة الانتظار" في مدير المهام. يمكن أن يخبرك عندما تكون العملية عالقة في انتظار عملية أخرى، مما قد يساعدك في تحديد سبب عدم استجابة التطبيق. متاح فقط في علامة التبويب "التفاصيل".
من بينها قد يكون هناك أنظمة تؤثر على تشغيل الجهاز. وبطبيعة الحال، يمكنك التعرف على هذه العملية على شبكة الإنترنت. سيتم فتح نافذة المتصفح الافتراضية مع نتائج البحث من محرك البحث.
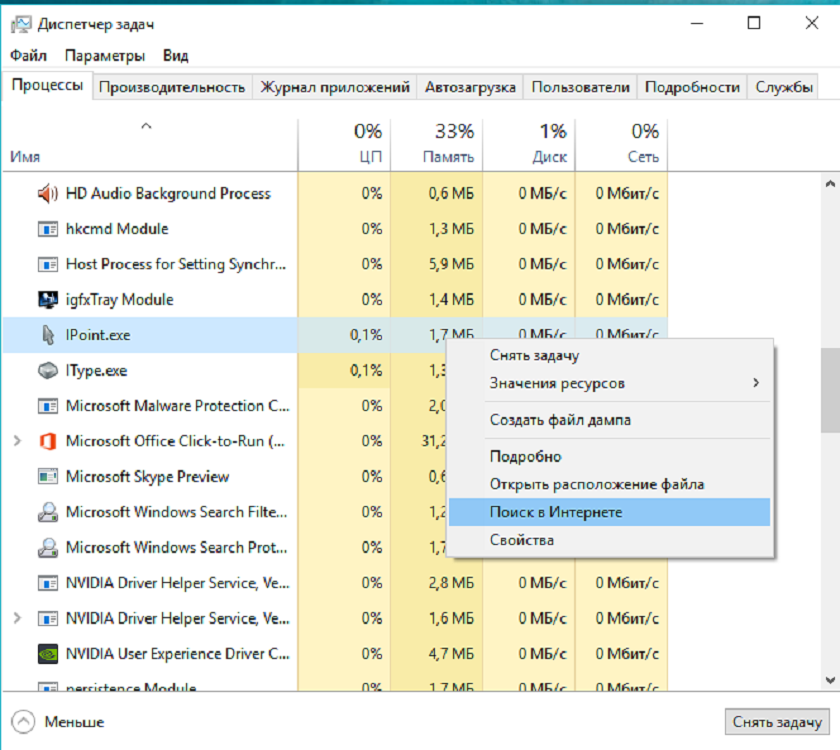
يمكنك الحصول على معلومات مفصلة حول العملية والاطلاع على قائمة أكثر تفصيلاً بمكوناتها، إذا كان هذا التطبيق يحتوي على أي منها.
تفاصيل العملية
سيؤدي هذا إلى إنهاء المهمة نيابةً عنك وإعادة تشغيلها تلقائيًا. هذا هو المكان الذي يعمل فيه مدير المهام حقًا. فهو لا يعطي فقط لمحة عامة عن الجميع العمليات الجاريةوالتطبيقات، ولكنه يحتوي أيضًا على العديد من الأدوات لمراقبة أداء نظامك وكيفية تخصيص الموارد بشكل فعال.
ابحث في الإنترنت عن العمليات المشبوهة
جربها في علامة التبويب "الأداء". من وقت لآخر، قد تجد بعض أسماء العمليات المشبوهة في إدارة المهام. في معظم الحالات، ستكون هذه الإجراءات مشروعة، لكن لا ينبغي عليك أبدًا أن تفترض أن العملية خيرة، خاصة إذا لم يسبق لك رؤيتها أو سماعها من قبل.
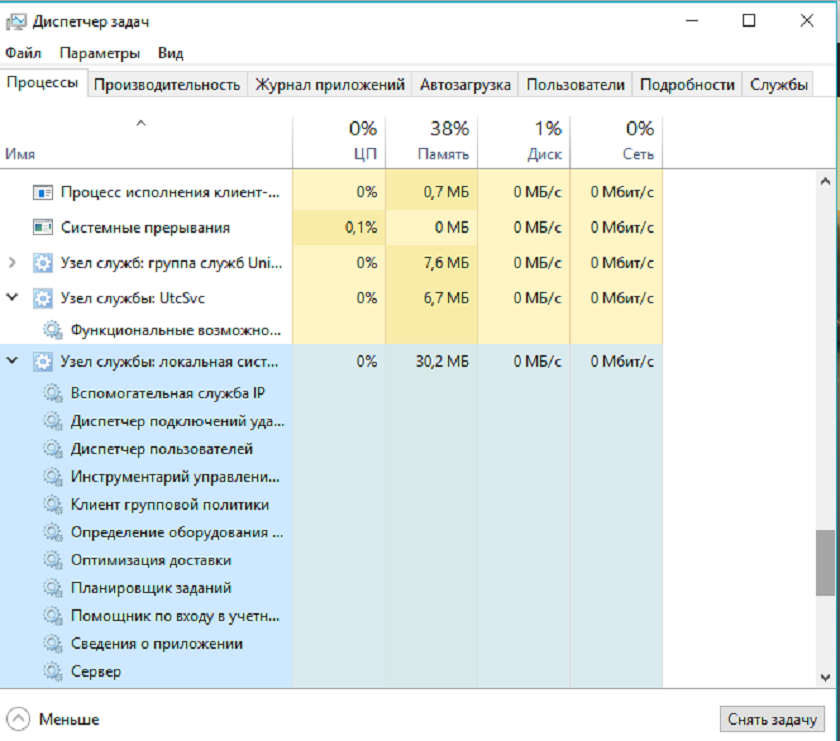
إحصائيات النظام
كما قد تتخيل، في القسم أداءسترى رسومًا بيانية ملونة للحمل على موارد النظام، والتي توجد قائمتها على الجانب الأيسر. تعجبني واجهة إدارة المهام الجديدة في هذا القسم بشكل أفضل من الواجهات السابقة إصدارات ويندوز. الرسومات نشطة وديناميكية وكل منها مصنوع في نطاق الضوء الخاص به.
سيؤدي هذا إلى إجراء بحث في متصفحك باستخدام اسم التطبيق واسم العملية، مما سيساعدك على تحديد ما إذا كان آمنًا أم لا. إذا أخبرتك نتائج البحث أن العملية قد تكون مرتبطة ببرامج ضارة، فيجب عليك اتخاذ المزيد من الخطوات. نود أن نعتقد أن الإنترنت مكان آمن لقضاء وقتنا، ولكننا نعلم جميعًا أن هناك مخاطر في كل زاوية.
يمكن أن يكون عمود الناشر مفيدًا أيضًا عندما يبدو الأمر مريبًا. يمكن أيضًا إضافة أعمدة إضافية إلى علامة التبويب "بدء التشغيل"، سواء لأغراض استكشاف الأخطاء وإصلاحها أو ببساطة للتحقق من عمليات بدء التشغيل التي لا تزال قيد التشغيل. تكون النسب المئوية أفضل إذا كنت بحاجة إلى فهم كيفية مقارنة استخدام موارد عملية معينة المبلغ الإجماليالموارد المتاحة.
ل مستخدم عاديلن تخبرك هذه الرسوم البيانية الديناميكية إلا بالقليل، على الرغم من أنه من المثير للاهتمام في بعض الأحيان أن نرى كيف تتغير العمليات التي تحدث في الجهاز عند تشغيل البرامج أو الألعاب أو برامج مكافحة الفيروسات. إذا كنت تريد يمكنك أن ترى معلومات مفيدةحول جهاز الكمبيوتر الخاص بك: ما هو المعالج المثبت، وحجم ذاكرة الوصول العشوائي (RAM) ونوعها، وسعة محرك الأقراص الثابتة (HDD/SSD)، وعنوان IP الخاص بجهاز الكمبيوتر الخاص بك.
كيفية فتح مدير المهام
مدير المهام بعيد عن ذلك أفضل أداةإدارة النوافذ، ولكنها تحتوي على بعض الإجراءات التي قد تجدها مفيدة. يعمل هذا فقط مع العناصر المدرجة في قسم التطبيقات في علامة التبويب العمليات. إحضار إلى المقدمة: يلفت الانتباه إلى التطبيق، لكنه لا يقلل من حجم مدير المهام. تكبير: تكبير التطبيق دون التركيز على نافذة التطبيق. المهمة النهائية: تدمير التطبيق بالكامل.
- ينهار.
- تصغير التطبيق دون لفت الانتباه إلى نافذة التطبيق.
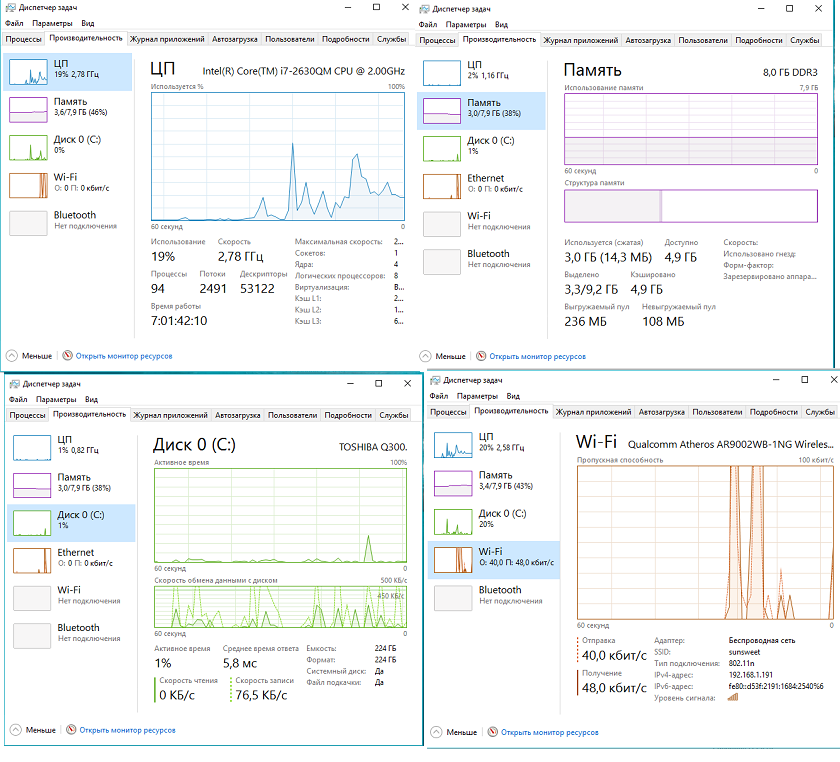
لا يزال بإمكانك الفتح بنقرة واحدة شاشة موارد. لم يتم تحديثه، ولكنه يعرض معلومات أكثر من إدارة المهام.

سجل التطبيق
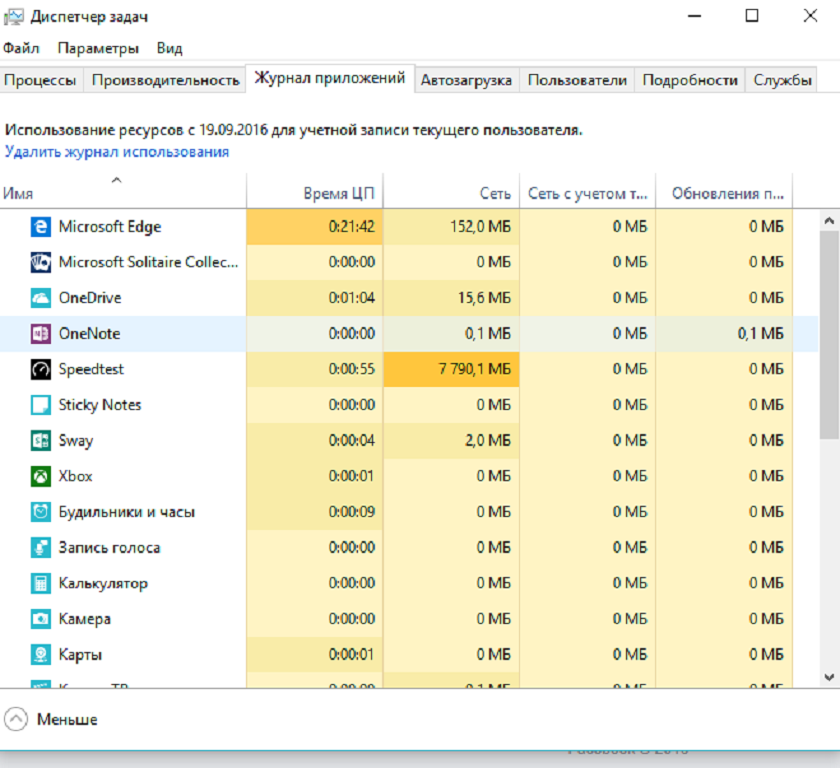
قد تحتاج إلى تعديل بعض ملفات التكوين، أو قد ترغب في إسقاط بعض ملفات السمات الجديدة لهذا البرنامج المعين. بدلاً من ذلك، إذا كان البرنامج قيد التشغيل بالفعل، فيمكن أن يساعدك مدير المهام في الوصول إلى هناك في وقت قياسي.
قم بتشغيل سطر الأوامر مباشرة
سينقلك هذا مباشرة إلى المجلد الذي يحتوي على ملف قابل للتنفيذعملية. في "إدارة المهام"، يمكنك الانتقال إلى قائمة "ملف" وتحديد "تشغيل مهمة جديدة" لبدء تشغيل موجه التشغيل. قد تتساءل عن سبب الحاجة إلى عمليات متعددة.
تعد علامة التبويب "سجل التطبيق" مفيدة أيضًا في بعض الأحيان إذا كنت تريد معرفة مقدار وقت المعالج وعرض النطاق الترددي الذي استهلكه هذا أو ذاك. تطبيق عالميطوال فترة الاستخدام. الميزة الرئيسية لعلامة التبويب هي أنه بمساعدتها يمكنك تحديد التطبيقات الأكثر استهلاكًا للموارد، ثم التخلص منها إذا لزم الأمر. بعد كل شيء، غالبًا ما يكون لدى بعض المستخدمين العديد من التطبيقات والألعاب القديمة التي لم يستخدمها أحد لفترة طويلة، وقد نسوا ببساطة حذفها.
هناك أيضًا عملية لوظائف المتصفح الأساسية فقط. حسنًا، سوف يمنع وقوع كارثة كاملة عندما يحدث خطأ ما. لنفترض أن لديك مواقع ويب مفتوحة في علامتي تبويب مختلفتين وتعطلت إحداهما. بدلاً من المعاناة من أزمة كاملة حيث يتعطل كل شيء، يمكن أن يقتصر العطل على علامة تبويب أو عملية واحدة فقط.
العرض الافتراضي الموضح أعلاه هو في الواقع مجرد قمة جبل الجليد من حيث الوظيفة. يمكنك رؤية العديد من التغييرات الكبيرة على الفور باستخدام تخطيط علامة التبويب.
- تمت إعادة تصميم علامة التبويب "العمليات" بالكامل.
- تم دمج علامتي التبويب "الأداء" و"الشبكة".
- علامات تبويب جديدة: سجل التطبيق، الإطلاق.
برامج بدء التشغيل
أقرأ كل يوم تقريبًا شكاوى المستخدمين على مواقع الويب والمنتديات التي يستغرق تحميل Windows 10 أحيانًا وقتًا طويلاً جدًا. السبب الرئيسي لهذه العملية برمتها هو عدد كبيرالبرامج والتطبيقات مع مستوى عالكثيفة الاستخدام للموارد والتي يتم تشغيلها تلقائيًا مع نظام التشغيل.
توفر الخريطة الحرارية تصورًا لاستخدام الموارد في العمليات، مما يجعل من السهل تحديد مكان حدوث الاستخدام المكثف للموارد. الخريطة الحرارية مرمزة بالألوان مع انخفاض الموارد الموضحة باللون الأصفر الباهت، مع ظلال داكنة من اللون الأصفر والبرتقالي تشير إلى زيادة استخدام الموارد تدريجيًا. إذا وصل استخدام الموارد إلى مستوى حرج، فسيتم عرض القيمة بخلفية حمراء كما هو موضح هنا.
تُظهر الخريطة الحرارية الاستخدام المفرط للموارد باللون الأحمر. وهذا يجعل من السهل معرفة متى يكون نظامك تحت حمل ثقيل وما هو المورد المعطل. يمكنك رؤية ذلك كمقارنة جنبًا إلى جنب لكيفية إعادة تصور عرض الأداء في إدارة المهام. يعرض الجانب الأيسر من عرض الأداء الجديد قراءات الرسم البياني المصغر لكل مقياس أداء، ويعرض الجانب الأيمن رسمًا بيانيًا تفصيليًا للمقياس المحدد. تحتوي كل فئة أداء على لقطة معلومات فريدة في الأسفل تعرض الإحصائيات المقابلة لفئة الأداء المحددة حاليًا.
في السابق، كان عليك أن تبذل قصارى جهدك لتعطيل هذه البرامج من بدء التشغيل. أخيرًا أصبح لدى Windows 10 طريقة سهلة لحل هذه المشكلة باستخدام علامة التبويب
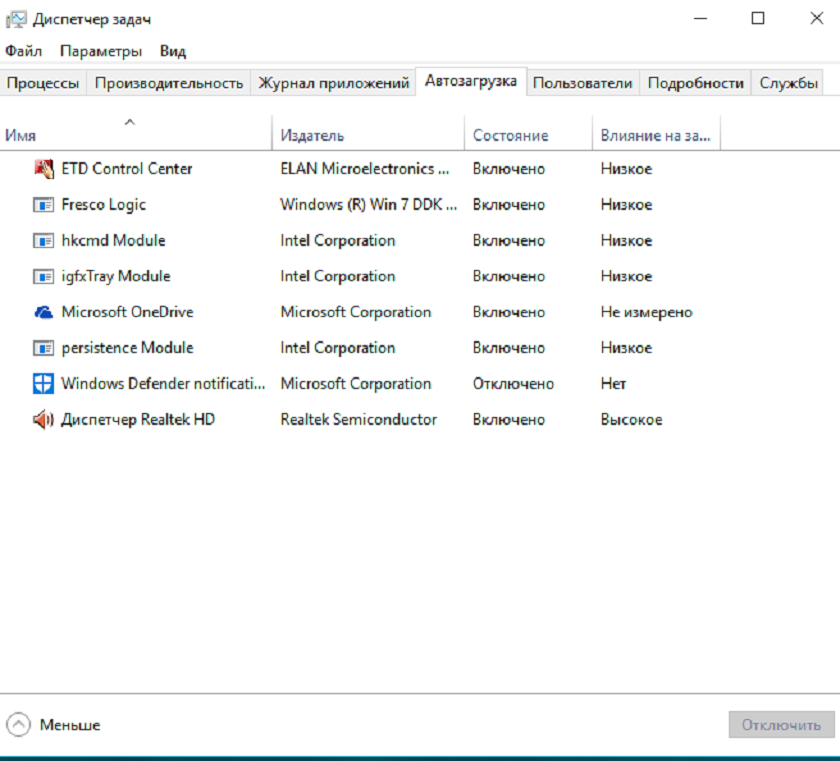
ما عليك سوى فتح علامة تبويب لتحديد البرامج التي تتداخل بداية سريعةأنظمة. في العمود ولايةسوف تظهر البرنامج الذي يعمل بداية تلقائيةجنبا إلى جنب مع النظام، وفي العمود تأثيرعلىالتنزيلاتتم تحديد درجة التأثير على التحميل التلقائي. يعد تعطيل أحد البرامج من التنزيل أمرًا سهلاً للغاية: قم بتمرير مؤشر الماوس فوقه البرنامج المطلوب، انقر بزر الماوس الأيمن وقم بتعطيل البرنامج. الآن، عند تشغيل الجهاز، سيتم تشغيل النظام بشكل أسرع بكثير ويحفظ أعصابك.
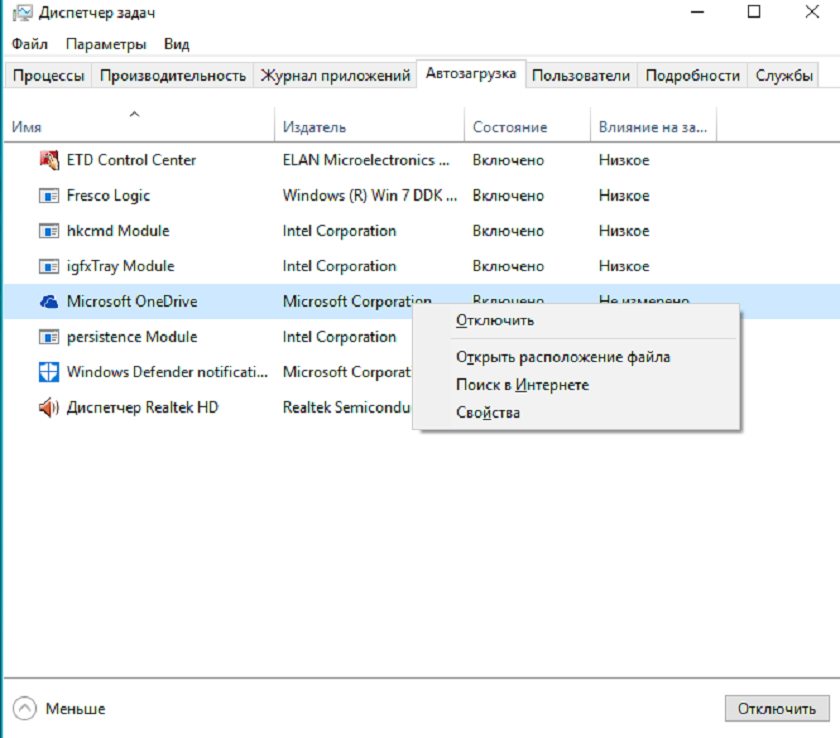
المستخدمين
سوف يفاجأ المستخدم العادي بسبب الحاجة إلى علامة التبويب هذه في إدارة المهام. ولكن، صدقوني، إنه ضروري للغاية، وهذا هو السبب. بعد ذلك مباشرة الافراج عن ويندوز 10 لقد كتب الكثير عن أمان الشبكة، وعن حقيقة أننا مراقبون وأن بياناتنا تُباع لشخص ما. لسبب ما، ينسى الجميع أن التهديد الرئيسي لجهاز الكمبيوتر هو الفيروسات وبرامج طروادة الضارة، والتي غالبًا ما تنقل جهازك إلى أيدي المهاجمين. هذا هو المكان الذي تأتي فيه علامة التبويب للإنقاذ المستخدمين،

والذي سيعرض جميع المستخدمين الذين استخدموا الجهاز مرة واحدة على الأقل، حتى نفس المحتالين. سيكون هذا سببًا لفحص جهاز الكمبيوتر المحمول الخاص بك بحثًا عن الفيروسات و البرمجيات الخبيثة. شيء صغير، ولكن لطيف.
تفاصيل العملية
علامة التبويب التالية " تفاصيل"نوع من التحول المحسن لعلامة التبويب "العمليات" القديمة، والتي كانت موجودة في الإصدارات السابقة من Windows. لا تتوقع أي شيء فاخر من واجهة علامة التبويب: القائمة التفصيلية المعتادة للعمليات الجارية في النظام. أعجبني الخيار الذي يسمح لك بتحديد أولوية العمليات ومعرفة التفاصيل المتعلقة بها أيضًا على الإنترنت. في بعض الأحيان قد يكون هذا مفيدًا لك في العمل.
يمكنك فتح مدير المهام في نظام التشغيل Windows 10 بطرق مختلفة. بالنسبة لأولئك الذين تحولوا إلى عشرة من ثمانية، فإن الفرق ضئيل.
الآن ظهر Windows 10 وهو الأول بالنسبة للكثيرين. يشتري بعض الأشخاص أجهزة كمبيوتر محمولة بها بالفعل، بينما يشتري آخرون أجهزة كمبيوتر ويقومون بتثبيتها بأنفسهم.
عند استخدام أي جهاز كمبيوتر، غالبا ما تنشأ المشاكل. إحدى طرق التخلص منها هي استخدام مدير المهام.
فقط للقيام بذلك تحتاج إلى الاتصال به. لا توجد صعوبات. كل ما عليك فعله هو الضغط على مجموعة من المفاتيح في نفس الوقت، وسيكون هو أمامك. ومن هنا: Ctrl + Shift + Esc.
ومن لا يعرف مكان وجود هذه المفاتيح وبالتحديد Shift، يمكنه استخدام خيار آخر
طريقة أخرى لتمكين مدير المهام في نظام التشغيل Windows 10
الطريقة الثانية هي أيضا سريعة وبسيطة. في السبعة لم يتم توفير هذا الخيار.
كما في الصورة أعلاه، كل شيء بسيط. انقر فوق "ابدأ" (يمين) وسترى على الفور مدير المهام.
هناك العديد من الاختلافات، لكنها غير ضرورية - الاثنان أعلاه كافيان تمامًا.
نعم شيء آخر. عند تسجيل الدخول لأول مرة، لن ترى سوى نافذة صغيرة ترى فيها التطبيقات قيد التشغيل.
لإلقاء نظرة على العمليات والخيارات الأخرى، في الأسفل، انقر على الأيقونة المقابلة للسطر لمزيد من التفاصيل. حظ سعيد.









