الوضع الآمن لنظام التشغيل Windows 10 من BIOS
- أداة ممتازة لحل المشاكل المختلفة لنظام التشغيل Windows. إذا لم يتم تشغيل نظامك أو لم يكن مستقرًا، فيمكنك محاولة تسجيل الدخول الوضع الآمنوإصلاح المشكلة. وفي كثير من الحالات، يسمح هذا النهج بإعادة إحياء النظام الذي تعرض لأضرار جسيمة.
قبل ظهور نظام التشغيل Windows 8، للدخول إلى الوضع الآمن، كان عليك ببساطة إعادة تشغيل الكمبيوتر، وفي اللحظة التي بدأ فيها التمهيد. بعد ذلك، ظهرت قائمة بالأوضاع الممكنة عملية ويندوزومن بينها الوضع الآمن. أنف ظهور ويندوز 8 هذه الطريقةتوقفت عن العمل. أنت الآن بحاجة إلى الدخول إلى الوضع الآمن بشكل مختلف.
سنتحدث في هذه المادة عن كيفية تسجيل الدخول إلى موقع آمن وضع ويندوز 10. علاوة على ذلك، سننظر في حالتين محتملتين: عندما يقوم Windows 10 بالتمهيد في الوضع العادي وعندما لا يقوم Windows 10 بالتمهيد. لنبدأ بالموقف الأول، لأنه أبسط.
كيفية الدخول إلى الوضع الآمن لنظام التشغيل Windows 10 باستخدام MSCONFIG
إذا كان نظام التشغيل Windows 10 الخاص بك لا يزال قيد التحميل، فيمكنك استخدام الأداة المساعدة MSCONFIG. للقيام بذلك، افتح قائمة التشغيل (Windows-R) أو ابحث سلسلة ويندوز 10 وأدخل الأمر " ".
بعد ذلك، ستفتح أمامك نافذة "تكوين النظام". هنا تحتاج إلى الانتقال إلى علامة التبويب "التمهيد" وتمكين وظيفة "الوضع الآمن". بعد ذلك، تحتاج إلى إغلاق النافذة بالنقر فوق الزر "موافق" وإعادة تشغيل الكمبيوتر.
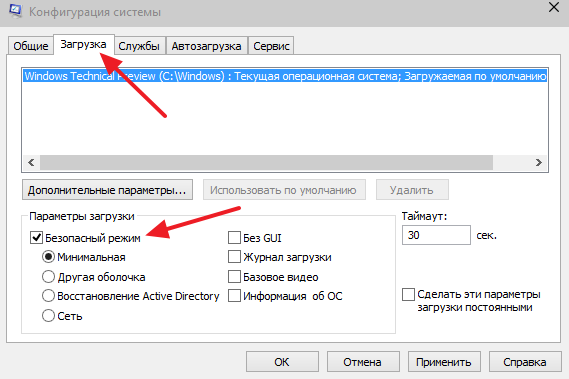
في المرة التالية التي تقوم فيها بإعادة التشغيل، سيتم تشغيل الكمبيوتر تلقائيًا في الوضع الآمن. ولكن هناك شيء واحد يجب أن يؤخذ بعين الاعتبار نقطة مهمة. بعد تمكين ميزة الوضع الآمن في MSCONFIG، سيتم تشغيل الكمبيوتر في الوضع الآمن في كل مرة. من أجل العودة إلى وضع التشغيل العادي، تحتاج إلى الانتقال إلى MSCONFIG مرة أخرى، وإلغاء تحديد "الوضع الآمن" وإعادة التشغيل.
كيفية الدخول إلى الوضع الآمن لنظام التشغيل Windows 10 باستخدام قرص بدء التشغيل
إذا لم يتم تشغيل نظام التشغيل Windows 10 الخاص بك على الإطلاق، فلن تساعدك الطريقة المذكورة أعلاه. في هذه الحالة تحتاج قرص التمهيدمع نظام التشغيل Windows 10 (أو محرك أقراص فلاش قابل للتمهيد). أدخل قرص التمهيد في محرك الأقراص وقم بتمهيد الكمبيوتر منه كما فعلت من قبل.
في البداية، ستظهر لك نافذة بها مجموعة من خيارات اللغة. هنا لا يمكنك تغيير أي شيء، فقط اضغط على زر "التالي".
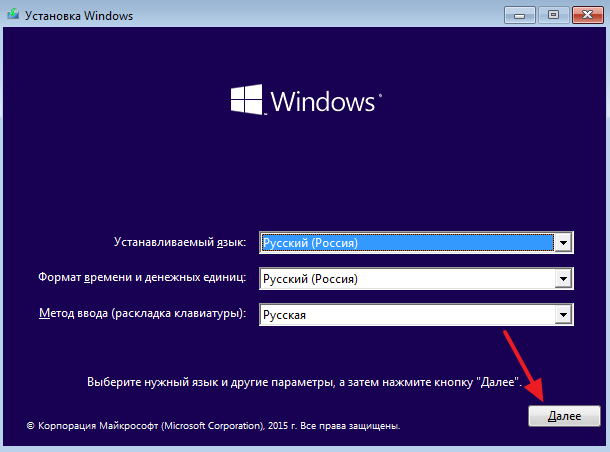
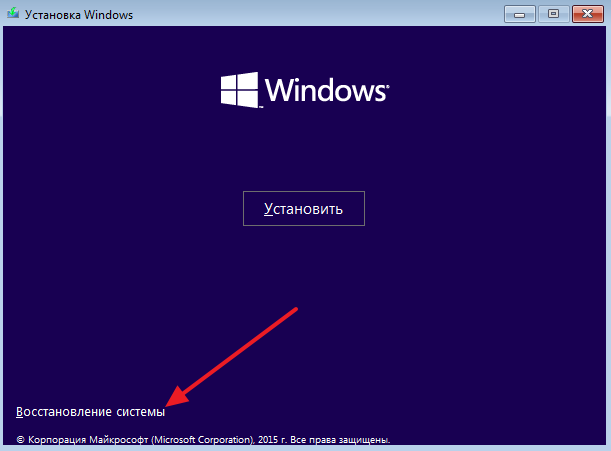
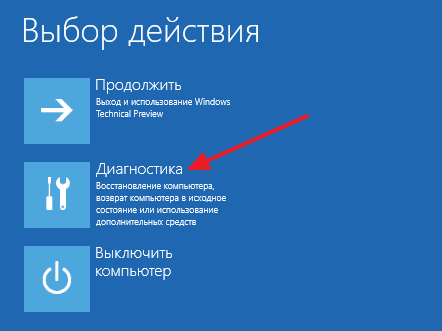
في قسم "التشخيص"، حدد " خيارات إضافية».

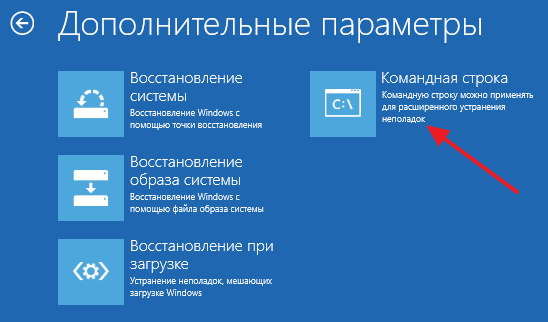
بعد هذا سوف تظهر على الشاشة. هنا تحتاج إلى إدخال الأمر " bcdedit /set (الإعدادات العالمية) الخيارات المتقدمة صحيح » واضغط على مفتاح الإدخال. بعد ذلك، أغلق سطر الأوامر من خلال النقر على الزر الذي يحمل علامة الصليب الأحمر.
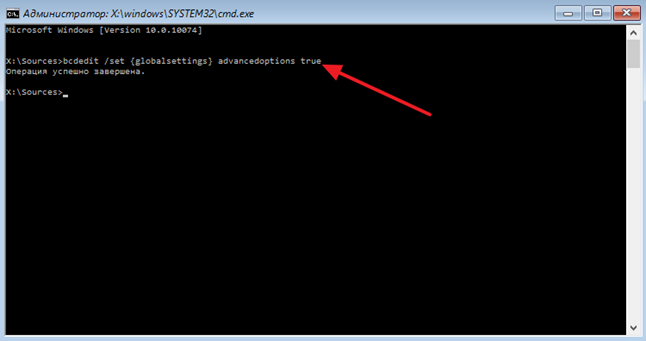
بعد الإغلاق سطر الأوامرتحتاج إلى تحديد عنصر القائمة "متابعة".
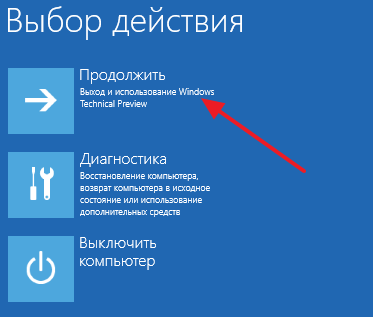
ونتيجة لذلك، يجب إعادة تشغيل الكمبيوتر. نقوم بتمهيد الكمبيوتر ليس باستخدام قرص تمهيد، ولكن كالمعتاد. إذا تم كل شيء بشكل صحيح، فيجب أن تظهر قائمة "خيارات التمهيد" على الشاشة.
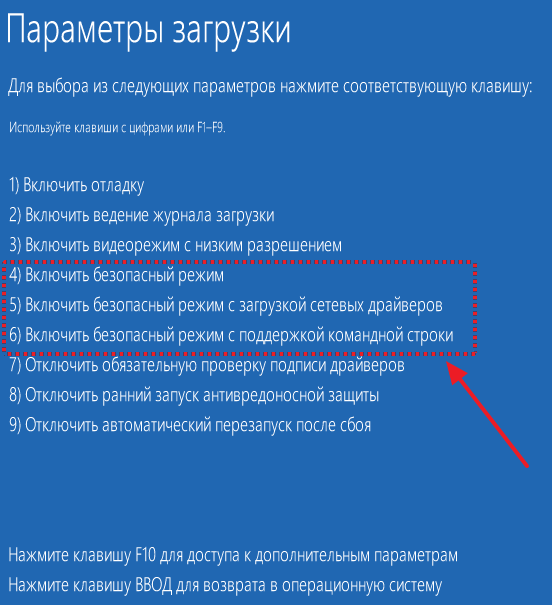
باستخدام هذه القائمةيمكنك الدخول إلى الوضع الآمن لنظام التشغيل Windows 10، بالإضافة إلى تنشيط أوضاع تشغيل النظام الخاصة الأخرى.
وتجدر الإشارة إلى أنه بعد الخطوات المذكورة أعلاه، سيعرض الكمبيوتر قائمة "خيارات التمهيد" في كل مرة تقوم فيها بتشغيله. لتعطيل هذه الوظيفة، تحتاج إلى التمهيد من قرص التمهيد مرة أخرى واستخدام سطر الأوامر لتشغيل الأمر " bcdedit /deletevalue (الإعدادات العالمية) خيارات متقدمة ».
يتم استخدام الوضع الآمن لنظام التشغيل Windows 10 لإصلاح المشكلات المختلفة. ويبدأ عندما يكون النظام غير مستقر، أو أثناء إزالة الفيروسات، أو عند تثبيت برامج تشغيل جديدة. سيسمح لك هذا الوضع بمعرفة سبب المظهر شاشة زرقاء"موت".
كيفية الدخول إلى الوضع الآمن؟
قبل إصدار نظام التشغيل Windows 8، كان الدخول إلى الوضع الآمن ممكنًا عن طريق الضغط على المفتاح F8 على لوحة المفاتيح أثناء إعادة تشغيل النظام. ولكن في الإصدارات الجديدة هناك عدة خيارات لتمكين هذا الوضع.
باستخدام الأداة المساعدة Msconfig
اضغط على Win + R لفتح نافذة التشغيل:
تشغيل -> Msconfig -> تكوين النظام -> التمهيد
مهم! إذا حددت مربع الاختيار "الوضع الآمن"، فسيبدأ النظام في التمهيد باستمرار في هذه الحالة فقط. لتعيين التمهيد القياسي، انتقل إلى "تكوين النظام" مرة أخرى وقم بإلغاء تحديد المربع، ثم أعد تشغيل الكمبيوتر.
فيديو
لمزيد من المعلومات حول كيفية الخروج من الوضع الآمن على جهاز كمبيوتر يعمل بنظام Windows 10، شاهد الفيديو.
من سطر الأوامر
- قم بتشغيل موجه الأوامر باستخدام حقوق مسؤول النظام. قم بتشغيل الأمر: bcdedit/نسخ (الحالي) Safeboot الحد الأدنى.
- أعد تشغيل جهاز الكمبيوتر الخاص بك. يمكن القيام به بطريقة قياسيةأو من سطر الأوامر باستخدام الأمر: إيقاف التشغيل –f –r –t 0. بعد ذلك، سيتم تشغيل نظام التشغيل Windows 10 دائمًا في الوضع الآمن.
صحيح! لكي يظهر مربع حوار تحديد طريقة بدء التشغيل أثناء إعادة التشغيل، تحتاج إلى إدخال الأمر في سطر الأوامر: bcdedit /set (الافتراضي) تراث bootmenupolicy. للعودة إلى التمهيد القياسي، أدخل bcdedit /set (افتراضي) معيار bootmenupolicy.
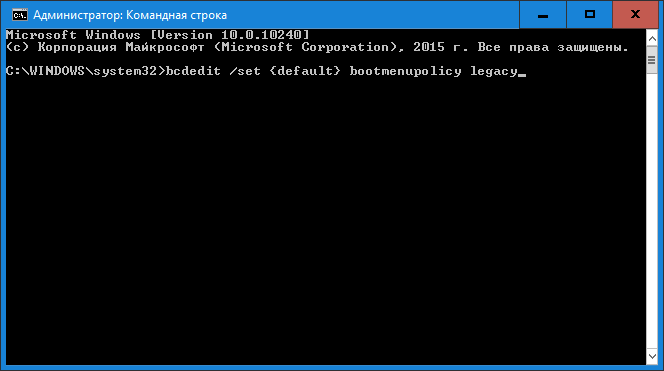
أثناء إعادة تشغيل الكمبيوتر
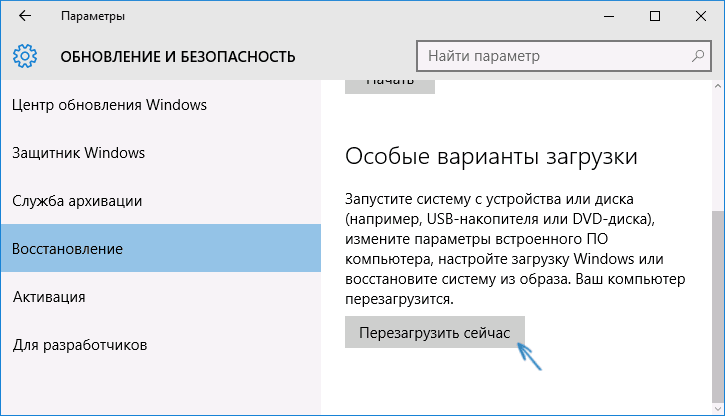
باستخدام قرص تمهيد/محرك أقراص فلاش
يتم استخدام هذه الطريقة في حالة عدم تشغيل نظام التشغيل Windows 10 على الكمبيوتر على الإطلاق. قم بإنشاء قرص تمهيد أو محرك أقراص محمول على جهاز آخر، ثم اتبع جميع الخطوات التي تقوم بها عند إعادة تثبيت نظام التشغيل. في نافذة خيارات اللغة، انقر فوق التالي.
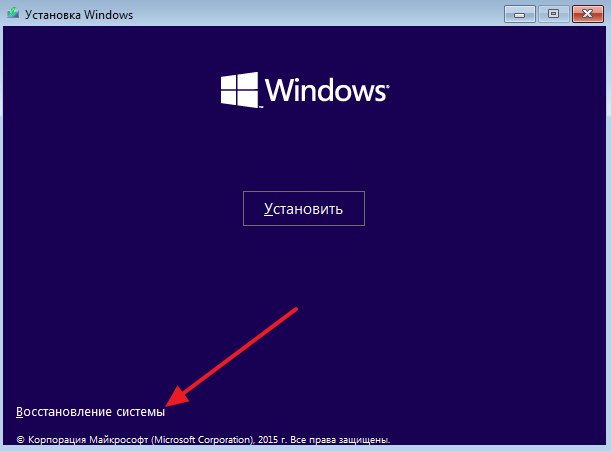
في مربع الحوار التالي، قم بتشغيل "استعادة النظام". وبعد ذلك اتبع المسار:
حدد إجراءً -> التشخيص -> الخيارات المتقدمة -> سطر الأوامر
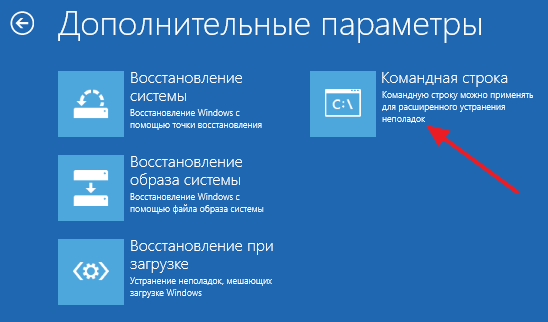
أدخل الأمر: bcdedit /set (افتراضي) Safeboot الحد الأدنى. بمجرد الانتهاء، أغلق موجه الأوامر وانقر فوق "متابعة". سيتم إعادة تشغيل الكمبيوتر تلقائيًا في الوضع الآمن.
خاتمة
لزيادة السرعة بدء تشغيل ويندوز 10، فإنه يعطل القدرة على الدخول إلى الوضع الآمن عند إعادة تشغيل جهاز الكمبيوتر. يمكنك تفعيل الوظيفة بعدة طرق كما هو موضح أعلاه والموضح في الفيديو. وفقا للمحررين ، الخيار الأفضل- باستخدام الأداة المساعدة Msconfig.
بمقارنة جهاز كمبيوتر بدولة منفصلة، يصبح من الواضح أننا ضيوف فقط هناك. روح شخص آخر هي الظلام. بالنسبة لنا نظام التشغيلهو لغزا. كيف يعمل ليس واضحا بالنسبة لنا، المستخدمين. إنه محمل - نحن سعداء - نكتب ونلعب ونستمع إلى الموسيقى. ولكن فجأة كسرت. هل يجب أن أتصل على الفور بأخصائي وأعطيه المال؟ لا، يمكنك إصلاحه بنفسك. ولهذا تحتاج إلى الوضع الآمن في نظام التشغيل Windows 10.
هذا تمهيد خاص يقوم خلاله نظام التشغيل بتشخيص نفسه وعلاجه. لا يستخدم Windows البرامج المثبتة خارجيًا أثناء تسجيل الدخول هذا. فقط تلك الخاصة بك، وتلك بكميات محدودة. التحميل التلقائي غير متوفر على الإطلاق. يُستخدم للتحقق من تأثير البرنامج على نظامك. في الوقت نفسه، ستكتشف مقدار برامج بدء التشغيل التي تبطئ جهاز الكمبيوتر الخاص بك. سيكون هناك سبب للتفكير في تنظيفه.
كيفية الدخول إلى الوضع الآمن في نظام التشغيل Windows 10؟ اكتشف وكن سيد الموقف! ستتمكن من إجراء صيانة كاملة لجهاز الكمبيوتر الخاص بك، وإزالة البرامج الضارة، والتعامل مع المعدات الجامحة، وإزالة كلمة المرور، وتشغيل المسؤول، وما إلى ذلك.
التدخل الخارجي مقبول، لكن يجب أن يتم بحذر. إذا كان نظام التشغيل نفسه يوفر الوضع الآمن أو لا يعمل بدونه، فهذه علامة سيئة. وهذا يعني أن هناك مشاكل كبيرة في مكان ما. ما هو جيد في Windows، نظرًا لتعقيده وخطورته، هو قدرته على التشخيص الذاتي والاسترداد.
كيفية بدء تشغيل Windows 10 في الوضع الآمن
لذلك، يتم تحميل كل شيء، ولكن لا يعمل بشكل صحيح. أو قررت مقارنة مقدار الذاكرة التي تستهلكها البرامج المختلفة. أو الجهاز رفض العمل. أولاً، سنوضح لك كيفية التمهيد في الوضع الآمن لنظام التشغيل Windows 10 من خلال إعدادات التكوين. يرجى ملاحظة أنه باستخدام هذه الطريقة، سيتم تشغيل هذا التكوين باستمرار.
بعد إعادة التشغيل، والتي يجب أن تبدأ بنفسك، تمهيد ويندوز 10 في الوضع الآمن. وفي كل مرة تقوم فيها بتشغيل جهاز الكمبيوتر الخاص بك، ستكون في الوضع الآمن. إنها ليست مريحة وتعترض الطريق. لتجنب ذلك، قم بإلغاء تحديد المربع وسيؤدي إلى تعطيل إعادة تشغيل جهاز الكمبيوتر الخاص بك في الوضع الآمن لنظام التشغيل Windows 10.
الطريقة رقم 2 - كيفية بدء الوضع الآمن في نظام التشغيل Windows 10. تعمل كل من الطريقة المذكورة أعلاه وهذه الطريقة عند بدء تشغيل النظام فعليًا - ضع ذلك في الاعتبار!

لقد نجحنا في تمكين الوضع الآمن على نظام التشغيل Windows 10، ونحن الآن في انتظار تحميله.
هذه هي الخيارات التي تتيح لك تشغيل نظام التشغيل Windows 10 في الوضع الآمن باستخدام نظام تشغيل فعال. عندما يتم تحميله في البداية ويعمل على الأقل. دعونا نلقي نظرة على كيفية الدخول إلى الوضع الآمن لنظام التشغيل Windows 10 في حالة تعطل النظام وتوقفه. سوف تحتاج محرك أقراص فلاش قابل للتمهيدأو قرص ليزر. نوصي بإنشاء واحدة منها خلال مرحلة تثبيت العشرات. إذا فات الأوان، فكل شيء مكسور، خذه من الأصدقاء.
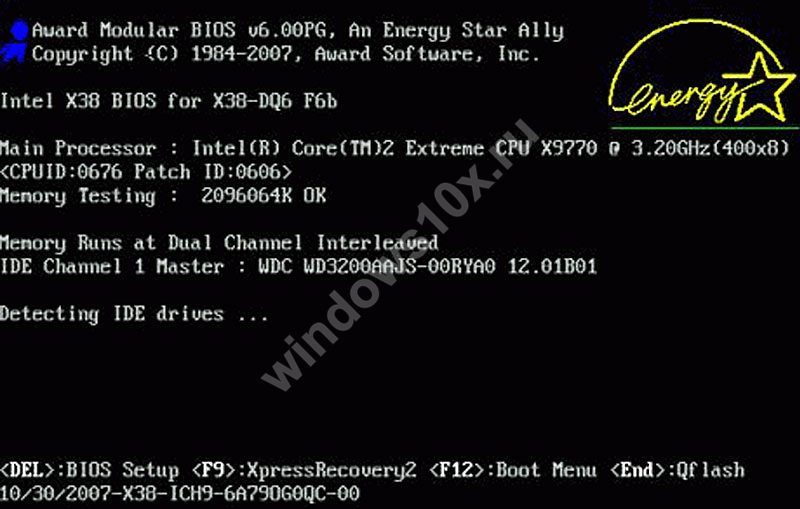
- الأمر التالي بعد إتمام العملية بنجاح: bcdedit /set (افتراضي) Safebootalternateshell Yes
- دعونا إعادة التشغيل.
سيبدأ تشغيل الكمبيوتر بطريقة آمنة. وضع ويندوز 10. الآن يمكنك الزفير بهدوء - النظام حي. دعونا نعطي القليل من النصائح.
على أية حال، انتقل إلى "إدارة الأجهزة" (RMB على الزر الرئيسي) وتحقق من كافة برامج التشغيل. إذا رأيت اللون الأصفر علامة تعجب- هذا فشل. تحديث. وقم بتشغيل برنامج مكافحة الفيروسات الخاص بك. عادةً ما تضع البرامج الضارة نفسها عند بدء التشغيل. نظرًا لأنه معطل، فلن يتدخل أحد في برنامج مكافحة الفيروسات.
للخروج من الوضع الآمن في Windows 10، قم بإعادة تشغيل جهاز الكمبيوتر الخاص بك. إذا قمت بتحديد التحميل في الوضع الآمن في إعدادات التكوين، فانتقل إليه مرة أخرى وافعل العكس.
إذا استخدمت سطر الأوامر من جهاز التمهيد وعمل كل شيء على ما يرام، فأنت بحاجة إلى تعطيله. اكتب bcdedit /deletevalue (افتراضي) Safeboot في موجه الأوامر.
الوضع الآمن لنظام التشغيل Windows 10 على جهاز كمبيوتر محمول
لا يوجد فرق في كيفية تشغيله على جهاز كمبيوتر محمول أو على جهاز كمبيوتر. يمكنك العثور على نصائح عبر الإنترنت حول كيفية الدخول إلى الوضع الآمن في نظام التشغيل Windows 10 - اضغط على Shift+F8 عند التشغيل مع الاستمرار. بعد ذلك، يجب أن تظهر نافذة لتحديد الإجراء مع عنصر "التشخيص". ومع ذلك، أظهر الاختبار على ثلاثة أجهزة أن هذه الطريقة لا تعمل. جربها، العينة كانت صغيرة. ربما سوف تحصل على الحظ.
نصيحة غريبة أخرى حول كيفية فتح الوضع الآمن على نظام التشغيل Windows 10 هي تعطل جهاز الكمبيوتر أو الكمبيوتر المحمول. في الحالة الثانية، قم بإزالة البطارية أثناء التشغيل. بعد 3-4 مرات، تظهر قائمة استدعاء الإجراءات (مرة أخرى، "التشخيص"). ولكن إذا كان الكمبيوتر يقوم بالتمهيد بالفعل، فاستخدم الطريقتين الأولين لاستدعاء الوضع الآمن في نظام التشغيل Windows 10. وإذا لم يتم تمهيد الكمبيوتر على الإطلاق، فلا يزال يتعين عليك البحث عن قرص تمهيد. بشكل عام، تعد طريقة الدخول إلى الوضع الآمن في نظام التشغيل Windows 10 مثيرة للجدل، ويمكن أن يتم قتل الجهاز بالكامل.
دعونا نلخص. هناك ثلاث طرق للدخول إلى الوضع الآمن:
- إعدادات التكوين. يعمل عندما يعمل النظام ويتم تشغيله بشكل صحيح.
- سطر الأوامر. الأمر نفسه ينطبق على نظام التشغيل العامل.
- التمهيد من جهاز التثبيت. أنت بحاجة إلى محرك أقراص محمول أو قرص مضغوط/أقراص DVD مع صورة نظام التشغيل أو جهاز استرداد (إذا اشتريت نظام التشغيل، فابحث في المربع الذي يحتوي على المستندات).
نقوم أيضًا بتعطيل التحميل من الوضع الآمن بثلاث طرق. بالنسبة للرقم 1 - عكس الإجراءات مع إلغاء تحديدها. رقم 2 ورقم 3 - الأمر في سطر الأوامر. كن حذرا وحذرا.
ليس سراً أن حالات الفشل تنشأ غالبًا عندما يكون من الضروري، من أجل استعادة وظائف النظام أو تنفيذ بعض التدابير التشخيصية، استخدام ما يسمى بالوضع الآمن. دعونا نرى كيفية تمكينه على نظام التشغيل Windows 10 على جهاز كمبيوتر محمول أو كمبيوتر. يجدر بنا أن نأخذ في الاعتبار على الفور أن التقنية الموضحة أدناه تختلف جذريًا عن كل ما كان موجودًا في الأنظمة القديمة.
كيفية التمكين على نظام التشغيل Windows 10: الطرق الأساسية
كما اتضح فيما بعد، قدمت "العشرة الأوائل" الجديدة الكثير من الابتكارات التي، بعبارة ملطفة، لم يعجبها العديد من المستخدمين. كان هناك أيضًا تداخل في تشغيل أداة تحميل النظام في الوضع الآمن. الحقيقة هي أن الطريقة الكلاسيكية القديمة للضغط على المفتاح F8 عند بدء التشغيل لا تعمل هنا. ومن غير الواضح لماذا تخلوا عنها. ومع ذلك، فإن مسألة كيفية تمكين الوضع الآمن على نظام التشغيل Windows 10 لديها بعض الحلول المثيرة للاهتمام مقارنة بالطرق القديمة.
في في هذه الحالةنحن نتحدث عن استخدام إعدادات تكوين النظام، واختصارات لوحة المفاتيح والأوامر، واسترداد النظام، وحتى تغيير الإعدادات المقابلة في لوحة التحكم المحدثة. ولكن أول الأشياء أولا.
كيفية تمكين الوضع الآمن على نظام التشغيل Windows 10 عند التمهيد: الأداة المساعدة MSConfig
أولا، دعونا ننظر طريقة عالميةباستخدام إعدادات تكوين النظام التي يتم استدعاؤها من قائمة التشغيل باستخدام الأمر msconfig.
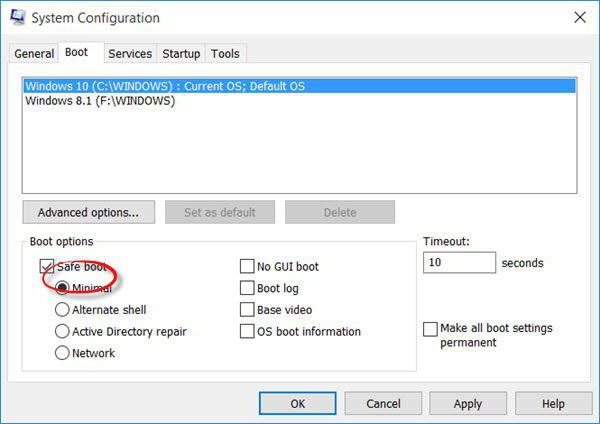
في نافذة الإعدادات التي تفتح، انتقل إلى علامة التبويب تنزيل. سيتم عرض خيارات التنزيل أدناه. هنا تحتاج فقط إلى تحديد المربع المجاور للسطر الذي يشير إلى الوضع الآمن، ثم حفظ التغييرات وإعادة تشغيل النظام.
يجب أن تلاحظ على الفور أن هذه الطريقة جيدة لحل مشكلة كيفية تمكين الوضع الآمن (في نظام التشغيل Windows 10) عند تشغيل جهاز كمبيوتر أو كمبيوتر محمول. هناك بعض الإزعاج هنا نظرًا لحقيقة أنه في كل مرة تبدأ فيها تشغيل النظام، سيتم تشغيله دائمًا في الوضع الآمن. إذا لم تكن هناك حاجة إليه، فسيتعين عليك تعطيله بنفس الطريقة.
استخدام اختصارات وأوامر محددة للوحة المفاتيح
الحل الآخر المثير للاهتمام لهذه المشكلة هو كيفية تمكين الوضع الآمن على نظام التشغيل Windows 10، والذي يتضمن إعادة التشغيل أثناء الضغط باستمرار على مفتاح Shift. الشيء الوحيد الذي يستحق النظر هنا هو أن هذه التقنية مناسبة أيضًا إذا قمت بتحديد الوضع الآمن في نافذة تسجيل الدخول.
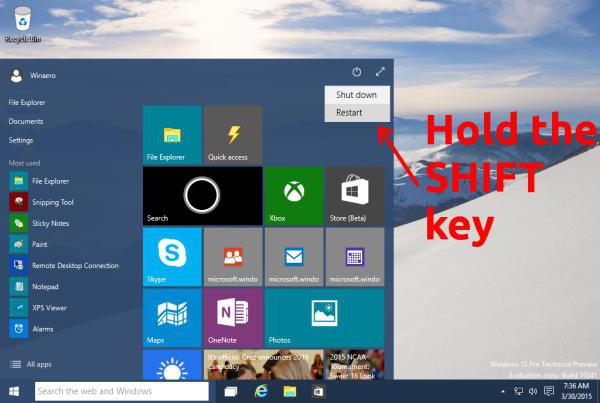
للبدء، حدد قسم إيقاف التشغيل من القائمة "ابدأ"، ولكن توقف عند سطر إعادة التشغيل. لقط مفتاح التحول، انقر فوق أمر إعادة التشغيل، وبعد ذلك في مربع الحوار الجديد نذهب إلى استكشاف الأخطاء وإصلاحها وحدد أولاً الخيارات المتقدمة، ثم إعدادات التمهيد. وأخيرا، انقر على زر إعادة التشغيل.
بعد إعادة التشغيل، ستظهر نافذة على الشاشة تشير إلى 9 خيارات لتشغيل النظام، بما في ذلك الوضع الآمن.
تمكين الوضع الآمن من لوحة التحكم
الآن دعونا نرى كيفية تمكين الوضع الآمن على نظام التشغيل Windows 10 باستخدام لوحة التحكم.
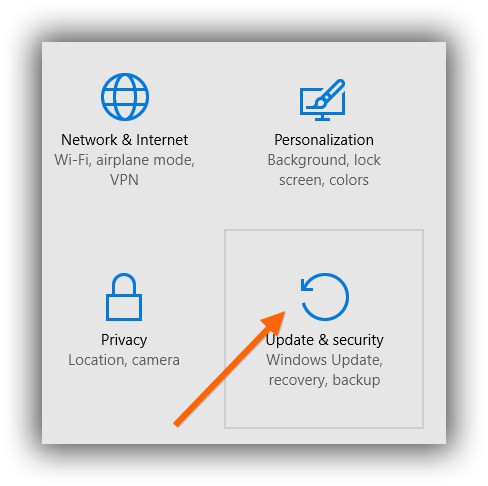
هنا يجب عليك الانتقال إلى قسم الإعدادات ثم الانتقال إلى قائمة التحديث والأمان. نستخدم هنا خيارات التشغيل المتقدمة ونضغط على زر إعادة التشغيل. الإجراءات الإضافية تشبه تمامًا الخيار السابق.
إدارة الوضع الآمن من سطر الأوامر
هناك طريقة رائعة أخرى لحل مشكلة كيفية تمكين الوضع الآمن (في نظام التشغيل Windows 10) وهي استخدام سطر الأوامر، الذي يتم استدعاؤه من خلال قائمة "تشغيل" عن طريق إدخال تركيبة cmd. في النافذة التي تظهر، أدخل المجموعة التالية:
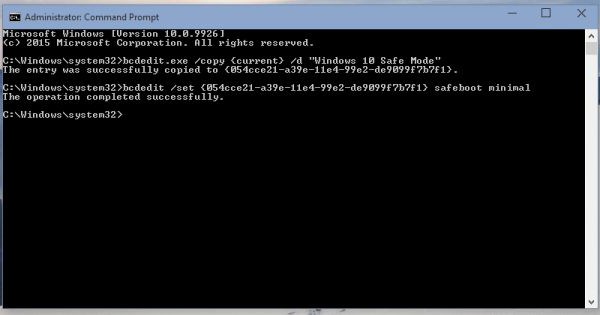
بعد الانتهاء من العملية بنجاح، تحتاج إلى إعادة تشغيل النظام (ويفضل أن يكون ذلك من هنا):
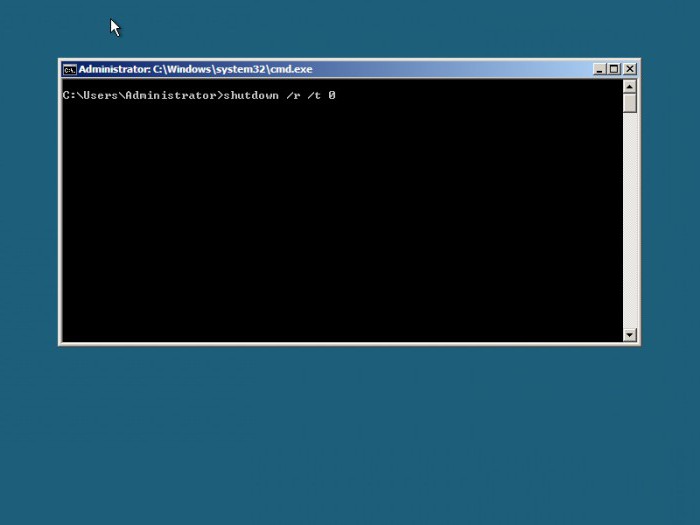
مرة أخرى، سيتم تثبيته على أساس دائم. إعادة محمل الإقلاع إلى الحالة الأوليةيمكنك أن تفعل الشيء نفسه كما في الإصدار 8:
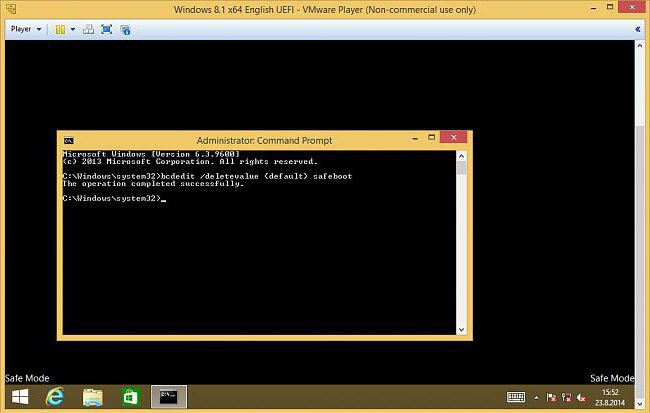
بالمناسبة، إذا كان لدى المستخدم مشاكل في تحميل النظام على هذا النحو، فيمكنك استخدام هذه المجموعة:
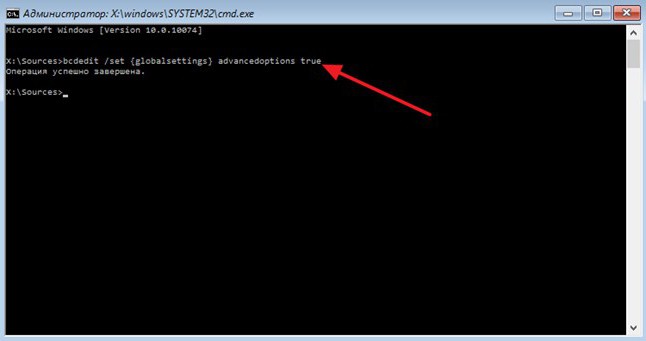
وهو مناسب أيضًا لبدء الوضع الآمن أثناء استرداد النظام.
البدء من وضع الاسترداد
في هذا الوضع، ستحتاج إلى قرص تمهيد أو محرك أقراص فلاش. نقوم بالتمهيد من الوسائط القابلة للإزالة، وننتقل إلى مرحلة اختيار اللغة والمعايير الإقليمية، وفي النافذة التي بها عرض التثبيت في الأسفل في الزاوية اليسرى، حدد الاسترداد.
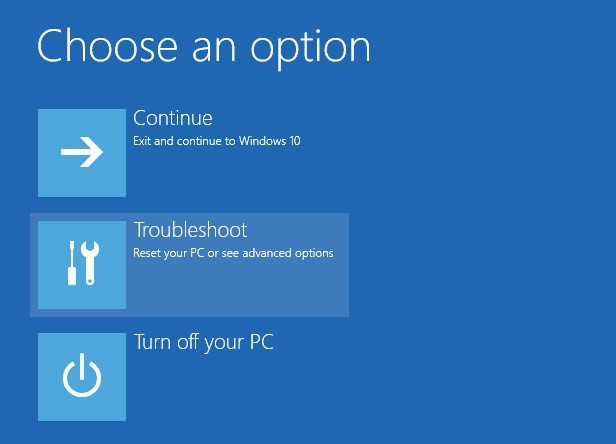
انتقل الآن إلى قسم التشخيص، وحدد معلمات إضافية، ثم سطر الأوامر الذي ندخل فيه الأمر المشار إليه أعلاه، وهو الأخير. بعد الإبلاغ عن اكتمال العملية بنجاح، نعود إلى القائمة الأصلية ونستخدم خط الاستمرار. بعد ذلك، سيتم إعادة تشغيل الكمبيوتر أو الكمبيوتر المحمول تلقائيًا، وستظهر على الشاشة النافذة المألوفة التي تحتوي على تسعة خيارات للتمهيد.
كيفية العودة إلى بدء التشغيل العادي
ولكن هذا ليس كل شيء. عند التفكير في كيفية تمكين الوضع الآمن (في نظام التشغيل Windows 10)، لا يمكنك تجاهل العودة إلى وضع التمهيد العادي باستخدام المفتاح F8. ويتم ذلك بكل بساطة. في سطر الأوامر العادي تحتاج إلى الكتابة:
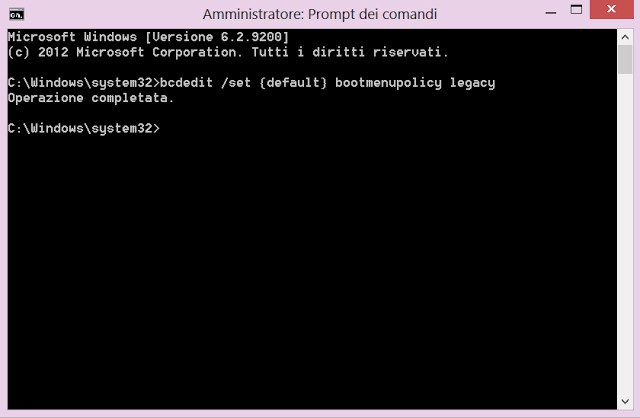
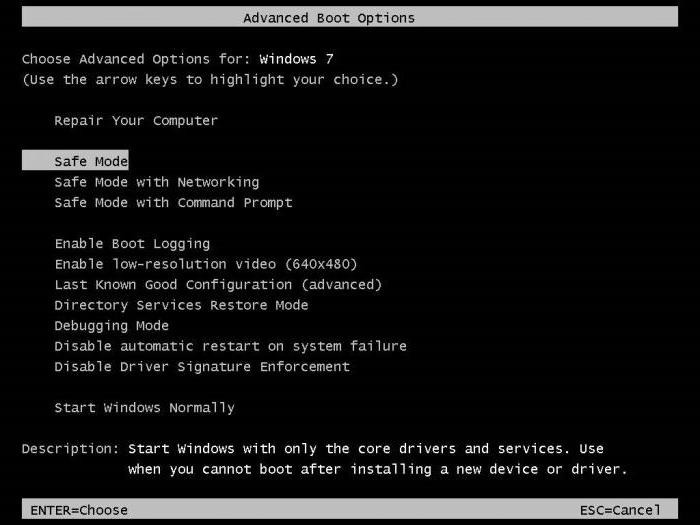
سيتم عرض نافذة كلاسيكية مألوفة بشكل مؤلم على الشاشة مع قائمة خيارات التمهيد المقابلة. لكن هذا الحل مخصص بشكل أساسي حصريًا لأولئك المستخدمين الذين، بسبب بعض الظروف أو العادات، لا يمكنهم التحول إلى الابتكارات، على الرغم من أنه كما تظهر الممارسة، بشكل عام، ليس من الصعب جدًا القيام بذلك (إذا كانت هناك رغبة).
خلاصة القول
كما ترون، على الرغم من أن "العشرة" مختلفة عدد كبيرهناك العديد من الابتكارات والخيارات لتمكين الوضع الآمن. حسنًا، أي حالة تختارها يعتمد على كل حالة محددة عندما تحتاج إلى تنفيذ إجراء معين.
إذا اقتربنا من هذه المشكلات، حتى يتكلم، من وجهة نظر عملية، فإن الحل الأكثر احتمالا هو إطلاق مثل هذا الوضع لمرة واحدة، على سبيل المثال، عند الاستعادة مع التمهيد من الوسائط القابلة للإزالة. وهذا صحيح، حسنًا، لن تستخدمه طوال الوقت، لأنه يستغرق وقتًا أطول عند بدء تشغيل النظام. بشكل عام، يوصى باستخدام Safe Start فقط في الحالات التي يتم فيها ملاحظة مشكلات أو أعطال.
يرجى ملاحظة أنه عند اختيار خيار التمهيد من قرص الاسترداد أو محرك أقراص فلاش، لا يلزم إعادة تثبيت Windows (يمكنك ببساطة تخطيه). أما الطرق الأخرى فيمكنك استخدامها أو تركها. ومع ذلك، فإن المعلومات حول الأساليب المتاحة لن تكون زائدة عن الحاجة. ومع ذلك، كما يقولون، يمكنك التعود على كل شيء.
يمكنك تشغيل الأداة المساعدة لتكوين النظام باستخدام البحث المدمج في شريط المهام. فقط أدخل طلبك وانقر على الخط العلويفي نتائج البحث. في النافذة التي تظهر، انتقل إلى علامة التبويب "تنزيل" وحدد خيار "الحد الأدنى". قم بتأكيد اختيارك من خلال النقر على زر "موافق". سيظهر مربع حوار يسألك عما إذا كنت تريد إعادة تشغيل جهاز الكمبيوتر الخاص بك الآن. بعد موافقتك غرفة العمليات نظام ويندوز 10 سيتم التمهيد في الوضع الآمن.
الطريقة الثانية: سطر الأوامر
يجب أن يتذكر المستخدمون ذوو الخبرة أنه يمكنك تشغيل النظام في الوضع الآمن عن طريق الضغط باستمرار على المفتاح F8 عند بدء تشغيل الكمبيوتر. ومع ذلك، في نظام التشغيل Windows 10، تم تعطيل هذه الميزة لتسريع بدء تشغيل النظام. لإصلاح هذا "التحسين"، تحتاج إلى إدخال أمر واحد فقط في سطر الأوامر.
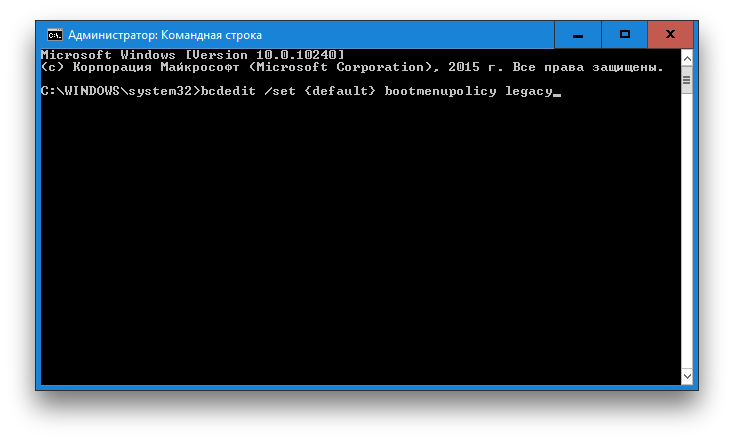
- انقر بزر الماوس الأيمن على "ابدأ" على شريط المهام وحدد "موجه الأوامر (المسؤول)" من القائمة التي تظهر.
- أدخل الأمر التالي في نافذة موجه الأوامر: bcdedit /set (افتراضي) bootmenupolicy Legacy
- اضغط على Enter. أغلق النافذة الطرفية وأعد تشغيل الكمبيوتر. الآن، عند الضغط على المفتاح F8 أثناء بدء تشغيل النظام، يجب أن يظهر مربع حوار تحديد طريقة التمهيد مرة أخرى.
إذا كنت تريد في المستقبل إعادة كل شيء كما كان، فيمكنك القيام بذلك باستخدام الأمر التالي:
معيار Bcdedit /set (الافتراضي) لسياسة التشغيل
الطريقة الثالثة: خيارات التنزيل الخاصة
هذه الطريقة لا تتطلب منك أي حيل ويبدو أنها ظاهرية. ومع ذلك، كم يمكن أن يتباهى بذلك في البراري إعدادات ويندوز 10 اكتشفوا هذا بأنفسهم فرصة مفيدة؟ لذلك قررت تضمين طريقة التنزيل هذه في المقالة أيضًا.
لذا، افتح قائمة "ابدأ"، وانقر على رابط الإعدادات، ثم اتبع العنوان: التحديث والأمان → الاسترداد → خيارات التمهيد الخاصة. انقر فوق الزر "إعادة التشغيل الآن". سيتم نقلك بعد ذلك إلى شاشة تحديد الإجراء. إنه يقدم ثلاثة خيارات، نحن مهتمون منها بعنصر "التشخيص".
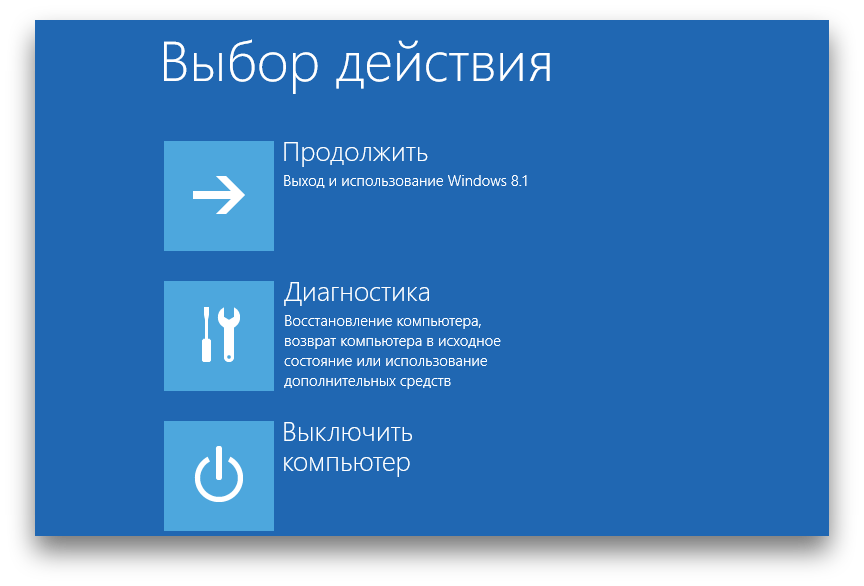
في الشاشة التالية، انقر فوق الزر "خيارات متقدمة"، ثم "خيارات التمهيد". وفي نهاية هذا المسار الطويل، ينتظرنا الخيار المطلوب المسمى “تمكين الوضع الآمن”. بالمناسبة، يمكنك تقصير هذه الرحلة بشكل كبير إذا احتفظت بها ببساطة زر التحولعند النقر على أمر "إيقاف التشغيل" في قائمة "ابدأ".









