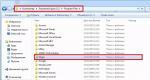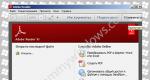ليس لدي Word على جهاز الكمبيوتر الخاص بي ماذا أفعل. توقف Word عن العمل. إذا تم تثبيت مجموعة Office بالفعل ، ولكن لم يتم فتح Word
مايكروسوفت أوفيسكلمةهي أداة برمجية لكتابة النص ومعالجته. هذا البرنامجشائع جدًا في العمل المكتبي اليومي. في كثير من الأحيان ، يحتاج الموظفون الذين يتعين عليهم التعامل مع النص إلى الحد الأدنى من مهارات Office. لا يوجد شيء صعب في طباعة النص ، ولكن هناك حاجة إلى معرفة معينة لمعالجته وتنسيقه بشكل صحيح.
أساسيات العمل في Microsoft Word
بمساعدة Word ، يمكنك إنشاء نصوص من أنواع مختلفة: الملخصات ، أوراق الفصلوالمستندات والمزيد. من الممكن تنسيق النص عن طريق التغيير مظهر خارجيوإضافة الصور والجداول والعناصر الضرورية الأخرى.
كتابة نص في وثيقة
عن طريق فتح البرنامج من سطح المكتب أو القائمة "بداية"، سيتم الترحيب بنا بورقة بيضاء فارغة من ورق A4. يمكن تغيير تنسيق الورقة إلى أي معيار آخر ، والمزيد حول ذلك لاحقًا.

يمكنك التمرير عبر الصفحات باستخدام شريط تمرير خاص على يمين ورقة A4 ، أو باستخدام عجلة فأرة الكمبيوتر.
لبدء كتابة النص ، باستخدام زر الماوس الأيسر ، ضع المؤشر في بداية النص المقصود أعلى الصفحة.
إذا فعلت شيئًا خاطئًا عن طريق الخطأ أو حذفت جزءًا من النص ، فيمكنك إرجاع الإجراء مرة أخرى. للقيام بذلك ، استخدم اختصار لوحة المفاتيح "Ctrl + Z".
حفظ المستند النهائي
لحفظ عملك ، مكتوبًا على ورقة فارغة من "الورق" الإلكتروني ، في ملف كامل لاستخدامه أو معالجته ، هناك عدة خيارات:


برنامج مايكروسوفت ووردبشكل افتراضي ، يعيّن خيار حفظ المستند تلقائيًا. يمكنك تعطيل هذا الخيار على طول الطريق: "ملف" — "خيارات" — "الحفظ". في هذه القائمة ، يمكنك تحديد كل من القدرة على تعطيل الحفظ التلقائي والفاصل الزمني الذي ستحفظ بعده هذه الوظيفة الملف المعدل تلقائيًا. جدا ميزة مفيدةللأشخاص الذين ينسون حفظ مستنداتهم يدويًا.

عند العمل مع المستندات التي تهمك ، لا تقم بإيقاف تشغيل وظيفة الحفظ التلقائي لتجنب فقدان البيانات. يمكن أن يكون سبب تعطل البرنامج أي شيء: الإغلاق العرضي للبرنامج ، وتعطل الكمبيوتر بسبب الظروف الجوية ، وما إلى ذلك.
العمل مع الخط
الإدراك البصري للنص مهم جدًا للقارئ. في بعض الأحيان ، بسبب التصميم غير الصحيح ، يفقد الشخص الذي يقرأ النص كل الرغبة في الانتهاء من قراءته ، بغض النظر عن مدى اهتمامه. للحصول على مظهر أنيق لتيار الحروف المكتوبة والرموز ، هناك أدوات مضمنة في البرنامج.
كلما كان تصميم النص أكثر تعقيدًا ، قل رغبة مستخدمي المستند في قراءته. من المعتاد استخدام الخط عند اختيار مظهر النص تايمز نيو رومانالحجم الرابع عشر. للعناوين ، تم استخدام الحجم 16.
إذا كنت لا تزال تقرر استخدام خط مختلف وفقًا لتقديرك ، فإن Word يقدم لمستخدميه قائمة جاهزة من الخطوط المثبتة مسبقًا مع نظام التشغيل. في حالة عدم كفاية المبلغ المقدم لك ، يمكنك تثبيت خطوط إضافية تم تنزيلها أو شراؤها على الإنترنت.
يحتوي الخط على معلمتين رئيسيتين ، هما نوع الخط وحجمه. بالإضافة إلى هؤلاء ، هناك أيضًا آخرون خيارات اضافيةلمزيد من النص الأصلي. لتطبيق أي من الخيارات ، تحتاج أولاً إلى تحديد جزء معين من المستند لمعالجته. للقيام بذلك ، اضغط مع الاستمرار على زر الماوس الأيسر في بداية الجزء واسحب إلى نهايته. لتحديد كل المستند مرة واحدة ، اضغط على مجموعة المفاتيح "Ctrl + A".

- لتغيير النوع ، ما عليك سوى النقر فوق اسمه على اللوحة وتحديد خط جديد من القائمة. من خلال التمرير فوق الخيار المطلوب ، يمكنك معاينة الشكل الذي سيبدو عليه النص قبل تحديد اختيارك النهائي. يمكنك التمرير عبر القائمة باستخدام عجلة الماوس أو بالضغط على شريط التمرير الذي يظهر على اليمين في النافذة المفتوحة.

- لتغيير حجم الخط ، انقر فوق القيمة الرقمية الموجودة على يمين اسم الخط وبنفس الطريقة يمكنك ضبط حجم الحروف والرموز.

بالإضافة إلى ذلك ، يمكنك تغيير حجم الخط دون تحديد معلمة رقمية ، ولكن فقط من خلال النقر على الزرين المسؤولين عن ذلك. الزر الأيسريزيد حجم الحروف بخطوة واحدة ، والحرف الصحيح ، على التوالي ، يصغرها.



محاذاة محتوى المستند
توجد أربع وظائف لمحاذاة المحتوى في مستند بورقة:
- محاذاة لليسار (اختصار لوحة المفاتيح "Ctrl + L");
- محاذاة للوسط (اختصار لوحة المفاتيح "Ctrl + E");
- محاذاة لليمين (اختصار لوحة المفاتيح "Ctrl + R");
- ضبط (اختصار لوحة المفاتيح "Ctrl + E").
إذا كان كل شيء واضحًا في الدوال الثلاث الأولى ، فما هو جوهر التبرير في العرض؟ كل شيء بسيط للغاية. هذه المعلمة مطلوبة عند قبول المستندات في بعض المؤسسات ، لأنه بعد تطبيقه ، يملأ النص الورقة على كلا الجانبين بانتظام. لفهم هذا ، دعنا نرى كيف يعمل مع مثال:
- محاذاة لليسار:

- يبرر:

يوضح المثال أنه في الإصدار الثاني ، تم وضع النص الموجود على الجانب الأيمن بشكل أكثر دقة ، أقرب إلى الحافة. هذه هي الطريقة التي يجب أن يكون عليها تنسيق المواد الرسمية عندما يتعلق الأمر بالمواءمة.
تغيير نمط النص
يتمتع أي محرر تقريبًا بالقدرة على تغيير نمط النص ، وهذه الميزة ، بالطبع ، لم تتجاوز الكلمة الأسطورية. توجد أيضًا اختصارات لوحة مفاتيح لهذه الخيارات لتصميم المواد بسرعة.
يوفر محرر Word ثلاث وظائف رئيسية لتغيير النمط. كانت متوفرة في اللوحة العلويةضوابط ، في نفس النافذة مثل اختيار الخط.

- بولد (مجموعة مفاتيح السيطرة + ب);

- مائل (اختصار "Ctrl + I");

- تسطير (مجموعة المفاتيح "Ctrl + U").

يمكن دمج هذه المعلمات مع بعضها البعض. هذا ما سيبدو عليه النص مع تطبيق خيارات النمط الثلاثة المذكورة أعلاه عليه:

إدراج صورة في مستند Word
- لإدراج عنصر في مستند ، يجب عليك أولاً فتح القائمة الفرعية "إدراج"في الشريط العلوي من البرنامج.

- في معرض برنامج Word ، توجد بالفعل مجموعة معينة من الصور لإدراجها في المستند. لعرض هذه الملفات ، انقر فوق الزر "صورة".



في النافذة التي تظهر ، ابحث عن الصورة المطلوبة بين الملفات الموجودة على جهاز الكمبيوتر الخاص بك.

كما ترى ، يقوم بالعمل الرئيسي في المكتب برنامج Wordليس بالأمر الصعب ، الشيء الرئيسي هو التعود على الواجهة والتكيف مع الوظائف لفهم الغرض منها.
في بعض الحالات ، عند العمل في Microsoft Word ، وكذلك في التطبيقات الأخرى لمجموعة Office ، قد تواجه خطأ "تم إنهاء البرنامج ..."، والتي تظهر مباشرة عند محاولة فتح محرر نص أو مستند منفصل. غالبًا ما يحدث في Office 2007 و 2010 ، بتاريخ إصدارات مختلفةنظام التشغيل Windows. هناك عدة أسباب للمشكلة ، وفي هذه المقالة لن نكتشف ذلك فحسب ، بل نقدم أيضًا حلولًا فعالة.
في معظم الحالات ، يكون الإبلاغ عن الخطأ الذي توقف البرنامج عن العمل بسبب تنشيط بعض الوظائف الإضافية في قسم الخيارات بمحرر النصوص والتطبيقات الأخرى للحزمة. يتم تمكين بعضها افتراضيًا ، بينما يتم تثبيت البعض الآخر بواسطة المستخدم.
هناك عوامل أخرى ، ليست الأكثر وضوحا ، ولكنها في نفس الوقت تؤثر سلبا على عمل البرنامج. من بينها ما يلي:
- نسخة قديمة من مجموعة المكتب ؛
- تلف التطبيقات الفردية أو Office ككل ؛
- برامج تشغيل غير متوافقة أو قديمة.
يمكنك ويجب استبعاد السببين الأول والثالث من هذه القائمة في الوقت الحالي ، لذا قبل البدء في إصلاح الخطأ الذي تم التعبير عنه في موضوع المقالة ، تأكد من تثبيت أحدث إصدار متوفر من Microsoft Office على جهاز الكمبيوتر الخاص بك. إذا لم يكن كذلك ، يرجى تحديث هذا. البرمجياتباستخدام تعليماتنا.

يبدو أن برامج التشغيل المثبتة بشكل غير صحيح أو التي عفا عليها الزمن أو المفقودة في النظام لا علاقة لها بمجموعة المكتب وأدائها. ومع ذلك ، في الواقع ، فإنها تنطوي على العديد من المشاكل ، قد يكون أحدها تعطل البرنامج. لذلك ، بعد تحديث Word ، تأكد من التحقق من سلامة وملاءمة ، والأهم من ذلك ، وجود جميع برامج التشغيل في نظام التشغيل. إذا لزم الأمر ، قم بتحديثها وتثبيت الملفات المفقودة ، و تعليمات خطوه بخطوهتساعدك على القيام بذلك.

إذا استمر ظهور الخطأ بعد تحديث مكونات البرنامج ، لإصلاحه ، انتقل إلى تنفيذ التوصيات أدناه ، مع التصرف بدقة بالترتيب الذي أشرنا إليه.
الطريقة الأولى: التصحيح التلقائي للخطأ
في الموقع دعم فنييمكن لـ Microsoft تنزيل أداة ملكية خاصة مصممة خصيصًا للبحث عن المشكلات وإصلاحها في Office. سنستخدمه لإصلاح الخطأ المعني ، ولكن قبل المتابعة ، أغلق Word.

الطريقة 2: قم بتعطيل الوظائف الإضافية يدويًا
كما قلنا في مقدمة هذه المقالة ، فإن السبب الرئيسي وراء توقف Microsoft Word عن العمل هو الوظائف الإضافية ، القياسية والمثبتة ذاتيًا من قبل المستخدم. غالبًا لا يكفي تعطيلهم لحل المشكلة ، لذلك يجب أن تكون أكثر تعقيدًا من خلال تشغيل البرنامج الوضع الآمن. يتم ذلك على النحو التالي:
- اتصل بأداة النظام المساعدة "يجري"بالضغط على المفاتيح الموجودة على لوحة المفاتيح WIN + R.. اكتب الأمر أدناه وانقر "نعم".
- سيتم إطلاق الكلمة في الوضع الآمن ، كما يتضح من النقش في "رأسها".

ملحوظة:إذا لم يبدأ Word في الوضع الآمن ، فلن يكون التعطل مرتبطًا بالوظائف الإضافية. في هذه الحالة ، انتقل مباشرة إلى "الطريقة الثالثة"هذه المقالة.
- اذهب إلى القائمة "ملف".
- قسم مفتوح "خيارات".
- في النافذة التي تظهر ، حدد "الإضافات"ثم في القائمة المنسدلة "مراقبة"تحديد "Word الوظائف الإضافية"وانقر على الزر "انتقال".

في النافذة التي تفتح بقائمة الوظائف الإضافية النشطة ، إن وجدت ، اتبع الخطوات الموضحة في الخطوات 7 وما بعدها من الإرشادات الحالية.
- إذا كانت القائمة "مراقبة"لا عنصر "Word الوظائف الإضافية"أو غير متوفر ، حدد خيارًا من القائمة المنسدلة "وظائف COM الإضافية"وانقر على الزر "انتقال".
- قم بإلغاء تحديد المربع المجاور لإحدى الوظائف الإضافية في القائمة (من الأفضل أن تقوم بالترتيب) وانقر "نعم".
- أغلق Word وابدأ تشغيله مرة أخرى ، هذه المرة في الوضع العادي. إذا كان البرنامج يعمل بشكل جيد ، فإن سبب الخطأ يكمن في الوظيفة الإضافية التي قمت بتعطيلها. لسوء الحظ ، يجب التخلي عن استخدامه.
- في حالة ظهور الخطأ مرة أخرى ، بالطريقة الموضحة أعلاه ، قم بتشغيل محرر النصفي الوضع الآمن وتعطيل وظيفة إضافية أخرى ، ثم أعد تشغيل Word مرة أخرى. افعل ذلك حتى يختفي الخطأ ، وعندما يحدث ذلك ، ستعرف الوظيفة الإضافية المحددة التي تسببت في حدوثه. لذلك ، يمكن إعادة تمكين كل الآخرين.







وفقًا لممثلي دعم Microsoft Office ، غالبًا ما تكون الوظائف الإضافية التالية هي سبب الخطأ الذي نفكر فيه:
- بوويروورد.
- التنين يتحدث بشكل طبيعي.
إذا كنت تستخدم أيًا منها ، فمن الآمن أن نقول إنها هي التي تثير المشكلة ، مما يؤثر سلبًا على أداء Word.
كيف تفتح وثيقة كلمة؟
يعد Word أحد أشهر برامج تحرير النصوص. في الأساس ، من أجل فتح مستند بتنسيق doc ، والذي يقرأه محرر نصوص ، لا يلزم أي جهد من المستخدم. ومع ذلك ، هناك أوقات لا يفتح فيها المستند. قد تكون أسباب ذلك مختلفة ، لذلك في هذه المقالة سننظر فيها بالتفصيل.
يمكنك أيضًا العثور في المقالة على معلومات حول كيفية فتح المستندات بتنسيق doc وتنسيقات نصية أخرى باستخدام برامج تحرير نصوص مماثلة من Microsoft.
كيفية فتح مستند نصي باستخدام Word
هذا كافي عملية بسيطةالتي يمكن حتى للطفل التعامل معها.
- حدد المستند النصي الذي تريد فتحه. انقر بزر الماوس الأيمن فوقه واختر قائمة السياق"لفتح مع".
- بعد ذلك ، من القائمة المقترحة ، تحتاج إلى تحديد محرر نصوص. بهذه الطريقة يمكنك فتح المستندات تنسيق docxو doc و dot و docm و xml و xps وغيرها.
أيضًا ، يمكن للمستخدم فتح إصدارات جديدة من محرر النصوص وثائق كلمةالتي تم حفظها في الإصدارات القديمة. ومع ذلك ، يجب أن يؤخذ في الاعتبار أن بعض التنسيقات ، على سبيل المثال ، pdf ، قد لا تتطابق تمامًا مع المستند الأصلي عند فتحه في محرر النصوص هذا. يوصى بفتحها في برنامج قارئ adobe pdf المتخصص.
إذا كان Word لا يفتح المستندات
أحد الأسباب الرئيسية لفشل النص محرر الكلماتفتح هذا المستند أو ذاك هو ملف الفساد. يمكن استرداد الملف التالف باستخدام ميزة الاسترداد المضمنة. للقيام بذلك ، افتح محرر نصوص وانتقل إلى علامة التبويب "ملف" ، ثم "فتح" وحدد "فتح وإصلاح" من القائمة المنبثقة.
تعتبر هذه الطريقة فعالة للغاية ، ولكنها لا تضمن استعادة النص بأكمله. جزء من الملف قد لا
 تكون قابلة للاسترداد.
تكون قابلة للاسترداد.
طريقة أخرى فعالة لاستخدام برنامج خاصريكوفا. يسمح لك باستعادة مستندات Microsoft Word و Excel.

5. قم بتأكيد التغييرات الخاصة بك.

6. سيتم تغيير امتداد الملف ، كما ستتغير أيقونته ، والتي ستأخذ شكل مستند Word قياسي. يمكن الآن فتح المستند في Word.

بالإضافة إلى ذلك ، يمكن أيضًا فتح ملف بامتداد محدد بشكل غير صحيح من خلال البرنامج نفسه ، في حين أن تغيير الامتداد ليس ضروريًا بأي حال من الأحوال.
1. افتح مستند MS Word فارغًا (أو أي مستند آخر).

2. اضغط على الزر "ملف"الموجود على لوحة التحكم (كان يسمى الزر سابقًا "مكتب MS").
3. حدد عنصرًا "فتح"، وثم "إعادة النظر"لفتح النافذة "إكسبلورر"للبحث عن ملف.

4. انتقل إلى المجلد الذي يحتوي على الملف الذي لا يمكنك فتحه ، وحدده وانقر "فتح".

- نصيحة:إذا لم يتم عرض الملف ، حدد خيارًا "كل الملفات *.*"يقع في الجزء السفلي من النافذة.
5. سيتم فتح الملف في نافذة برنامج جديدة.

الامتداد غير مسجل في النظام
تحدث هذه المشكلة فقط في الإصدارات الأقدم من Windows مستخدمين عاديينالآن بالكاد يستخدمه أي شخص على الإطلاق. وهي تشمل Windows NT 4.0 و Windows 98 و 2000 و Millennium و نظام التشغيل Windows Vista. حل مشكلة فتح ملفات MS Word لجميع إصدارات نظام التشغيل هذه هو نفسه تقريبًا:
1. فتح "جهاز الكمبيوتر الخاص بي".
2. انتقل إلى علامة التبويب "خدمة"(Windows 2000، Millennium) أو "رأي"(98، NT) وافتح قسم الإعدادات.
3. افتح علامة تبويب "نوع الملف"وإنشاء ارتباط بين تنسيقات DOC و / أو DOCX و Microsoft Office Word.
4. سيتم تسجيل امتدادات ملفات Word في النظام ، وبالتالي ، سيتم فتح المستندات بشكل طبيعي في البرنامج.
هذا كل شيء ، الآن أنت تعرف سبب حدوث خطأ في Word عندما تحاول فتح ملف وكيف يمكنك إصلاحه. لا نتمنى لكم المزيد من الصعوبات والأخطاء في تشغيل هذا البرنامج.
على جهاز الكمبيوتر ، تجاهل التحذيرات التي تشير إلى أنه في مرحلة ما ، لأسباب مختلفة ، قد يحدث فشل ، مما يؤدي إلى تعطل نظام التشغيل أو البرنامج. أيضًا ، قد يكون الملف تالفًا ، ولا يمكن فتحه مرة أخرى.
من المؤكد أن الكثيرين قد صادفوا موقفًا تم فيه إنشاء مستند مهم من خلال مكتب تطبيقات مايكروسوفت Word ، ولكن عندما أصبح من الضروري فتحه ، ظهرت رسالة أمام المستخدم تخبره أن الملف تالف ولا يمكن فتحه. إذا تم إنفاق الكثير من الجهد على الخلق وكان له أي قيمة ، يمكن أن تؤدي هذه الرسالة إلى نوبة قلبية.
لحماية صحتك وعدم القلق مرة أخرى عند حدوث مثل هذا الإخطار ، من الأفضل قراءة التوصيات حول كيفية فتح ملف تالف
يعد Microsoft Word أهم أداة وضرورية لأي عمل مكتبي. وعدد الوظائف التي بها سوف يصدم أي شخص. لقد اخترنا 20 نصيحة ستساعدك على تبسيط عملك باستخدام Word وأتمتة بعض المهام الروتينية. يمكنك قراءة مواد مماثلة لبرنامج Excel.
أدخل التاريخ والوقت
يمكنك إدخال تاريخ بسرعة باستخدام المجموعة مفاتيح التحول+ Alt + D. سيتم إدراج التاريخ بالتنسيق DD.MM.YY. يمكن إجراء نفس العملية بمرور الوقت باستخدام تركيبة Shift + Alt + T.
تغيير التسجيل السريع

إذا لم تكن تمتلك طريقة الكتابة العمياء حتى الآن ، فيمكن أن تلعب CAPS LOCK خدعة عليك. من خلال تشغيله عن طريق الخطأ وعدم النظر إلى الشاشة ، يمكنك كتابة جبل من النص يجب حذفه وإعادة كتابته من نقطة الصفر بسبب الضغط على زر واحد. ولكن عن طريق تحديد النص المطلوب والضغط على Shift + F3 ، ستقوم بتغيير الحالة من الأحرف الكبيرة إلى الأحرف الصغيرة.
تسريع المؤشر
عادة ، إذا قمت بتحريك المؤشر مع الأسهم ، فإنه يتحرك حرفًا واحدًا في كل مرة. لتسريع حركته ، اضغط مع الاستمرار على مفتاح Ctrl مع السهم.
تحديد أجزاء من النص تقع في أماكن مختلفة

ميزة مفيدة للغاية تسمح لك بتمييز الأجزاء غير المتسقة من النص. اضغط مع الاستمرار على Ctrl وحدد أجزاء النص التي تريدها.
الحافظة

إذا كنت تستخدم النسخ واللصق (وربما تستخدمهما) ، فعلى الأرجح أنك تعرف عن الحافظة الموسعة في Word. إذا لم يكن كذلك ، فسيتم استدعاؤه بالضغط على الزر الذي يحمل نفس الاسم ويعرض كل ما قمت بنسخه إلى المخزن المؤقت أثناء العمل.
لقطات سريعة

إذا كنت تقوم بعمل دليل أو مراجعة خدمة أو تحتاج فقط إلى لصق لقطة شاشة في Word ، فيمكن القيام بذلك بكل بساطة باستخدام الأداة المناسبة. انقر فوق الزر "لقطة" وسيعرض Word كافة الإطارات النشطة. بالنقر فوق أي منها ، ستحصل على لقطة شاشة لهذه النافذة.
الواصلة

يمكن أن يؤدي تشغيل الواصلات إلى تحسين قابلية قراءة النص ، بالإضافة إلى التخلص من المسافات الفارغة الطويلة بين الكلمات. يمكنك ترتيبها بنفسك أو تكليف الكمبيوتر بها. يقع الزر في القائمة "تخطيط الصفحة" - "الواصلة".
علامة مائية

يمكنك إضافة علامة مائية إلى وثيقتك لمزيد من الحماية. للقيام بذلك ، انتقل إلى قائمة "التصميم" وحدد "الأساس". يحتوي Word على أربعة قوالب قياسية ، يمكنك أيضًا إنشاء قالب خاص بك.
كرر الأمر السابق
ميزة مفيدة للغاية تتيح لك تكرار الأمر الأخير. إذا ضغطت على F4 ، فسيقوم Word بتكرار آخر أمر قمت به. يمكن أن يكون هذا إدخال نص ، وحذف متتالي لعدة أسطر ، وتطبيق أنماط على أقسام مختلفة من النص ، وأكثر من ذلك بكثير.
وضع الإجهاد

التركيز في Word سهل. للقيام بذلك ، ضع المؤشر بعد الحرف الذي يجب تمييزه ، واستمر في الضغط على مجموعة المفاتيح Alt + 769. هام: يجب الضغط على الأرقام على لوحة المفاتيح الرقمية الموجودة على اليمين.
تخصيص الشريط

يمكن تخصيص الشريط العلوي مع الأزرار بمرونة كبيرة. للقيام بذلك ، انتقل إلى القائمة "ملف" - "خيارات" - "تخصيص الشريط". يمكنك هنا إضافة ميزات لم تكن موجودة من قبل ، وإزالة تلك التي لم تكن مطلوبة. علاوة على ذلك ، يمكنك حذف أو إنشاء علامات التبويب الخاصة بك مع الميزات.
التحديد السريع لقطعة كبيرة من النص
لتحديد جزء كبير من النص بسرعة ، ضع المؤشر في بدايته وانقر بالماوس مع الضغط على مفتاح Shift في نهاية الجزء. سيوفر الوقت والأعصاب في المواقف التي يتعين عليك فيها تحديد عدة أوراق في وقت واحد.
التنقل السريع بين المستندات
هناك العديد من التركيبات التي تعمل على تسريع التنقل في المستندات بشكل كبير:
- Ctrl + Alt + Page Down - الصفحة التالية ؛
- Ctrl + Alt + Page Up - الصفحة السابقة ؛
- Ctrl + Home - الانتقال إلى أعلى المستند ؛
- Ctrl + End - خمن لنفسك. :)
إدخال صفحة جديدة
كيف أكره نفسي لعدم معرفتي بهذا المزيج من قبل. يتيح لك Ctrl + Enter إنشاء ورقة جديدة على الفور ، بدلاً من الضغط على Enter بيد واحدة أثناء تحضير الشاي باليد الأخرى.
تغيير مجلد الحفظ الافتراضي

بشكل افتراضي ، يحفظ Word كافة الملفات في مجلد المستندات. لتغيير هذا ، انتقل إلى القائمة "ملف" - "خيارات" - "حفظ". في السطر "الموقع ملفات محليةالافتراضي "حدد المجلد الذي تريده. في نفس القائمة ، يمكنك تعيين تنسيق المستند الافتراضي والحفظ التلقائي والمزيد.
تنسيق المصدر

لإعادة النص إلى تنسيقه الأصلي ، تحتاج إلى الضغط على مجموعة المفاتيح Ctrl + مفتاح المسافة.
كلمة كمدير مهام

إذا كنت من كبار المعجبين بـ Microsoft و Word على وجه الخصوص ، فيمكنك حتى استخدامه كمدير مهام. صحيح ، في البداية ، عليك أن تجرب قليلاً. انقر بزر الماوس الأيمن على شريط الميزات في الأعلى وحدد تخصيص الشريط. في العمود الأيمن ، قم بتمكين علامة تبويب المطور المعطلة فقط.
انتقل إلى علامة التبويب "المطور" التي تظهر وابحث عن عنصر "مربع الاختيار" ، والذي يعرض علامة اختيار (لم لا). الآن ، من خلال النقر فوق مربع الاختيار ، يمكنك إنشاء قوائم بالمهام وتمييزها على أنها مكتملة.
التحديد الرأسي للنص

إذا أخطأت في قائمتك عن طريق الخطأ ، فيمكنك تمييز النص عموديًا. للقيام بذلك ، اضغط مع الاستمرار على Alt واستخدم مؤشر الماوس للتحديد.
حماية مستند بكلمة مرور

لا داعي لقول السبب. في عصرنا ، عندما أصبحت المعلومات هي السلاح الرئيسي ، لا يضر الحصول على حماية إضافية. لحماية مستند بكلمة مرور ، انتقل إلى علامة التبويب "ملف" وحدد خيار "حماية المستند". الآن لا تتردد في إنشاء كلمة مرور ، ولكن تذكر أنه إذا نسيتها ، فلن تتمكن من استعادتها.
أسرع طريقة لفتح Word

تقريب قائمتنا هو اختراق لا يصدق. إذا قمت من قبل ، من أجل فتح Word ، بإنشاء مستند جديد أو البحث عنه في قائمة ابدأ ، فهذا شيء من الماضي. مزيج الصحافة مفاتيح الويندوز+ R وادخل في النافذة التي تظهر وينوورد.إذا كنت لا تستخدم سطر الأوامربالنسبة للأوامر الأخرى ، في المرة التالية التي تضغط فيها على Windows + R ، سيتم تلقائيًا تحميل الأمر لبدء Word وستحتاج فقط إلى الضغط على Enter.
هل لديك طرق لجعل العمل باستخدام Word أسهل؟ أنا متأكد من وجودها. مشاركتها في التعليقات!
مشاكل في بدء تشغيل تطبيق Office 2013
يمكن أن تحدث مشكلات مماثلة باستخدام الإصدارات السابقة من الوظائف الإضافية. قد تتلقى أيضًا رسالة الخطأ هذه عند محاولة تشغيل أحد تطبيقات Office 2013: Excel أو Word أو Outlook أو PowerPoint أو Publisher أو Visio.
- توقف العمل برامج مايكروسوفتاكسل.
- توقف Microsoft Word عن العمل.
- توقف Microsoft Outlook عن العمل.
- توقف Microsoft PowerPoint عن العمل.
- توقف Microsoft Publisher عن العمل.
- توقف Microsoft Visio عن العمل.
لتحديد ما إذا كانت إحدى الوظائف الإضافية تسبب المشكلة ، قم بتشغيل التطبيق في الوضع الآمن. اذهب إلى الشاشة الرئيسيةفي Windows 8 ، أو انقر فوق بدايةوحدد الأمر يجريفي Windows 7 ، ثم اكتب أحد الأوامر التالية:
- اكسل / آمنواضغط على Enter لبدء تشغيل Excel 2013 ؛
- النظرة / آمنةواضغط على Enter لبدء تشغيل Outlook 2013 ؛
- winword / آمنواضغط على Enter لبدء تشغيل Word 2013 ؛
- powerpnt / آمنواضغط على Enter لبدء تشغيل PowerPoint 2013 ؛
- mspub / آمنواضغط على Enter لبدء تشغيل Publisher 2013 ؛
- visio / آمنواضغط على Enter لبدء تشغيل Visio 2013.
إذا لم يبدأ تطبيق Office في الوضع الآمن، فالمشكلة ليست مع الوظائف الإضافية. انتقل إلى القسم أكثرلمعرفة الأسباب الأخرى لتعطل تطبيق Office.
إذا بدأ تطبيق Office، قم بتعطيل الوظائف الإضافية واحدة تلو الأخرى.
- أثناء وجود تطبيق Office في الوضع الآمن ، انقر فوق "نعم" ملف > خيارات > الإضافات.
- بالقرب من القائمة مراقبةانقر يذهب.
- نعم.
إذا تم بدء تشغيل تطبيق Office ، فإن المشكلة تكمن في الوظيفة الإضافية التي قمت بتعطيلها. نوصي بزيارة الموقع الرسمي للوظيفة الإضافية والتحقق من وجود تحديثات. إذا كان أكثر نسخة جديدةلا ، أو أنك لا تستخدم هذه الوظيفة الإضافية ، يمكنك اختيار عدم تحديد المربع المقابل مرة أخرى أو إلغاء تثبيته من جهاز الكمبيوتر الخاص بك.
إذا لم يبدأ تطبيق Office ، كرر الخطوات المذكورة أعلاه وقم بإلغاء تحديد المربعات المجاورة للوظائف الإضافية الأخرى واحدة تلو الأخرى. إذا تم تعطيل جميع الوظائف الإضافية واستمر عدم تشغيل تطبيق Office ، فاتبع الخطوات الواردة في استكشاف أخطاء وظائف COM الإضافية وإصلاحها.
استكشاف أخطاء وظائف COM الإضافية وإصلاحها
يمكن أن تتسبب وظائف COM الإضافية أيضًا في حدوث مشكلات في بدء التشغيل. إذا كان تطبيق Office يعمل في الوضع الآمن ، فقم بما يلي.
- اضغط على التوالي ملف> خيارات> الإضافات.
- مدرج مراقبةانقر وظائف COM الإضافية، وثم - يذهب.
- امسح مربع الاختيار بجوار إحدى الوظائف الإضافية في القائمة وانقر فوق الزر نعم.
- أعد تشغيل التطبيق (هذه المرة ليس في الوضع الآمن).
إذا تم بدء تشغيل تطبيق Office ، فإن المشكلة تكمن في وظيفة COM الإضافية التي قمت بتعطيلها. نوصي بزيارة الموقع الرسمي للوظيفة الإضافية والتحقق من وجود تحديثات. إذا لم يكن هناك إصدار أحدث ، أو إذا كنت لا تستخدم وظيفة COM الإضافية ، فلن تحتاج إلى تحديد خانة الاختيار المناسبة مرة أخرى.
إذا لم يبدأ تطبيق Office ، فإن المشكلة لا تتعلق بالوظائف الإضافية. انتقل إلى القسم أكثرلعرض الأسباب الأخرى للمشاكل.
الوظائف الإضافية التي يمكن أن تسبب مشاكل مع Office 2013
أكثر الإصدارات القديمةعادةً ما تتسبب الوظائف الإضافية التالية في حدوث مشكلات مع تطبيقات Office 2013:
- ABBYY FineReader. قم بزيارة صفحة ويب ABBYY FineReader
- من Broadcom Send-to-Bluetooth. قم بزيارة صفحة الويب الخاصة بـ Broadcom Bluetooth لتثبيت أحدث إصدار.
- Intel Send for Bluetooth. قم بزيارة صفحة ويب Intel لتثبيت أحدث إصدار.
- PowerWord من KingSoft. قم بزيارة صفحة الويب KingSoft PowerWord لتثبيت أحدث إصدار.
معلومات إضافية
يمكنك أيضًا بدء تشغيل Windows في الوضع الآمن لمعرفة ما إذا كان هناك برنامج آخر يسبب المشكلة. المزيد عن استكشاف الأخطاء وإصلاحها في الوضع الآمن عمل ويندوزاقرأ المقالات التالية.