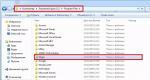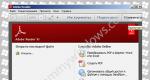قرص Asus متصل بالكمبيوتر. مميزات توصيل التابلت بالكمبيوتر عن طريق USB. الاتصال عبر Wi-Fi
تتمثل إحدى المزايا الرئيسية لنظام Android في نظام الملفات المفتوح الخاص به. وهذا يعني أنه لا يمكنك فقط نسخ الملفات وحذفها وأرشفتها مباشرة على الجهاز نفسه ، ولكن أيضًا نقلها من جهاز كمبيوتر إلى جهاز لوحي والعودة باستخدام مستكشف Windows المعتاد. للقيام بذلك ، ما عليك سوى توصيل الجهاز اللوحي بالكمبيوتر عبر كابل USBواتخذ بضع خطوات بسيطة.
إعداد اتصال على جهاز لوحي
مما لا شك فيه ، بالنسبة لإدارة الملفات المجانية ، فإن الطريقة الأكثر ملاءمة هي توصيل الجهاز اللوحي في الوضع محرك خارجي. ومع ذلك ، فإن معظم الشركات المصنعة تقدم اليوم منتجاتها الخاصة البرمجياتلمشاركة الملفات ، مما يتطلب تثبيت كل من عميل الكمبيوتر وبرامج تشغيل الكمبيوتر اللوحي. هذا هو وضع الاتصال الأكثر حداثة أجهزة android. لذلك ، فإن الخطوة الأولى هي تعطيل هذا الوضع.
للقيام بذلك ، انتقل إلى "إعدادات" الجهاز اللوحي ، وحدد عنصر "للمطورين" وقم بتنشيط وضع "تصحيح أخطاء USB" عن طريق تحديد المربع المجاور له. بعد ذلك ، في النافذة التي تظهر ، والتي تخبرنا فقط عن تضمين الوضع الخارجي محرك خارجي، انقر فوق موافق. إذا لم يكن عنصر هذا العنصر موجودًا في القائمة ، فيجب تنشيطه أولاً. كيف تفعل هذا ، اقرأ. حسنًا ، الآن جهازك اللوحي جاهز للاتصال.

اتصال USB
قم بتوصيل جهازك اللوحي والكمبيوتر بكابل. عادة ما يكون هذا كبل microUSB-to-USB أو miniUSB-to-USB مرفق بجهازك. بعد، بعدما اتصالات Windowsسيعطيك على الفور رسالة حول جهاز جديد تم اكتشافه ، ويعرض تثبيت برامج التشغيل. يمكنك تجاهل هذه الرسالة بأمان بمجرد النقر فوق الزر "إلغاء". الآن خذ الجهاز اللوحي ، في الزاوية اليمنى السفلية ، انقر فوق رمز اتصال USB وانقر فوق "تم إنشاء اتصال USB". في النافذة الجديدة التي تظهر ، انقر فوق الزر "تمكين تخزين USB". سيصدر النظام على الفور تحذيرًا بشأن احتمال توقف بعض التطبيقات ، انقر على "موافق".

بعد ذلك، الذاكرة الداخليةالجهاز اللوحي ، بما في ذلك خارجي بطاقة مايكرو التنمية المستدامة، سيكون متاحًا في مستكشف Windowsكوحدة تخزين خارجية. يمكنك الآن تنفيذ أي إجراء باستخدام ملفات الكمبيوتر اللوحي - التحرير والحذف والنسخ والأرشفة وغير ذلك الكثير ، تمامًا كما تفعل مع الملفات الموجودة على جهاز الكمبيوتر الخاص بك.
إيقاف تشغيل الجهاز اللوحي
لإيقاف تشغيل الجهاز اللوحي ، انقر فوق رمز وحدة تخزين USB مرة أخرى ، وحدد "إيقاف USB عصا"والنافذة التي تظهر ، انقر فوق الزر نفسه. بعد ذلك ، ستصبح الذاكرة الداخلية للجهاز اللوحي غير متوفرة في Windows مرة أخرى ، لكن لا تتعجل في سحب السلك من موصل USB. أولاً ، في علبة جهاز الكمبيوتر الخاص بك ، انقر فوق رمز "إزالة الأجهزة ومحركات الأقراص بأمان" وفي القائمة التي تفتح ، حدد محركات الأقراص التي ظهرت بعد توصيل الجهاز اللوحي. بعد ذلك ، سيعرض Windows الرسالة "يمكن إزالة الأجهزة". يمكنك الآن فصل السلك عن الجهاز اللوحي أو الكمبيوتر.
لسنوات عديدة ، تم تجهيز جميع أجهزة الكمبيوتر المحمولة والأجهزة اللوحية التي لا يمكن العثور عليها إلا في السوق منفذ USBعامي. إنها مطلوبة ليس فقط للشحن ، ولكن أيضًا لتوصيل شيء ما بالجهاز. ولكن هناك أوقات قد لا يكون لديك فيها المطلوب USBكابل. ثم سيكون مناسبًا للاستخدام تقنية البلوتوث، والتي سيكون من المناسب أيضًا نقل البيانات من جهاز لوحي إلى كمبيوتر محمول.
لنقل الملفات بنجاح باستخدام البلوتوث ، يلزم اقتران الأجهزة.
لهذا:
ضع جهازك اللوحي جانبًا واجلس أمام جهاز الكمبيوتر الخاص بك. نحن بحاجة للبحث عن الجميع الأجهزة المتاحة. للقيام بذلك في نظام التشغيل Windows 10 الشهير ، تحتاج إلى:

بعد ذلك ، يجب أن يكتمل إقران الكمبيوتر المحمول والجهاز اللوحي بنجاح.
مهم!بعد اكتمال النقل ، يجب إيقاف تشغيل البلوتوث ، وإلا فسيتم استهلاك طاقة البطارية على الأجهزة بشكل أسرع.
انقل إلى جهاز يعمل بنظام Windows 10
دعنا ننتقل إلى نقل الملف نفسه. ضع في اعتبارك هذه العملية باستخدام مثال نقل الملفات من جهاز لوحي إلى كمبيوتر محمول. لهذا نحتاج:

انقل إلى جهاز Windows 7
ليست كل أجهزة الكمبيوتر الحديثة مجهزة بـ أحدث Windows. يظل العديد من المستخدمين على نظام التشغيل Windows 7. المريح والمألوف ، دعنا نتعرف على كيفية نقل الملفات في نظام التشغيل هذا.
- نقوم أيضًا بتشغيل البلوتوث وجعل الجهاز اللوحي مرئيًا.

- في زاوية الشاشة ، انقر على أيقونة "Bluetooth".

- ستظهر نافذة صغيرة نحتاج فيها إلى تحديد السطر "فتح الإعدادات".

- نحن بحاجة إلى تشغيل رؤية الكمبيوتر المحمول الخاص بنا. للقيام بذلك ، انقر فوق "السماح بالكشف". للقيام بذلك ، في النافذة التي تفتح ، حدد علامة التبويب "الإعدادات".

- تم تشغيل الرؤية ، لكن الإرسال ، على الأرجح ، لا يزال محظورًا. لإصلاح هذا الأمر ، تحتاج إلى تحديد المربع بجوار السطر "السماح بالبحث ونقل الملفات". تحتاج إلى القيام بذلك في علامة التبويب " مشاركة". هنا يمكنك أيضًا تحديد الموقع حيث سيتم حفظ جميع الملفات التي يتلقاها الكمبيوتر.

الآن بعد أن تم تمكين كل من البلوتوث نفسه ورؤيته على كلا الجهازين ، وتم تمكين إذن تلقي الملفات ونقلها على الكمبيوتر ، يمكنك البدء في إرسالها. تحتاج أولاً إلى إقران الأجهزة:

كل الأصعب والأطول قد تأخر بالفعل ، يبقى فقط إرسال أو استلام الملف نفسه.

في المذكرة!يمكنك نقل الملفات من جهازك اللوحي وملفات كمبيوتر عاديأو كمبيوتر محمول بدون دعم البلوتوث. للقيام بذلك ، تحتاج فقط إلى شراء محول خاص. يمكنك العثور عليه في أي متجر لاجهزة الكمبيوتر. يتم إدخال المحول في منفذ USB بجهاز كمبيوتر أو كمبيوتر محمول. بعد ذلك ، يبدأ الكمبيوتر في الدعم
تثبيت برامج تشغيل لاسلكية
يحتاج كل محول كمبيوتر محمول محدد إلى برنامج تشغيل خاص به. لكن لحسن الحظ هناك طريقة عالميةتثبيت برنامج التشغيل. هذا هو برنامج Driver Pack Solution. هو - هي صورة ايزو، الذي يحتوي على جميع برامج التشغيل اللازمة للكمبيوتر. باستخدام هذا البرنامج ، يمكنك تثبيت برامج التشغيل المفقودة وتحديث البرامج الموجودة.
لهذا نحتاج:

لقد تعلمنا الآن كيفية إعداد البلوتوث ، وتثبيت أحدث برامج التشغيل لتشغيلها المريح ، وإقران الأجهزة ، ونقل البيانات واستلامها. اتضح أن إعداد البلوتوث ليس بالأمر الصعب ويمكن لأي شخص ، حتى المستخدم قليل الخبرة ، القيام بذلك.
فيديو - كيفية توصيل Android بجهاز كمبيوتر عبر البلوتوث
طرق مختلفة لتوصيل جهازك اللوحي
مخطط الإجراءات بسيط للغاية ولا ينبغي أن يكون هناك أي صعوبات معينة. بعد توصيل الجهاز اللوحي ، ستظهر صورة USB والإخطار "تم توصيل جهاز USB" على الشاشة.
على جهاز الكمبيوتر الخاص بك ، انقر فوق ابدأ ← جهاز الكمبيوتر. ستجد هناك جهازًا جديدًا سيكون جهازك اللوحي. إذا لم يفتح الجهاز اللوحي في الكمبيوتر ، فأنت بحاجة إلى سحب رمز USB لأسفل على الجهاز اللوحي نفسه. سيتم فتح قائمة جديدة أمامك ، والتي تحتاج إلى النقر فوق " جهاز USBمتصل "وحدد" تمكين تخزين USB ". بعد ذلك ، يمكنك فتح الجهاز اللوحي على جهاز الكمبيوتر بنفسك أو الانتظار بضع ثوانٍ قبل تنشيط التشغيل التلقائي.

المشاكل والحلول
قبل الاتصال ، تأكد من أن كبل USB يعمل بشكل صحيح. يجب عدم خدش السلك ، علاوة على ذلك ، يجب عدم كشف السلك. يمكنك أيضًا توصيل محرك أقراص USB محمول مسبقًا بجهاز الكمبيوتر للتحقق منه.
في بعض الأحيان لا يرى الكمبيوتر الجهاز اللوحي. يمكن أن تساعد إعادة التشغيل الأولية للكمبيوتر اللوحي هنا. إذا لم تؤد إعادة التشغيل إلى حل المشكلة ، فيمكنك المتابعة بشكل مختلف. فقط اذهب إلى نظام الملفاتالجهاز اللوحي ، حيث سترى طرقًا لتوصيل الجهاز بجهاز كمبيوتر. قم بالتبديل بين الأوضاع الصالحة وبعد ذلك ستتمكن من إنشاء اتصال.
يمكن أن يعهد إلى السادة بضبط الجهاز اللوحي مركز خدماتإصلاح جهاز Lenovo اللوحي.

إذا لم يكن برنامج التشغيل الذي تحتاجه مثبتًا على الجهاز اللوحي ، فلن يعثر الكمبيوتر على الجهاز على الإطلاق. يحدث هذا ، كقاعدة عامة ، بعد البرامج الثابتة للجهاز ، ولكن لا داعي للقلق. تحتاج إلى الانتقال إلى موقع Lenovo الرسمي وتنزيل برنامج التشغيل المناسب لجهاز الكمبيوتر الخاص بك. في حالة قيامك بكل شيء بشكل صحيح ، سيتم إصلاح جميع المشكلات ، ويمكنك متابعة العمل بأمان.
كملاذ أخير ، يمكنك المحاولة إعادة تعيين كاملجميع إعدادات الجهاز اللوحي ، أو حتى تعيد تحميل ملفات الجهاز بالكامل.
قبل توصيل جهاز لوحي بجهاز كمبيوتر محمول ، يجب عليك أولاً تمكين عنصر واحد في إعدادات الجهاز اللوحي نفسه. للقيام بذلك ، انتقل إلى "إعدادات" الجهاز ، وابحث عن السطر "للمطورين" وحدد المربع بجوار العنصر الفرعي "التصحيح عبر USB". سيؤدي هذا إلى تمكين الوضع بحيث يتم استخدام الجهاز اللوحي كمحرك أقراص خارجي (على سبيل المثال ، لنسخ الملفات من كمبيوتر محمول إلى جهاز لوحي أو العكس). بعد ذلك ، يمكنك توصيل الجهاز بجهاز الكمبيوتر المحمول الخاص بك.
اتصال USB
لذلك ، لتوصيل الجهاز عبر USB ، تحتاج إلى توصيل السلك بموصلات USB المقابلة على الجهاز اللوحي والكمبيوتر المحمول. بعد ذلك ، ستظهر رسالة على الكمبيوتر المحمول تفيد باكتشاف جهاز جديد ، وسيُطلب منك البحث عن برنامج تشغيل له وتثبيته. ولكن يجب تنفيذ جميع الإجراءات على الجهاز اللوحي فقط ، لذلك تحتاج إلى النقر فوق الزر "إلغاء".
ثم على الجهاز اللوحي في الجزء السفلي الأيمن من الشاشة ، تحتاج إلى النقر فوق رمز اتصال USB وتحديد "تم إنشاء اتصال USB". في النافذة الجديدة ، حدد "تمكين تخزين USB". سيصدر الجهاز تحذيرًا بأن بعض التطبيقات قد تنهي عملها ، وبعد ذلك تحتاج إلى النقر فوق "موافق".
الآن ستتوفر ذاكرة الجهاز اللوحي ، بما في ذلك الذاكرة الخارجية ، كمحرك أقراص خارجي. من الآن فصاعدًا ، يمكنك تنفيذ أي إجراءات باستخدام الملفات والمجلدات الموجودة على الجهاز اللوحي - حذفها ونسخها وتعديلها وما إلى ذلك.
لفصل الجهاز اللوحي ، تحتاج إلى النقر فوق رمز USB في الزاوية السفلية مرة أخرى وتحديد "فصل وحدة تخزين USB". ثم على الكمبيوتر المحمول ، تحتاج إلى تحديد العنصر "إزالة الأجهزة ومحركات الأقراص بأمان" (في الدرج) وتعطيله هذا الجهاز. سيخبرك Windows أنه يمكن إزالة الجهاز ، وبعد ذلك يمكنك فصل السلك عن الجهاز اللوحي.
الاتصال عبر Wi-Fi
تعد طريقة توصيل الكمبيوتر اللوحي بجهاز كمبيوتر محمول عبر Wi-Fi أكثر تعقيدًا من استخدام كبل USB. لتوصيل جهاز لوحي بجهاز كمبيوتر محمول ، تحتاج إلى التنزيل تطبيق خاص، مثل نقل WiFi. ولجهاز كمبيوتر محمول تحتاج إلى أي منها عميل FTP، على سبيل المثال ، قائد المجموع.
لذلك ، تحتاج أولاً إلى تشغيل التطبيق على الجهاز اللوحي. في النافذة التي تظهر ، سيتم الإشارة إلى عنوان FTP وحالة WLAN - يجب إدخال هذه المعلومات على الكمبيوتر المحمول.
ثم تحتاج إلى فتح Total Commander على الكمبيوتر المحمول الخاص بك ، حدد "Network" - "Connect to" خادم بروتوكول نقل الملفات". في النافذة الجديدة ، انقر فوق الزر "إضافة". بعد ذلك ، في الحقل "اسم الاتصال" ، تحتاج إلى إدخال اسم عشوائي للشبكة ، وفي السطر "الخادم [المنفذ]" - عنوان FTP الذي تم تحديده على الجهاز اللوحي. بعد النقر فوق "موافق" في النافذة التي تظهر ، في حقل "اسم المستخدم" ، تحتاج إلى إدخال قيمة حالة WLAN ، والتي تمت الإشارة إليها أيضًا على الجهاز اللوحي. ليس من الضروري إدخال كلمة مرور. بعد وقت معين ، سيتصل الكمبيوتر المحمول بالجهاز اللوحي - وسيعرض Total Commander جميع محتويات الجهاز اللوحي.
إلى جهاز كمبيوتر عبر USB أو WiFi. لا يهم على الإطلاق أي غرض يحتاجون إليه ، سواء كان ذلك لتسجيل الموسيقى أو الأفلام أو البرامج أو مزامنة البيانات ، إلخ. توضح هذه المقالة بالتفصيل كيفية توصيل جهاز Android اللوحي بجهاز كمبيوتر.
جهاز لوحي (كمبيوتر لوحي هندسة) - تشكيلة جديدة أجهزة الكمبيوتر الحديثة. السمة المميزة الكمبيوتر اللوحيهي حجمها الصغير وشاشتها التي تعمل باللمس.
شاشة الكمبيوتر اللوحي هي جهاز الإدخال الوحيد. تقليديا ، لا يوجد ماوس ، لا ، ولا حتى لوحة اللمس ، كما هو الحال مع. ومع ذلك ، يتم بيع المزيد والمزيد من الأجهزة اللوحية مع محطات الإرساء أو مزودة بمنافذ لتوصيلها.
عن طريق توصيل الجهاز اللوحي مع إضافة. جهاز ، يمكن تحويله ، على سبيل المثال ، إلى كمبيوتر محمول. ملائم ، أليس كذلك؟
من مظهر خارجيبرزت الجهاز اللوحي. فكر الآن في كيفية توصيله بجهاز كمبيوتر. كما قد تكون خمنت ، لا يوجد الكثير منهم: عبر USB أو WiFi.
توصيل جهاز Android اللوحي بجهاز كمبيوتر عبر USB
أولاً ، تأكد من أن جهازك مزودًا بموصلات USB أو Micro-USB. لسوء الحظ ، لا توجد مثل هذه المداخل في كل مكان. إذا كان جهازك لا يحتوي على USB ، فانتقل إلى الخطوة التالية:.
لمزامنة الجهاز اللوحي مع جهاز كمبيوتر عبر USB ، يكفي توصيلهما بكابل ، والذي يتم تضمينه غالبًا في المجموعة. يشبه هذا الإجراء من نواحٍ عديدة توصيل محرك أقراص فلاش USB بجهاز كمبيوتر ، ويجب ألا يسبب أي صعوبات.

إذا لم يكن لديك كابل ، فقم بإلقاء نظرة على العبوة هاتف محمول. تم تجهيز العديد من الهواتف الحديثة بموصلات Micro-USB ، لذلك غالبًا ما يتم تضمين هذه الكابلات.
الإجراء كالتالي:
- ابحث عن الموصل المطلوب على جانب الجهاز اللوحي. وجد؟ خذ كبل USB وقم بتوصيل جهازك اللوحي بجهاز الكمبيوتر الخاص بك.

- ستظهر أيقونة USB على شاشة الجهاز اللوحي ، مشيرة إلى أن الجهاز متصل.

- انتقل إلى My Computer (جهاز الكمبيوتر) ، على جهاز الكمبيوتر الخاص بك ، وبجوار الوسائط القابلة للإزالة ، ابحث عن الجهاز المتصل. كل شيء ، يمكنك الآن تسجيل الملفات وحذفها من الجهاز اللوحي وإدارتها مثل محرك أقراص فلاش.
الكمبيوتر لا يرى الجهاز اللوحي - يمكن أن يحدث هذا أثناء الاتصال الأول. قد يستغرق الكمبيوتر بعض الوقت للعثور عليه وتثبيته السائقين المطلوبين. لذلك ، قد لا يتم تحديد جهازك اللوحي على الفور ، ولكن بعد مرور بعض الوقت. قد تحتاج إلى العثور على برامج تشغيل على موقع الشركة المصنعة للجهاز.
توصيل جهاز لوحي بجهاز كمبيوتر عبر شبكة WiFi
الطريقة الثانية - توصيل الجهاز اللوحي بجهاز كمبيوتر عبر شبكة WiFi له عدة مزايا:
- لا تحتاج إلى منفذ USB لتوصيل جهازك اللوحي.
- أنت غير مقيد بطول الكابل ، أي يمكن أن تعمل على مسافات طويلة نسبيًا من أحد الأجهزة.
للاتصال جهاز android لوحيبجهاز كمبيوتر عبر WiFi ، انتقل إلى تطبيقات جوجل، ثم قم بتنزيل وتثبيت تطبيق KiesAir (لأجهزة SAMSUNG) أو تطبيق WiFi Transfer. يمكنك أيضًا استخدام تطبيق آخر ، ولكن يُرجى ملاحظة أنه ليست كل البرامج متوافقة مع جميع طرازات الأجهزة اللوحية.
سنستخدم تطبيق WiFi Transfer الثاني ، ويمكن تنزيله مجانًا من Google Play. في حالتنا ، سيتم استخدام الكمبيوتر اللوحي Acer Iconia Tab A500 للتحقق من المزامنة مع جهاز كمبيوتر عبر شبكة WiFi.
بعد تنزيل التطبيق وتشغيله ، ستظهر النافذة التالية على الجهاز اللوحي.

انتبه إلى عنوان FTP وحالة WLAN - سنحتاجهم لتوصيل الجهاز اللوحي بالكمبيوتر.
التسلسل:
- افتح أي عميل FTP على الكمبيوتر ، على سبيل المثال ، Total Commander.
- انتقل إلى القائمة Network - Connect to FTP server.
- في النافذة التي تفتح ، انقر على إضافة.
- ابتكر اسمًا للاتصال.
- في سطر الخادم [المنفذ] ، اكتب عنوان FTP وانقر فوق "موافق" في أسفل النافذة.
- أثناء عملية الاتصال ، سيظهر مربع حوار تحتاج فيه إلى إدخال اسم المستخدم - أدخل قيمة حالة WLAN هنا ، وفي حالتنا هي Dlink. يمكنك ترك حقل كلمة المرور فارغًا.

بعد فترة ، سيتصل الكمبيوتر بالجهاز اللوحي ، وسيتم عرض مجلدات Acer Iconia Tab A500 في المنطقة النشطة من Total Commander. في حالتك ، سترى محتويات جهازك اللوحي.
هذا كل شيء ، الآن أنت تعرف كيفية توصيل جهازك اللوحي بجهاز الكمبيوتر الخاص بك عبر USB و WiFi. لن يستغرق الأمر وقتًا طويلاً لمزامنة هذه الأجهزة.