التمهيد ini windows 7 أين يقع
بعد تثبيت العديد من أنظمة التشغيل على جهاز الكمبيوتر، على سبيل المثال، Vista وWindows 7، يتم فقدان الإعدادات الأولية لقائمة التمهيد، مما يؤدي إلى حقيقة أنه في كل مرة تقوم فيها بتشغيل جهاز الكمبيوتر، يتعين عليك اختيار نظام التشغيل الذي تريد التمهيد منه والإعدادات لتطبيق. لنفترض أن هذه العملية غير سارة، لأنها تستغرق الكثير من الوقت. في هذه الحالة، ستساعد عملية الاستعادة على إعادة الوضع إلى مساره الطبيعي. النموذج الأصليقائمة التمهيد عن طريق تحرير ترتيب التمهيد للأنظمة في أداة تحميل التمهيد لنظام التشغيل Windows. ومع ذلك، يمكن القيام بذلك بأكثر من طريقة.
الخيار رقم 1: تصحيح الأخطاء من خلال لوحة تحكم النظام
من أجل بدء عملية استعادة الإعدادات وإزالة خيارات التمهيد الإضافية من محمل التمهيد لنظام التشغيل Windowsباستخدام هذه الطريقة، عليك أولاً الدخول إلى قسم "النظام". يمكنك القيام بذلك بطرق مختلفة:
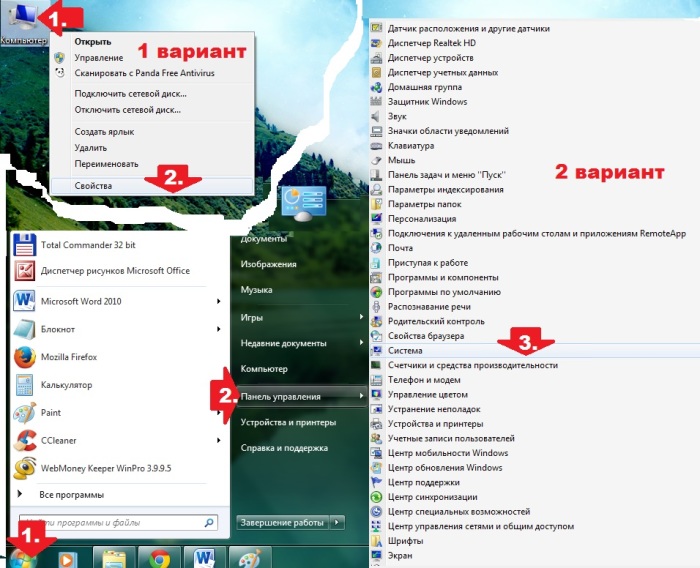
في كل الأحوال، ستظهر نافذة "النظام" على الشاشة. فيه نجد ونختار القسم " خيارات إضافية"الأنظمة"، ثم انقر فوق الزر "خيارات" في نافذة النظام التي تظهر مقابل علامة التبويب "التمهيد والاسترداد":
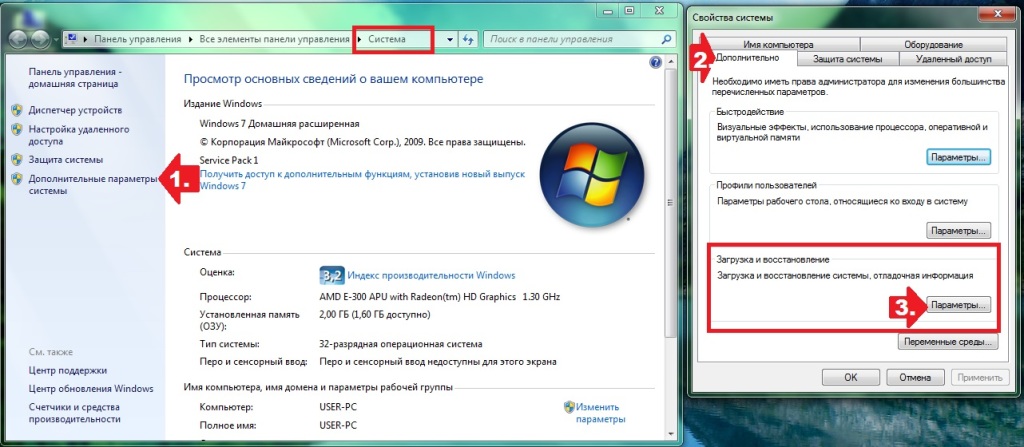
ونتيجة لذلك، يتم منح المستخدمين الفرصة للقيام بما يلي:
- تغيير ترتيب بدء تشغيل أنظمة التشغيل عن طريق تحديد نظام التشغيل الذي يتم تشغيله افتراضيًا؛
- تحديد وقت الانتظار (المهلة) قبل بدء تشغيل النظام؛
- قم بإزالة عرض قائمة أنظمة التشغيل المتاحة في قائمة التمهيد:
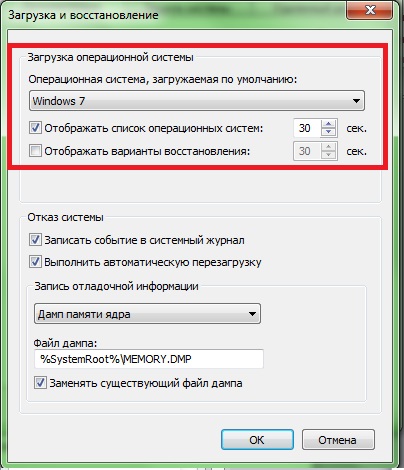
ربما يكون من السهل أن نرى أن ميزة هذه الطريقة هي بساطة وسرعة حل مشكلة تحرير قائمة التمهيد. ومع ذلك، لن يكون من المنطقي إنكار أنه يمكن استخدامه لتحديد المعلمات الأساسية فقط بدء تشغيل ويندوز.
الخيار رقم 2: التكوين باستخدام الأداة المساعدة "System Configuration".
من الممكن أيضًا إزالة المتغيرات غير الضرورية لأنظمة التشغيل المثبتة على الكمبيوتر من أداة تحميل التمهيد لنظام التشغيل Windows عن طريق تحرير الإعدادات في الأداة المساعدة لتكوين النظام. يمكنك فتحه باستخدام طرق مختلفة:
بطريقة أو بأخرى، بعد ظهور نافذة نظام "تكوين النظام" على شاشة الشاشة، لاستعادة الطريقة القياسية لبدء تشغيل Windows، ستحتاج إلى الدخول إلى قسم "التمهيد". هنا، على وجه الخصوص، يمكنك إجراء إعدادات مثل:
- إزالة إدخال إضافي من أداة تحميل التمهيد لنظام التشغيل Windows؛
- تعيين نظام تشغيل واحد للتشغيل كإعداد افتراضي؛
- تعيين مهلة عند بدء تشغيل النظام؛
- تعيين الحد الأقصى للذاكرة، وعدد العمليات القابلة للتنفيذ، وقفل PCI:

بفضل واجهة الأداة المساعدة البسيطة والمفهومة، فإن عملية تنفيذ كل من هذه الإجراءات ليست صعبة على الإطلاق. على سبيل المثال، لإزالة نظام تشغيل غير ضروري من قائمة البداية، ما عليك سوى النقر عليه بالماوس والضغط على الزر "حذف". وبناء على ذلك، في قسم "المهلة"، يتم ضبط وقت التأخير لبدء تشغيل النظام، وهكذا.
الخيار رقم 3: استعادة الإعدادات الافتراضية باستخدام الأمر bcdedit.exe
يمكن أيضًا بدء العملية على جهاز الكمبيوتر الذي يعمل بنظام التشغيل من خلال العمل في الأداة المساعدة bcdedit.exe. إنه موجود في المجلد Windows\System32، لكن لا يمكنك تشغيله إلا باستخدام حقوق المسؤول من خلال سطر الأوامر.
أسهل طريقة للقيام بذلك، بالطبع، هي الاستخدام شريط البحث، متاح من القائمة ابدأ. وفي هذه الحالة سيكون الإجراء كما يلي:
- انتقل إلى "ابدأ" وقم بتعيين كلمة البحث cmd؛
- انقر بزر الماوس الأيمن على النتيجة المعروضة في قائمة البرامج وحدد لها "تشغيل كمسؤول":
![]()
بعد فتح "موجه الأوامر"، يجب عليك أولاً الاهتمام بالحفظ نسخة احتياطيةأداة تحميل التشغيل للوصول إليها لاحقًا التعافي السريعبيانات. للقيام بذلك، قم بإنشاء المجلد BCDREZ على محرك الأقراص C، ثم أدخل القيمة bcdedit /export C:\BCDREZ\bcd في سطر الأوامر واضغط على Enter. في المستقبل، لإلغاء جميع التغييرات والاستعادة الإعدادات الأساسيةسيكون كافيًا استخدام الأمر bcdedit /import C:\BCDREZ\bcd.
تحياتي لقرائي الذهبي !!!
سنتعلم الآن كيفية التحرير باستخدام أداة تكوين النظام.
لفتح نافذة "تكوين النظام"، اضغط على "ابدأ" ومفتاح R (المشار إليه فيما بعد باسم Win+R). اكتب msconfig في سطر "Run" ثم اضغط على Enter. تفتح نافذة تكوين النظام. انتقل إلى علامة التبويب "تنزيل".
ستسمح لك هذه الأداة بما يلي:
الحصول على معلومات حول الأنظمة المحملة الحالية أو الافتراضية؛
تحرير الوقت (المهلة)، وبعد ذلك سيتم تحميل نظام التشغيل، وتحديد التحميل افتراضيًا دون تدخلك؛
تغيير النظام الذي تم تحميله افتراضيًا؛
إزالة إدخال غير ضروري من قائمة التمهيد.
في علامة التبويب التي تفتح، يوجد في الأعلى حقل يحتوي على قائمة أنظمة التشغيل. يوجد على يمين كل إدخال تعليق حول نظام التشغيل الذي قمت بتسجيل الدخول إليه والنظام الذي يتم تحميله افتراضيًا.
لتغيير النظام الذي تم تحميله افتراضيًا، حدد الإدخال لنظام التشغيل المطلوب في حقل القائمة وانقر فوق الزر "تحميل كافتراضي". يظهر التعليق المقابل على يمين الاسم نتيجة للعملية التي تم إجراؤها.
من السهل تعديل المهلة: قم بتعيين عدد الثواني التي تريدها في الحقل المطلوب.
لحذف إدخال غير ضروري، حدده من القائمة وانقر على "حذف".
انقر فوق الزر "تطبيق" وأغلق نافذة تكوين النظام بعد إكمال جميع الخطوات. سيُطلب منك إعادة تشغيل جهاز الكمبيوتر الخاص بك، ولكن إذا لم تكن هناك حاجة ملحة، فاختر زر "الخروج دون إعادة التشغيل". سترى التغييرات في المرة التالية التي تقوم فيها بتشغيل جهاز الكمبيوتر الخاص بك.
لا يمكنك استخدام هذه الأداة:
رؤية وتنفيذ العمليات باستخدام سجلات أنظمة التشغيل المحملة باستخدام أدوات تحميل التشغيل الأخرى؛
إعادة تسمية الإدخالات الموجودة؛
قم بتغيير موضع التسجيل في قائمة التمهيد.
تتمثل إحدى طرق تجاهل إدخال في قائمة التمهيد حول نظام غير موجود في ضبط النظام الحالي على التمهيد افتراضيًا وتعيين المهلة على الصفر.
التحرير باستخدام نافذة Boot OS
يمكنك فتح نافذة "تمهيد نظام التشغيل": ابدأ - "لوحة التحكم\جميع عناصر لوحة التحكم\النظام" أو أشرطة الأدوات حسب الفئة: "لوحة التحكم\النظام والأمان\النظام". ثم: "إعدادات النظام المتقدمة"، وفي النافذة التي تفتح، انتقل إلى علامة التبويب "خيارات متقدمة". يمكنك أيضًا استخدام إمكانيات البحث في WINDOWS 7 وكتابة "متقدم" في حقل البحث، ثم حدد "عرض إعدادات النظام المتقدمة" من القائمة. في إطار "التمهيد والاسترداد"، انقر فوق "خيارات". نحن مهتمون بالجزء العلوي من النافذة: "جارٍ التحميل".
يمكنك استخدام هذه النافذة:
راجع قائمة أنظمة التشغيل الموجودة في قائمة التمهيد؛ تحرير الوقت (المهلة)؛
تغيير النظام الذي يتم تحميله افتراضيا.
ونرى أن هذه الأداة لا تختلف كثيراً عن سابقتها باستثناء بعض التفاصيل. وإذا كان هناك "تحرير" في نظام التشغيل Windows XP، فمن خلال النقر فوقه يمكنك تحرير قائمة التمهيد بنفسك، فبدءًا من نظام التشغيل Windows Vista، فإن هذه الطريقة البسيطة مفقودة. أنت أيضا غير متاح باستخدام هذه القائمةوظائف لحذف الإدخالات من قائمة التمهيد وتغيير موضعها وحذفها وإعادة تسميتها.
استعادة أداة تحميل التمهيد لنظام التشغيل Windows 7 يدويًا باستخدام الأدوات المساعدة bcdboot.exe وbootrec.exe.
إذا كنت تقوم بالتمهيد من قرص التثبيت WINDOWS 7 وانقر فوق "استعادة النظام"، سيبدأ نظام استرداد WINDOWS ويحاول إصلاح الأخطاء التي يجدها من تلقاء نفسه. النظام قادر على التصحيح عدد كبيرمشاكل، ولكن قد يكون هناك موقف يكون فيه أداة تحميل التشغيل تالفة، ولا يستطيع نظام الاسترداد التعامل مع هذه المشكلة. في هذه الحالة، يمكنك استعادة أداة تحميل التشغيل يدويًا باستخدام الأداة المساعدة Bootrec.exe.
يعد تطبيق Bootrec.exe ضروريًا لتصحيح الأخطاء المرتبطة بتلف أداة تحميل التشغيل، وبالتالي عدم القدرة على بدء تشغيل WINDOWS 7 و ويندوز فيستا.
تسلسل الإجراءات
نقوم بتكوين المعلمات بحيث يكون محرك أقراص DVD هو جهاز التمهيد الأول
أدخل قرص التثبيت المضغوط مع WINDOWS 7 وقم بالتمهيد منه إلى هذه النافذة:
انقر فوق "استعادة النظام".
حدد نظام التشغيل الذي تريد استعادته وانقر فوق "التالي". 
ثم حدد "موجه الأوامر" في نافذة "خيارات استرداد النظام".
سترى أن نافذة المترجم قد فتحت سطر الأوامر cmd.exe، حيث تحتاج إلى إدخال:
Bootrec.exe 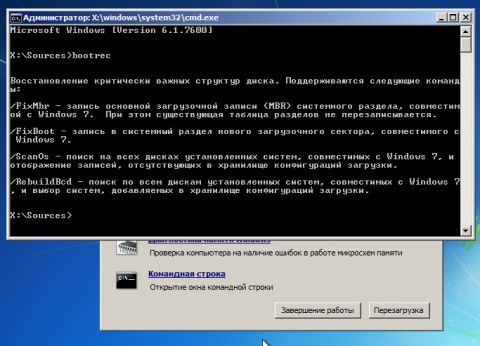
ستوفر الأداة المساعدة المساعدة بشأن مفاتيح سطر الأوامر المتوفرة. دعنا نصف مفاتيح تشغيل الأداة المساعدة Bootrec.exe
Bootrec.exe /FixMbr
الأداة المساعدة التي تم تشغيلها باستخدام المفتاح /FixMbr تكتب إليها قسم النظامسجل التمهيد الرئيسي (MBR) متوافق مع نظامي التشغيل WINDOWS 7 وWindows Vista. نستخدم هذا الخيار لحل المشكلات المرتبطة بفساد سجل التمهيد الرئيسي، أو إذا كنت تريد إزالة التعليمات البرمجية غير القياسية منه. لا يقوم بالكتابة فوق جدول الأقسام الموجود في في هذه الحالة.
Bootrec.exe /FixBoot
تقوم الأداة المساعدة التي يتم تشغيلها باستخدام رمز التبديل /FixBoot بكتابة قطاع تمهيد جديد
إلى قسم النظام
متوافق مع ويندوز 7 وويندوز فيستا. يجب استخدام هذا الخيار في الحالات التالية:
تم استبدال قطاع التمهيد لنظام التشغيل Windows Vista أو WINDOWS 7 بقطاع غير قياسي.
قطاع التمهيد تالف.
تم التثبيت الإصدار السابقنظام التشغيل ويندوز بعد عمليات تثبيت ويندوز Vista أو WINDOWS 7. على سبيل المثال، إذا تم تثبيت WINDOWS XP، فسيتم استخدام NTLDR (WINDOWS NT Loader، WINDOWS NT Loader)، وسيتم استبدال رمز مُحمل NT 6 القياسي (Bootmgr) بواسطة برنامج تثبيت WINDOWS XP وتجدر الإشارة إلى أنه يمكن تحقيق تأثير مماثل باستخدام الأداة المساعدة bootsect.exe، الموجودة أيضًا على الوسائط القابلة للتمهيدويندوز 7. للقيام بذلك، تحتاج إلى تشغيل bootsect.exe باستخدام المعلمات التالية:
التمهيد/NT60 SYS
سيتم استبدال قطاع التمهيد الخاص بقسم النظام برمز متوافق مع BOOTMGR. يمكنك معرفة المزيد حول كيفية استخدام الأداة المساعدة bootsect.exe إذا قمت بتشغيلها باستخدام المعلمة /help.
Bootrec.exe /ScanOs
تقوم الأداة المساعدة، التي يتم تشغيلها باستخدام مفتاح /ScanOs، بفحص كافة الأقراص بحثًا عن أنظمة التشغيل WINDOWS Vista وWINDOWS 7 المثبتة. بالإضافة إلى ذلك، يتم عرض قائمة بالأنظمة التي تم العثور عليها عند استخدامها والتي لم يتم تسجيلها حاليًا في مخزن بيانات تكوين التمهيد WINDOWS.
Bootrec.exe /RebuildBcd
تعمل الأداة المساعدة، التي يتم تشغيلها باستخدام هذا المفتاح، على فحص جميع الأقراص بحثًا عن وجود أنظمة التشغيل WINDOWS Vista أو WINDOWS 7 المثبتة. ويتم عرض جميع أنظمة التشغيل التي تم العثور عليها في قائمة يمكن من خلالها إضافتها إلى مخزن بيانات تكوين التمهيد WINDOWS (مخزن بيانات تكوين التمهيد). ). يمكننا أيضًا استخدام هذا الخيار إذا أردنا إعادة بناء مخزن بيانات تكوين التمهيد بالكامل. قبل ذلك، تحتاج إلى حذف التخزين السابق. يمكن أن تكون مجموعة الأوامر كما يلي:
bcdedit /export C:\BCDcfg.bak
attrib -s -h -r c:\boot\bcd
ديل ج:\التمهيد\bcd
bootrec /RebuildBcd
في المثال أعلاه، تم تصدير مخزن تكوين التمهيد الحالي إلى الملف C:\BCDcfg.bak، وتمت إزالة السمات "المخفية"، و"النظام"، و"للقراءة فقط" منه، وبعد ذلك تم حذفه باستخدام DEL الأمر وإعادة بنائه مرة أخرى الأمر bootrec /RebuildBcd. 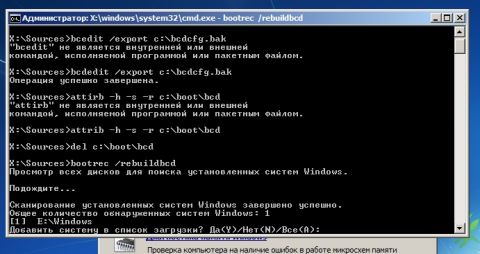
تعد الأداة المساعدة Bootrec.exe، بالطبع، وظيفية للغاية، ولكنها لن تساعد، على سبيل المثال، إذا كان ملف التمهيد WINDOWS bootmgr تالفًا أو مفقودًا فعليًا. في هذه الحالة، يمكننا استخدام أداة مساعدة أخرى، والتي تم تضمينها أيضًا في وسائط توزيع Windows 7 - bcdboot.exe. قم باستعادة بيئة التمهيد باستخدام BCDboot.exe
BCDboot.exe هي أداة تُستخدم لإنشاء أو استعادة بيئة التمهيد الموجودة على قسم النظام النشط. يمكن أيضًا استخدام الأداة المساعدة لنقل ملفات التنزيل من أحدها القرص الصلبأو التقسيم إلى آخر.
قد يبدو سطر الأوامر في هذه الحالة كما يلي:
bcdboot.exe e:\windows
استبدل e:\windows بالمسار الذي يتوافق مع نظامك. تعمل هذه العملية على إصلاح بيئة تمهيد Windows التالفة، بما في ذلك ملفات تخزين بيانات تكوين التمهيد (BCD)، بالإضافة إلى ملف bootmgr المذكور أعلاه. بناء جملة خيارات سطر الأوامر للأداة المساعدة bcdboot
تستخدم الأداة المساعدة bcdboot.exe معلمات سطر الأوامر التالية:
مصدر BCDBOOT ]
مصدر
يحدد موقع دليل WINDOWS المستخدم كمصدر عند نسخ ملفات بيئة التمهيد.
/ل
المعلمة الاختيارية. يضبط لغة بيئة التمهيد. سيكون الإعداد الافتراضي هو اللغة الإنجليزية الأمريكية.
/ث
المعلمة الاختيارية. يحدد حرف محرك الأقراص لقسم النظام حيث سيتم تثبيت ملفات بيئة التمهيد. افتراضيًا، سيتم استخدام قسم النظام الذي تحدده البرامج الثابتة.
/الخامس
المعلمة الاختيارية. لتمكين وضع التسجيل التفصيلي لعملية الأداة المساعدة.
/م معلمة اختيارية. يجمع معلمات سجل تخزين التمهيد الذي تم إنشاؤه والموجود بالفعل، ويكتبها في سجل تمهيد جديد. إذا تم تحديد GUID لمحمل ذاكرة الوصول العشوائي (RAM)، فإنه يجمع بين كائن أداة التحميل وقالب النظام لإنشاء إدخال تمهيد.
حسنًا، هذا كل شيء الآن للجميع ونراكم مرة أخرى...
عند تثبيت نظامي التشغيل Windows XP وWindows 7 على نفس الكمبيوتر، قد تنشأ مشكلات مع أداة تحميل التشغيل لنظام التشغيل Windows وسيتعين عليك استعادتها يدويًا. محملويندوز- هذا ملف خاصمع إعدادات التحميل الصحيح لنظام تشغيل Windows واحد أو أكثر. في نظام التشغيل Windows XP، هذا هو ملف boot.ini؛ وفي نظام التشغيل Windows 7 لا يوجد مثل هذا الملف، لذا تتغير الإعدادات بشكل نظامي.
إعداد أداة تحميل تمهيد النظام لنظام التشغيل Windows Vista/7
يمكن العثور على إعدادات النظام على. فوز+ر(أو قائمة ابدأ → تشغيل) اكتب مسكونفيغواضغط نعم. سيتم فتح الأداة المساعدة لإعداد النظام.
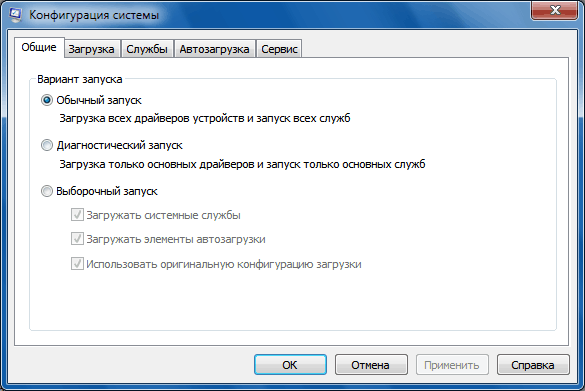
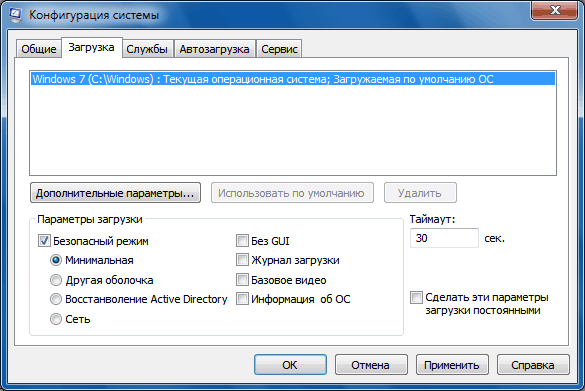
هنا يمكنك تكوين خيارات تمهيد Windows عند بدء تشغيل جهاز الكمبيوتر الخاص بك. دعونا نذهب من خلال الإعدادات.
إعداد المهلة
هنا يمكنك ضبط وقت الانتظار الذي يمكنك من خلاله تحديد نظام التشغيل الذي تريد تشغيله. بعد هذا الوقت، سيتم تحميل نظام التشغيل الافتراضي. يعمل إعداد المهلة عندما يكون لديك أكثر من مجموعة واحدة نظام التشغيل Windows على جهاز كمبيوتر واحد، إذا كان لديك Windows 7 واحد فقط، فلا فائدة من تغيير قيمة المهلة. اضبط الوقت المناسب لك بالثواني وانقر فوق "تطبيق".
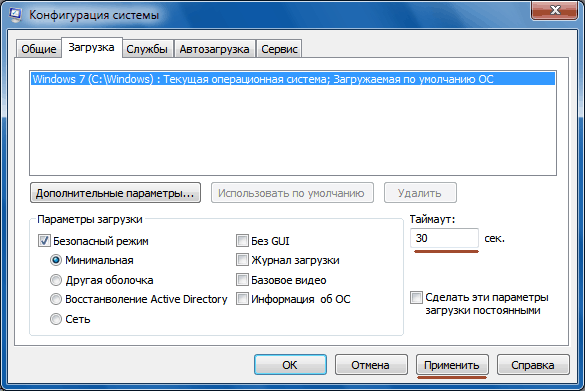
إعداد التمهيد الافتراضي
بعد انتهاء المهلة، يتم تحميل نظام التشغيل الافتراضي. يمكن تغيير هذه القيمة، ما عليك سوى تحديد نظام التشغيل عن طريق النقر بزر الماوس الأيسر عليه ثم النقر عليه استخدم كإعداد افتراضي.
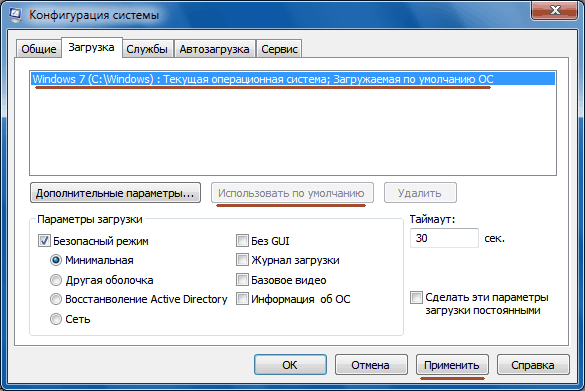
الآن انقر فوق تطبيق. مستعد. الآن، بعد انتهاء المهلة، سيتم تحميل نظام التشغيل الذي حددته.
بالإضافة إلى إعدادات التمهيد، يمكننا أيضًا تكوين الوضع الآمن. الوضع الآمن- هذا هو وضع التشغيل الذي يتم فيه تعطيل جزء كبير من إمكانيات Windows لاستعادتها بسبب التلف أو عملية غير صحيحةنظام التشغيل نفسه. ببساطة، عندما يرفض Windows التمهيد، ينبثق شاشة زرقاءالوفاة بسبب تعارض بين برامج تشغيل بطاقة الفيديو، على سبيل المثال، ثم من خلال الدخول في الوضع الآمن، يتم تشغيل الكمبيوتر ويتم إعادة تثبيت برنامج التشغيل الذي به مشكلة دون مشاكل.
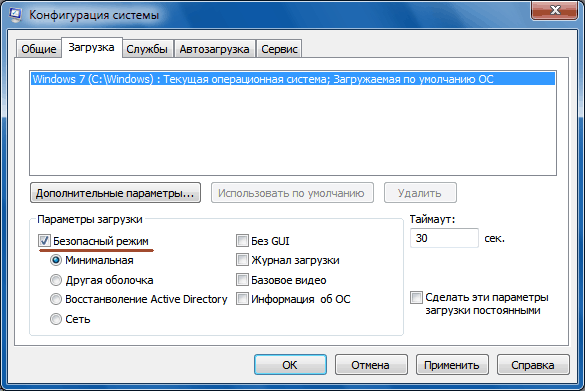
كما ترون في الصورة أعلاه، لدينا العديد من خيارات الوضع الآمن لاختيار الخيار الأمثل، دعونا نلقي نظرة على كل منها بمزيد من التفصيل.
الحد الأدنى- وهذا هو الوضع الذي يتم التمهيد فيه مستكشف ويندوز 7 فقط مع الأكثر السائقين الضروريةوالأجهزة، ليس هناك إمكانية الوصول إلى الشبكة.
قذيفة أخرى- هذا هو نفس الحد الأدنى، فقط بدلا من Explorer، يتم تحميل سطر الأوامر.
استعادة الدليل النشط - نفس الحد الأدنى، تتم إضافة خدمات الدليل فقطالدليل النشط.
شبكة - نفس الحد الأدنى، فقط مع دعم الشبكة.
عادةً ما أستخدم الوضع الآمنشبكة . يمكن حل معظم المشاكل باستخدام هذا الوضع. يمكنك استخدام أي وضع آخر حسب الموقف. للقيام بذلك، حدد الوضع الذي يناسبك وانقر فوق "تطبيق".
هذا في الأساس كل ما تحتاج إلى معرفته الوضع الآمنوإعداد معلمات التمهيدويندوز 7.هناك أيضًا فائدة خاصةبي ديديت يمكنك من خلالها ضبط العديد من المعلمات الأخرى على أداة تحميل التشغيلويندوز 7.مثير للاهتمام؟ اكتب في التعليقات وسأكتب كيفية استخدامه في أحد المقالات التالية.
إعداداتboot.iniVويندوز إكس بي
فيويندوز إكس بييمكن ضبط الإعدادات الأساسية بنفس الطريقة التي كتبتها أعلاه. وبالإضافة إلى ذلك، لدينا حق الوصول الكامل إلى الملفboot.ini حيث يمكن إدخال جميع الإعدادات المتقدمة يدويًا.
Boot.iniيقع في جذر القرصج:/.إنه مخفي بشكل افتراضي، تحتاج إلى رؤيته الملفات المخفيةاجعلها مرئية. في المستكشف نختارخدمة → خصائص المجلد

تكوين في القسممنظر، الملفات والمجلدات المخفية مرئية (قم بإلغاء تحديد المربعات المقابلة).
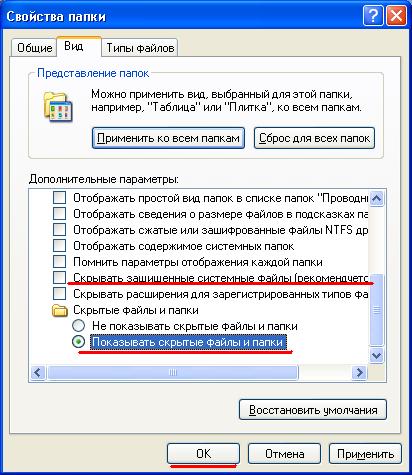
بعد تطبيق الإعدادات، سترى أن الملفات الموجودة على القرصمع أصبحت أكبر بشكل ملحوظ. نحن مهتمونboot.ini , نجده ونفتحه. هناك سترى شيئًا مثل هذا الهيكل
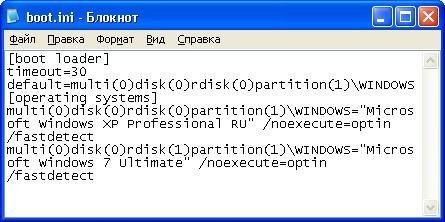
يحتوي هذا الهيكل على نظامي تشغيل مثبتين. دعونا نتناول كل نقطة على حدة.
- هذا الجزء من التعليمات البرمجية هو المسؤول عن الإعدادات الافتراضية. يمكننا هنا ضبط المهلة واختيار نظام التشغيل الذي سيتم تحميله افتراضيًا.
ر
ايميوت=30- وقت الانتظار لاختيار نظام التشغيل. يتم ضبط المهلة بالثواني وهي في هذه الحالة 30 ثانية. عادةً ما أقوم بضبطها على 10-15 ثانية. إذا كان لديك نظام تشغيل واحد فقط مثبتًا، فلن نلمس هذه المعلمة.
تقصير
- تحدد هذه المعلمة نظام التشغيل الذي سيتم تشغيله بعد انتهاء المهلة. هذا هو النظام الافتراضي. عندما يكون لديك أنظمة تشغيل متعددة، على سبيل المثال.ويندوز إكس بي، 7و فيستا،ثم يمكنك ضبط الملف الذي سيتم تحميله افتراضيًا. للقيام بذلك من الكتلة
انسخ نظام التشغيل المطلوب مثل هنا على سبيل المثال
كان افتراضياويندوز إكس بي
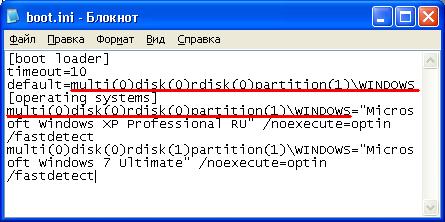
أصبح ويندوز 7
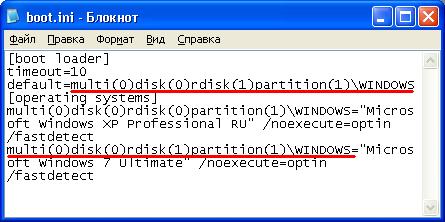
— تحتوي هذه الكتلة على البيانات الأساسية لتحميل أنظمة التشغيل. هنا سنكون مهتمين بمعلمتينرديسك و تقسيم.
رديسك- هذا هو رقم القرص الصلب الخاص بك الترقيم يبدأ من الصفر على سبيل المثال، لديك 3 محركات أقراص ثابتة مثبتة على جهاز الكمبيوتر الخاص بك، تم تثبيت القرص الأول منهاويندوز إكس بي،في الثانية فيستاوفي السبعة الثالثة. في هذه الحالة، الإدخالات فيboot.iniسوف يكون مثل هذا
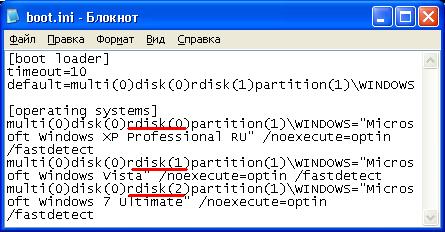
كما ترون رديسك مع ويندوز إكس بيله قيمة 0 ورديسك مع ويندوز 7مرقمة 2، على الرغم من أن نظام التشغيل مثبت على القرص الثالث.
ص الفن - هذا قسم من القرص الصلب، يبدأ الترقيم من 1. إلى الأقسام القرص الصلبنحن ننهار بشكل منهجي. على سبيل المثال، إذا كان لدينا ثلاثة محركات الأقراص الصلبةمثبتة أيضاويندوز.في هذه الحالة، يتم تقسيم كل قرص إلى قسمين، ثم القيمةص artition سيكون إما 1 أو 2. إذا تم تقسيم أحد الأقراص إلى ثلاثة أقسام وتثبيته على القسم الثالثويندوزثم القيمة ص artitionسيكون مساوياً لـ 3
مثال على السجلات عندما يكون هناك ثلاثة أنظمة تشغيل على ثلاثة أقراص ويتم تثبيت كل منها على القسم الثاني.
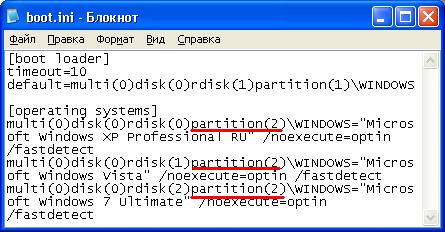
كما لاحظت على الأرجح في الإدخالات أعلاه، في كل مكان بعد القيمة = اسم نظام التشغيل موجود بين علامتي اقتباس، على سبيل المثال
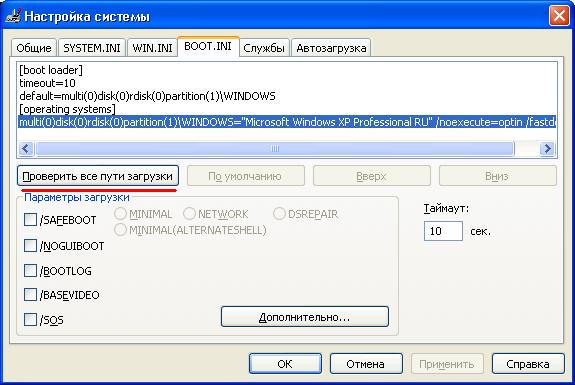
إذا رأيت مثل هذه النافذة بعد التحقق، فهذا يعني أن كل شيء ليس على ما يرام.

إذا كانت هناك أخطاء، فسيشير النظام نفسه إلى أي خط.
عند تثبيت نظامي التشغيل Windows XP وWindows 7 على نفس الكمبيوتر، قد تنشأ مشكلات مع أداة تحميل التشغيل Windows ومن ثم سيتعين عليك استعادتها يدويًا. إن أداة تحميل التشغيل Windows XP عبارة عن ملف خاص يحتوي على إعدادات لتحميل نظام تشغيل واحد أو أكثر من أنظمة تشغيل Windows بشكل صحيح. في نظام التشغيل Windows XP، هذا هو الملف boot.ini. يرجى ملاحظة أن ملف boot.iniأما نظام التشغيل Windows 7 فلا يتغير، لذا تتغير الإعدادات بشكل منهجي.
إعداد أداة تحميل تمهيد النظام لنظام التشغيل Windows Vista/7
يمكن العثور على إعدادات النظام على. Win + R (أو قائمة ابدأ → تشغيل) اكتب msconfig وانقر فوق "موافق". سيتم فتح الأداة المساعدة لتكوين النظام.
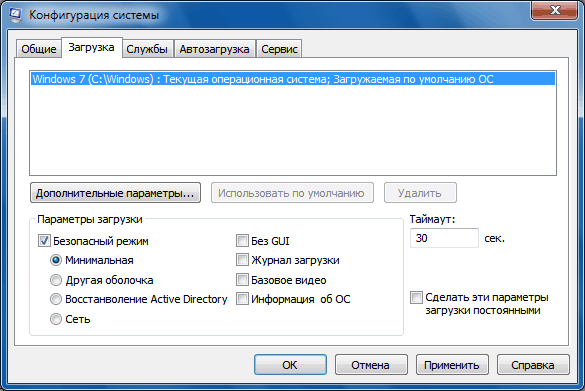
هنا يمكنك تكوين خيارات تمهيد Windows عند بدء تشغيل جهاز الكمبيوتر الخاص بك. دعونا نذهب من خلال الإعدادات.
إعداد المهلة
هنا يمكنك ضبط وقت الانتظار الذي يمكنك من خلاله تحديد نظام التشغيل الذي تريد تشغيله. بعد هذا الوقت، سيتم تحميل نظام التشغيل الافتراضي. يعمل إعداد المهلة عندما يكون لديك أكثر من نظام تشغيل Windows مثبتًا على جهاز كمبيوتر واحد؛ إذا كان لديك نظام Windows 7 واحد فقط ليس هناك فائدة من تغيير قيمة المهلة. اضبط الوقت المناسب لك بالثواني وانقر فوق "تطبيق".
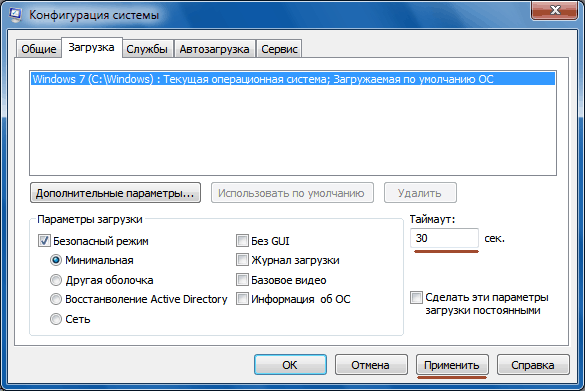
إعداد التمهيد الافتراضي
بعد انتهاء المهلة، يتم تحميل نظام التشغيل الافتراضي. يمكن تغيير هذه القيمة، ما عليك سوى تحديد نظام التشغيل عن طريق النقر بزر الماوس الأيسر عليه ثم النقر فوق "تعيين كافتراضي".
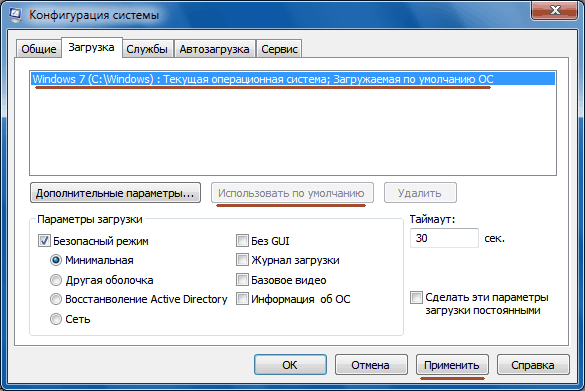
الآن انقر فوق تطبيق. مستعد. الآن، بعد انتهاء المهلة، سيتم تحميل نظام التشغيل الذي حددته.
بالإضافة إلى إعدادات التنزيل، يمكننا أيضًا تكوين . الوضع الآمن هو وضع تشغيل يتم فيه تعطيل جزء كبير من إمكانيات Windows من أجل استعادتها بسبب التلف أو التشغيل غير الصحيح لنظام التشغيل نفسه. ببساطة، عندما يرفض Windows التمهيد، ينبثق بسبب تعارض في برامج تشغيل بطاقة الفيديو، على سبيل المثال، ثم من خلال الانتقال إلى الوضع الآمن، يتم تشغيل الكمبيوتر ويتم إعادة تثبيت برنامج التشغيل المشكل دون مشاكل.
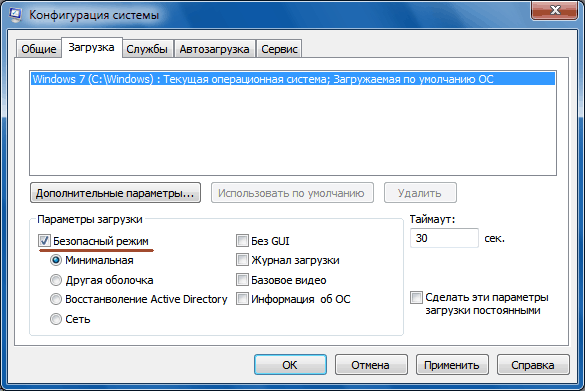
كما ترون في الصورة أعلاه، لدينا العديد من خيارات الوضع الآمن لاختيار الخيار الأمثل، دعونا نلقي نظرة على كل منها بمزيد من التفصيل.
- الحد الأدنى هو الوضع الذي يتم فيه تحميل Windows 7 Explorer فقط مع برامج التشغيل والأجهزة الأكثر أهمية، ولا يوجد إمكانية الوصول إلى الشبكة.
- قذيفة أخرى هي نفس الحد الأدنى، ولكن بدلا من Explorer، يتم تحميل سطر الأوامر.
- استرداد الدليل النشط – نفس الحد الأدنى، تتم إضافة خدمات الدليل فقطالدليل النشط.
- شبكة - نفس الحد الأدنى، فقط مع دعم الشبكة.
عادةً ما أستخدم الوضع الآمنشبكة . يمكن حل معظم المشاكل باستخدام هذا الوضع. يمكنك استخدام أي وضع آخر حسب الموقف. للقيام بذلك، حدد الوضع الذي يناسبك وانقر فوق "تطبيق".
هذا هو كل ما تحتاج لمعرفته حول الوضع الآمن وتكوين خيارات التمهيدويندوز 7. هناك أيضًا فائدة خاصةبي ديديت يمكنك من خلالها ضبط العديد من المعلمات الأخرى على أداة تحميل التشغيلويندوز 7. مثير للاهتمام؟ اكتب في التعليقات وسأكتب كيفية استخدامه في أحد المقالات التالية.
إعداد boot.ini في نظام التشغيل Windows XP
في نظام التشغيل Windows XP، يمكن ضبط الإعدادات الأساسية بنفس الطريقة التي كتبتها أعلاه. بالإضافة إلى ذلك، لدينا حق الوصول الكامل إلى ملف boot.ini حيث يمكن إدخال جميع الإعدادات المتقدمة يدويًا.
Boot.ini يقع في جذر القرصج:/. إنه مخفي بشكل افتراضي، لرؤيته تحتاج إلى جعل الملفات المخفية مرئية. في المستكشف نختارالخدمة →

تكوين في القسمالملفات والمجلدات المخفية مرئية (قم بإلغاء تحديد المربعات المقابلة).
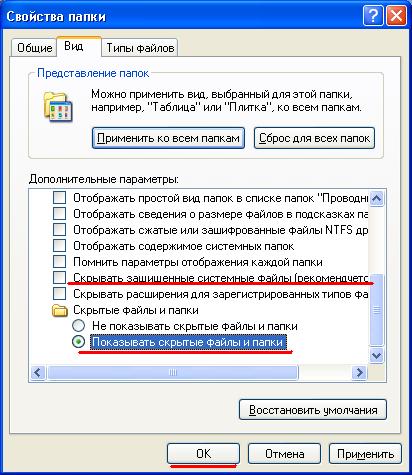
بعد تطبيق الإعدادات، سترى أن الملفات الموجودة على القرصمع أصبحت أكبر بشكل ملحوظ. نحن مهتمون boot.ini نجده ونفتحه. هناك سترى شيئًا مثل هذا الهيكل
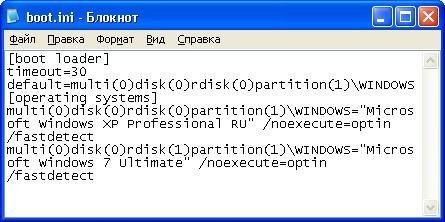
يحتوي هذا الهيكل على نظامي تشغيل مثبتين. دعونا نتناول كل نقطة على حدة.
- هذا الجزء من الكود هو المسؤول عن الإعدادات الافتراضية. يمكننا هنا ضبط المهلة واختيار نظام التشغيل الذي سيتم تشغيله افتراضيًا.
المهلة = 30– وقت الانتظار لاختيار نظام التشغيل. يتم ضبط المهلة بالثواني وهي في هذه الحالة 30. عادةً ما أقوم بضبطها على 10-15 ثانية. إذا كان لديك نظام تشغيل واحد فقط مثبتًا، فلن نلمس هذه المعلمة.
تقصير-تحدد هذه المعلمة نظام التشغيل الذي سيتم تشغيله بعد انتهاء المهلة. هذا هو النظام الافتراضي. عندما يكون لديك أنظمة تشغيل متعددة، على سبيل المثال Windows XP و7 وVista، يمكنك تعيين النظام الذي سيتم تحميله افتراضيًا. للقيام بذلك، انسخ نظام التشغيل المطلوب من الكتلة. مثل هنا على سبيل المثال
كان على ويندوز الافتراضي XP
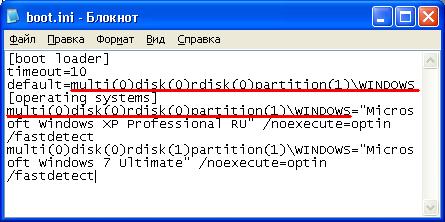
أصبح ويندوز 7
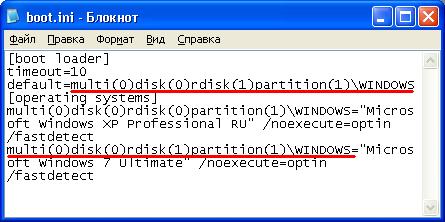
- تحتوي هذه الكتلة على البيانات الأساسية لتحميل أنظمة التشغيل. هنا سنكون مهتمين بمعلمتين Rdisk والقسم.
Rdisk هو رقم القرص الصلب الخاص بك. الترقيم يبدأ من الصفر على سبيل المثال، لديك 3 محركات أقراص ثابتة مثبتة على جهاز الكمبيوتر الخاص بك، Windows XP مثبت على الأول، Vista مثبت على الثاني، و7 مثبت على الثالث. في هذه الحالة، ستبدو الإدخالات في boot.ini بهذا الشكل
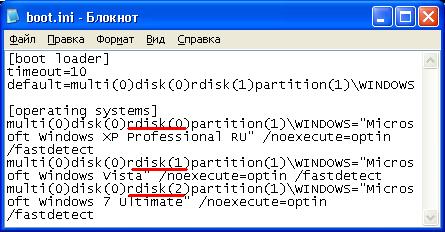
كما ترون، فإن Rdisk الذي يعمل بنظام التشغيل Windows XP يحمل الرقم 0، وRdisk الذي يعمل بنظام التشغيل Windows 7 يحمل الرقم 2، على الرغم من تثبيت نظام التشغيل على القرص الثالث.
القسم p هو قسم من القرص الصلب، يبدأ الترقيم من 1. نقوم بتقسيم القرص الصلب إلى أقسام بشكل منتظم. على سبيل المثال، إذا كان لدينا Windows مثبتًا على ثلاثة محركات أقراص ثابتة. في هذه الحالة، يتم تقسيم كل قرص إلى قسمين، فستكون قيمة القسم p إما 1 أو 2. وإذا تم تقسيم أحد الأقراص إلى ثلاثة أقسام وتم تثبيت Windows على القسم الثالث، فستكون قيمة القسم p هي يساوي 3.
مثال على السجلات عندما يكون هناك ثلاثة أنظمة تشغيل على ثلاثة أقراص ويتم تثبيت كل منها على القسم الثاني.
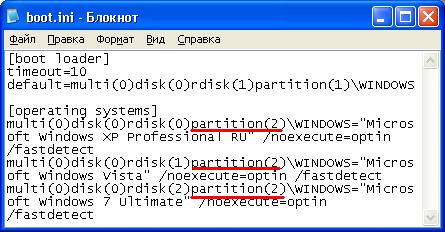
كما لاحظت على الأرجح في الإدخالات أعلاه، في كل مكان بعد القيمة = اسم نظام التشغيل موجود بين علامتي اقتباس، على سبيل المثال

هنا يمكنك كتابة أي شيء تريده بالأحرف اللاتينية، والشيء الرئيسي هو أنه يمكنك معرفة مكان كل شيء لاحقًا :)

عند تثبيت جهازي Windows XP على جهاز كمبيوتر واحد، ينشأ موقف عندما تكون هذه الأسماء هي نفسها تمامًا. وفي هذه الحالة فمن الأفضل تغيير واحد منهم.
في حالة أنه قد لا يعمل بشكل صحيح. لتجنب المشاكل، قبل إعادة تشغيل الكمبيوتر، انتقل إلى إعدادات النظام (Win + R → msconfig)، وحدد علامة التبويب boot.ini وانقر فوق الزر "التحقق من جميع المسارات"
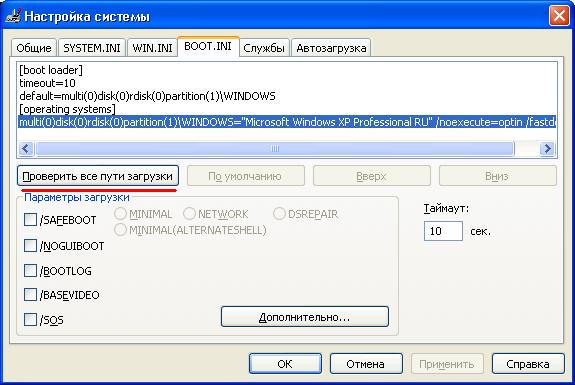
إذا رأيت مثل هذه النافذة بعد التحقق، فهذا يعني أن كل شيء ليس على ما يرام.

إذا كانت هناك أخطاء، فسيشير النظام نفسه إلى أي خط. هذا كل شيء، اطرح الأسئلة في التعليقات.









