تغيير التمهيد INI. BCDEDIT: تحرير محمل إقلاع Windows
 ابتداء من ويندوز فيستالقد جعلت Microsoft عملية التحرير أكثر صعوبة محمل التمهيد لنظام التشغيل Windows. لقد تطرقنا بالفعل إلى الأداة المساعدة bcdedit.exe. هذه المقالة مخصصة لها بمزيد من التفصيل.
ابتداء من ويندوز فيستالقد جعلت Microsoft عملية التحرير أكثر صعوبة محمل التمهيد لنظام التشغيل Windows. لقد تطرقنا بالفعل إلى الأداة المساعدة bcdedit.exe. هذه المقالة مخصصة لها بمزيد من التفصيل.
أولا، دعونا نتعرف على سبب قرار Microsoft بالتخلي عن مثل هذا الملف النصي البسيط والمفهوم boot.ini. النقطة، كما هو الحال في كثير من الأحيان، هي السلامة.
لجعل الوصول إلى معلمات أداة تحميل التشغيل أكثر صعوبة، تم اختراع مخزن خاص لبيانات تكوين أداة تحميل التشغيل (BCD). في نظام التشغيل Windows Vista والإصدارات الأحدث، يتم تخزين بيانات تكوين أداة تحميل التشغيل ككائنات برامج خاصة لم تعد عناصر نصية بسيطة. يحتوي كل كائن في المستودع على معرف فريد (GUID) ويتم تخزينه بتنسيق خاص. كل معرف فريد لنسخة معينة من نظام التشغيل. لتسهيل تحرير معلمات أداة تحميل التشغيل، يتم تعيين أسماء مستعارة لبعض الكائنات، بالإضافة إلى المعرفات، والتي يمكن من خلالها الوصول إليها باستخدام الأداة المساعدة bcdedit.exe. فيما يلي قائمة بالأسماء المستعارة الرئيسية:
| (مدير الإقلاع) | يحدد إدخال Windows Boot Manager. |
| (fwbootmgr) | يحدد إدخال مدير تمهيد البرنامج الثابت في ذاكرة الوصول العشوائي غير المتطايرة، والذي يُستخدم غالبًا في أنظمة UEFI. |
| (Mediag) | يحدد إدخال تطبيق تشخيص الذاكرة. |
| (نتلدر) | إشارة إلى أداة تحميل Ntldr المستخدمة في الإصدارات السابقة من نظام التشغيل (قبل نظام التشغيل Windows Vista). |
| (حاضِر) | معرف افتراضي يشير إلى سجل التمهيد لنظام التشغيل قيد التشغيل حاليًا. |
| (تقصير) | معرف ظاهري يشير إلى إدخال التمهيد الافتراضي. |
| (ramdiskoptions) | يتضمن خيارات مدير التمهيد عند العمل مع أقراص RAM (أي تلك الموجودة في كبش). |
| (إعدادات dbg) | يتضمن المعلمات العالميةالتصحيحات التي يرثها أي إدخال في تطبيق التمهيد. |
| (الإعدادات) | يحتوي على إعدادات خدمات إدارة الطوارئ العالمية التي يرثها أي إدخال في تطبيق التمهيد. |
| (ذاكرة سيئة) | يشمل القائمة العامةعيوب ذاكرة الوصول العشوائي (RAM) التي يرثها أي إدخال في تطبيق التمهيد. |
| (الإعدادات العالمية) | الإعدادات العامة التي ترثها جميع الإدخالات في تطبيق التنزيل. |
| (إعدادات محمل الإقلاع) | عدة المعلمات العامة، ورثتها جميع إدخالات تطبيق تمهيد Windows. |
| (استئناف إعدادات التحميل) | مجموعة من الإعدادات المشتركة التي ترثها جميع التجديدات عملية ويندوزمن وضع السكون. |
| (إعدادات المشرف) | إعدادات برنامج Hypervisor التي يمكن أن يرثها أي إدخال في تطبيق التمهيد. |
دعنا نتطرق إلى الأوامر المتوفرة في الأداة المساعدة bcdedit.exe. للحصول على قائمة بالأوامر، قم بتشغيل موجه الأوامر ثم أدخل
bcdedit.exe /؟
للحصول على المزيد معلومات مفصلةلكل استخدام الأمر
bcdedit.exe /؟ [فريق]لعرض إعدادات تمهيد Windows الحالية، ما عليك سوى الاتصال بالأداة المساعدة في سطر الأوامر:
bcdedit.exe bcdedit.exe > C:\bootconf.txtبالطبع، يمكنك تحديد مسارات وأسماء أخرى للحفظ.
إذا كنت تريد رؤية المعرفات الفريدة العمومية (GUIDs) بدلاً من الأسماء المستعارة، فيمكن تعديل الأمر:
bcdedit.exe /v > C:\bootconf.txtيمكنك استخدام تنسيقات أخرى لتصدير المعلومات. على سبيل المثال rtf أو doc (وليس docx) أو csv. هذا يسمح لك بعدم تشتيت انتباهك بسبب مشاكل الترميزات.

قبل تحرير أداة تحميل التشغيل، من الحكمة دائمًا القيام بذلك نسخة احتياطية. يتم ذلك باستخدام الأمر:
bcdedit.exe /export C:\BackupBCD\BCDfileيمكنك أيضًا اختيار أي مسار واسم الملف هنا. إذا كانت هناك مسافات في المسار، فيجب عليك استخدام علامات الاقتباس في الأمر:
bcdedit.exe /export "C:\My BackupBCD\BCDfile"تتم استعادة أداة تحميل التشغيل باستخدام الأمر
bcdedit.exe /import C:\BackupBCD\BCDfileدعونا نلقي نظرة على تغيير الإعدادات الأساسية لمحمل تمهيد Windows باستخدام الأداة المساعدة bcdedit.exe.
bcdedit.exe / المهلة 15يقوم الأمر أعلاه بتعيين وقت إخراج قائمة التنزيل إلى 15 ثانية.
إذا كان الكمبيوتر، بالإضافة إلى الإصدارات الحديثة من Windows، يحتوي أيضًا على إصدارات أقدم من نظام التشغيل الذي ينتمي إلى عائلة NT (2000، XP، Server 2003، وما إلى ذلك)، فيمكنك تثبيت نظام التشغيل مثل التمهيد الافتراضي باستخدام الأمر
bcdedit.exe/افتراضي (ntldr)إذا كنت تريد استخدام نظام التشغيل الحالي كتمهيد افتراضي، فاستخدم الأمر
bcdedit.exe/افتراضي (الحالي)بشكل عام، لا شيء يمنعك من استخدام المعرف الفريد العمومي (GUID) للنظام لتحديده باعتباره التمهيد الافتراضي. GUID يمكنك إلقاء نظرة على ملف نصيالذي حفظناه سابقًا القرص الصلب. سيبدو الأمر في هذه الحالة كما يلي:
bcdedit.exe /defaultفي في هذه الحالةوفي النهاية يجب أن يحتوي على GUID على شكل مجموعة من الحروف والأرقام. تذكر أنه يجب وضع المعرف الفريد العمومي (GUID) بين قوسين متعرجين ( {} ).
يمكنك أيضًا تعديل موقع أنظمة التشغيل في قائمة التنزيل. يتم ذلك باستخدام الأمر التالي
bcdedit.exe /displayorder (ntldr) (الحالي)في هذا المثال، سيتم عرض الإصدار القديم من Windows أولاً في القائمة، ثم الإصدار الحالي الذي تم إدخال هذا الأمر بموجبه. بدلاً من الأسماء المستعارة، يمكنك أيضًا استخدام المعرفات الفريدة العمومية (GUID) للنظام.
الآن دعونا نلقي نظرة على كيفية إنشاء إدخالات جديدة في أداة تحميل التمهيد لنظام التشغيل Windows باستخدام الأداة المساعدة bcdedit.exe. بشكل عام، يبدو أمر إنشاء سجل جديد كما يلي:
bcdedit.exe / إنشاء [(
دعونا نلقي نظرة على بناء جملة الأمر بمزيد من التفاصيل.
بطاقة تعريف- المعرف الذي سيتم استخدامه لإدخال التنزيل الجديد. يمكن أن يكون المعرف GUID أو اسمًا مستعارًا؛
وصف— كيف سيتم عرض إدخال التنزيل الجديد في القائمة؛
طلب- إشارة إلى أن القيد الجديد هو إدخال تطبيق في هذه الحالة application_typeقد يتخذ أحد الخيارات التالية: قطاع الإقلاع, أوسلودر, سيرة ذاتية, بدء.
يرث- إشارة إلى أن السجل الجديد هو سجل موروث. يمكن أن يكون application_type إحدى القيم التالية: BOOTMGR, قطاع الإقلاع, FWBOOTMGR, ميمدياج, نتلدر, أوسلودر, سيرة ذاتية. لو application_typeلم يتم تحديده، يمكن أن يرث الإدخال الجديد من أي إدخال.
ترث DEVICE- إشارة إلى أن الإدخال الجديد قابل للتوريث ولا يمكن توريثه إلا من خلال إدخال معلمات الجهاز.
جهاز- إشارة إلى أن الإدخال الجديد هو إدخال إضافي لمعلمات الجهاز.
يضيف دخول جديديعد تشغيل أنظمة تشغيل عائلة Windows NT باستخدام هذا الأمر أمرًا بسيطًا للغاية. نحن بالفعل على دراية بالاسم المستعار ntldr، لذا فإن إنشاء الأمر المطلوب لن يكون صعبًا.
قبل أن نبدأ في إنشاء منشور جديد، نحتاج إلى نسخ الملفات ntldr, boot.ini, ntdetect.con, bootfont.binمن القسم الذي يحتوي على نظام التشغيل القديم إلى القسم الذي يوجد به أداة تحميل تمهيد Windows. يمكن أن يكون إما قسمًا تم تثبيت أحدث إصدار من Windows عليه، أو قسمًا مخفيًا منفصلاً قد لا يتم عرضه في Explorer، ولكن يتم عرضه في وحدة التحكم إدارة القرص. سيكون لهذا القسم وصف محفوظة من قبل النظام (النظام محجوز).
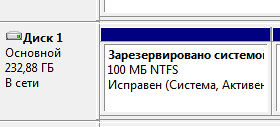
لمشاهدته في Explorer، يمكنك تعيين حرف له مؤقتًا. يتم ذلك عن طريق النقر بزر الماوس الأيمن وتحديد العنصر في القائمة تغيير حرف محرك الأقراص أو مسار محرك الأقراص.
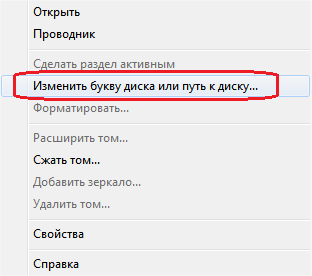
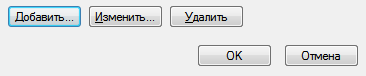
بعد نسخ الملفات، قم بإنشاء إدخال تنزيل جديد:
bcdedit.exe / create (ntldr) /d "محمل Windows NT"نقوم بإنشاء معلمات للنقل إلى أداة تحميل التمهيد لنظام التشغيل Windows NT:
bcdedit.exe /تعيين الجهاز=القسم=x:سفي هذه الحالة، هذا هو اسم القسم الذي يوجد به أداة تحميل التمهيد لنظام التشغيل Windows NT. إذا كان القسم مخفيًا ولا يحتوي على حرف، فيجب تحديده بالشكل الذي يتم عرضه به في تكوين نظام التشغيل الحالي، على سبيل المثال:
bcdedit.exe /set قسم الجهاز=\Device\HarddiskVolume2 المسار bcdedit.exe /set (ntldr) \ntldrوأضف هذا العنصر إلى نهاية قائمة التنزيل:
bcdedit.exe /displayorder (ntldr) /addlastولكن هذا ليس كل شيء. بعد كل شيء، نحن بحاجة للتأكد من أن محمل ntldr يجد نظام التشغيل. إذا حدث خطأ ما، فإن أول شيء يجب فعله هو التأكد من كتابة المسارات الصحيحة إلى kernel Windows NT في ملف boot.ini. على سبيل المثال، إذا كنا نتحدث عن القسم الأول من القرص الصلب الثاني، فسيبدو المسار كما يلي:
متعدد (0) قرص (0) rdisk (1) قسم (1) \ WINDOWS = "نظام تشغيل عائلة Windows NT" / كشف سريع
تذكر أن ترقيم القرص في أداة تحميل التشغيل ntldr يبدأ من الصفر، والأقسام من واحد.
دعونا نلقي نظرة على بناء جملة أمر حذف سجل التمهيد.
bcdedit.exe/حذف (
Storage_file- إشارة إلى التخزين المستخدم. إذا لم يتم تحديد المعلمة بشكل صريح، فسيتم استخدام تخزين نظام التشغيل الحالي؛
بطاقة تعريف- معرف السجل الذي يجب حذفه. يمكن أن يكون المعرف GUID أو اسمًا مستعارًا؛
و- خيار حذف الإدخال المحدد. بدون هذه المعلمة، لا يقوم bcdedit.exe بحذف الإدخالات التي لها اسم مستعار معروف؛
تنظيف- حذف إدخال التنزيل وإزالته أيضًا من قائمة التنزيل. بالإضافة إلى ذلك، سيتم حذف جميع الروابط الخاصة بهذا الإدخال من المستودع. يتم استخدام المعلمة بشكل افتراضي إذا لم يتم تحديدها com.nocleanup;
com.nocleanup- حذف إدخال التنزيل دون حذفه من قائمة التنزيل.
على سبيل المثال، يحتوي محمل نظام التشغيل Windows NT Family على الاسم المستعار المعروف ntldr، وبالتالي لن يتم حذف سجل التمهيد بدون المعلمة f. مثال الإزالة:
bcdedit.exe /delete (ntldr) /fإذا لم يكن الإدخال يحتوي على اسم مستعار، ولكن فقط GUID، فيكفي الإشارة إليه بين قوسين متعرجين وعدم إضافة المعلمة f.
في الواقع، فإن إمكانيات أداة تحميل التشغيل Windows الحالية واسعة جدًا بحيث يمكن وصفها في مقال واحد. "وراء الكواليس" كانت هناك مشكلات مثل إنشاء تكوينات تمهيد محددة أو، على سبيل المثال، إضافة عنصر تمهيد لنظام تشغيل آخر إلى قائمة التمهيد (نحن نتحدث في المقام الأول عن Linux). سيكون علينا بالتأكيد العودة إلى هذه المواضيع في المستقبل. حسنًا، يمكن للقارئ الدقيق دائمًا دراسة المساعدة الخاصة بالأداة المساعدة bcdedit.exe بنفسه.
BOOT.INI داخلي ملف ويندوزمع معلمات الإطلاق يتم الوصول إليه بواسطة نظام التشغيل عند تشغيل الكمبيوتر. إذا لم تكن راضيًا عن إعدادات التشغيل الأولية، فيمكنك تغييرها. تحتاج فقط إلى إجراء تغييرات على هذا الملف. لكن العثور عليه ليس بالأمر السهل: فغالبًا ما تكون مجلدات النظام مخفية عن رؤية المستخدم حتى لا يقوم الشخص بحذف دليل مهم أو نقله عن طريق الخطأ. في ويندوز الجديدهذا الملف مفقود.
إذا كان جهاز الكمبيوتر الخاص بك يحتوي على أكثر من نظام تشغيل واحد، فسيتم عرض خيار عليك عند بدء التشغيل. هذا هو ما يكون BOOT.INI مسؤولاً عنه. فهو يوضح النظام الذي له الأولوية، والإعدادات التي يجب تحميله بها، وما إلى ذلك.
في تشغيل ويندوزالوصول إلى ملفات متعددة تتحكم في التنزيل في مراحل مختلفة. هذه هي ntbootdd.sys، ntdetect.com، ntldr، bootsect.dos. وبطبيعة الحال، BOOT.INI نفسها. إذا تمت إعادة تسمية أي منها أو سحبها أو حذفها أو تحريرها بإهمال، فقد يتسبب ذلك في حدوث مشكلات. سيتم إعادة تشغيل الكمبيوتر إلى ما لا نهاية، أو ظهور أخطاء، أو ببساطة لن يتم تشغيله. ولذلك، يجب التعامل مع بيانات نظام التشغيل الداخلي بعناية. تم وضع رقم غير صحيح أو شرطة في المكان الخطأ - وسيتعين عليك استعادة نظام التشغيل.
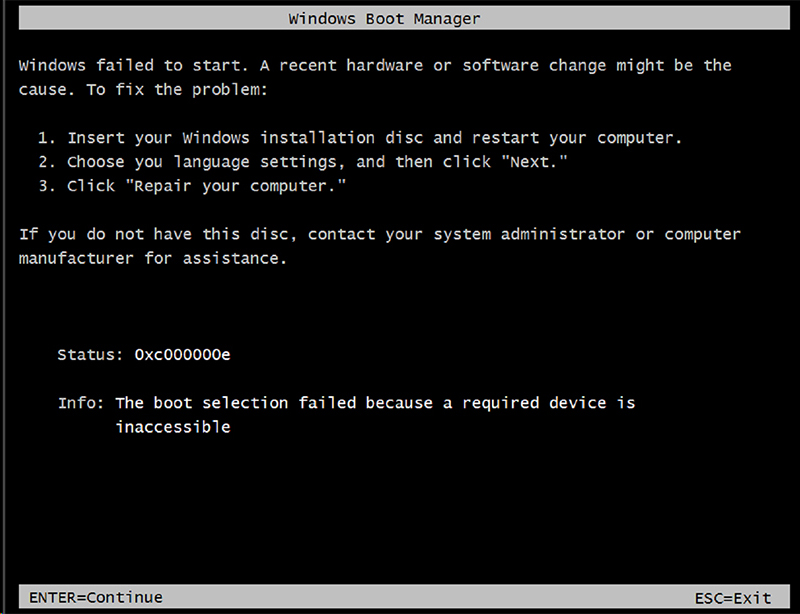
كيفية العثور على BOOT.INI
أولا، دعونا نتحدث عن نظام التشغيل Windows XP. أين يقع BOOT.INI في هذا النموذج؟ يمكن العثور عليه مباشرة في الدليل الجذر (حيث توجد توزيعات النظام الرئيسية). لكنك لن تتمكن من رؤيتها إذا لم يتم تنشيط عرض الكائنات المخفية. لتمكين هذا الخيار:
- انتقل إلى لوحة التحكم (في قائمة ابدأ).
- افتح خيارات المجلد ضمن المظهر والتخصيص.
- ابحث عن علامة التبويب عرض.
- قم بتمرير شريط التمرير لأسفل. سيكون هناك سطر "إظهار". الملفات المخفية" حدد المربع.
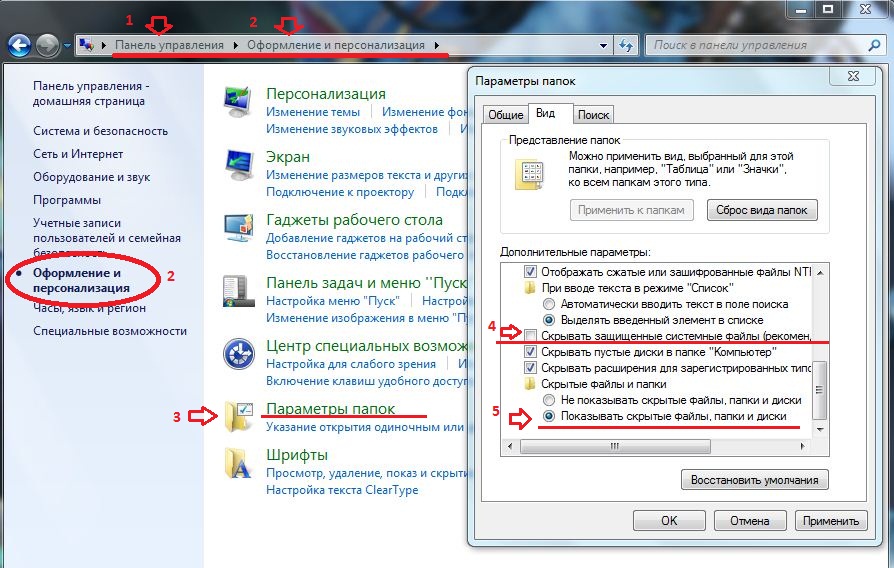
الآن ستتمكن من رؤية BOOT.INI. إنه يقع مباشرة على قرص النظام(عادةً ما يكون هذا هو محرك الأقراص C:\). يحتوي الملف نفسه على أيقونة على شكل ورقة بها ترس. وسوف تكون شفافة. وهذا يعني أنها مخفية، ولا يمكن إزالة هذه السمة منه.
إذا لم تكن لديك أي فكرة عن مكان تثبيت نظام التشغيل لديك، فانتقل إلى قائمة "ابدأ - البحث". حدد "الملفات والمجلدات" واكتب الاسم أو جزء من الاسم في حقل الإدخال. ستعرض النافذة جميع النتائج بهذا الاسم.
إذا كنت تستخدم نظام التشغيل Windows 7، في جميع الطرز منذ نظام التشغيل Vista، فقد تم استبدال هذه الإعدادات بملف تكوين "BCD"، الذي ليس له امتداد. يمكن تشغيله كجزء من السجل، ولكن سيكون من الصعب تكوينه أو تغيير أي شيء فيه. يحتوي على الكثير من المعلمات والقيم التي ليس من السهل التنقل فيها. في نظام التشغيل Windows 10، يكون BOOT.INI مفقودًا أيضًا، لذا سيتعين عليك تغيير إعدادات التمهيد بطريقة مختلفة.
يعد BCD أكثر فائدة ووظيفية من "سلفه"، ولكن هذا الملف غير مخصص له الإعدادات اليدوية. فهو ضروري لاحتياجات النظام، ولا فائدة من إصلاح أي شيء فيه.
كيفية التحرير؟
يمكن تحرير BOOT.INI في أي معالج النصوص. ستفي مفكرة Windows العادية أو Notepad+ "المتقدم" بالغرض. ولكن قبل ذلك، يجب عليك السماح بالوصول إلى الملف، وإلا فلن يكون من الممكن حفظه بعد إجراء التغييرات.
- انقر بزر الماوس الأيمن عليه.
- حدد خصائص.
- في علامة التبويب "عام"، قم بإلغاء تحديد خيار "للقراءة فقط".
- انقر فوق تطبيق.
بعد ذلك، يمكنك تغيير القيم في BOOT.INI. يحتوي الملف على بنية واضحة. لا يوصى بحذف أي شيء فيه، أو نقل عوامل التشغيل دون داعٍ، أو مسح الأقواس أو علامات الترقيم. باختصار حول كل معلمة:
- يعرض "المهلة" مقدار الوقت الممنوح لتحديد نظام التشغيل عند بدء التشغيل (في حالة تثبيت العديد منه). اكتب الرقم الذي تحتاجه بعد علامة المساواة "=". يقوم الموقت بالعد التنازلي بالثواني.
- يشير "الافتراضي" إلى نظام التشغيل الافتراضي. سيتم تنزيله إذا لم تختر نظام التشغيل الذي تريد تنشيطه خلال الوقت المخصص. قد تبدو هذه المعلمة كما يلي: "scsi(0)disk(0)rdisk(0)partition(1)\WINDOWS".
- "Scsi" هي وحدة التحكم التي تدير القرص الفعلي. إذا كان هناك العديد منها، فسيبدو الثاني مثل "scsi(1)".
- "القسم" هو القسم الذي يوجد به نظام التشغيل. على سبيل المثال، يشير "القسم (1)" إلى C:\، ويشير "القسم (2)\" إلى D:\، وهكذا.
- توجد أسفل معلمة "أنظمة التشغيل" قائمة بأنظمة التشغيل المثبتة. إذا كان لديك نظام تشغيل واحد، فسيكون هناك سطر واحد.
- يمكن إدخال معلمات أخرى. على سبيل المثال، "/SOS" لإظهار أسماء برامج التشغيل عند بدء التشغيل، أو "/debug" لتصحيح أخطاء kernel. جميع الأوامر الممكنة موجودة على موقع Microsoft الرسمي.
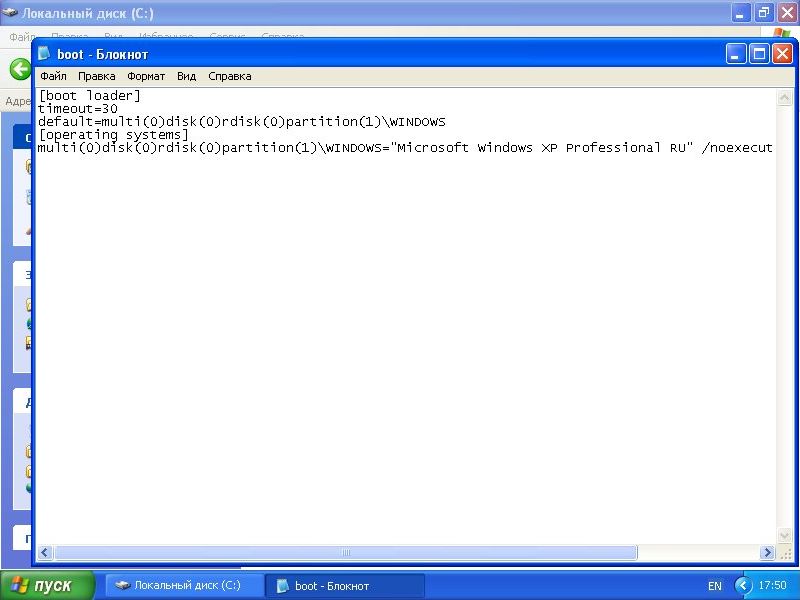
كيفية تغيير ترتيب التمهيد بدون ملف BOOT.INI
نظرًا لأن تحرير BOOT.INI في نظام التشغيل Windows 7 والإصدارات الأحدث لن يعمل بسبب غياب هذا الملف، فسيتعين عليك تكوين ترتيب التمهيد بطريقة أخرى. بالطبع، يمكنك تجربة العمل مع BCD، لكن فهم جميع خياراته لن يكون سهلاً.
إذا كنت بحاجة إلى تغيير الوقت المحدد لاختيار نظام التشغيل، أو تعيين نظام آخر كنظام افتراضي، فيمكنك القيام بذلك على النحو التالي:
- افتح جهاز الكمبيوتر.
- انقر بزر الماوس الأيمن في أي مكان في النافذة.
- انتقل إلى "خصائص".
- ثم انتقل إلى "الإعدادات المتقدمة".
- في علامة التبويب خيارات متقدمة، ضمن الاسترداد وبدء التشغيل، انقر فوق خيارات. الخيارات الضرورية ستكون هناك.
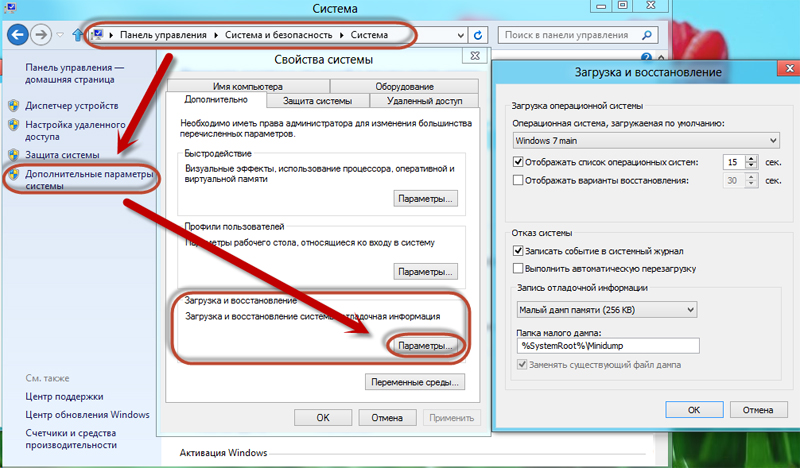
طريقة أخرى:
- انتقل إلى ابدأ - تشغيل.
- في النافذة التي تفتح، اكتب "msconfig" (بدون علامتي الاقتباس). ستظهر إعدادات التكوين.
- علامة التبويب التنزيلات. سيتم فتح قائمة بأنظمة التشغيل المثبتة. يمكنك تحديد الخيار الذي تريد تعيينه كافتراضي وتغيير المهلة عند بدء النظام واختياره.
لسوء الحظ، لا تسمح لك هذه الطرق بتعيين معلمات خاصة.
استخدام البرامج
يمكن تبسيط المهام الموضحة أعلاه. لهذا هناك المرافق الخاصة- مديري التنزيل. يمكنك الاستغناء عن BOOT.INI معهم. فيما يلي بعض هذه البرامج:
- شل لBCD. بمساعدتها يمكنك تكوين هذا الملف.
- مدير التشغيل OSL2000. يدعم العمل مع عدد كبيرأنظمة التشغيل (حتى 100 قطعة).
- يوفر إعادة تشغيل سريعة لنظام التشغيل المطلوب.
في نظام التشغيل Windows XP، يكون BOOT.INI مسؤولاً عن ترتيب تمهيد النظام. ويمكن تغييره عن طريق إدخال الأوامر يدويا. في الإصدارات اللاحقة من نظام التشغيل، تمت إزالة الملف. لكن تحديد معلمات الإطلاق لا يزال متاحًا. إذا لم تفهم هذه المشكلة، استخدم البرامج المصممة لهذا الغرض. بهذه الطريقة لن تضطر إلى لمس معلومات Windows الخاصة بك.
لن يكون من الممكن التشغيل من نظام تشغيل إلى آخر لفترة طويلة إذا كان هناك نظامان مثبتان على الكمبيوتر. بعد دراسة كليهما بعناية، سيتعين عليك عاجلاً أم آجلاً اختيار واحد منهما فقط - رئيسي، والتي سيتم تنفيذ العمل بها في المقام الأول. إذا تم استخدام واحد فقط في الغالب نظام ويندوز، إصداراته أو إصداراته الأخرى الموجودة في أقسام أخرى من القرص، ليس من الضروري حذفها.طبعا بشرط أن تكون المساحة القرص الصلبلا يقتصر على الحجم.
يمكن ترك القدرة على العمل مع أنظمة الكمبيوتر الأخرى في المستقبل، ولكن للراحة، من الممكن تبسيط الدخول إلى النظام الرئيسي عن طريق إزالة غير المستخدمة مؤقتا من التمهيد. في هذه الحالة، سيتم تبسيط بدء تشغيل الكمبيوتر التنزيل التلقائينظام التشغيل المطلوب فقط هناك خيار آخر لتسهيل بدء استخدام جهاز الكمبيوتر الخاص بك وهو ليس إزالة النافذة لاختيار تشغيل كافة الأنظمة، ولكن تعيين الإصدار المطلوب من Windows باعتباره الإصدار الافتراضي للتشغيل وتقليل الوقت المستغرق لتحديد خيارات أخرى في نافذة محمل الإقلاع.
كيفية تحرير عملية التمهيد للعديد من أنظمة تشغيل Windows المثبتة على جهاز كمبيوتر واحد - المزيد حول هذا أدناه.
لذلك، في حالتنا لدينا جهاز كمبيوتر مع الإصدارات المثبتةويندوز 7 و 8.1. عند تشغيل الكمبيوتر، تظهر لك نافذة أداة تحميل التشغيل مع قائمة بالأنظمة التي يمكنك تحديدها.
في كل مرة تقوم فيها بتشغيل جهاز الكمبيوتر الخاص بك، تدخل النظام الصحيحممكن عن طريق الاختيار المناسب. خلاف ذلك، بعد انقضاء وقت معين - وهذا افتراضيا 30 ثانية- سيتم تحميل Windows تلقائيًا، الأول في القائمة.في حالتنا هو عليه ويندوز 7، لأنه آخر ما تم تثبيته على الكمبيوتر، وهو محمل الإقلاع الخاص به، كما نرى، هو الذي يرحب بنا بعد بدء تشغيل الكمبيوتر.
حسنا، دعونا نغير ذلك. لنقم بإعداد التحميل التلقائي للنظام الرئيسي - Windows 8.1. للقيام بذلك، بالطبع، تحتاج إلى إدخاله.
نحتاج إلى قسم الإعدادات، وفي Windows 8.1 يمكنك الوصول إليه باستخدام قائمة السياقعلى الزر.
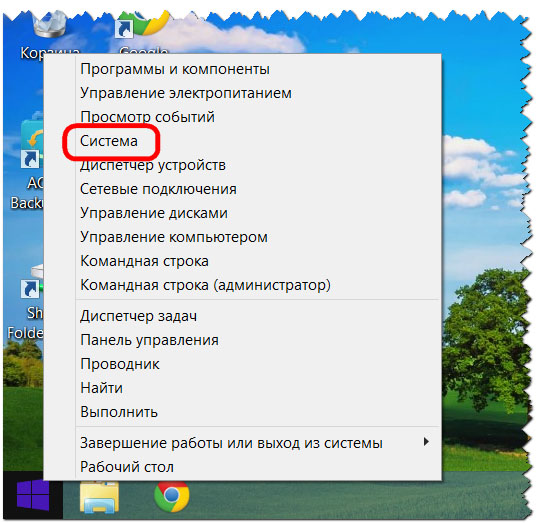
في نافذة النظام حدد خيارات إضافية.
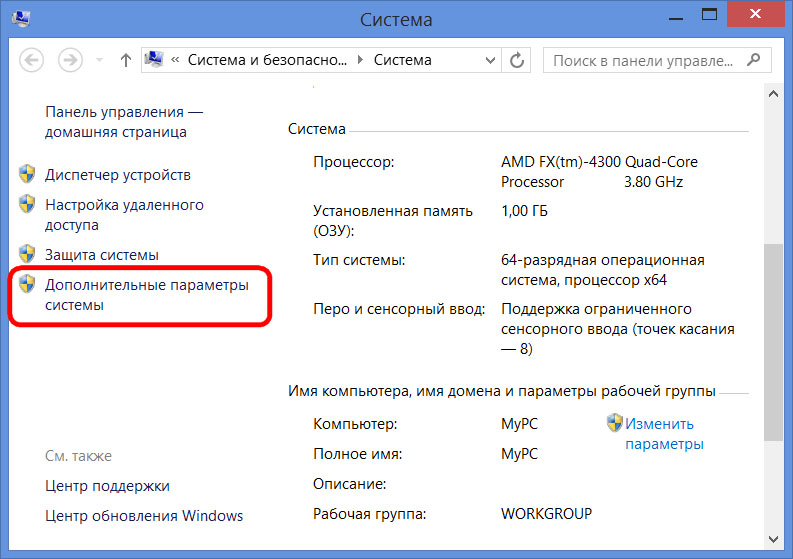
يمكنك أيضًا الوصول إلى قسم الإعدادات في نظام التشغيل Windows 7 باستخدام قائمة السياق، ولكن يتم استدعاؤها على الأيقونة "حاسوب"في اكسبلورر. من بين الأوامر يجب عليك تحديد .
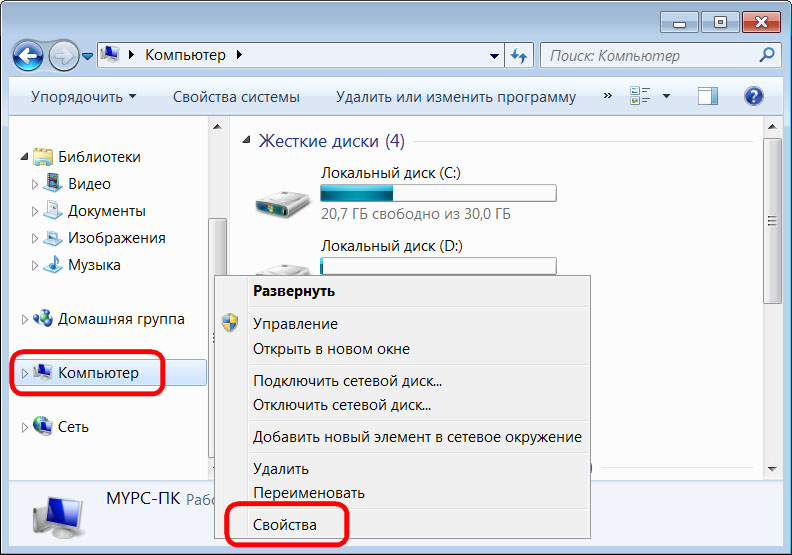
في Windows 7 نختار أيضًا خيارات إضافية.
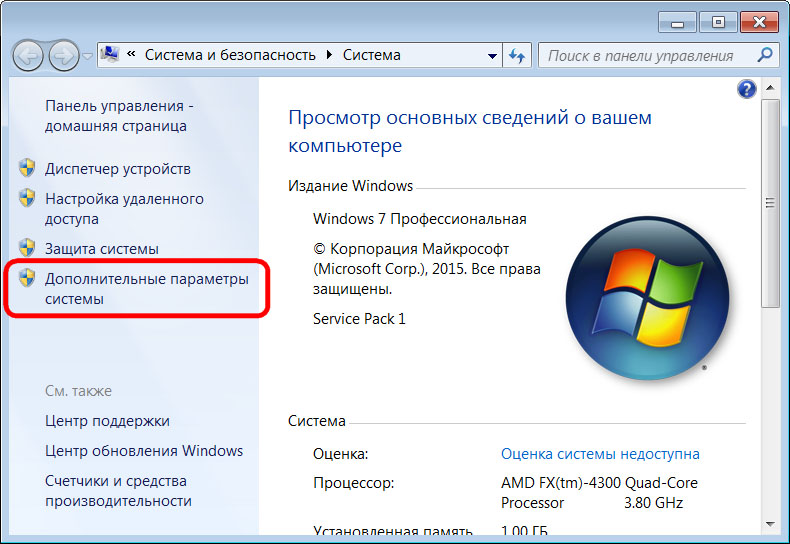
الخطوات الإضافية في كلا النظامين متطابقة.
في نافذة خصائص النظام التي تظهر، في علامة التبويب "بالإضافة إلى ذلك"انقر فوق زر المعلمات في القسم الأخير.
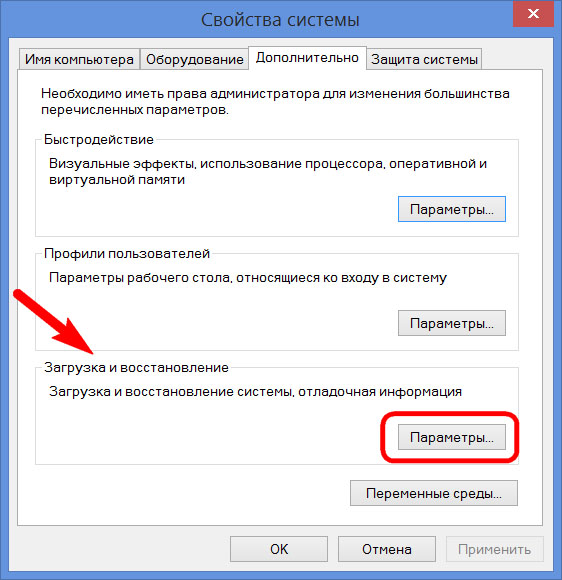
يمكنك الآن البدء في تحرير تمهيد أنظمة متعددة. تغيير برنامج التمهيد ويندوز الافتراضيمن الخيارات الموجودة في القائمة المنسدلة. في حالتنا ويندوز المثبتة مسبقا 7 نغير إلى Windows 8.1.
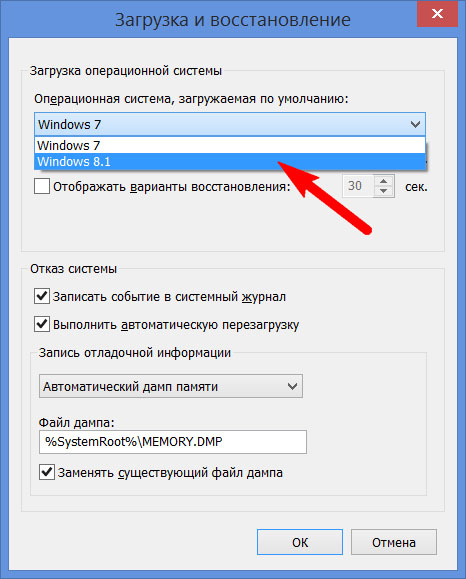
كما ذكرنا سابقًا، ينتظر أداة تحميل التمهيد لنظام التشغيل Windows بشكل افتراضي نصف دقيقةحتى يتمكن المستخدم من اختيار نظام التشغيل.
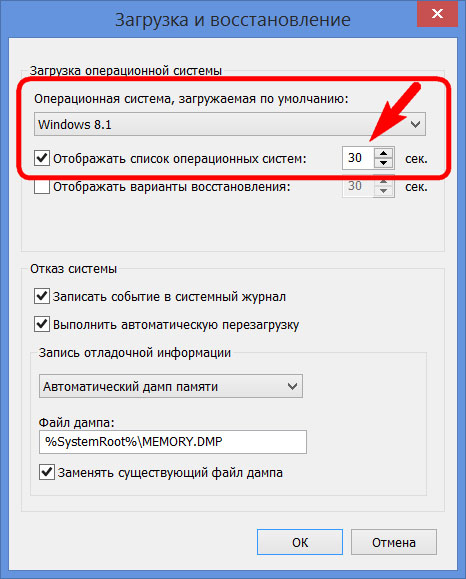
إذا تم تنفيذ العمل بشكل أساسي في نظام واحد فقط، فلا فائدة من ترك نصف دقيقة في انتظار التحميل تلقائيًا. قد لا يتم منع نظام تشغيل آخر من البدء، ولكن قد يتم تقليل الوقت المحدد مسبقًا لتحديد خيارات التمهيد. في عرض قائمة الأنظمة القابلة للتمهيد، في حالتنا سنقوم بالتثبيت 5 ثانيةالانتظار قبل بدء تشغيل نظام Windows 8.1 الرئيسي تلقائيًا. ستكون هذه المرة أكثر من كافية لتحديد ما إذا كنت بحاجة إلى تسجيل الدخول إلى Windows 7.
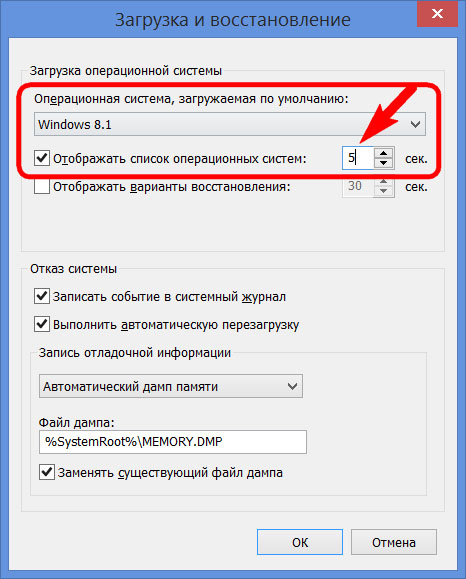
لإزالة نظام آخر بالكامل من قائمة التمهيد، تحتاج إلى إلغاء تحديد الخيار عرض قائمة النظام. في هذه الحالة، سيتم تشغيل النظام المحدد للتمهيد بشكل افتراضي دون أي تأخير زمني.
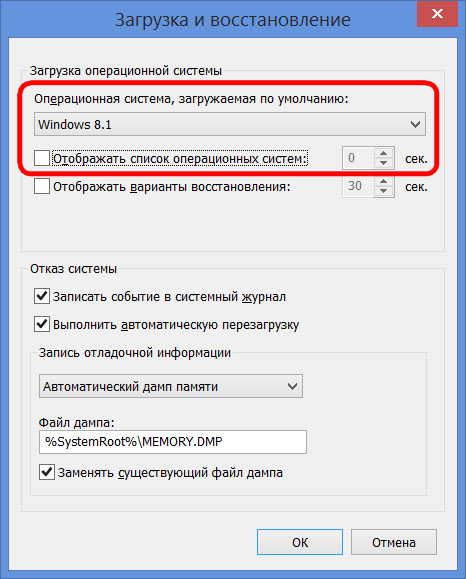
إذا كانت هناك حاجة إلى نظام تشغيل ثانٍ في أي وقت، فيمكنك إدخاله عن طريق تحديد هذا الخيار نشط مرة أخرى.
بعد إجراء التغييرات، انقر فوق "نعم"في أسفل هذه النافذة، وكذلك في أسفل نافذة خصائص النظام.
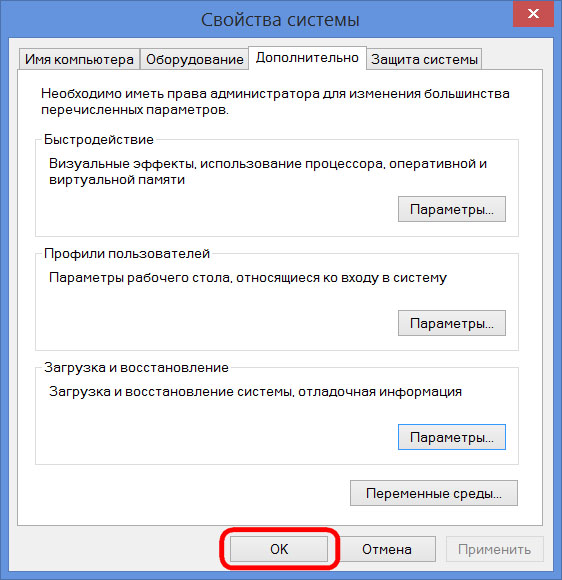
هذا كل شيء - تم تحرير قائمة تحميل أنظمة التشغيل.
أعلاه نظرنا إلى تحرير تمهيد أنظمة التشغيل الحالية. ولكن في كثير من الأحيان، عند بدء تشغيل جهاز الكمبيوتر، يمكننا رؤية قائمة بأنظمة التشغيل الموجودة بالفعل على جهاز الكمبيوتر لا. يعد هذا تطورًا طبيعيًا للأحداث بعد إزالة نظام التشغيل الثاني بمجرد تهيئة قسم القرص أو تدميره. ملفات النظاميدويا، ولكن في نفس الوقت لم تتم إزالة الإدخال الخاص بإمكانية تحميله في تكوين النظام.قد يعرض محمل الإقلاع أيضًا خيار بدء تشغيل Windows رئيسي غير موجود بعد تشغيل النظام إعادة تثبيته. هذا، بالمناسبة، ليس هو السبب الرئيسي، ولكن أحد الأسباب التي تجعل متخصصي النظام ينصحون بتنفيذ ما يسمى بالنظافة تثبيت ويندوز- بدون حفظ الملفات النظام السابقوتنسيق قسم القرص.
من الأفضل إزالة نظام التشغيل الحالي بالكامل من خيارات التمهيد حتى لا يؤخر عملية بدء تشغيل Windows الرئيسي.
في النظام الرئيسي نسمي الأمر. في نظام التشغيل Windows 8.1، يتم توفير الوصول السريع إليه في قائمة السياق الموجودة على الزر.
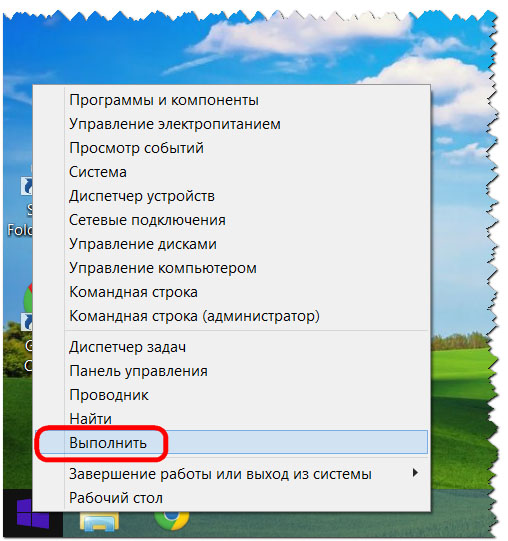
نحن بحاجة قسم تكوين النظام. أدخل القيمة في حقل الأمر:
انقر "نعم".
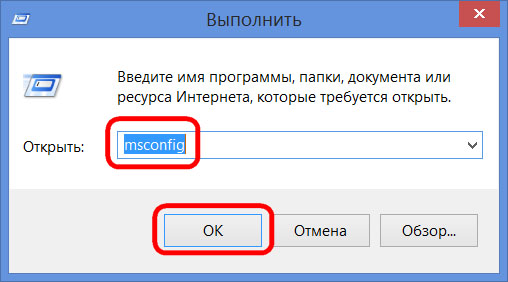
في نظام التشغيل Windows 7، يمكنك تشغيل نافذة تكوين النظام بسهولة أكبر عن طريق إدخال استعلام رئيسي في حقل البحث بالقائمة.
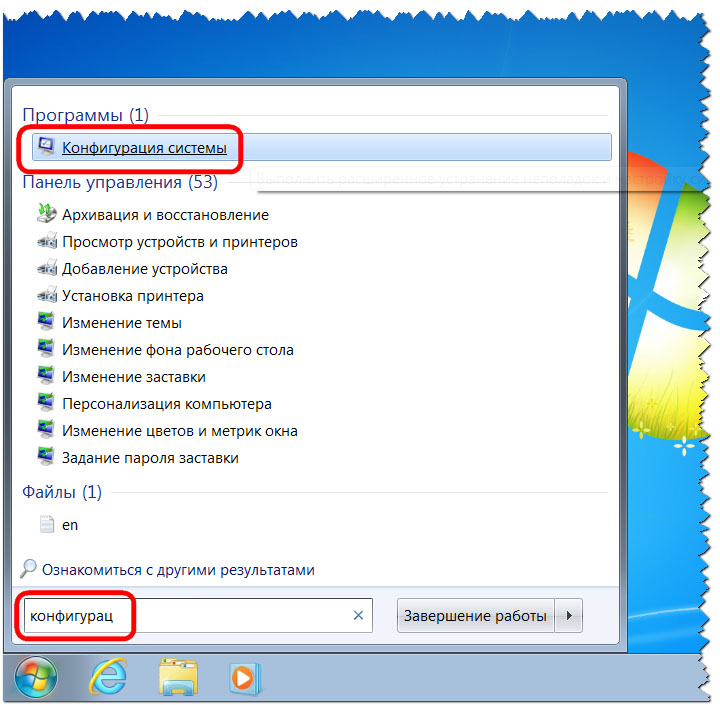
ستظهر نافذة تكوين النظام، انتقل إلى علامة التبويب. حدد الإدخال الخاص بتحميل نظام غير موجود وقم بحذفه.
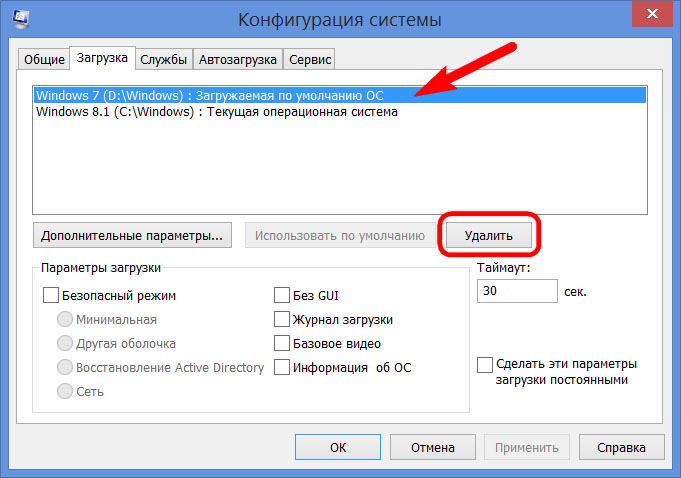
في حالتنا، تحتوي قائمة التنزيل إصدارات مختلفة Windows، وحدد ما تريد حذفه "سبعة"من الواضح أن الأمر لم يكن صعبًا بالنسبة لنا. ولكن إذا كانت قائمة التنزيل تحتوي على إدخالات حول اثنين متطابقين إصدارات ويندوز، سوف تساعد أوصاف الأنظمة في التوجيه مع النظام الذي يجب حذفه. سيتم تصنيف نظام Windows الذي نحن فيه بالفعل على أنه نظام Windows الحالي.
احفظ التغييرات التي تم إجراؤها باستخدام الزر. بعد النقر "نعم"سوف يقدم النظام إعادة التشغيل.
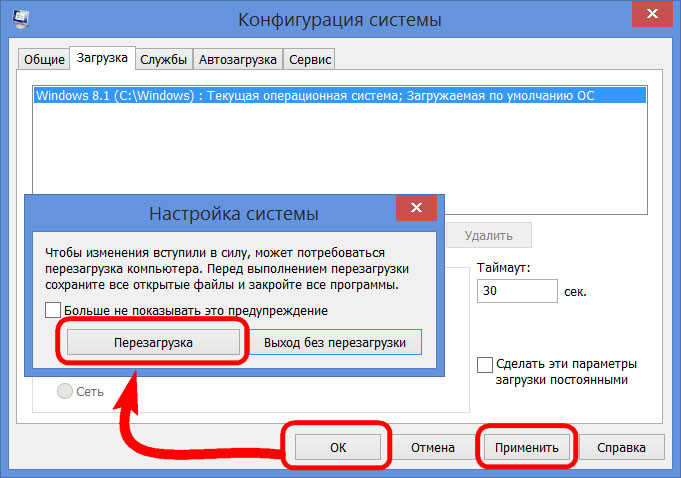
بعد إعادة تشغيل الكمبيوتر، يمكننا ملاحظة بدء التشغيل الفوري للنظام الرئيسي.
تعليمات
يؤدي تثبيت نظامي تشغيل أو أكثر إلى زيادة موثوقية تخزين المعلومات بشكل كبير ويوفر المزيد من الفرص لاستعادة جهاز الكمبيوتر الخاص بك في حالة حدوث فشل خطير. ولكن إذا لم يتم تحميل النظام الذي تريده افتراضيًا، فيجب عليك تحديده يدويًا والضغط على Enter. لكن طلب التنزيلاتيمكن تعديل نظام Windows بسهولة.
افتح: "ابدأ" - "لوحة التحكم" - "النظام" - "متقدم" - "التمهيد والاسترداد". ستظهر لك قائمة منسدلة بأنظمة التشغيل والوقت المحدد لاختيارها. قم بتوسيع القائمة وحدد نظام التشغيل الذي يجب تشغيله افتراضيًا. تتوافق القائمة عادة مع القائمة التي تراها عند بدء تشغيل النظام - على سبيل المثال، إذا كنت بحاجة إلى نظام تشغيل ثانٍ في قائمة البداية، فحدد النظام الثاني هنا أيضًا.
قم بتغيير وقت التحديد من 30 ثانية إلى 3. ثلاث ثوانٍ كافية لتحديد نظام تشغيل مختلف، إذا لزم الأمر. يمكنك إزالة قائمة التمهيد تمامًا عن طريق إلغاء تحديد سطر "عرض قائمة أنظمة التشغيل". في هذه الحالة، سيتم تحميل نظام التشغيل الذي اخترته على الفور. ولكن لا ينصح بذلك، لأنه في حالة تعطل النظام أو حدوث مشكلات أخرى، فلن تتمكن من التمهيد من نظام التشغيل الثاني.
لا تقم بإلغاء تحديد سطر "عرض خيارات الاسترداد". اترك وقت العرض عند 30 ثانية. إذا كانت لديك مشاكل في التحميل، فيمكنك الضغط على F8 وتحديد خيار الاسترداد المناسب من القائمة التي تفتح. على سبيل المثال، "تحميل آخر تكوين معروف."
يقوم العديد من المستخدمين، بالإضافة إلى Windows، بتثبيت نظام تشغيل على أجهزة الكمبيوتر الخاصة بهم نظام لينكس. عادةً ما يكون برنامج تحميل التشغيل في هذه الحالة هو Grub؛ قائمة التمهيد، حيث يأتي Linux أولاً، ثم Windows. لتغيير هذا الترتيب، ابحث عن الملف /boot/grub/menu.lst وقم بتحريره، مع تبديل أسماء نظام التشغيل الموجود فيه. بعد هذا التعديل، سيتم تشغيل Windows بشكل افتراضي.
تغيير الترتيب التنزيلاتيتيح لك برنامج التورنت تحديد الأولوية لملف معين، بحيث يتم تنزيله بسرعة أكبر من المستندات الأخرى.
سوف تحتاج
- الكمبيوتر، عميل تورنت، الوصول إلى الإنترنت.
تعليمات
تغيير الترتيب التنزيلاتباستخدام شريط التنقل. أثناء تشغيل عميل التورنت، انتبه إلى شريط الأدوات الموجود في الأعلى نافذة مفتوحةالبرامج. هنا سترى جميع أنواع الاختصارات، والتي ستحتاج من بينها إلى اثنين فقط - رمز السهم الذي يشير إلى الأعلى (تقليل الرقم التسلسلي) التنزيلات) وأيقونة سهم تشير للأسفل (زيادة الرقم التسلسلي التنزيلات). لوضع ملف معين أولاً في قائمة الانتظار، قم بتمييزه، ثم انقر فوق الأيقونة التي تحتوي على سهم يشير لأعلى.
تغيير الترتيب التنزيلاتفي حالة عدم وجود شريط التنقل. إذا لم يعرض عميل التورنت شريط التنقل (وهو ما يحدث في بعض إصدارات البرنامج)، فيمكنك تعيين الرقم التسلسلي للملف على النحو التالي. انقر بزر الماوس الأيمن على المستند الذي تقوم بتحميله وانقر على خيار "Up in Queue". وبالتالي، سيتم إعطاء الملف الأولوية رقم سري.
لتحقيق أقصى سرعة عند تنزيل ملف من متتبع التورنت، يمكنك تعيين أولوية له. للقيام بذلك، انقر بزر الماوس الأيمن على الملف الذي تم تنزيله وحرك المؤشر إلى عنصر "تعيين الأولوية". في النافذة التي تظهر، اضبط القيمة على "عالية". في هذه الحالة، أثناء تنزيل الدفعة، سيكون لهذا الملف الميزة الرئيسية على الملفات الأخرى.
فيديو حول الموضوع
خيار اختيار البديل التنزيلاتيرجع سبب ظهور نظام التشغيل Windows XP إلى وجود العديد من أنظمة التشغيل المحتملة في النظام. عند استخدام واحد منهم فقط باستمرار، يفضل العديد من المستخدمين تعطيل تحديد الخيارات غير الضرورية، التي يتم إجراؤها بشكل قياسي باستخدام ويندوز.

تعليمات
انقر فوق الزر "ابدأ" لفتح القائمة الرئيسية للنظام وانتقل إلى "تشغيل" لتحرير القائمة التنزيلات.
أدخل msconfig.exe في شريط البحث الذي يفتح واضغط على Enter لتأكيد تنفيذ الأمر (هناك طريقة بديلة لتشغيل الأداة المساعدة msconfig.exe وهي الضغط على مفاتيح Win+R معًا.)
انتقل إلى علامة التبويب "تنزيل" واستكشف جميع العروض خيارات التنزيلات.
حدد التكوين المطلوب وقم بإزالة جميع عناصر القائمة غير الضرورية التنزيلات.
اضغط على مفتاح Enter لتطبيق التغييرات المحددة. من الممكن تثبيت أنظمة تشغيل متعددة موجودة في أقسام مختلفة. لحذف ملفات نظام التشغيل السابقة، اتبع الخطوات التالية.
ارجع إلى قائمة "ابدأ" الرئيسية وانتقل إلى "تشغيل" لتحديد الأقسام التي تحتوي على نظام تشغيل غير ضروري.
اكتب diskmgmt.msc في شريط البحث واضغط على Enter لتأكيد الأمر.
حدد ملفات نظام التشغيل التي تحمل أقسامها اسم "القسم الأساسي".
لا يمكن حذف الملفات التي تم وضع علامة "نشط" أو "النظام" أو "جاري التحميل" على أقسامها، لأنها الرجوع إلى نظام التشغيل الحالي والتأكد من وظائف جهاز الكمبيوتر الذي يعمل بنظام التشغيل Windows.
احذف جميع الملفات المحددة وأعد تشغيل الكمبيوتر لتطبيق التغييرات. طريقة أخرى لإزالة التحديدات غير الضرورية التنزيلاتيتضمن نظام التشغيل العمليات التالية.
ارجع إلى قائمة "ابدأ" الرئيسية وانتقل إلى "تشغيل".
اكتب sysdm.cpl في شريط البحث واضغط على Enter لتأكيد الأمر.
انتقل إلى علامة التبويب "خيارات متقدمة" في النافذة التي تفتح وانقر على زر "الإعدادات" في قسم "التمهيد والاسترداد".
قم بإلغاء تحديد المربع "عرض قائمة أنظمة التشغيل" في منطقة "تحميل نظام التشغيل" وانقر فوق "موافق".
فيديو حول الموضوع
يتطلب تنفيذ جميع العمليات المذكورة أعلاه الوصول الإداري إلى الكمبيوتر.
مصادر:
- كيفية إزالة تحميل النوافذ xp
الجميع المتصفحات الحديثةمجهزة بمثل هذا وظيفة مفيدةكمدير التنزيل. لكن في بعض الأحيان يمكن أن تشعر بالارتباك، أين قام المتصفح بحفظ الملف الذي تم تنزيله مؤخرًا؟
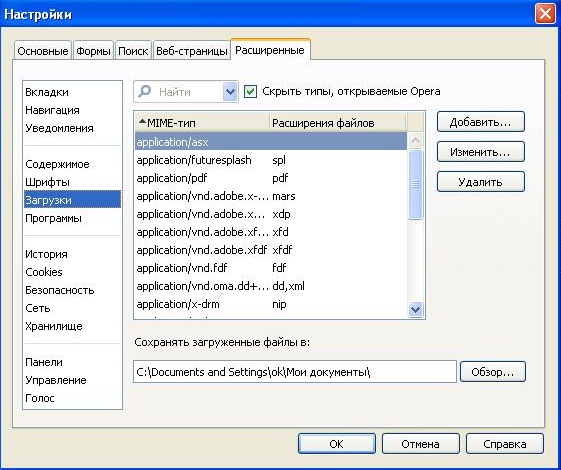
سوف تحتاج
- - المتصفح.
تعليمات
قم بتشغيل المتصفح الخاص بك جوجل كروملتغيير مجلد حفظ التنزيل لـ من هذا المتصفح. حدد أي مجلد على جهاز الكمبيوتر الخاص بك حيث يجب حفظ جميع الملفات التي تقوم بتنزيلها، أو اختر تحديد المجلد في كل مرة تقوم فيها بالتنزيل، فسيسألك البرنامج في كل مرة في أي مجلد لحفظ الملف.
انقر فوق الزر الذي يحتوي على صورة مفتاح الربط الموجود على اللوحة أدوات جوجل Chrome لتغيير موقع التنزيل الافتراضي. حدد عنصر القائمة "خيارات"، وحدد علامة التبويب "خيارات متقدمة"، وانتقل إلى قسم "التنزيلات" لتغيير مجلد التنزيل الافتراضي، وانقر فوق الزر "تغيير"، ثم حدد المجلد المطلوب. لتحديد مجلد منفصل لكل تنزيل، حدد المربع بجوار "السؤال عن مكان حفظ كل ملف".
ابحث عن الملفات التي تم تنزيلها متصفح جوجل Chrome، إذا لم تقم بتغيير موقع التنزيل الافتراضي: Windows XP: / المستندات والإعدادات / "اسم المستخدم" / المستندات / التنزيلات؛ نظام التشغيل Windows Vista: /المستخدمون/"اسم المستخدم"/التنزيلات؛ نظام التشغيل Mac: /المستخدمون/التنزيلات؛ لينكس: الصفحة الرئيسية/"اسم المستخدم"/التنزيلات.
يفتح متصفح اوبرالتغيير مجلد التنزيل. انتقل إلى قائمة "الأدوات" - " الإعدادات العامة" - حدد علامة التبويب "خيارات متقدمة"، في علامة التبويب هذه حدد عنصر "التنزيلات". في الجزء السفلي من النافذة، حدد المسار إلى المجلد الذي سيتم تنزيل الملفات فيه؛ للقيام بذلك، انقر فوق الزر "استعراض"، وحدد المجلد وانقر فوق "موافق".
قم بتشغيل المتصفح الخاص بك موزيلا فايرفوكسلتغيير موقع التنزيل الافتراضي. انتقل إلى القائمة "أدوات" - "الإعدادات" - "عامة". في مجموعة إعدادات "التنزيلات"، حدد مربع الاختيار "مسار حفظ الملفات"، وانقر فوق الزر "استعراض" وحدد المجلد الذي تريد حفظ التنزيلات فيه.
مصادر:
- كيفية تغيير المحدد
في بعض الأحيان تكون هناك حالات تظهر فيها قائمة لتحديد الخيارات على الشاشة بدلاً من التحميل المعتاد لنظام التشغيل. عادة، يمكن أن يحدث هذا الموقف إذا كان لديك أنظمة تشغيل متعددة مثبتة على جهاز الكمبيوتر الخاص بك. ولكن ليس دائما. في بعض الأحيان، حتى لو تم تثبيت نظام تشغيل واحد فقط، تستمر هذه القائمة في الظهور. وبطبيعة الحال، هذا غير مريح للغاية. بعد كل شيء، اختيار وضع التمهيد في كل مرة يصبح مملاً للغاية. بالطبع، إذا لم تقم بتحديد أي شيء، فسيبدأ النظام في التشغيل بشكل طبيعي، ولكن سيستغرق تشغيل الكمبيوتر وقتًا أطول.

سوف تحتاج
- - جهاز كمبيوتر يعمل بنظام التشغيل Windows.
تعليمات
إذا كان لديك العديد من أنظمة التشغيل المثبتة على جهاز الكمبيوتر الخاص بك، ولكنك تستخدم أحدها بشكل أقل بكثير، فيمكنك إزالة قائمة البداية بهذه الطريقة. انقر بزر الماوس الأيمن على أيقونة "جهاز الكمبيوتر". بعد ذلك، حدد ""الخصائص"" وانتقل إلى "" خيارات إضافية" في النافذة التي تظهر، ابحث عن قسم "التنزيل والاسترداد". في هذا القسم، انقر على "خيارات". بعد ذلك، انقر فوق السهم الموجود أعلى النافذة وحدد نظام التشغيل الذي سيعمل بشكل افتراضي.
ثم ابحث عن السطر "عرض قائمة أنظمة التشغيل". في هذا السطر، قم بإلغاء تحديد المربع وانقر فوق "موافق". أغلق كافة النوافذ بالنقر فوق "موافق" في كل منها. الآن لن تكون هناك نافذة بها خيارات التنزيل. سيتم تحميل نظام التشغيل الذي تختاره بدلاً من ذلك. إذا كنت بحاجة إلى إرجاع النافذة التي يمكنك من خلالها تحديد خيارات تحديد نظام التشغيل والتمهيد، فما عليك سوى تحديد مربع الاختيار "اختيار نظام التشغيل العرض" مرة أخرى.
إذا كنت نادرًا ما تحتاج إلى استخدام نظام التشغيل الثاني، فلن تحتاج بالضرورة إلى إعادته إلى نافذة التمهيد في كل مرة. فقط اضغط على F8 أو F5 عند تشغيل جهاز الكمبيوتر الخاص بك. ستظهر نافذة يمكنك من خلالها تحديد نظام التشغيل الذي تحتاجه.
إذا كان لديك نظام تشغيل واحد فقط، فيمكنك إزالة خيارات تحميله بهذه الطريقة. انقر فوق ابدأ. في قائمة البرامج، حدد كافة البرامج. بعد ذلك، افتح "المعايير". البرامج القياسية لديها " سطر الأوامر" قم بتشغيله، ثم أدخل الأمر msconfig.exe واضغط على Enter. بعد بضع ثوان، ستظهر نافذة تكوين النظام.
حدد علامة التبويب عام. هناك قسم يسمى "خيارات التشغيل". ابحث فيه عن السطر "بدء التشغيل العادي". تحقق من هذا الخط. ثم انقر فوق "تطبيق وموافق". سيتم إغلاق النافذة وسيتم حفظ الإعدادات. أعد تشغيل جهاز الكمبيوتر الخاص بك. في المرة التالية التي تقوم فيها بتشغيل نظام التشغيل، يجب أن يتم تشغيله بشكل طبيعي.
بعض المستخدمين يحبون ذلك نظرة جديدةقائمة ابدأ التي تم تقديمها في نظام التشغيل Windows 8. والبعض الآخر أكثر استخدامًا للإصدارات الأقدم من القائمة. يمكنك تخصيص إعدادات قائمة ابدأ الوسائل القياسيةويندوز أو باستخدام تطبيقات خاصة.

هناك العديد من الطرق لتغيير قائمة "ابدأ" في نظام التشغيل Windows 8، بعضها مدمج بالفعل في النظام في البداية، والبعض الآخر يسمح لك بتغيير القائمة باستخدام برامج الطرف الثالث.
تغيير قائمة ابدأ باستخدام أدوات Windows
لإضافة برنامج مستخدم بشكل متكرر إلى القائمة، يجب عليك العثور على الرمز الخاص به في القائمة مؤخرًا تشغيل البرامج، انقر بزر الماوس الأيمن عليه وحدد "تثبيت في قائمة ابدأ" في قائمة السياق التي تفتح. يمكنك إزالة رمز البرنامج من القائمة بنفس الطريقة - عن طريق تحديد "إزالة من قائمة ابدأ".
لتغيير موقع زر "ابدأ"، تحتاج إلى النقر فوق مساحة فارغة في شريط المهام بزر الفأرة الأيسر واسحبه إلى أي من حدود الشاشة. سينتقل شريط المهام إلى الموقع المحدد مع الزر "ابدأ". إذا لم يحدث ذلك، فانقر فوق مساحة فارغة على شريط المهام وتحقق مما إذا كان مربع الاختيار "تثبيت شريط المهام" غير محدد.
لتعيين عدد الاختصارات للبرامج المستخدمة بشكل متكرر في القائمة، ما عليك سوى فتح لوحة التحكم، والانتقال إلى قسم "المظهر والتخصيص"، ثم إلى "شريط المهام وقائمة ابدأ" وفتح علامة التبويب إعدادات قائمة ابدأ. بعد ذلك، كل ما تبقى هو الإشارة إلى عدد البرامج في حقل "عرض البرامج المستخدمة مؤخرًا".
يمكنك تخصيص مظهر منطقة القائمة اليمنى، حيث يتم عرض مكونات مثل لوحة التحكم والكمبيوتر وما إلى ذلك، في نفس علامة تبويب إعدادات قائمة ابدأ.
تغيير قائمة ابدأ باستخدام برامج الطرف الثالث
بعض المستخدمين لا يحبون ذلك مظهرقائمة ابدأ في نظام التشغيل Windows 8. لإعادتها إلى مظهرها المعتاد، يمكنك استخدام عدد من البرامج المجانية.
يتيح لك تطبيق Start8 إعادة قائمة "ابدأ" إلى المظهر المميز لنظام التشغيل Windows 7. بعد تثبيت هذا البرنامج، يظهر عنصر إضافي "تخصيص Start8" في قائمة السياق الخاصة بالزر "ابدأ"، والذي يمكنك من خلاله إجراء جميع الإعدادات اللازمة لـ مظهر القائمة. من خلال الذهاب إلى الإعدادات، يمكنك اختيار نمط القائمة، وحجم الأيقونات المعروضة فيها، أو حظر أو السماح بعرض الاختصارات مؤخرًا تشغيل التطبيقاتإلخ.
واحد آخر برنامج شعبي، الذي يسمح لك بإعطاء قائمة "ابدأ" المظهر النموذجي لنظامي التشغيل Windows XP وWindows 7، يُسمى Classic Shell. يتيح لك هذا التطبيق أيضًا تخصيص قائمة ابدأ حسب رغبتك. بالإضافة إلى ذلك، يمكنك استخدامه لتغيير مظهر الزر "ابدأ"، وخيارات قائمة السياق، وغير ذلك الكثير.
في أنظمة تشغيل عائلة Windows، يتم تعيين معظم إجراءات المستخدم الأصوات، والتي يتم دمجها في المخططات. يمكن تحرير أنظمة الصوت هذه أو استبدالها بأنظمة أخرى، على سبيل المثال، تلك التي تم نسخها من الإنترنت.

سوف تحتاج
- نظام التشغيلويندوز سبعة.
تعليمات
تتضمن دائرة الصوت حوالي 30 ملفات مختلفةمع امتداد الرعايا. للاستماع إليهم، استخدم فقط برنامج قياسيعرض والاستماع إلى ملفات الوسائط ويندوز ميديالاعب. تحتاج إلى الاستماع إلى جميع الملفات للعثور على الملف الذي يجب استبداله.









