سطر الأوامر في نظام التشغيل Windows 7. قم بإنشاء عدة مجلدات بسرعة. تحسين استهلاك الطاقة
لا يزال سطر الأوامر موجودًا في جميع الأجهزة الحديثة إصدارات ويندوز. لا يحتوي على واجهة واضحة وهو عبارة عن نافذة لإدخال الأوامر. في التعليمات سننظر في العديد من التوصيات.
يحتوي نظام التشغيل على واجهة رسومية خاصة به مصممة لتجربة مستخدم مرنة. باستخدامه، نفتح النوافذ التي ننفذ فيها إجراءات مختلفة بنقرة واحدة على الماوس (إنشاء ونسخ وحذف)، وبدء تشغيل البرامج والأدوات المساعدة وأكثر من ذلك بكثير. يمكن تنفيذ جميع الإجراءات باستخدام cmd، لكن قليلًا من الأشخاص، على سبيل المثال، سينسخون ملفًا.
بمجرد تنزيل هذا الملف واستخراجه إلى مجلد، يمكنك الانتقال إلى الخطوة التالية. تظهر إشارة الخرج في الشكل. سيؤدي هذا إلى فتح نافذة موجه أوامر جديدة لا تبدو مثيرة للإعجاب على السطح. ليس في مجالي الحالي تشغيل الخدمات، والتي لا يمكن إيقافها، ولكن الشكل 3 يوضح كيف تريد أن تبدو.
تحسين استهلاك الطاقة
الطريقة الثانية قد تكون حسب رغبتك. يتضمن ذلك إنشاء خدمة اختبار ثم تشغيل تلك الخدمة. قم بإنشاء خدمة باستخدام هذا الأمر. كلمة "إنشاء" هي الاسم الذي أطلقته على خدمتك الجديدة - فلا تتردد في إعطائها أي اسم تريده.
هناك مواقف لا يمكنك الاستغناء فيها عن سطر الأوامر. على سبيل المثال، إذا كان لديك ملف على جهاز الكمبيوتر الخاص بك يحتوي على أوامر معدة، يمكنك نسخها، وسيتم تنفيذها بسرعة.
جدير بالاهتمام، ملف مع تمديد الخفافيش. يحتوي هذا الملف الدفعي على قائمة تسلسلية من الأوامر التي يتم تنفيذها سطرًا تلو الآخر. بهذه الطريقة، يمكنك أتمتة العمليات وتوفير الكثير من الوقت.
حدد عرض الرسالة وسيختفي سطح المكتب الخاص بك لفترة وجيزة وستكون الشاشة فارغة باستثناء نافذة موجه الأوامر الجديدة. إذا تركت هذه النافذة لعدة دقائق، فسيتم تسجيل خروجك في النهاية. لمنع حدوث ذلك، قم بما يجب عليك فعله في هذه النافذة، ثم قم بالخروج للعودة إلى سطح المكتب العادي.
يكمن جمال سطر الأوامر في أنه يمكنك التنقل وتكوين أي شيء يعتمد على النص تقريبًا. توضح لك هذه المقالة كيفية فتح موجه الأوامر، وتخصيصه حسب رغبتك، ثم شرح بعض أساسيات استخدامه.
استدعاء سطر أوامر Windows 7 باستخدام الطرق التقليدية
1. قرصة أيقونة ويندوزعلى لوحة المفاتيح، ثم اضغط على R. سيتم فتح نافذة "Run"، والتي اكتب فيها "cmd" وانقر فوق ENTER أو الزر "موافق".
من الممكن أيضًا تشغيل "التشغيل" من خلال المدير مهام ويندوز 7. اضغط على CTRL + ALT + DEL في نفس الوقت. على شاشة زرقاءحدد "بدء مدير المهام". في قائمة النافذة، انقر فوق "ملف" -> "مهمة جديدة (تشغيل)".
كيفية فتح سطر الأوامر
بالطبع، هذه مجرد طرق قليلة لفتح البرنامج؛ افعل ما هو الأسرع بالنسبة لك! بمجرد فتح موجه الأوامر، سيبدو مشابهًا لما هو موضح في الشكل 1. يمكنك أيضًا معرفة الفرق من خلال النظر إلى شريط عنوان موجه الأوامر. إذا قمت بتشغيل موجه الأوامر كمسؤول، فسيظهر شريط العنوان "المسؤول: موجه الأوامر".
تخصيص سطر الأوامر حسب رغبتك
أولي مظهريمكن أن يكون سطر الأوامر صعبًا بعض الشيء على العيون.
2. انقر فوق "ابدأ" بالزر الأيسر أو أيقونة Windows على لوحة المفاتيح. في حقل البحث، اكتب "cmd" وحدد cmd.exe.
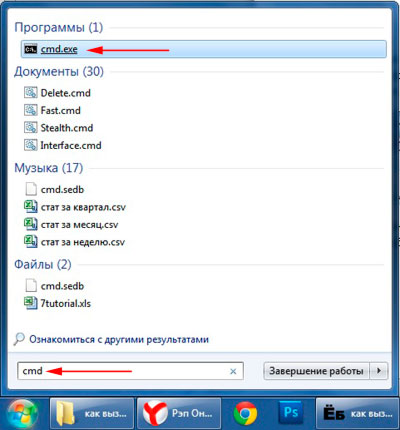
3. في "ابدأ"، حدد "كافة البرامج" -> "الملحقات" لاستدعاء الأمر سلسلة ويندوز 7 حدده من القائمة كما في لقطة الشاشة.
بفضل خلفيته السوداء الافتراضية ونصه الصغير، يمكنك تخصيصه. لنفعل ذلك على خلفية بيضاء مع نص أسود ونزيد حجم النص قليلًا. هذا يجب أن يعطيك خلفية بيضاءبأحرف سوداء كما هو موضح في منطقة ألوان الشاشة المحددة. ويرد مثال على ذلك في الشكل 2. يمكنك أيضًا تغيير حجم النافذة في علامة تبويب التخطيط، بالإضافة إلى مقدار السجل الذي يتم تذكره في سطر الأوامر. استخدم هذه الخيارات لتخصيص سطر الأوامر لعرض ما تريده بطريقة لطيفة.
الآن دعونا نتحدث عن المبادئ الأساسية لاستخدام سطر الأوامر. يمكنك الذهاب إلى أي مكان في شجرة الدليل باستخدام هذا الأمر. إنه يعمل بهذه الطريقة بغض النظر عن المجلد الذي تريد الوصول إليه. يمكن الوصول إلى أي مجلد بأي مسار بهذه الطريقة؛ فقط تذكر الجذر \\ في بداية كل مسار. لعرض الأوامر التي قمت بإدخالها مسبقًا، اضغط على السهم لأعلى على لوحة المفاتيح. ستتمكن من التمرير ذهابًا وإيابًا عبر الأوامر التي استخدمتها، مما يجعل وقتًا ممتعًا.
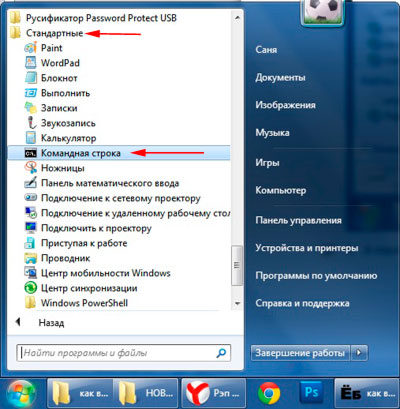
4. إذا كنت بحاجة إلى استدعاء cmd لمجلد معين، فاضغط باستمرار على SHIFT (مفتاح Shift) وانقر عليه بزر الماوس الأيمن. سيظهر خيار "فتح نافذة الأوامر" في القائمة. بعد النقر، سيتم كتابة المسار إلى المجلد في سطر الأوامر.
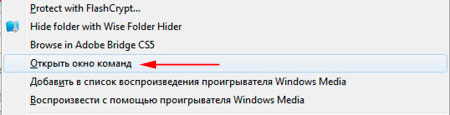
إطلاق سطر الأوامر منهم. مسؤول
إذا لم تقم بذلك، فهذا يعني أنه لا يمكن الوصول إلى الكمبيوتر على الشبكة أو أن جهاز الكمبيوتر الخاص بك لا يصل إلى الشبكة بشكل صحيح. الملفات الدفعية هي ملفات تحتوي على أمر واحد أو أكثر. يمكن تنفيذ هذه الملفات لإنتاج نتيجة واحدة أو أكثر دون فتح موجه الأوامر. على سبيل المثال، لنفترض أنك تريد اختبار اتصال جهاز كمبيوتر مختلف كل يوم، ولكنك لا تريد التعامل مع متاعب فتح موجه الأوامر، وكتابة أمر، وانتظار الاستجابات. يمكنك إنشاء ملف دفعي يقوم بأتمتة العملية.
إنشاء اختصار لسطر الأوامر
توجد وحدة التحكم cmd في نظام التشغيل Windows 7 في C:WindowsSystem32cmd.exe ويمكنك أيضًا الاتصال بها من هذا الموقع. تستغرق هذه الطريقة وقتًا طويلاً، لذا سنختصرها إطلاق سريععلى سطح المكتب:
- انتقل إلى المسار C:WindowsSystem32، وقم بتنظيم الملفات في المجلد وابحث عن cmd.exe. انقر بزر الماوس الأيمن عليه وحدد "إنشاء اختصار". انسخه إلى سطح المكتب الخاص بك واحذفه من المجلد System32.
- انقر على أي مساحة فارغة على سطح المكتب باستخدام الماوس. في القائمة، قم بالتمرير فوق "إنشاء" ثم حدد "اختصار". في النافذة كما في الصورة، حدد المسار إلى موقع الكائن C:WindowsSystem32cmd.exe. انقر على "التالي" واكتب الاسم وانقر على "تم".
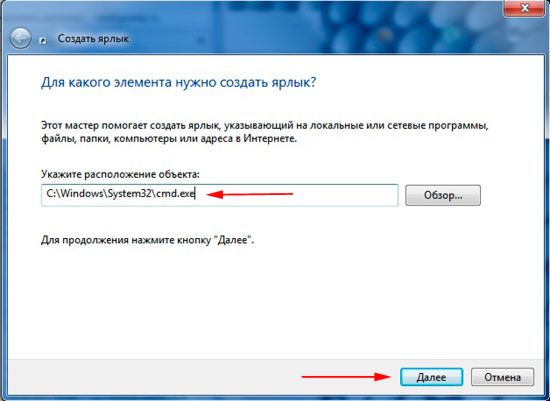
ثم قم بتسمية الملف. احفظ الملف على سطح المكتب الخاص بك أو في أي مكان تريده. وبدلاً من ذلك، يمكنك القيام بذلك باستخدام أي أمر أو مجموعة من الأوامر. بالإضافة إلى ذلك، يمكن للملف الدفعي إخراج النتائج ملفات نصيةأو للطابعات. الأتمتة توفر لك الوقت و الملفات الدفعيةيمكن أن يكون مفيدًا جدًا عندما يتعلق الأمر بالأتمتة. الخيار الأسهل هو نقل الملف أو البرنامج النصي بحيث يكونان في نفس المكان، ولكن هذا يمكن أن يصبح فوضويًا، لذلك لنفترض أنهما يظلان منفصلين.
ملحوظة: في حالتي، تم تثبيت نظام التشغيل Windows 7 على محرك الأقراص C، ولكن ربما يكون نظام التشغيل على محرك آخر القرص المحلي. احرص! ما عليك سوى تغيير الحرف الأول على طول الطريق.
أنصحك بتعيين مفتاح الاختصارإطلاق سطر الأوامر. حدد الاختصار واضغط على ALT+ENTER لفتح نافذة الخصائص. في علامة التبويب "الاختصار"، ضع المؤشر في حقل "المكالمة القصيرة"، ثم اضغط على أي حرف من لوحة المفاتيح، ثم موافق. سيتم استبدال CTRL+ALT تلقائيًا.
يوجد هنا خيار محدد جدًا وهو اختياري ما لم تكن بحاجة إلى تحديد إصدار مختلف من المترجم. يبدو أننا نقوم بتشغيل البرنامج النصي مباشرة - من الجيد والسهل تشغيله على العينة الموجودة في مجلد البرامج النصية الخاصة بي مع البرنامج النصي.
إغفال التمديد
أغلق وأعد فتح موجه الأوامر. هذا إلى حد كبير كل ما تحتاجه لتبسيط سطر الأوامر الخاص بك.
إنشاء اختصارات أو ملفات دفعية
ربما يكون هذا الخيار أفضل لأنه يمكنك أن تطلب منه التوقف مؤقتًا حتى تتمكن من رؤية النتيجة.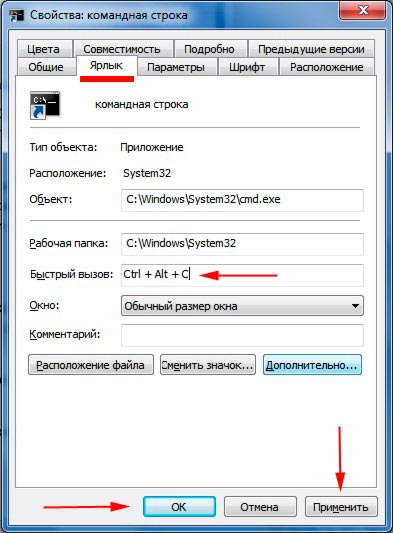
أنت تعرف، كيفية فتح سطر الأوامر في ويندوز 7. من بين جميع الطرق، أود أن أسلط الضوء على استخدام اختصار cmd، فبإنشائه مرة واحدة، ستحصل على أسرع وصول إلى وحدة التحكم.
من بين الوسائل الشائعة، وفقًا لأولوية البساطة، يمكنك ترتيب النقاط التالية: 1، 2، 4، 5. والأمر متروك لك لاختيار أي منها تريد استخدامه.
غالبًا ما تحتاج إلى تشغيل سطر الأوامر كمسؤول لديه القائمة الكاملةالامتيازات.
سطر الأوامر هو واحد من أكثر أدوات قويةنظام التشغيل ويندوز. إذا حدث شيء ما للكمبيوتر، فإننا ننتقل إليه مباشرة وندخل الأوامر اللازمة. تحتاج إلى الوصول إلى بعض الوظائف المطلوبة في النظام على المدى القصير- دعنا نفتح سطر الأوامر. الجميع المستخدمين ذوي الخبرةيقومون بفتح سطر الأوامر مرتين على الأقل يوميًا للقيام بشيء ما فيه، لأنه في بعض الأحيان يكون القيام بشيء ما من خلاله أسهل من القيام به من خلال واجهة Windows الرسومية.
يقوم معظمنا بالوصول إلى موجه الأوامر بطريقة واحدة أو اثنتين أو ثلاث طرق على الأكثر. ومع ذلك، يوجد في Windows عدد كبير جدًا من الطرق لفتح موجه الأوامر. في هذه المقالة، قررنا تجميع قائمة بجميع الطرق التي نعرفها والتي يمكنك من خلالها الوصول إلى هذا أداة مفيدة. لنبدأ بالأكثر طرق بسيطةفتح موجه الأوامر لنظام التشغيل Windows 10.
كيفية فتح موجه الأوامر في نظام التشغيل Windows 10
الطريقة رقم 1 تشغيل الأداة المساعدة
هذه الطريقة يستخدمها الأغلبية مستخدمي ويندوز. يتكون من استدعاء الأداة المساعدة Run وإدخال أمر لفتح موجه الأوامر. يتم تنفيذها على النحو التالي:
- اضغط على مجموعة المفاتيح فوز+ر.
- ستظهر نافذة الأداة المساعدة "تشغيل".
- أدخل الآن في السطر الفارغ كمدأو cmd.exe
- اضغط على Enter أو Ok، وستظهر أمامك نافذة موجه الأوامر السوداء.
الطريقة رقم 2 ابدأ قائمة السياق
لا يشك بعض المستخدمين حتى في أنه إذا نقروا بزر الماوس الأيمن على "ابدأ"، ستظهر قائمة سياقية تحتوي على عدد كبير من الخيارات. في هذه القائمة، يمكنك أيضًا العثور على موجه الأوامر في شكلين مختلفين: موجه الأوامر العادي وموجه الأوامر مع حقوق المسؤول. إلى جانب النقر بزر الماوس الأيمن، يمكنك أيضًا الضغط على مجموعة المفاتيح فوز + Xلاستدعاء هذه القائمة.
الطريقة رقم 3: شريط بحث نظام التشغيل
الطريقة التالية هي القيام بطريقة بسيطة استعلام البحث V شريط البحثنظام التشغيل Windows 10: انتقل إلى ابدأ واكتب "موجه الأوامر" في محرك البحث، ثم حدد النتيجة. يمكنك أيضًا الضغط على المجموعة فوز+سوأدخل الطلب المطلوب بسيطة وواضحة.
الطريقة رقم 4 قائمة ابدأ
يمكنك أيضًا العثور على موجه الأوامر بمجرد البحث في قائمة ابدأ. يمكنك العثور على موجه الأوامر في نظام التشغيل Windows 10 في الدليل التالي:
- انقر على ابدأ → جميع التطبيقات → النظام → Windows → موجه الأوامر
بصراحة، يتم استخدام طريقة الافتتاح هذه نادرًا جدًا، حيث يتعين على المستخدم التسلق عبر مجموعة من العناصر قائمة السياق، ولكن لا يزال بإمكانك استخدامه إذا وجدت أنه أكثر ملاءمة.
الطريقة رقم 5 مستكشف Windows
قليل من المستخدمين يعرفون عن هذه الطريقة لفتح موجه الأوامر. نظرًا لأن جميع أولئك الذين عثروا على هذه الفرصة عن طريق الخطأ أثناء البحث عن الوظائف المحتملة في مستكشف ويندوز. لذلك، لفتح موجه الأوامر من خلال Explorer، قم بما يلي:
- افتح مستكشف Windows.
- انقر على "ملف" في شريط قوائم النافذة.
- انقر فوق "فتح موجه الأوامر...".
هذا كل شيء. والمثير للدهشة أن العديد من الأشخاص لا يستخدمون شريط القائمة حتى نافذة مفتوحة. لكنك تعلم الآن أنه يمكن أيضًا استدعاء موجه الأوامر من Windows Explorer.
الطريقة رقم 6: بيئة استرداد Windows
أولئك منكم الذين اضطروا مرة واحدة على الأقل للتعامل مع مشاكل خطيرة في نظام التشغيلربما يعرف Windows عن هذه الطريقة. عندما تحاول إجراء استرداد للنظام باستخدام قرص الاسترداد (قرص تثبيت Windows) أو تحاول ببساطة الدخول إلى بيئة الاسترداد، يمكنك العثور على موجه الأوامر في مجموعة الأدوات.
للوصول إلى سطر الأوامر في البيئة استعادة ويندوز، قم بما يلي:
- إذا كان بإمكانك تسجيل الدخول:
- انتقل إلى "ابدأ → الإعدادات → التحديث والاسترداد → الاسترداد".
- ثم انقر فوق "إعادة التشغيل الآن" ضمن "خيارات التمهيد الخاصة".
- تظهر نافذة تحديد الإجراء. حدد استكشاف الأخطاء وإصلاحها (التشخيص).
- بعد ذلك، انتقل إلى "الإعدادات المتقدمة".
- حدد موجه الأوامر.
- إذا كنت تواجه مشكلات ولا يمكنك تسجيل الدخول:
- قم بتعيين أولوية التمهيد لمحرك الأقراص أو محرك الأقراص المحمول في BIOS.
- قم ببدء تشغيل النظام عبر وسائط التثبيت.
- ستظهر أمامك نافذة بها زري "التثبيت" و"استعادة النظام". انقر على "استعادة النظام".
- ستظهر نافذة تطلب منك تحديد إجراء ما. انقر على زر "استكشاف الأخطاء وإصلاحها".
- بعد ذلك، حدد "الإعدادات المتقدمة".
- انقر على "سطر الأوامر".
الطريقة رقم 7: أداة Hiren's Boot
برنامج Hiren's Boot خاص صورة التمهيدوالذي يحتوي على العديد من أدوات التشخيص. فقط في Hiren’s Boot، من بين الأدوات المساعدة الأخرى، يمكنك العثور على سطر الأوامر. وبطبيعة الحال، يجب استخدام هذه الطريقة فقط في الوضع المناسب مع الكمبيوتر.









