كيفية تشغيل برنامج من سطر الأوامر؟ تثبيت سطر الأوامر - تحديد المعلمات
أصدقائي الأعزاء، ليس سرًا أن مستخدمي Linux دائمًا ما يرفعون أنوفهم تجاه أولئك الذين يعملون على Windows. يقولون أنه بالنسبة لنظام التشغيل Windows، تحتاج إلى تثبيت التطبيق لمدة 10 دقائق على الأقل عن طريق النقر عدد كبيرالأزرار، العبث مع خانات الاختيار التحديد. وقبل تثبيت التطبيق فعليًا، عليك العثور على الموقع الرسمي للبرنامج دون أن تضيع على الإنترنت. يفخر مستخدمو Linux بقدرتهم على تثبيت أي أداة مساعدة من الجهاز عن طريق تنفيذ أمر معين.
في نظام التشغيل Windows يتوفر كما هو الحال في فرصة لينكستثبيت البرامج أو إلغاء تثبيتها أو تحريرها باستخدام الأوامر.
يدعي المطورون أن نظام التشغيل Windows 10 سيكون لديه أيضًا القدرة على ذلك التثبيت السريعوتحديث وإزالة البرامج المختلفة من محطة النظام. علينا فقط أن ننتظر الإصدار الرسمي. لكن ليس عليك انتظار الإصدار، ولكن يمكنك الآن الاستفادة من ميزة مذهلة ستسمح للمستخدم بتثبيت البرنامج من سطر الأوامر. ومع ذلك، هذه ليست كل المفاجآت: ستسمح لك الأداة المساعدة أيضًا بحذف البرنامج وتحديثه وفتحه وإغلاقه. مثير للاهتمام؟ دعونا نتعرف على Chocolatey بشكل أفضل.
تثبيت البرنامج عبر سطر الأوامر
سنحاول الآن إدارة البرامج بطريقة أكثر ملاءمة ومشابهة جدًا لكيفية القيام بذلك في بيئة Linux. وخدمة Chocolatey الخاصة ستساعدنا في ذلك، مدير الحزملنظام التشغيل Windows. عميل Chocolatey هو أداة مساعدة مصممة للتشغيل في وحدة التحكم. دعونا نحاول تثبيته على الفور. للتثبيت، افتح محطة مع حقوق المسؤول. انقر بزر الماوس الأيمن على قائمة "ابدأ" وانقر على "موجه الأوامر" (مع حقوق المسؤول). الآن لننسخ الكود التالي:
@powershell -NoProfile -ExecutionPolicy unrestricted -Command "iex ((new-object net.webclient).DownloadString('https://chocolatey.org/install.ps1'))" && SET PATH=%PATH%;%ALLUSERSPROFILE% \الشوكولاته\bin
الصقها واضغط على مفتاح Enter. أنت الآن بحاجة إلى إغلاق وحدة التحكم حتى يتم تحديث البيانات الموجودة على المتغيرات.
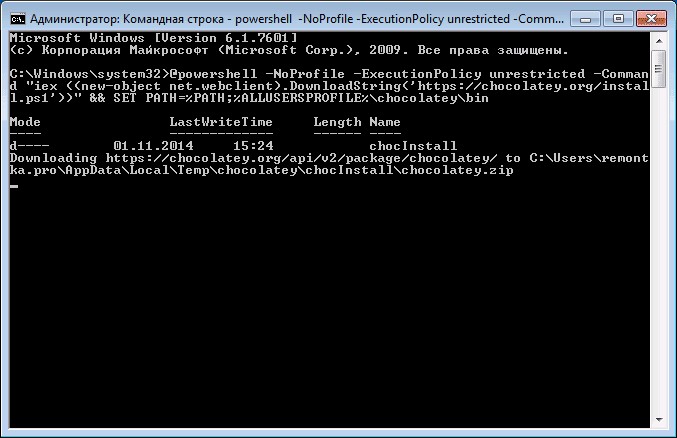
تحتوي خدمة Chocolatey على كتالوج كبير من الأدوات المساعدة والتطبيقات: حاليًا أكثر من 2000 أداة مساعدة. يمكنك مشاهدتها على الموقع الرسمي https://chocolatey.org/packages. لذا، حان الوقت لتتعلم كيفية تثبيت أي برنامج عبر سطر الأوامر:
افتح المحطة مرة أخرى كمسؤول. نقوم بنسخ النص المقدم على يمين البرنامج على الموقع https://chocolatey.org/packages. على سبيل المثال، لتثبيت المتصفح جوجل كروميتم تقديم الكود التالي:
شوكو تثبيت جوجل كروم -y
انسخه والصقه في المحطة. لا تنس كتابة المجموعة -y بعد الكود من الموقع. اضغط على Enter. الآن كل ما تبقى هو الانتظار حتى يكتمل تثبيت المتصفح. وبعد ذلك يمكنك إغلاق النافذة الطرفية.
وكما لاحظتم، متصفح جوجلتم تثبيت Chrome بسرعة كبيرة. لم يكن علينا النقر فوق أي أزرار أو تحديد موقع لحفظ الملفات (يتم استخدام القرص C افتراضيًا). بالمناسبة، يمكن للمستخدمين المبتدئين إنشاء مجموعة من التطبيقات المفضلة لديهم في المفكرة، حتى لا يذهبوا إلى خدمة Chocolatey في كل مرة. لإلغاء تثبيت برنامج عبر سطر الأوامر، أدخل رمز إلغاء التثبيت، ثم اسم البرنامج. على سبيل المثال، شوكو يونيستال كلنر.
انتباه. تعمل الخدمة فقط مع الحزم المثبتة من خلالها. أي أنه إذا لم يكن هناك أي برنامج متاح للتثبيت من خلال Chocolatey، فلن تتمكن من إزالته بهذه الطريقة.
كيفية تشغيل أو إلغاء تثبيت برنامج عبر سطر الأوامر
الآن دعونا نلقي نظرة على الطريقة التي تسمح من خلال سطر الأوامر. ويمكن القيام بذلك في ثلاث خطوات بسيطة للغاية. لنبدأ:
- افتح محطة نظام التشغيل Windows.
- في النافذة التي تظهر، اكتب المسار الكامل إلى موقع ملف تشغيل التطبيق. على سبيل المثال، D:/Files/chrome.exe
- نضغط على Enter وننتظر حتى يفتح النظام ما نحتاجه.
حان الوقت لمعرفة كيفية إغلاق البرنامج عبر سطر الأوامر. لهذا نحتاج إلى برنامج Taskkill إضافي. لنبدأ.
يعد سطر الأوامر واحدًا من أكثر الأسطر مرونة وإفادة أدوات ويندوز. رسميًا، تطبيق cmd.exe داخل مجلد "Windows" هو سطر الأوامر. ولسوء الحظ، فإن معظم المستخدمين لا يعرفون حتى كيفية تشغيل سطر الأوامر. في هذه المقالة سنحاول تصحيح هذا النقص.
ويندوز إكس بي
طريقة الإطلاق سطر الأوامريعتمد بشكل كبير على الإصدار تشغيل ويندوز. في نظام التشغيل Windows XP تشغيل هذا التطبيقيمكن القيام به باستخدام الطرق التالية:
- في الخيار الأول، يمكنك ببساطة الانتقال إلى قائمة البداية، وتحديد قسم "كافة البرامج"، والانتقال إلى الفئة "القياسية" والعثور على تطبيق "سطر الأوامر" هناك.
- يمكنك أيضًا اختيار المزيد طريقة سريعةوما عليك سوى فتح قائمة "ابدأ" والعثور على عنصر "التشغيل" هناك. سيفتح عنصر القائمة "تشغيل" نافذة أوامر يجب عليك إدخال cmd.exe فيها.
ويندوز 7
لكن نظام التشغيل Windows XP يعتبر منذ فترة طويلة نسخة قديمة من النظام. في الوقت الحاضر هو الأكثر صلة نظام التشغيل Windows 7. وإذا كان لا يزال من الممكن استخدام الطريقة الأولى لتشغيل سطر الأوامر الموصوفة أعلاه في Windows 7، فستكون الطريقة رقم 2 عديمة الفائدة تمامًا. السبب الرئيسي لذلك هو أنه بشكل افتراضي لا يوجد عنصر "تشغيل" في قائمة "ابدأ". يمكنك تمكينه بسهولة من خلال الانتقال إلى خصائص قائمة البداية واختيار العنصر المناسب هناك. أيضا في نظام التشغيل Windows 7 أصبح من الممكن بحث سريعمن قائمة البداية. من أجل استخدام هذه الوظيفة، ما عليك سوى فتح القائمة والبدء ببساطة في إدخال اسم التطبيق المطلوب (في حالتنا cmd.exe).
بالإضافة إلى طريقة تشغيل سطر الأوامر المذكورة أعلاه، هناك طريقة أخرى عالمية تمامًا. إنه يعمل في كل من نظامي التشغيل Windows XP وWindows 7. جوهره بسيط: تضغط على مجموعة المفاتيح win+r، بعد هذا الإجراء تفتح نافذة "التشغيل" المذكورة مسبقًا، وأدخل cmd.exe فيه واضغط على Enter. بالنسبة لي، لا يمكن أن يكون الأمر أسهل.
كيفية تشغيل أي تطبيق عبر سطر الأوامر
لقد ذكرنا سابقًا حقيقة أن سطر الأوامر هو أداة متعددة الاستخدامات في يد المستخدم. في كثير من الأحيان، يقوم مطورو التطبيقات المختلفة بتنفيذ الدعم للأوامر والمعلمات التي يمكن تنشيطها أو تحديدها باستخدام سطر الأوامر. دعونا نلقي نظرة على عملية إطلاق البرنامج باستخدام مثال حقيقي.
لنفترض أنك بحاجة إلى تشغيل برنامج Testprogram.exe، الموجود في الدليل C:\Program Files\Test\. أولاً، يجب أن نذهب إلى الدليل المناسب (افتراضيًا، يفتح سطر الأوامر مجلد المستخدم). للقيام بذلك، قم بتشغيل الأمر cd c:\Program Files\Test. بعد الانتقال إلى الدليل المطلوب، يمكنك تشغيل البرنامج بحرية باستخدام المعلمات المناسبة. على سبيل المثال، لنقم بتشغيل برنامجنا باستخدام خيار الطباعة إلى المستند:
C:\ملفات البرنامج\Test>Testpogram.exe /print c\test.txt
ونتيجة لهذا الأمر، سيقوم برنامج Testprogram.exe بطباعة المستند test.txt الموجود على القرص المحليج. لمعرفة الأوامر التي يدعمها البرنامج، اقرأ التعليمات المقدمة من المطورين. للحصول على قائمة بأوامر cmd.exe القياسية، يمكنك استخدام الأمر "مساعدة".
إذا كنت تخطط للعمل بانتظام في تطبيق سطر الأوامر، فإنني أوصي بتخصيص هذه البيئة لتناسب احتياجاتك. لبدء الإعداد، انقر على الزاوية اليسرى العليا من النافذة وحدد "خصائص". في النافذة التي تفتح، يمكنك تغيير الكثير من المعلمات المختلفة: حجم المخزن المؤقت، والإدراج والاختيار السريع، وموقع النافذة، وحجم النافذة، وما إلى ذلك.
سطر الأوامر هو أداة يمكنها تسريع عملية العمل بشكل كبير كمبيوتر شخصي. بعد دراستها مرة واحدة، ستوفر وقتك مئات المرات في المستقبل.
من سطر الأوامر، يمكنك تشغيل تثبيت البرنامج في الوضع التفاعلي أو الصامت.
وأيضًا، عند تثبيت البرنامج من سطر الأوامر، يمكنك تكوين اسم مستخدم وكلمة مرور للوصول إلى البرنامج. سيطلب البرنامج اسم مستخدم وكلمة مرور عندما يحاول المستخدم إلغاء تثبيته أو إيقافه أو تغيير إعداداته.
لتشغيل معالج تثبيت البرنامج من سطر الأوامر،
أدخل setup.exe أو msiexec /i في سطر الأوامر<название дистрибутива> .
لتثبيت برنامج أو تحديث إصدار برنامج في الوضع الصامت (بدون تشغيل معالج تثبيت البرنامج)،
أدخل setup.exe /pEULA=1 /pKSN=1|0 /pINSTALLLEVEL= في سطر الأوامر<значение>/pALLOWREBOOT=1|0 /pSKIPPRODUCTCHECK=1|0 /pSKIPPRODUCTCUNINSTALL=1|0 /s
msiexec /i<название установочного пакета>EULA=1 KSN=1|0 INSTALLLEVEL=<значение>ALLOWREBOOT=1|0 ADDLOCAL=<значение>SKIPPRODUCTCHECK=1|0 SKIPPRODUCTCUNINSTALL=1|0 /qn ,
- EULA=1 تعني أنك تقبل شروط اتفاقية الترخيص. تم تضمين نص اتفاقية الترخيص في ملف . يعد قبول أحكام اتفاقية الترخيص شرطًا أساسيًا لتثبيت البرنامج أو تحديث إصدار البرنامج. إذا لم يتم تحديد هذه المعلمة أثناء التثبيت الصامت، فلن يتم تثبيت البرنامج.
- KSN=1|0 يعني الموافقة (1) أو الرفض (0) للمشاركة في البرنامج كاسبيرسكي الأمنالشبكة (يشار إليها فيما يلي أيضًا باسم "KSN"). تم تضمين نص لوائح المشاركة في KSN في حزمة Kaspersky Endpoint Security. يعد تحديد قيمة المعلمة أمرًا اختياريًا. إذا لم يتم تحديد قيمة معلمة KSN في الأمر، فعند تشغيل Kaspersky Endpoint Security لأول مرة، سيتم فتح نافذة تطلب منك المشاركة في برنامج KSN.
- مستوى التثبيت=<значение>يشير إلى نوع تثبيت Kaspersky Endpoint Security. يعد تحديد قيمة المعلمة أمرًا اختياريًا. إذا لم يحدد الأمر قيمة للمعلمة INSTALLLEVEL، فسيتم إجراء التثبيت الافتراضي للبرنامج.
بدلاً من<значение>يمكنك تحديد القيم التالية لمعلمة INSTALLLEVEL:
- 100. يتم إجراء التثبيت الأساسي للبرنامج.
- 200. يتم إجراء التثبيت القياسي للبرنامج.
- 300. تم تثبيت كافة مكونات البرنامج.
- ALLOWREBOOT=1|0 يعني الموافقة (1) أو الحظر (0) لإعادة تشغيل الكمبيوتر تلقائيًا إذا كان ذلك مطلوبًا بعد تثبيت البرنامج أو تحديثه. يعد تحديد قيمة المعلمة أمرًا اختياريًا. إذا لم يحدد الأمر قيمة لمعلمة ALLOWREBOOT، فسيتم حظر إعادة التشغيل التلقائي للكمبيوتر بعد تثبيت البرنامج أو تحديثه بشكل افتراضي.
قد تكون إعادة تشغيل الكمبيوتر ضرورية بعد تحديث إصدار البرنامج أو أثناء ذلك تركيبات كاسبيرسكياكتشف Endpoint Security برنامج مكافحة فيروسات تابعًا لجهة خارجية وقام بإزالته.
- أدلوكال=<значение>يحدد المكونات التي يجب تثبيتها بالإضافة إلى المكونات المحددة افتراضيًا في الوضع التثبيت القياسي. يعد تحديد قيمة المعلمة أمرًا اختياريًا.
بدلاً من<значение>يمكنك تحديد القيم التالية للمعلمة ADDLOCAL:
- ميزة MSBitLocker. يتم الآن تثبيت مكون Microsoft BitLocker Manager.
- ميزة AntiAPT. يتم الآن تثبيت مكون مستشعر نقطة النهاية KATA.
- SKIPPRODUCTCHECK=1|0 يعني تمكين (1) أو تعطيل (0) التحقق من عدم التوافق برمجة. يعد تحديد قيمة المعلمة أمرًا اختياريًا. إذا لم يتم تحديد معلمة SKIPPRODUCTCHECK في الأمر، فسيقوم Kaspersky Endpoint Security بشكل افتراضي بفحص وعرض قائمة بالبرامج غير المتوافقة التي تم اكتشافها.
- SKIPPRODUCTUNINSTALL=1|0 يعني الموافقة (1) أو الحظر (0) لإزالة البرامج المكتشفة غير المتوافقة مع Kaspersky Endpoint Security تلقائيًا. يعد تحديد قيمة المعلمة أمرًا اختياريًا. إذا لم يتم تحديد معلمة SKIPPRODUCTUNINSTALL في الأمر، فسيحاول Kaspersky Endpoint Security بشكل افتراضي إزالة جميع البرامج غير المتوافقة التي تم العثور عليها.
لتثبيت البرنامج أو تحديث نسخة البرنامج باسم مستخدم وكلمة مرور تؤكد الحق في تغيير معلمات البرنامج وتشغيل البرنامج، اتبع الخطوات التالية:
- إذا كنت تريد تثبيت برنامج أو تحديث إصدار من البرنامج بشكل تفاعلي، فأدخل الأمر التالي في موجه الأوامر:
setup.exe /pKLLOGIN=<Имя пользователя> <область действия пароля>
msiexec /i<название дистрибутива>كللوجين=<Имя пользователя>KLPASSWD=****** KLPASSWDAREA=<область действия пароля> .
- إذا كنت تريد تثبيت برنامج أو تحديث إصدار برنامج في الوضع الصامت، فأدخل الأمر التالي في موجه الأوامر:
setup.exe /pEULA=1 /pKSN=1|0 /pINSTALLLEVEL=<значение>/pKLLOGIN=<Имя пользователя>/pKLPASSWD=***** /pKLPASSWDAREA=<область действия пароля>/ث
msiexec /i<название дистрибутива>EULA=1 KSN=1|0 INSTALLLEVEL=<значение>كللوجين=<Имя пользователя>KLPASSWD=****** KLPASSWDAREA=<область действия пароля>ALLOWREBOOT=1|0/qn .
بدلاً من<область действия пароля>يمكنك تحديد واحدة أو أكثر من القيم التالية لمعلمة KLPASSWDAREA (مفصولة بفواصل منقوطة) المقابلة للعمليات التي تتطلب التأكيد:
- تعيين. تغيير معلمات البرنامج.
- مخرج. إنهاء البرنامج.
- ديسبروتيكت. تعطيل مكونات الحماية وإيقاف مهام المسح.
- الدعاية. تعطيل سياسة Kaspersky Security Center.
- DISCTRL. إيقاف تشغيل مكونات التحكم.
- مزيل. حذف مفتاح.
- UNINST. إزالة أو تغيير أو استعادة البرنامج.
- التقارير. عرض التقارير.
عند تثبيت برنامج أو تحديث إصدار برنامج، يتم دعم الملفات التالية في الوضع الصامت:
- setup.ini، الذي يحتوي على معلمات تثبيت البرنامج العامة؛
- ملف التكوين install.cfg الذي يحتوي على معلمات التشغيل لبرنامج Kaspersky Endpoint Security؛
- setup.reg الذي يحتوي على مفاتيح التسجيل.
يجب أن تكون ملفات setup.ini وinstall.cfg وsetup.reg موجودة في نفس المجلد مع حزمة توزيع Kaspersky Endpoint Security 10 Service Pack 2 لنظام التشغيل Windows.
من سطر الأوامر، يمكنك تشغيل تثبيت البرنامج في الوضع التفاعلي أو الصامت.
وأيضًا، عند تثبيت البرنامج من سطر الأوامر، يمكنك تكوين اسم مستخدم وكلمة مرور للوصول إلى البرنامج. سيطلب البرنامج اسم مستخدم وكلمة مرور عندما يحاول المستخدم إلغاء تثبيته أو إيقافه أو تغيير إعداداته.
لتشغيل معالج تثبيت البرنامج من سطر الأوامر،
أدخل setup.exe أو msiexec /i في سطر الأوامر<название дистрибутива> .
لتثبيت برنامج أو تحديث إصدار برنامج في الوضع الصامت (بدون تشغيل معالج تثبيت البرنامج)،
أدخل setup.exe /pEULA=1 /pKSN=1|0 /pINSTALLLEVEL= في سطر الأوامر<значение>/pALLOWREBOOT=1|0 /pSKIPPRODUCTCHECK=1|0 /pSKIPPRODUCTCUNINSTALL=1|0 /s
msiexec /i<название установочного пакета>EULA=1 KSN=1|0 INSTALLLEVEL=<значение>ALLOWREBOOT=1|0 ADDLOCAL=<значение>SKIPPRODUCTCHECK=1|0 SKIPPRODUCTCUNINSTALL=1|0 /qn ,
- EULA=1 تعني أنك تقبل شروط اتفاقية الترخيص. تم تضمين نص اتفاقية الترخيص في ملف . يعد قبول أحكام اتفاقية الترخيص شرطًا أساسيًا لتثبيت البرنامج أو تحديث إصدار البرنامج. إذا لم يتم تحديد هذه المعلمة أثناء التثبيت الصامت، فلن يتم تثبيت البرنامج.
- KSN=1|0 يعني الموافقة (1) أو الرفض (0) للمشاركة في برنامج Kaspersky Security Network (المشار إليه فيما يلي أيضًا باسم "KSN"). تم تضمين نص لوائح المشاركة في KSN في حزمة Kaspersky Endpoint Security. يعد تحديد قيمة المعلمة أمرًا اختياريًا. إذا لم يحدد الأمر قيمة معلمة KSN، ففي المرة الأولى التي تقوم فيها بتشغيل Kaspersky Endpoint Security، سيتم فتح نافذة تطلب منك المشاركة في برنامج KSN.
- مستوى التثبيت=<значение>يشير إلى نوع تثبيت Kaspersky Endpoint Security. يعد تحديد قيمة المعلمة أمرًا اختياريًا. إذا لم يحدد الأمر قيمة للمعلمة INSTALLLEVEL، فسيتم إجراء التثبيت الافتراضي للبرنامج.
بدلاً من<значение>يمكنك تحديد القيم التالية لمعلمة INSTALLLEVEL:
- 100. يتم إجراء التثبيت الأساسي للبرنامج.
- 200. يتم إجراء التثبيت القياسي للبرنامج.
- 300. تم تثبيت كافة مكونات البرنامج.
- ALLOWREBOOT=1|0 يعني الموافقة (1) أو الحظر (0) لإعادة تشغيل الكمبيوتر تلقائيًا إذا كان ذلك مطلوبًا بعد تثبيت البرنامج أو تحديثه. يعد تحديد قيمة المعلمة أمرًا اختياريًا. إذا لم يحدد الأمر قيمة لمعلمة ALLOWREBOOT، فسيتم حظر إعادة التشغيل التلقائي للكمبيوتر بعد تثبيت البرنامج أو تحديثه بشكل افتراضي.
قد تحتاج إلى إعادة تشغيل جهاز الكمبيوتر الخاص بك بعد تحديث إصدار البرنامج أو في حالة اكتشاف برنامج مكافحة فيروسات تابع لجهة خارجية وإزالته أثناء تثبيت Kaspersky Endpoint Security.
- أدلوكال=<значение>يحدد المكونات التي يجب تثبيتها بالإضافة إلى تلك المحددة افتراضيًا في وضع التثبيت القياسي. يعد تحديد قيمة المعلمة أمرًا اختياريًا.
بدلاً من<значение>يمكنك تحديد القيم التالية للمعلمة ADDLOCAL:
- ميزة MSBitLocker. يتم الآن تثبيت مكون Microsoft BitLocker Manager.
- ميزة AntiAPT. يتم الآن تثبيت مكون مستشعر نقطة النهاية KATA.
- SKIPPRODUCTCHECK=1|0 يعني تمكين (1) أو تعطيل (0) البحث عن البرامج غير المتوافقة. يعد تحديد قيمة المعلمة أمرًا اختياريًا. إذا لم يتم تحديد معلمة SKIPPRODUCTCHECK في الأمر، فسيقوم Kaspersky Endpoint Security بشكل افتراضي بفحص وعرض قائمة بالبرامج غير المتوافقة التي تم اكتشافها.
- SKIPPRODUCTUNINSTALL=1|0 يعني الموافقة (1) أو الحظر (0) لإزالة البرامج المكتشفة غير المتوافقة مع Kaspersky Endpoint Security تلقائيًا. يعد تحديد قيمة المعلمة أمرًا اختياريًا. إذا لم يتم تحديد معلمة SKIPPRODUCTUNINSTALL في الأمر، فسيحاول Kaspersky Endpoint Security بشكل افتراضي إزالة جميع البرامج غير المتوافقة التي تم العثور عليها.
لتثبيت البرنامج أو تحديث نسخة البرنامج باسم مستخدم وكلمة مرور تؤكد الحق في تغيير معلمات البرنامج وتشغيل البرنامج، اتبع الخطوات التالية:
- إذا كنت تريد تثبيت برنامج أو تحديث إصدار من البرنامج بشكل تفاعلي، فأدخل الأمر التالي في موجه الأوامر:
setup.exe /pKLLOGIN=<Имя пользователя> <область действия пароля>
msiexec /i<название дистрибутива>كللوجين=<Имя пользователя>KLPASSWD=****** KLPASSWDAREA=<область действия пароля> .
- إذا كنت تريد تثبيت برنامج أو تحديث إصدار برنامج في الوضع الصامت، فأدخل الأمر التالي في موجه الأوامر:
setup.exe /pEULA=1 /pKSN=1|0 /pINSTALLLEVEL=<значение>/pKLLOGIN=<Имя пользователя>/pKLPASSWD=***** /pKLPASSWDAREA=<область действия пароля>/ث
msiexec /i<название дистрибутива>EULA=1 KSN=1|0 INSTALLLEVEL=<значение>كللوجين=<Имя пользователя>KLPASSWD=****** KLPASSWDAREA=<область действия пароля>ALLOWREBOOT=1|0/qn .
بدلاً من<область действия пароля>يمكنك تحديد واحدة أو أكثر من القيم التالية لمعلمة KLPASSWDAREA (مفصولة بفواصل منقوطة) المقابلة للعمليات التي تتطلب التأكيد:
- تعيين. تغيير معلمات البرنامج.
- مخرج. إنهاء البرنامج.
- ديسبروتيكت. تعطيل مكونات الحماية وإيقاف مهام المسح.
- الدعاية. تعطيل سياسة Kaspersky Security Center.
- DISCTRL. إيقاف تشغيل مكونات التحكم.
- مزيل. حذف مفتاح.
- UNINST. إزالة أو تغيير أو استعادة البرنامج.
- التقارير. عرض التقارير.
عند تثبيت برنامج أو تحديث إصدار برنامج، يتم دعم الملفات التالية في الوضع الصامت:
- setup.ini، الذي يحتوي على معلمات تثبيت البرنامج العامة؛
- ملف التكوين install.cfg الذي يحتوي على معلمات التشغيل لبرنامج Kaspersky Endpoint Security؛
- setup.reg الذي يحتوي على مفاتيح التسجيل.
يجب أن تكون ملفات setup.ini وinstall.cfg وsetup.reg موجودة في نفس المجلد مع حزمة توزيع Kaspersky Endpoint Security 10 Service Pack 2 لنظام التشغيل Windows.
افتراضيًا، سيتم نقل جميع الملفات المصابة إلى المجلد "INFECTED.!!!". ومع ذلك، يمكن لبرنامج DrWeb أيضًا تحديد هذه الإعدادات في سطر بدء التشغيل باستخدام المعلمة /CU[P] - حيث يمكنك تحديد: R - (إعادة التسمية) إعادة التسمية (افتراضيًا، يتغير الحرف الأول في اسم الملف إلى "#" ")، D - (حذف) حذف، M - (نقل) نقل (افتراضيًا إلى المجلد "المصاب.!!!"). المعلمة P - تشير إلى ما إذا كان سيتم مطالبة المستخدم بالحصول على إذن لتنفيذ الإجراء (يتم تعطيله افتراضيًا).
خيارات بدء تشغيل أرشيف القرص Acronis الصورة الحقيقية.
مسؤولي النظاموالعديد من مستخدمي الكمبيوتر المنزلي على دراية بمجموعة برامج الإنشاء صور القرص(صور) من أكرونيس. هناك إصدارات لكل من أجهزة الكمبيوتر العادية التي تعمل بنظام التشغيل Windows و منصات الخادم. تكمن ميزة البرنامج في أنه أثناء إنشاء الصورة، يتم ضمان سلامة البيانات على مستوى جهاز القرص، حتى لو تم تنفيذ البرامج من القرص الذي يتم أرشفته. وهذا يعني أن البيانات التي يتم تغييرها أثناء تشغيل البرنامج لن يتم حفظها في الصورة، ولكن الحالة السابقةسوف تبقى. على سبيل المثال، سيقوم أرشيف WinRar بالإبلاغ عن خطأ عند محاولة أرشفة برنامج قيد التشغيل حاليًا. بالإضافة إلى ذلك، تسمح لك منتجات سلسلة Acronis True Image بإنشاء أقراص التعافي من الكوارث وعرض محتويات الصورة وما إلى ذلك...
إذا كان عليك إنشاء صورة لنفس القرص باستمرار (عادةً القرص الذي يوجد به نظام التشغيل)، فيمكنك أيضًا إنشاء أمر في سطر الأوامر، على سبيل المثال:
C:\Programms\TrueImageCmd.exe /إنشاء /قسم:1-1 /اسم الملف:F:\backup.tib
هنا يجب الانتباه إلى حقيقة أنه لا يتم تشغيله من سطر الأوامر نفسه. ملف قابل للتنفيذالبرامج، و فائدة خاصة TrueImageCmd.exe، المضمن في حزمة تثبيت البرنامج. في هذا السطر:
C:\Programms\TrueImageCmd.exe - المسار إلى ملف TrueImageCmd.exe.
/ القسم: 1-1 - رقم القرص والقسم الموجود على القرص الذي تريد إنشاء صورة منه
/filename:F:\backup.tib – المسار إلى ملف الصورة الذي سيتم إنشاؤه بواسطة البرنامج.
وبالتالي، يمكن إنشاء صورة قرص باستخدام أمر واحد فقط من سطر الأوامر، دون المرور عبر مسار إدخال الإعدادات في كل مرة، وهو أمر لا مفر منه عند استخدام واجهة نافذة برنامج True Image. يمكنك أيضًا الضبط عند بدء التشغيل خيارات إضافية، مثل نسبة ضغط صورة الأرشيف، وكلمة المرور لفتح الصورة، وما إلى ذلك. تم وصف كل منهم بمزيد من التفصيل في مساعدة البرنامج.
3. قم بتشغيل أرشيف WinRar.
يعد أرشيف WinRar المألوف، على عكس برنامج True Image من Acronis، مناسبًا للاستخدام لإنشاء نسخ أرشيفية من الملفات والمجلدات الفردية، وليس الأقراص بأكملها. إذا كنت بحاجة إلى إنشاء نسخ من نفس الملفات و/أو المجلدات بشكل دوري، فيمكنك أيضًا استخدام وضع تشغيل سطر الأوامر.
مثال لسطر الأوامر لتشغيل مهمة الأرشفة:
"C:\Program Files\WinRAR\WinRAR.exe" u -r -y -ep1 c:\archive\arch.rar "c:\MyFiles\"
C:\Program Files\WinRAR\WinRAR.exe - المسار الكامل إلى برنامج وينرار
c:\archive\arch.rar - المسار إلى ملف الأرشيف
"c:\MyFiles\" - المسار إلى المجلد المجهز للأرشفة. الرجاء ملاحظة أن المسارات إلى المجلدات التي تحتوي على حرف سيريلي واحد على الأقل أو مسافة في الاسم يجب أن تكون محاطة بعلامات اقتباس.









