أداة البحث لنظام التشغيل Windows 7
يحتفظ العديد من المستخدمين باختصارات للبرامج الموجودة على سطح المكتب، لكن النوافذ المفتوحة تحجب رؤية سطح المكتب. يعمل شريط أدوات التشغيل السريع على حل هذه المشكلة عن طريق وضعه على شريط المهام، ويكون مرئيًا حتى عندما تكون النوافذ مفتوحة. على سبيل المثال، إذا قمت بإضافة اختصار متصفح ويب إلى شريط أدوات التشغيل السريع، فلن يحتاج المستخدم الذي يعمل على مستند إلى تصغير نافذة المستند لفتح متصفح الويب. وبدلاً من ذلك، ما عليك سوى النقر فوق رمز متصفح الويب في شريط التشغيل السريع.
هذا هو الجزء الرئيسي من الأداة. وظيفته هي أن يعطيه الحق مظهروالوظيفة. على سبيل المثال، لنفترض أننا نرغب في معرفة نظام التشغيل الذي قمنا بتثبيته على جهازك الكمبيوتر المحلي. الأدوات لديها بعض القيود. نحن نعلم بالفعل أن هذه الأداة ليست أكثر من مجرد موقع ويب.
بعد هذه التصحيحات يبدو السيناريو الخاص بنا هكذا. يحتوي البرنامج النصي الأول على سطر واحد من التعليمات البرمجية. في النص الثاني نحتاج إلى سطرين من التعليمات البرمجية. سيتكون من زر بسيط، عند النقر عليه، سيعرض اسم نظام التشغيل في مربع الحوار. يحتوي القسم على أمر لعرض زر واحد فقط على الصفحة.
توجد الملفات والمستندات والمجلدات والعناصر الأخرى المستخدمة مؤخرًا في القائمة "ابدأ" في قائمة "المستندات الحديثة".
ابحث عن العناصر المستخدمة مؤخرًا في قائمة "ابدأ".
لمزيد من المعلومات، راجع إضافة المستندات الحديثة أو إزالتها من القائمة "ابدأ" وتخصيص القائمة "ابدأ".
لا تقم بتخزين الملفات على سطح المكتب الخاص بك
لزيادة أداء الكمبيوتر و بحث سريعالملفات، يوصى بتخزين الملفات في مجلد المستندات بدلاً من سطح المكتب.
دعونا نلقي نظرة أخرى على القسم. يشير هذا الأمر إلى أننا نريد أن يكون عرض أداتنا 120 بكسل × 160 بكسل. بالنسبة لهذه الأداة، قد تكون 160 بكسل عالية جدًا، لذا قم فقط بخفض القيمة. بعد تثبيت هذه الأداة، سوف تبدو بهذا الشكل.
وهذا ما يحدث عندما نضغط على الزر. لقد أنشأنا للتو أداتنا الأولى. لقد قمنا حتى الآن بإنشاء أداة ذكية تعرض اسم نظام التشغيل في مربع الحوار عند النقر عليها. هذا النموذج ليس عمليًا جدًا. في أدواتنا الذكية المستقبلية، قد نجد أن كمية المعلومات التي نرغب في عرضها كبيرة جدًا بالنسبة لمربع الحوار. ليس هناك فائدة من الاستمرار في الضغط على الزر. لنفترض أننا نريد كتابة أداة - ساعة.
لفتح الملفات من سطح المكتب، قم بإنشاء اختصارات للملفات على سطح المكتب. لمزيد من المعلومات، راجع إنشاء الاختصارات وحذفها.
المهمة رقم 2. قائمة ابدأ (نظرة عامة)
البدء بقائمة ابدأ.
لفتح قائمة ابدأ، انقر فوق يبدأفي الزاوية السفلية اليسرى من الشاشة. أو اضغط على مفتاح شعار Windows الموجود على لوحة المفاتيح. ستظهر قائمة ابدأ على الشاشة.
لن يكون من الممكن عرض الوقت الحالي بعد الضغط على الزر. بمعنى آخر، نحن بحاجة إلى المعرفة لإنشاء أداة قادرة على ذلك.
- عرض البيانات في منطقة الأداة.
- تلقي البيانات تلقائيا دون تدخل المستخدم.
- تحديث المعلومات بشكل دوري.
تتكون قائمة ابدأ من ثلاثة أجزاء رئيسية.
تعرض اللوحة الكبيرة الموجودة على اليسار قائمة قصيرة بالبرامج المثبتة على الكمبيوتر. قد تقوم الشركة المصنعة لجهاز الكمبيوتر الخاص بك بتغيير هذه القائمة، لذلك قد تبدو مختلفة. يظهر النقر فوق عنصر القائمة كافة البرامج القائمة الكاملة البرامج المثبتة(سيتم مناقشة هذا بمزيد من التفصيل لاحقا).
سنبدأ بمناقشة الأوامر، بسيطة و طريقة بسيطةعرض المعلومات في الأداة. ومع ذلك، هذه المرة لا يتم عرض اسم نظام التشغيل في مربع الحوار كما ذكرنا سابقًا، ولكن بدلاً من ذلك يتم إدراجه في منطقة الأداة الذكية. جسمي الأول (العرض: 120؛ الارتفاع: 160).
قم بإنشاء أداة "ذاتية التشغيل".
بامتلاكك أداة تعرض معلومات داخل منطقتك، سنتخذ الخطوة التالية ونقوم بتحسينها مرة أخرى. ستقوم الأداة الذكية الآن بإنشاء الأداة وعرضها تلقائيًا عند تشغيلها. إليك أداة ذكية تقوم تلقائيًا باسترداد وعرض اسم نظام التشغيل المثبت لديك دون الحاجة إلى الضغط على زر.
يوجد في الزاوية اليسرى السفلية حقل بحث يسمح لك بالبحث عن البرامج والملفات الموجودة على جهاز الكمبيوتر الخاص بك باستخدام الكلمات الأساسية.
يتيح لك الجزء الأيسر الوصول إلى المجلدات والملفات والإعدادات والميزات الأكثر استخدامًا. هنا يمكنك إنهاء جلسة Windows الخاصة بك أو إيقاف تشغيل جهاز الكمبيوتر الخاص بك.
قم بتشغيل البرامج من قائمة ابدأ.
قم بإنشاء أداة "ذاتية التحديث".
الكود أعلاه مشابه جدًا للكود السابق. وهذا يعني أنك لن تضطر إلى النقر بعد الآن لأنك لن تضطر حتى إلى النقر على أي شيء. بالنسبة للأدوات الذكية، فهي تعمل بنفس الطريقة تمامًا. تبدو وكأنها أداة بدون زر. بدون أدنى شك، ستلعب الأجهزة دورًا كبيرًا كأجهزة مراقبة يجب أن تبقي كل شيء بعيدًا - بدءًا من السطح الحر للقرص، وحتى اتصالات الشبكة، إلى الذاكرة المتوفرة. تعتبر الأدوات مثالية لمثل هذه المهام: فهي صغيرة الحجم وسرية، ويمكن عرضها باستمرار وتوفير المعلومات بنظرة واحدة فقط.
في أغلب الأحيان، يتم استخدام قائمة "ابدأ" لتشغيل البرامج المثبتة على الكمبيوتر. لتشغيل برنامج معروض في الجزء الأيسر من القائمة "ابدأ"، انقر فوقه. سيتم تشغيل البرنامج وسيتم إغلاق القائمة "ابدأ".
إذا كان البرنامج الذي تحتاجه غير موجود في القائمة، فانقر فوق جميع البرامجفي الجزء السفلي من اللوحة اليسرى. سيعرض الجزء الأيسر قائمة طويلة من البرامج بالترتيب الأبجدي، تليها قائمة المجلدات.
من المهم أيضًا برمجة الأدوات الذكية لاتخاذ إجراء في ظل ظروف معينة. من خلال الجمع بين قوة الحجم الصغير والرسومات المكتوبة، يمكننا إنشاء شيء مذهل أدوات مفيدةلمراقبة شبكتنا. بالطبع، تعتمد القدرة على القيام بذلك كليًا على قدرة الأداة على تحديث المعلومات باستمرار. بدلاً من ذلك، يجب تحديث الأداة بشكل دوري: الحصول على معلومات محدثة بانتظام. يوجد أدناه الرمز الذي يوضح المبلغ المتاح مساحة القرص.
لقد قمنا بتغيير وظيفة الأداة الذكية النموذجية الخاصة بنا لأن إعادة تسمية اسم نظام التشغيل بشكل مستمر ليس له معنى. لكن مقدار مساحة القرص المتاحة يعتمد على جهاز الكمبيوتر الخاص بك، لذلك يمكن أن يكون هذا البرنامج الصغير مفيدًا جدًا. الإجراء الذي يحدد حاليًا مقدار الذاكرة المتوفرة هو كما يلي.
يؤدي النقر فوق أيقونة أحد البرامج إلى تشغيل هذا البرنامج وإغلاق قائمة "ابدأ". إذن ماذا يوجد داخل المجلدات؟ والمزيد من البرامج. على سبيل المثال، إذا قمت بالنقر فوق المجلد معيار، ستظهر قائمة بالبرامج الموجودة في هذا المجلد على اللوحة. انقر فوق أي برنامج لتشغيله. للعودة إلى قائمة البرامج التي تم عرضها عند فتح القائمة "ابدأ" لأول مرة، انقر فوق "نعم". خلفالقائمة أدناه.
ومع ذلك، نحن مهتمون بالسطر التالي. وهذا يعني أنه سيتم قراءة المقدار الحالي من المساحة الحرة على القرص كل 10 ثوانٍ. إذا أردنا تغيير معدل التحديث، فنحن بحاجة إلى تغيير قيمة المعلمة الثانية. دعونا نتذكر أن الوقت بالمللي ثانية. ستؤدي زيادة الوقت إلى فترات زمنية أطول بين القياسات اللاحقة. هنا لدينا الأداة في العمل.
سنذكر الآن بعض الطرق لجعل الأداة أكثر جاذبية. لنفترض أن لدينا رسمًا يمكنه إنشاء خلفية جميلة لأداتنا الذكية. هل ترغب في الحصول على أداة تغريدة حمراء؟ بدلاً من الكلمة الإنجليزية "red" لاسم اللون، يمكننا أيضًا إدخال قيمة رمز اللون. عن طريق كتابة السطر التالي في الأداة، سوف تحصل على خلفية زرقاء.
إذا كنت لا تعرف وظيفة أحد البرامج، فحرك مؤشر الماوس فوق رمزه أو اسمه. ستظهر نافذة تحتوي غالبًا على وصف للبرنامج. على سبيل المثال، عند المرور فوق "الآلة الحاسبة"، سيتم عرض الرسالة التالية: ""الآلة الحاسبة" الإلكترونية قادرة تمامًا على استبدال الآلة الحاسبة اليدوية التقليدية." تعمل هذه الخدعة أيضًا مع العناصر المعروضة في الجزء الأيسر من قائمة "ابدأ".
نظرة عامة على مناطق الجذب القادمة
في هذه الأداة، قمت بتغيير المسار بخلاف إضافة علامة الخيار هذه. هل صحيح أنه يبدو أفضل الآن؟ لا يزال هذا ليس عملاً فنيًا، لكنه أفضل من وجود صندوق أبيض أنيق على الجانب. توفر الأدوات العديد من الخيارات أكثر مما ناقشناه في هذه المقالة. أخيرًا، نقدم تطبيقًا أكثر تعقيدًا بعض الشيء يقوم بأمرين: مراقبة الذاكرة المتوفرة وعرض تفاصيل النظام على صفحة ويب. سيُظهر أن الأدوات الذكية تخفي بالفعل إمكانيات غير محدودة تقريبًا.
لاستخدام حقل البحث، افتح القائمة "ابدأ" وابدأ في الكتابة. ليست هناك حاجة للنقر داخل حقل البحث قبل الكتابة. أثناء الكتابة، تظهر نتائج البحث أعلى حقل البحث في الجزء الأيمن من القائمة "ابدأ".
البحث في كل مكان البحث على الإنترنت
حقل البحث.
يعد حقل البحث أحد أكثر الطرق ملائمة للبحث على جهاز الكمبيوتر الخاص بك. لا يهم الموقع الدقيق للعناصر، حيث يمكنك البحث عن البرامج والمجلدات باستخدام مربع البحث الموجود في المجلد الشخصي (الذي يتضمن المستندات والصور والموسيقى وسطح المكتب والمجلدات الشائعة الأخرى). يمكنك أيضًا البحث في رسائل البريد الإلكتروني والرسائل الفورية المحفوظة والمواعيد وجهات الاتصال.
لاستخدام حقل البحث، افتح القائمة "ابدأ" وابدأ في الكتابة. ليست هناك حاجة للنقر داخل حقل البحث قبل الكتابة. أثناء الكتابة، تظهر نتائج البحث أعلى حقل البحث في الجزء الأيمن من القائمة "ابدأ".
سيظهر البرنامج أو الملف أو المجلد في نتائج البحث في الحالات التالية:
أي كلمة في العنوان تتطابق مع معيار البحث الذي تم إدخاله أو تبدأ به.
أي نص في محتويات الملف (على سبيل المثال، النص في محرر النصوص) يطابق أو يبدأ بمصطلح البحث الذي تم إدخاله.
انقر فوق أي نتيجة بحث لفتحها، أو انقر فوق الزر "مسح" لمسح نتائج البحث والعودة إلى القائمة الرئيسية للبرامج. يمكنك أيضًا النقر فوق البحث في كل مكانللبحث في الكمبيوتر بأكمله أو البحث على الإنترنتلفتح متصفح الويب والبحث في الإنترنت.
بالإضافة إلى البرامج والملفات والمجلدات وجهات الاتصال، يمكنك أيضًا البحث في مفضلات متصفح الإنترنت لديك وقائمة المواقع التي قمت بزيارتها. إذا كانت أي صفحات ويب تحتوي على النص الذي تبحث عنه، فسيتم عرضها تحت عنوان "المفضلة والتاريخ".
ما هي اللوحة اليمنى؟
المجلد الشخصي.يفتح مجلدًا شخصيًا يحمل اسم مستخدم Windows الحالي.
على سبيل المثال، إذا كان المستخدم الحالي هو Alexey Orekhov، فسيتم تسمية المجلد باسم "Alexey Orekhov".يحتوي هذا المجلد على الملفات الشخصية للمستخدم، بما في ذلك مجلدات المستندات والموسيقى والصور ومقاطع الفيديو. وثائق.يفتح مجلد المستندات حيث يمكنك حفظه وفتحه
ملفات نصيةوجداول البيانات والعروض التقديمية وغيرها من المستندات.
الصور.يفتح مجلد الصور، حيث يمكنك حفظ ملفات الصور والرسومات وعرضها.
موسيقى.يفتح مجلد الموسيقى، حيث يمكنك حفظ وتشغيل الموسيقى والملفات الصوتية الأخرى.
ألعاب.يفتح مجلد الألعاب، الذي يوفر الوصول إلى جميع الألعاب الموجودة على جهاز الكمبيوتر الخاص بك.
المستندات الحديثة.يعرض قائمة بالملفات المفتوحة مؤخرًا.
لفتح ملف، انقر فوقه.حاسوب.
يفتح نافذة توفر الوصول إلى الأقراص والكاميرات والطابعات والماسحات الضوئية وغيرها من المعدات المتصلة بالكمبيوتر.شبكة.
يفتح نافذة توفر الوصول إلى أجهزة الكمبيوتر والأجهزة الموجودة على الشبكة.يفتح لوحة التحكم، التي تسمح لك بتخصيص مظهر جهاز الكمبيوتر الخاص بك ووظائفه، وإضافة البرامج وإزالتها، وإنشاء اتصالات الشبكة، وإدارة حسابات المستخدمين.
البرامج الافتراضية.يفتح نافذة للاختيار برامج ويندوزالافتراضي لتصفح صفحات الويب، تحرير الصوروإرسال البريد الإلكتروني وتشغيل الموسيقى ومقاطع الفيديو.
المساعدة والدعم.يفتح مركز التعليمات والدعم لـ Windows، حيث يمكنك العثور على تعليمات بشأنه باستخدام ويندوزوالكمبيوتر. راجع الحصول على المساعدة.
يوجد في الجزء السفلي من اللوحة اليمنى زران: زر الطاقة وزر القفل. انقر فوق زر الطاقة لإيقاف تشغيل الكمبيوتر أو زر القفل لقفل الكمبيوتر دون إيقاف تشغيله. بمجرد قفله، لا يمكن استخدام الكمبيوتر حتى يتم إلغاء قفله بكلمة مرور.
انقر فوق السهم الموجود بجوار زر القفل لفتح قائمة تحتوي على المزيد من الخيارات، مثل تبديل المستخدمين وتسجيل الخروج وإعادة التشغيل وإيقاف تشغيل الكمبيوتر. لمزيد من المعلومات، راجع الأسئلة المتداولة حول إنهاء جلسة Windows وإيقاف تشغيل الكمبيوتر.
إعداد قائمة ابدأ.
يمكنك تخصيص عرض العناصر في قائمة ابدأ. على سبيل المثال، يمكنك إضافة أيقونات للبرامج المستخدمة بشكل متكرر إلى القائمة "ابدأ" للوصول السريع إليها، أو إزالة برنامج من القائمة. يمكنك أيضًا إظهار بعض العناصر أو إخفائها في الجزء الأيسر. انظر تخصيص قائمة ابدأ.
قم بتبديل قائمة ابدأ إلى العرض الكلاسيكي.
افتح شريط المهام وابدأ خصائص القائمة بالنقر فوق يبدأعن طريق اختيار العناصر لوحة التحكمو التصميم والتخصيص، وثم - شريط المهام وقائمة ابدأ.
على علامة التبويب قائمة ابدأحدد العنصر قائمة ابدأ الكلاسيكيةوانقر نعم.
ابحث عن ملف أو مجلد.
من الأفضل تحديد مجلد "البحث" إذا:
من غير المعروف مكان وجود الملف أو المجلد.
يجب أن تتضمن نتائج البحث ملفات من أكثر من مجلد واحد، مثل مجلد الصور ومجلد الموسيقى.
تريد البحث باستخدام أكثر من اسم ملف أو خاصية.
بشكل افتراضي، يعتمد البحث على مجموعة من المواقع تسمى المواقع المفهرسة. يتضمن ذلك كافة المجلدات الموجودة في مجلدك الشخصي (المستندات والصور والموسيقى وسطح المكتب والمواقع الأخرى) والبريد الإلكتروني والملفات غير المتصلة. إذا تم حفظ الملفات عادةً في مواقع أخرى، فيمكنك إضافة تلك المواقع إلى المواقع المفهرسة. لمزيد من المعلومات، راجع الأسئلة المتداولة حول تحسين البحث في Windows باستخدام الفهرس.
أثناء الكتابة، سيتم عرض الملفات من مواقع مختلفة على جهاز الكمبيوتر الخاص بك والتي تطابق النص.
الآن قم بأي مما يلي في شريط البحث.
انقر فوق أحد أزرار التصفية المتاحة لإظهار أنواع معينة فقط من الملفات، مثل البريد الإلكتروني أو المستندات أو الصور أو الموسيقى.
انقر فوق زر البحث المتقدم لعرض عوامل التصفية الإضافية. لتوسيع نطاق البحث، أدخل المعلومات في أي من القوائم وانقر فوق.
يجد انقر فوق كائن في القائمةإقامة لتحديد مجموعة مختلفة من الأماكن للبحث. افتراضيًا، يتم إجراء البحث في المواقع المفهرسة، ولكن يمكنك تحديد البحث طوال الوقتالقرص الصلب
أو في أي مكان آخر.
لمزيد من المعلومات حول البحث باستخدام مجلد البحث، راجع تلميحات للبحث عن الملفات.
سيكون حقل البحث أحد الابتكارات الأولى التي ستلاحظها عند بدء استخدام Windows 10. فهو يتيح لك البحث عبر الإنترنت وعلى جهاز الكمبيوتر الخاص بك، وهو موجود في شريط المهام بجوار القائمة "ابدأ"، حيث نضع عادةً اختصارات للبحث الوصول السريع إلى المجلدات أو البرامج أو الأقراص. يمكن أن تكون هذه الميزة مفيدة بعدة طرق، ولكن منذ ذلك الحيننظام التشغيل لا يسمح لك بتغيير محرك البحث الافتراضي، يفكر العديد من المستخدمين في إزالة هذا الحقل. أولئك. يتم استخدام Bing للبحث في شريط المهام بشكل افتراضي، مما يعني أن نتائج البحث على الإنترنت مأخوذة من هذامحرك بحث
. ومع ذلك، لا يمكن للمستخدم تغيير محرك البحث إلى Google أو أي محرك آخر.
إذا كنت تريد التخلص من مربع البحث واستعادة مساحة شريط المهام ولكنك لا تعرف كيفية القيام بذلك، فاستمر في قراءة هذه المقالة. سأوضح لك هنا كيفية إزالة حقل البحث الطويل، مع ترك رمز صغير فقط يسمح لك بالوصول إلى البحث عند الضرورة. بالإضافة إلى ذلك، ستتعلم هنا كيفية التأكد من عدم بقاء أي أثر لهذه الوظيفة على شريط المهام. ومع ذلك، ضع في اعتبارك أنه في كلتا الحالتين، سيستمر مربع البحث في الظهور عندما تفتح القائمة "ابدأ".
هناك عدة طرق لتعطيل حقل البحث - كلاهما بسيط، ولكن الثاني يتطلب المزيد من الوقت والعمل. ومن المنطقي أن نبدأ بالمفضل، أي. طريقة سريعة.
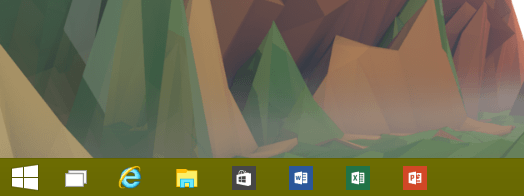
تعطيل حقل البحث (الطريقة الأولى)
انقر بزر الماوس الأيمن على منطقة فارغة من شريط المهام، في قائمة السياقحدد "بحث"، ثم انقر فوق "معطل".
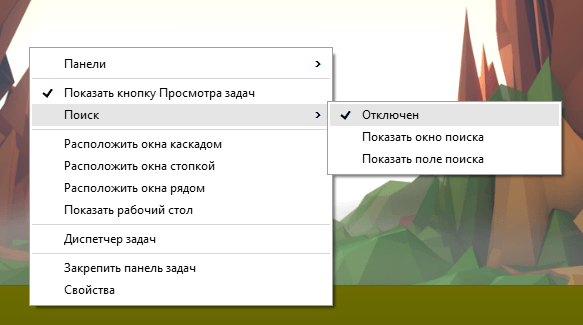
تعطيل حقل البحث (الطريقة الثانية)
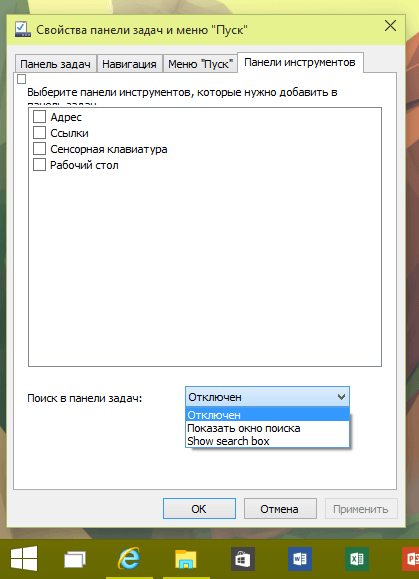
من القائمة المنسدلة "بحث في شريط المهام"، حدد "معطل" واحفظ التغيير بالنقر فوق "موافق" أو "تطبيق".
إذا كنت تريد أن تكون قادرًا على الوصول إلى البحث من شريط المهام، ولكنك تريد في نفس الوقت تحرير مساحة على شريط المهام، فيمكنك إزالة الحقل، مع ترك رمز خاص للوصول إلى البحث. وإليك كيفية القيام بذلك.
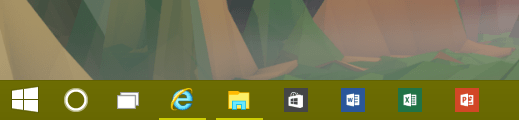
أيقونة البحث بدلاً من الحقل (الطريقة الأولى)
انقر بزر الماوس الأيمن على شريط المهام وحدد بحث. الآن حدد خيار "إظهار مربع البحث".
أيقونة البحث بدلاً من الحقل (الطريقة الثانية)
انقر بزر الماوس الأيمن على شريط المهام وحدد خصائص. في النافذة التي تفتح، انتقل إلى علامة التبويب "أشرطة الأدوات".
من القائمة المنسدلة "بحث في شريط المهام"، حدد "إظهار مربع البحث".
هذا كل شيء!
أتمنى لك يوماً عظيماً!









