تثبيت نظام Linux من القرص الصلب من صورة ISO. كيفية تثبيت لينكس على ويندوز؟ طريقتان لمشاركة تثبيت Luniks من Windows
هل فكرت في التحول من Windows إلى Linux؟ من المؤكد أن هذا الفكر يتبادر إلى ذهن الكثير من الناس، لأن Microsoft لا تتبع حاليًا أفضل سياسة، في حين أن توزيعات Linux، وحتى مجانية برمجةتكتسب شعبية بشكل عام. وقد يكون الانتقال الصعب أمراً واعداً عدد كبيرالمشاكل، لذا فإن النصيحة الأكثر شيوعًا للمبتدئين هي "تثبيت التوزيع كنظام ثانٍ بجوار Windows". ونظرًا لأن أحد توزيعات Linux الأكثر شهرة هو Ubuntu، فسوف أتحدث اليوم عن كيفية تثبيت Ubuntu بجانب Windows 7.
أوبونتو بجانب نظام التشغيل Windows 7: التشغيل المزدوج
كلمة Dualboot مترجمة من الإنجليزية وتعني "التمهيد المزدوج". هذا يعني أنك ستكون قادرًا على التشغيل في كل من Ubuntu وWindows. هذا النهج جيد لأنه ليس عليك أن تعاني بحثًا عن هذا أو ذاك حزمة البرامج. سيكون كافيا فقط التمهيد من Windows، حيث سيبقى كل شيء كما كان من قبل.
قبل البدء في التثبيت، سنحتاج إلى الاستعداد القرص الصلبمن تحت ويندوز.
تحضير القرص الصلب في نظام التشغيل Windows
لإعداد مساحة خالية لتثبيت Ubuntu بجوار Windows 7، نحتاج إلى النقر بزر الماوس الأيمن على اختصار "الكمبيوتر"، ثم الانتقال إلى "الإدارة".
في النافذة التي تفتح، نحتاج إلى العثور على عنصر "إدارة الأقراص" والانتقال إليه:

الآن، بالنقر بزر الماوس الأيمن على القرص، من قائمة السياق، نذهب إلى عنصر "تقليص الحجم". في الأساس، وفقًا للمعيار، سيكون لديك قسمين هنا: قسم النظام (C) وقسم الملف (D). من الأفضل "قضم" المساحة من القسم الذي يحتوي على الملفات والمغادرة قسم النظامويندوز في حالة راحة.

من أجل راحة يعمل أوبونتونحتاج إلى حوالي 80 جيجابايت من المساحة الحرة (سأخبرك بهذا لاحقًا بالنسبة لعدة أقراص). إذا كان لديك مساحة أكبر متاحة، على سبيل المثال 100 أو 120 جيجابايت، فيمكنك قياس هذا القدر. لن تكون زائدة عن الحاجة.

كما ترون، بعد هذه العملية يظهر حقل "المساحة الحرة" في النافذة، وهذه هي المساحة التي سنستخدمها لتثبيت Ubuntu. بطبيعة الحال، يجب أن يكون لديك حوالي 80-100 جيجابايت، لكن لدي (في لقطة الشاشة) 2 جيجابايت كمثال.
حرق صورة على Ubuntu على وسائط التثبيت (USB)
من الأفضل استخدام Rufus أو Etcher لهذه الأغراض. يمكنك تنزيلها من المواقع الرسمية، والأمر الجيد هو أن واجهتها بسيطة للغاية (خاصة الأخيرة). ومع ذلك، وصفت هذه العملية في المقال. يمكنك أيضًا التعرف عليه.
بعد أن تقوم بحرق الصورة، اترك محرك الأقراص المحمول في الفتحة وأعد تشغيل الكمبيوتر.

الآن يجب علينا تثبيت النظام نفسه. حدد اللغة المطلوبة في القائمة اليسرى، ثم تابع تثبيت النظام.

لا تنس تحديد هذين المربعين (التحديثات وبرامج الطرف الثالث)، لأن ذلك قد يكون مفيدًا في معظم الحالات.

نحن بحاجة إلى اختيار نوع التثبيت الأمثل. يمكنك تحديد الخيار "تثبيت Ubuntu بجوار Windows 7"، والذي يجب وضع علامة عليه مساحة حرةتلقائيا. سألقي نظرة فاحصة على التقسيم اليدوي للقرص.

لذا، حدد المساحة الحرة وانقر فوق علامة الزائد الموجودة على الجانب الأيسر. ستظهر نافذة كهذه، وبمساعدتها ستحتاج إلى إنشاء الأقسام التالية:
- قسم النظام: الحجم 20000 ميجابايت، نوع القسم: منطقي، موقع القسم: بدء...، استخدم كـ: Ext4 (اتركه كما هو)، نقطة التثبيت - "/".
- قسم المبادلة: الحجم 4000-5000 ميجابايت، يستخدم كـ: قسم المبادلة. موقع القسم: نهاية هذه المساحة، واترك الباقي كما كان.
- قسم الصفحة الرئيسية: أعطه المساحة الحرة المتبقية، واستخدمه كـ: Ext4 (كما في الحالة الأولى)، نقطة التثبيت - "/home"، موقع القسم: بداية هذه المساحة.
بعد وضع علامة، انقر فوق "التثبيت الآن"، وقم بتأكيد التغييرات، وانتقل إلى تحديد الموقع.
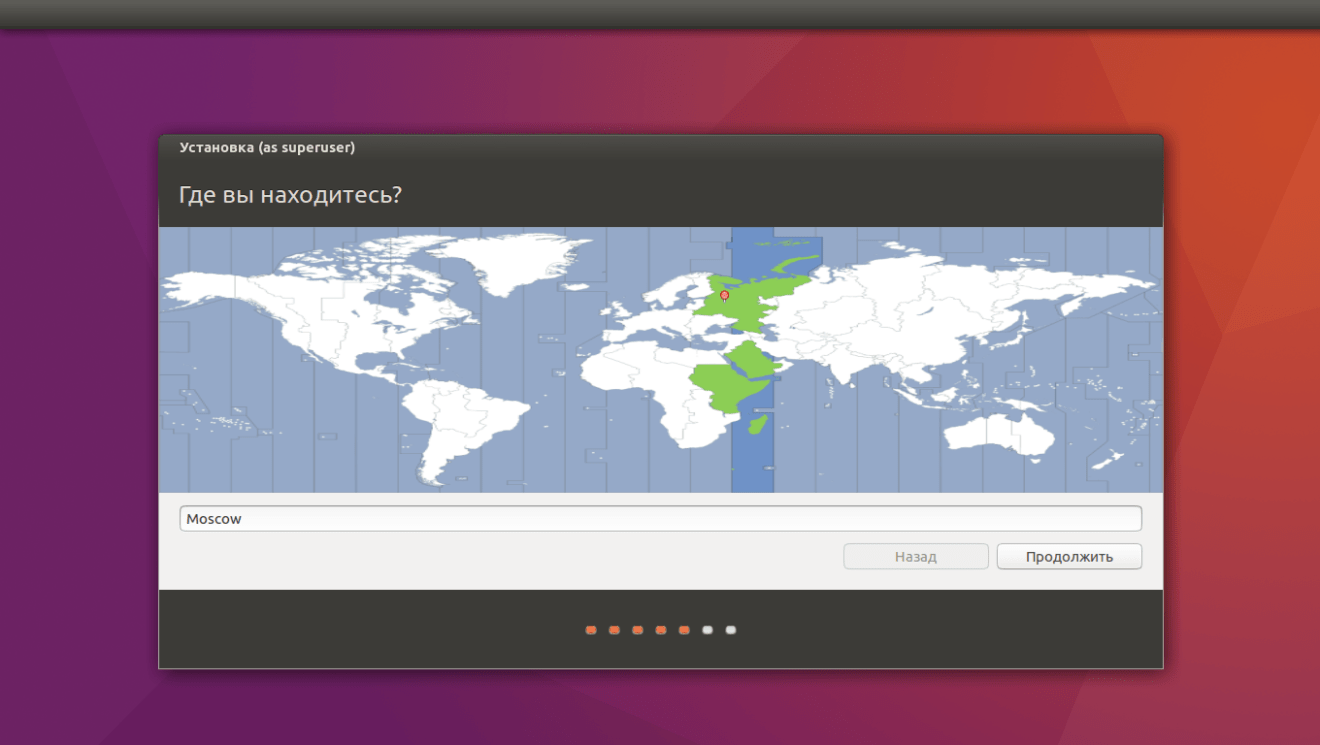
من خلال النقر على الخريطة أو الحقل أدناه، نجد مدينتنا (أو المدينة الأقرب إلينا) وانقر على "متابعة".

هنا أيضًا نختار تخطيط لوحة المفاتيح. نحن نبحث عن ما نحتاجه في القائمة، ثم انقر فوق "متابعة".

منذ وقت ليس ببعيد، ظهرت نسخة جديدة من الشعبية الآن توزيعة لينكس- أوبونتو 18.04. جلب هذا الإصدار الكثير لمجتمع المصادر المفتوحة. يمكنك القول أنه وضع معيارًا جديدًا للمجتمع بأكمله. ومع ذلك، فإن المبتدئين لا يتعمقون حقًا في كل هذه التفاصيل الدقيقة. للحصول على بداية جيدة، عليهم أن يعرفوا بالضبط ما يجب عليهم فعله في موقف معين. وبطبيعة الحال، في هذه الحالة، عليك أن تبدأ بالتثبيت. نظرًا لحقيقة أن الأكثر عملية وغير مؤلمة هو الانتقال التدريجي من نظام تشغيل إلى آخر باستخدام التمهيد المزدوج (وجود العديد على جهاز الكمبيوتر أنظمة التشغيلمع القدرة على استخدام كليهما بدورهما)، اليوم سننظر في تثبيت Ubuntu 18.04 بجوار Windows. كمثال، سنأخذ الإصدار أعلاه من Ubuntu وWindows 10. فلنبدأ.
التحضير للتثبيت
تنزيل صورة Ubuntu من الموقع الرسمي
أولاً، نحتاج إلى تنزيل صورة التوزيعة المراد تثبيتها. للقيام بذلك، نذهب إلى صفحة تنزيل Ubuntu الرسمية، حيث نختار بعد ذلك Ubuntu Desktop (إصدار لأجهزة الكمبيوتر المنزلية).
قسم التمهيد (مع UEFI):
- الحجم : 1-2 جيجا
- نوع القسم الجديد: أساسي
- استخدم كـ: نظام الملفات FAT32
- نقطة التثبيت: /boot/efi
قسم التمهيد (غير UEFI):
- الحجم : 1-2 جيجا
- نوع القسم الجديد: أساسي
- موقع القسم الجديد: بداية هذه المساحة
- استخدم كـ: نظام الملفات Ext2
- نقطة التثبيت: /boot
قسم النظام:
- الحجم: 20-30 جيجابايت
- موقع القسم الجديد: بداية هذه المساحة
- نقطة التثبيت: /
قسم المنزل:
- الحجم: بقايا الطعام
- نوع القسم الجديد: منطقي
- موقع القسم الجديد: بداية هذه المساحة
- استخدم كـ: Journaled نظام الملفاتتحويلة 4
- نقطة التثبيت: /home
في الأساس، هذا كل شيء. هذا هو تقريبًا ما يبدو عليه التقسيم اليدوي للقرص عند تثبيت Ubuntu. بعد كل التلاعب، ننتقل إلى التثبيت نفسه.
إعدادات الموقع

في هذه النافذة نختار موقعنا (لضبط المنطقة الزمنية). باستخدام الخريطة، يمكنك تحديد مدينتك أو المدينة الأقرب إليك.
إعداد المستخدم

فقط أدخل اسمك أو أي كلمة أخرى في الحقل العلوي. سيتم نسخ كل هذه الأشياء في حقلين أدناه (ستتم إضافة ملحق لاحق في الحقل الثالث)، ويمكنك تغيير البيانات في هذه الحقول إذا أردت. نقوم أيضًا بتعيين كلمة مرور لتسجيل الدخول إلى النظام، وفي نفس الوقت نختار ما إذا كنا نريد أن يتم تسجيل الدخول تلقائيًا، دون طلب كلمة مرور.
بعد الإعداد وملء كافة الحقول، انقر فوق "متابعة". سيبدأ تثبيت النظام.

استكمال التثبيت

مباشرة بعد اكتمال التثبيت، سيطالبنا النظام بإعادة التشغيل للبدء باستخدام أوبونتو 18.04. نظرًا لأننا قمنا بتثبيت Ubuntu بجوار Windows، فبعد إعادة التشغيل، سنرى نافذة Grub التي ستبدو كما يلي:

باستخدام القائمة، يمكننا اختيار نظام التشغيل الذي سيتم تشغيل الكمبيوتر عليه. هنا يمكننا تحديد خيارات الإطلاق الأخرى.
حدد Ubuntu 18.04 وانتظر حتى يتم تشغيل النظام.
إعداد Ubuntu 18.04 بعد التثبيت

بعد تسجيل الدخول ستظهر لنا هذه النافذة قبل البدء في استخدام النظام، يمكننا التعرف على محتويات هذه الأداة الصغيرة (ما يشبه جولة في التغييرات في نسخة جديدةأوبونتو مع دعم طويل الأمد). بمساعدتها، يمكننا تغيير بعض جدا المعلمات الهامة، مثل Livepatch - تحديث نواة Linux دون إعادة تشغيل نظام التشغيل (مزيد من التفاصيل).
هنا سيتم سؤالك عما إذا كنت تريد الإرسال معلومات مجهولة المصدرحول تشغيل النظام في Canonical (سيساعد في تحسين التوزيع)، وفي النهاية سوف "يطلعونك على آخر المستجدات" من خلال توفير معلومات حول التطبيقات المثبتة مسبقًا في النظام.

التحقق من التحديثات المتاحة

وعلى الرغم من أننا قمنا بالفعل بتنزيل التحديثات في بداية التثبيت (أو ربما فاتتك هذه الخطوة)، فيجب علينا بالتأكيد التحقق من توفرها التحديثات الحاليةباستخدام الأداة المساعدة التي تحمل الاسم نفسه: "Application Update". يمكننا أيضًا القيام بذلك باستخدام أمر وحدة التحكم:
سودو تحديث مناسب && سودو ترقية ملائمة
تصغير التطبيقات كما هو الحال في Windows
 .
.
بالتأكيد سوف تحب هذه الميزة. يسمح لك بتصغير جميع التطبيقات إلى شريط المهام من خلال النقر على الأيقونة الموجودة في هذه اللوحة بالذات. سلوك Windows، ولكن مريحة للغاية. لتمكين هذه الميزة، افتح الوحدة الطرفية واكتب ما يلي فيها:
قامت الإعدادات بتعيين org.gnome.shell.extensions.dash-to-dock - إجراء النقر "تصغير"
قم بتنشيط الخيارات المخفية باستخدام Tweaks

هناك عدة جدا وظائف مفيدة، والتي لا تتوفر بشكل افتراضي. لتنشيطها في النظام، ستحتاج إلى الأداة المساعدة المناسبة. يطلق عليه Tweaks، ويمكنك تثبيته باستخدام هذا الرابط.
حسنا، هذا كل شيء. طاب يومك :).
من بين مستخدمي Linux الجدد، من الشائع جدًا استخدام نظامي تشغيل على الكمبيوتر - Windows، كنظام ثانوي، فقط في حالة، و Linux، للتعلم، كنظام رئيسي. أحد الأنظمة الأكثر شعبية للمبتدئين هو نظام Ubuntu، ولا يزال معظم المستخدمين يستخدمون Windows 7 ويعتبرونه أفضل نظام تشغيل. وعلى الرغم من كل المشاكل، فإنها لا تزال تحظى بشعبية كبيرة.
في هذه المقالة سننظر في كيفية القيام بذلك تثبيت أوبونتوبجوار Windows 7. إذا فكرت في الأمر، فهذا هو الخيار الأبسط الذي يمكن أن يكون.
تثبيت Ubuntu بجوار Windows 7
هذا هو Windows 7، ويستخدم أداة تحميل تشغيل عادية ولا يعرف بعد ما هو UEFI، لذلك لن تكون هناك مشاكل أثناء التثبيت. أفترض أن لديك بالفعل نظام التشغيل Windows 7 مثبتًا على جهاز الكمبيوتر الخاص بك وأنك ستقوم بتثبيت Ubuntu كنظام ثانٍ.
تحضير القرص الصلب في نظام التشغيل Windows
لقد كتبت بالفعل بمزيد من التفاصيل حول الأقسام المطلوبة ولماذا في مقالة تقسيم القرص لنظام التشغيل Linux. لكن هذه ليست النقطة. الآن لديك Windows وهو يستهلك القرص الصلب بأكمله. نحن بحاجة إلى فصل بعض المساحة عنه، وفي الوقت نفسه القيام بذلك حتى لا ينكسر أي شيء ويعمل كل شيء. يمكننا استخدام برنامج Gparted مباشرة من صورة التمهيد Linux أو Acronis، ولكن الطريقة الأكثر أمانًا هي استخدام المعيار أدوات ويندوز. انقر على الأيقونة "جهاز الكمبيوتر الخاص بي"انقر بزر الماوس الأيمن وفتح "يتحكم":
ثم حدد في العمود الأيسر "إدارة الأقراص":

هنا تحتاج إلى إيجاد طريقة لتخصيص بعض الذاكرة لنظام التشغيل Linux. عادةً ما يحتوي نظام Windows على قرصين، فلننتقل إلى مصطلحات Linux ونطلق عليهما الأقسام. الأول هو C: هذا هو القسم الرئيسي المثبت عليه نظام التشغيل. والثاني هو محرك الأقراص D: حيث توجد الملفات والألعاب والبيانات الأخرى. يُنصح بعدم لمس قسم النظام على الإطلاق، ولكن لفصل المساحة عن محرك الأقراص D. ولكن إذا كنت قد قررت بالفعل تقليل قسم النظام، على سبيل المثال، لأن لديك محرك الأقراص C فقط، فلا تلمس بداية القسم تحت أي ظرف من الظروف. القسم، يمكنك فقط قطع من النهاية. لذلك، أولا نحن بحاجة إلى تقليص القسم. لذلك، قم بتمييز الحجم المطلوب، انقر فوقه بزر الماوس الأيمن، انقر فوق "تقليص الحجم":


في النافذة التي تفتح، تحتاج إلى إدخال مقدار المساحة الحرة التي تريد تقليص حجمها:

سنحتاج إلى حوالي 100 جيجابايت لنظام التشغيل Linux، و30 جيجابايت على الأقل لقسم الجذر، و10 جيجابايت للأقسام الأخرى، وحوالي 60 جيجابايت للقسم الرئيسي. سيكون هذا كافيًا بالنسبة لك حتى لا تضطر إلى التفكير فيما يجب عليك فعله لتحقيق ذلك. المزيد من الذاكرة. عند تحديد مستوى الصوت، انقر فوق "ضغط".

عند اكتمال الضغط، ستظهر أمامك مساحة فارغة. هذا يكمل عملك مع Windows. من الأفضل القيام بمزيد من إنشاء الأقسام من Linux. كل شيء تقريبًا جاهز لتثبيت Windows 7 وUbuntu.
حرق الوسائط القابلة للتمهيد
بعد ذلك، نحتاج إلى نسخ Ubuntu على وسيط التخزين الخاص بنا، على سبيل المثال، محرك أقراص فلاش. وبما أننا نعمل على نظام التشغيل Windows، فسوف نستخدم الأداة المساعدة Rufus. قم بتنزيل البرنامج وتشغيله. في ذلك، حدد محرك الأقراص المحمول الذي ستكتب فيه، ثم النزول وابحث عنه "يخلق صورة التمهيد" ، يختار "صورة الأيزو":

ثم حدد صورة القرص التي ستقوم بحرقها وانقر فوقها "يبدأ":

عند اكتمال التسجيل، يمكنك إعادة تشغيل جهاز الكمبيوتر الخاص بك.
تحضير القرص في أوبونتو
بعد ذلك، تحتاج إلى إعادة تشغيل جهاز الكمبيوتر الخاص بك والتمهيد من الوسائط التي قمت بنسخها للتو. لن أخبرك كيف يتم ذلك. إذا كنت تخطط لتثبيت Linux، فمن المحتمل أنك تعرف بالفعل كيفية العمل مع BIOS. عندما تبدأ صورة Ubuntu، ستحتاج إلى الضغط فورًا على أي مفتاح لتحديد اللغة:

يختار "الروسية"واضغط "تشغيل Ubuntu بدون تثبيت". نحن بحاجة إلى تشغيل النظام دون تثبيت لأنه بهذه الطريقة سيكون لديك المزيد من الحرية في حالة ظهور أي مشاكل.

عندما يبدأ النظام، افتح المثبت على الفور. على الرغم من أنني سأبحث عن الإصدار الثابت من Ubuntu 16.04، إلا أن هذا سيعمل بالتأكيد مع Ubuntu 17.04 و17.10 والإصدارات الأحدث. لم يتغير شيء هناك باستثناء خلفية سطح المكتب.

في الخطوة الأولى من برنامج التثبيت، حدد لغتك:

ثم لا تنس تحديد المربعات لتثبيت التحديثات والبرامج الإضافية:

في الشاشة التالية يمكننا الانتقال إلى العمل مع القرص. قام المثبت نفسه بتحديد نظام التشغيل Windows 7 ويمكن للمبتدئين، أولئك الذين يخشون الدخول إلى إعدادات القرص بأنفسهم، تحديد هذا العنصر وتثبيت Ubuntu بجانب Windows 7 في الوضع التلقائي. لكننا سنذهب في الاتجاه الآخر وننظر إلى التقسيم اليدوي للقرص، لذا اختر "خيار آخر":

هنا نرى المساحة الحرة التي خصصناها لنظام التشغيل Linux، لدي 22 جيجا بايت، وهذا سيكون أكثر من كافي لتثبيت نظام اختباري، ولكن أنصحك أن تأخذ حوالي 100 جيجا بايت وبالتأكيد 50 جيجا بايت على الأقل. علينا إنشاء ثلاثة الأقسام - قسم المبادلة، قسم الجذر والقسم الرئيسي. أولاً نقوم بإنشاء قسم المبادلة. للقيام بذلك، حدد مساحة حرة وانقر فوق الزر "+" :

يجب أن يكون حجم القسم مساوياً للرقم كبش، وحدد نظام الملفات "قسم المبادلة":

القسم التالي هو القسم الجذر، وحجم القسم من 30 جيجا بايت، والحد الأدنى للحجم هو 8 جيجا بايت، ولكن من الأفضل أن تأخذ المزيد حتى لا تضطر إلى التفكير في مكان الحصول على الذاكرة لاحقًا. على سبيل المثال، في نظام العمل الخاص بي، والذي تم تثبيته لمدة عام، أستخدم الآن 17 جيجابايت على قسم الجذر، على الرغم من أنني لم أقم بتثبيت أي ألعاب أو تطبيقات ثقيلة. نختار نظام الملفات Ext4، ونقطة التثبيت، المكان الذي سيتم فيه تثبيت هذا القسم في نظام الملفات، هي بطبيعة الحال "/".


والأخير هو قسم المنزل. إنه يشغل كل المساحة المتبقية، ونظام الملفات هو أيضًا ext4، ونقطة التثبيت هي /home.

تركيب النظام
أنت الآن جاهز لمتابعة التثبيت. نترك أداة تحميل التشغيل كما هي، ونتركها مثبتة على هذا القرص. سوف يتحمل محمل التمهيد لنظام التشغيل Windowsإلى قسم النظام، وسيتم كتابته إلى MBR. سيتم اكتشاف نظام التشغيل Windows المثبت لديك ويمكنك الوصول إليه من القائمة أثناء التمهيد. عند الانتهاء اضغط على الزر "التثبيت الآن":

بعد ذلك، لا يزال يتعين عليك إنشاء مستخدم جديد، وتحديد المنطقة الزمنية، وتخطيط لوحة المفاتيح، والانتظار. لا يوجد شيء محدد هنا، لذا للحصول على معلومات حول هذا الأمر، راجع المقالة تثبيت Ubuntu 17.04.



إذا لم يسبق لك رؤية أو تذوق عالم Linux، دون خوف أو خطر فقدان البيانات: أقدم لك wubi — مثبت أوبونتو من ويندوز (ث com.indows يو بي untu أناالمثبت). يدعم أحدث إصدار من Ubuntu من 12.04 إلى 14.04، ويمكنك تنزيله مجانًا على هذه الصفحة في المجلد الذي يحتوي على الإصدار الذي تهتم به.
تحميل وإطلاق wubi.exe، إليك بعض الإعدادات البسيطة:
- قرص التثبيت- يمكنك تحديد نظام أو أي قرص أو قسم آخر؛ ومن ميزات التثبيت وضع نظام التشغيل أوبونتو في ملف root.diskالمخزنة في<диск к папкой установки>:\أوبونتو\الأقراص\
- مقاسمتاح لنظام التشغيل من 5 إلى 30 جيجابايت. سوف يشغل مساحة القرص على الفور، ومن ثم يمكن زيادة حجم القسم /home.
- بيئة سطح المكتب الرسوميةخيار Ubuntu باستخدام Unity، وKubuntu مع KDE، وMythbuntu مصمم للتثبيت على MythTV، وEdubuntu يستهدف المؤسسات التعليمية، وخيار Lubuntu مع الحد الأدنى من استهلاك موارد الكمبيوتر مع بيئة LXDE، وينشر Ubuntu Studio استوديوهات الصور والصوت والفيديو الجاهزة مع البيئة الرسومية XFCE
- لغة النظام المستقبلي
- اسم المستخدم
- كلمة المرورسيتم مطالبتك عند تسجيل الدخول وعمليات النظام.
لقد قررنا الإعدادات الأولية، انقر فوق ثَبَّتَو السماح بالوصولللتحميل قرص التثبيتمع نظام التشغيل. كل ما عليك فعله هو الانتظار قليلاً وإعادة التشغيل.
بالمناسبة، إذا كنت تريد تثبيت الإصدار 32 بت، فقم بإنشاء اختصار بالمسار الكامل إلى wubi.exe، على سبيل المثال C:\Users\Intencio\Downloads\wubi_13-04.exeوأخيرا الانتهاء —32 . سيبدأ البرنامج، وستظل الإعدادات كما هي، وسيتم تحميلها فقط أوبونتو-13.04-سطح المكتب-i386.iso
بعد إعادة التشغيل، سيستمر الكمبيوتر في تثبيت Ubuntu، وسيظهر اختيار الأنظمة للتمهيد في المرة القادمة.
دعنا ننتظر قليلاً حتى يتم تثبيت الأقسام ويقوم المثبت بنسخ الملفات الضرورية
سيتم إعادة تشغيل الكمبيوتر تلقائيًا ويمكننا الآن اختيار مكان التشغيل!
من خلال تحديد العنصر الثاني، سيتم نقلنا إلى قائمة أداة تحميل التشغيل Grub - سيساعدنا ذلك أخيرًا على الانغماس في بيئة Linux)
دعنا ندخل كلمة المرور، وقمنا بتعيينها في المرحلة الأولى من التثبيت، وسندخل إلى Ubuntu الذي تم إنشاؤه حديثًا!
هذا هو المكان الذي ستبدأ فيه رحلتنا لإتقان التربة البكر - عالم أنظمة التشغيل لعائلة Nix)
تتطلب هذه الطريقة تثبيت أداة تحميل التمهيد GRUB على جهاز الكمبيوتر الخاص بك!
ملاحظة: لقد حاولت شخصيًا تثبيت Linux Mint وUbuntu باستخدام هذه الطريقة. لم أختبر تثبيت توزيعات أخرى ولا أستطيع ضمان وظيفة هذه الطريقة، ولكن من الناحية النظرية لا ينبغي أن تكون هناك أي مشاكل.
أولاً، قم بتنزيل صورة Ubuntu في مكان ما. لقد قمت بتنزيل صورة Ubuntu 11.10، وأعدت تسميتها إلى ubuntu.isoووضعه في الجذر القرص الصلب. الشيء الرئيسي هو أن تتذكر المسار الكامل للصورة من جذر القسم ورقم هذا القسم بالذات. يمكنك إعادة التشغيل.
إذا كنت تريد تثبيت Ubuntu من إصدار ISO الذي تم إطلاقه بهذه الطريقة، فضع في اعتبارك شيئين:
يجب ألا تكون صورة ISO الخاصة بك موجودة على محرك الأقراص الثابتة الذي ستقوم بتثبيت Ubuntu عليه والذي يمكن تشغيله. وإلا فلن ينجح شيء. ولا يهم القسم الذي تضعه فيه.
بعد إطلاق أوبونتوباستخدام ISO، انتقل إلى الوحدة الطرفية، واكتب mount وتأكد من أن الإخراج لا يحتوي بالفعل على أقسام تلبي الخطوة 1.
في الواقع، أسهل طريقة هي وضع صورة Ubuntu على محرك أقراص فلاش، والذي تم تعريفه في GRUB بـ (fd0).
عند تشغيل الكمبيوتر، تظهر قائمة GRUB، اضغط على المفتاح C. سيتم نقلك إلى وحدة تحكم GRUB. اطلب
ستظهر قائمة بجميع الأقسام الخاصة بك. ابحث عن الشخص الذي تحتاجه هناك، في حالتي سيتم استدعاؤه (HD1.0 ) . عادةً ما يكون hd هو sda، وhd1 هو sdb، وما إلى ذلك.
الآن افعل
حلقة الاسترجاع (hd1,0)/ubuntu.iso
وضع محرك الأقراص الذي تحتاجه والمسار الكامل ل صورة ايزوأوبونتو. إذا سار كل شيء بنجاح، فإننا نكتب
Linux /casper/vmlinuz boot=casper iso-scan/filename=/ubuntu.iso noprompt
لا تنس تغيير المسار إلى الصورة! ثم initrd:
هذا كل شيء، يمكنك التمهيد. نعطي الأمر
وانتظر حتى يتم تحميل Ubuntu.
إذا كنت بحاجة إلى تثبيت النظام من القرص الصلب الذي تقوم بتثبيته عليه، فقد تحتاج إلى المعلومات التالية المفيدة:
لقد واجهت هذه المشكلة
رفض مُثبِّت Ubuntu بشكل قاطع مواصلة التثبيت، بحجة أن لدي قسمًا مُثبتًا. من أجل إنشاء جهاز حلقة مع شركائنا طريقة أوبونتو، قام grub2 أولاً بتثبيت القسم الذي توجد عليه هذه الصورة بالذات. ولا يهم أن هذا القسم لم يظهر بأي شكل من الأشكال بين من يدعون إجراء أي نوع من التعديل أثناء التثبيت، فقد أصر المثبت ورفض الاستمرار في التثبيت.
وبعد بحث قصير على جوجل، اتضح أنني لم أكن أول شخص يواجه هذا الأمر. تم حل المشكلة عن طريق إزالة السطر الذي يحتوي على القسم المثبت (في حالتي كان /dev/sda1) من /etc/mtab . كان ينبغي أن يتم ذلك قبل بدء التثبيت. وبعد إزالته، سار كل شيء كالساعة.
إذا قمت بالتثبيت من وسائط خارجية (USB-HDD، USB-Flash)، فلا ينبغي أن تنشأ مثل هذه المشكلات.
في الوقت الحالي، التثبيت من صورة ISO مدعوم أصلاً في Ubuntu وجميع التوزيعات المبنية عليه (Kubuntu، Edibuntu، Hubuntu، Lubuntu، Mint وغيرها *buntu)، كما يدعم Gentoo هذا النوع من التثبيت.
لكن لا تنس أنه في كل توزيعة، يمكن تسمية ملفات الصور kernel وinit بشكل مختلف وتقع في أدلة مختلفة؛ لتسهيل الأمر، سأقدم جدولًا صغيرًا لما تسمى هذه الملفات في التوزيعات الشائعة.
| أوبونتو | com.vmlinuz | initrd.gz |
| ديبيان | com.vmlinuz | initrd.gz |
| فيدورا | com.vmlinuz | initrd.img |
| ماندريفا | com.vmlinuz | all.rdz |
| openSUSE | لينكس | initrd |
| سلاكوير | bzImage | initrd.img |
| جنتو | جنتو | gentoo.igz |
أريد أيضًا أن أقدم تلميحًا بسيطًا لأولئك الذين ليس لديهم أداة تحميل التشغيل GRUB على أجهزة الكمبيوتر الخاصة بهم وقاموا بتثبيتها نظام ويندوز(النسخة ليست مهمة).
بالنسبة لهؤلاء الأشخاص، توجد أداة مساعدة تسمى grub4dos، ولن أصف عملية التثبيت؛ فهناك الكثير من الوثائق على الإنترنت ولا يوجد أي شيء معقد على الإطلاق هناك. باختصار، تقوم هذه الأداة بتثبيت أداة تحميل التشغيل hornbeam في نظامك وتسجيلها في أداة تحميل التشغيل Windows ntldr. بعد إعادة تشغيل جهاز الكمبيوتر الخاص بك، يمكنك رؤية خيارين للتمهيد - إطلاق ويندوزأو قم بتشغيل GRUB، من خلال تحديد GRUB يمكنك العودة إلى بداية هذا المنشور واتباع جميع الخطوات الموضحة فيه.









