لماذا فشل الإطلاق؟ كيفية استعادة سطح المكتب وقائمة البداية
إذا اختفى شريط المهام، فلا تتسرع في الذعر واسترجاع النظام أو إعادة تثبيت نظام التشغيل: ربما لا يكون كل شيء سيئًا كما يبدو. إذا كان شريط المهام فقط مفقودًا على سطح المكتب، ولكن جميع الاختصارات والأدوات الذكية موجودة، على الأرجح شريط المهام مخفي فقط.
ل إظهار شريط المهام مرة أخرى، تحتاج إلى تحريك مؤشر الماوس إلى المكان الذي كان فيه ( الترتيب القياسي- في أسفل الشاشة). إذا لم يظهر شريط المهام، فحرك المؤشر إلى أعلى الشاشة وإلى الجوانب: ربما تم نقل شريط المهام ببساطة. يجب نقل المؤشر إلى حافة الشاشة.
كيفية جعل شريط المهام لم يعد يختفي؟ لهذا تحتاج تعطيل إخفاء شريط المهام. للقيام بذلك، انتقل إلى لوحة التحكم (ابدأ - لوحة التحكم) وحدد "شريط المهام وقائمة ابدأ". وبدلاً من ذلك، يمكنك النقر بزر الماوس الأيمن على شريط المهام وتحديد "خصائص". في النافذة التي تفتح، قم بإلغاء تحديد المربع بجوار "إخفاء شريط المهام تلقائيًا" وانقر فوق "موافق".
إذا اختفى شريط المهام متى بدء تشغيل ويندوزقد يكون XP هو المسؤول تلف إعدادات حساب المستخدم. "أعراض" هذه المشكلة هي عدم ظهور شريط المهام عند تسجيل الدخول وعدم القدرة على فتح قائمة "ابدأ" باستخدام مجموعة المفاتيح Ctrl + Escape. علاوة على ذلك، إذا قمت بتسجيل الدخول إلى Windows، فسيتم عرض شريط المهام.
يأكل عدة طرق لحل هذه المشكلة:
- قم ببدء تشغيل Windows في وضع التمهيد "النظيف" مع الحد الأدنى من مجموعة برامج التشغيل - ربما يكون برنامج التشغيل الذي تم تحميله بواسطة برنامج معين هو السبب وراء اختفاء شريط المهام (عادةً ما يكون سبب هذه المشكلة هو برامج تشغيل محول الفيديو). إذا كان هذا هو الحال، فأنت بحاجة فقط إلى إزالة برامج التشغيل التي بها مشكلات.
- قم بتسجيل الدخول باستخدام حساب المسؤول وإنشاء حساب جديد حسابالمستخدم ليحل محل التالف.
- إذا لم تساعد الطرق السابقة، فقم بإجراء استعادة النظام. وعلاوة على ذلك، جميع التالفة ملفات ويندوزسيتم استبدالها بأخرى عادية وملفاتك الشخصية و البرامج المثبتةسوف تبقى دون مساس.
إذا لم يختفي شريط المهام الخاص بك فحسب، بل لم يتم تحميل سطح المكتب (الأيقونات والأدوات الذكية وما إلى ذلك)، فهذا يعني أنه تعذر تنفيذ عملية explorer.exe. لقد وصفنا بالفعل طرق حل هذه المشكلة في المقالة ""، ولكن فقط في حالة تكرار النقاط الرئيسية.
لتبدأ إطلاق مدير المهامباستخدام مجموعة المفاتيح Ctrl+Alt+Delete أو Ctrl+Shift+Escape. في القائمة "ملف"، حدد "مهمة جديدة (تشغيل...)"، وأدخل Explorer.exe، وانقر فوق "موافق". يجب أن يعود سطح المكتب إلى مكانه مع شريط المهام.
بعد هذا لا بد منه فحص النظام بحثاً عن الفيروسات، وكذلك التحقق من السجل بحثًا عن المفاتيح HKEY_LOCAL_MACHINE\SOFTWARE\Microsoft\WindowsNT\CurrentVersion\Image File Execution Options\explorer.exeو HKEY_LOCAL_MACHINE\SOFTWARE\Microsoft\WindowsNT\CurrentVersion\Image File Execution Options\iexplorer.exe. إذا كانت هذه المفاتيح موجودة، قم بإزالتها.
لذا، إذا اختفى شريط المهام لديك، فيجب أن تكون متشككًا ثلاثة أسباب رئيسية:
- قام شخص ما بتشغيل الإخفاء التلقائي لشريط المهام؛
- حساب المستخدم في نظام التشغيل Windows XP تالف؛
- لم يتم تنفيذ عملية explorer.exe، على الأرجح بسبب وجود فيروس.
إذا لم تساعد الأساليب "الناعمة" في التعامل مع المشكلة (إنشاء حساب جديد، وإزالة برامج التشغيل المعيبة، وتنظيف النظام من الفيروسات)، فلا يزال يتعين عليك عدم التسرع في إعادة تثبيت النظام. أحسن محاولة استعادة النظامبالعودة إلى أحد البرامج التي تم إنشاؤها، فلن تضطر إلى إعادة تثبيت كافة البرامج.

شريط مهام Windows هو الشريط الموجود أسفل سطح المكتب. ينقسم شريط المهام بشكل تقليدي إلى عدة مجالات وظيفية
إذا اختفى شريط المهام، فلا يجب أن تتعجل وتحاول استرجاع النظام أو إعادة تثبيت Windows: ربما يمكن حل كل شيء بشكل أسهل. إذا كان شريط المهام فقط مفقودًا على سطح المكتب، ولكن جميع اختصارات البرامج بالترتيب ويتم عرض الأدوات الذكية، فمن المرجح أن يكون شريط المهام مخفيًا.
لإعادة شريط المهام إلى مكانه، تحتاج إلى تحريك مؤشر الماوس إلى المكان الذي كان فيه (الموقع القياسي في أسفل الشاشة). إذا لم يكن شريط المهام مرئيًا، فحرك المؤشر إلى أعلى الشاشة وعلى جانبي الشاشة. يجب أن يتم ذلك لمعرفة ما إذا كان شريط المهام قد تم نقله. يجب تحريك مؤشر الماوس بالقرب من حافة الشاشة.
كيفية التأكد من أنها لن تختفي مرة أخرى
للقيام بذلك، تحتاج إلى تعطيل إخفاء شريط المهام. من السهل القيام بما يلي:
- انقر فوق "ابدأ"
- ثم حدد "لوحة التحكم"
- تحتاج فيه إلى عنصر "شريط المهام وقائمة ابدأ".
أو يمكنك ببساطة النقر بزر الماوس الأيمن على شريط المهام الموجود وتحديد "خصائص" في النافذة التي تفتح. في النافذة التي تفتح، تحتاج إلى إلغاء تحديد المربع بجوار "إخفاء شريط المهام تلقائيًا" والنقر فوق "موافق".
إذا اختفى شريط المهام متى تمهيد ويندوز، فقد يكون السبب هو تلف إعدادات حسابك. على الرغم من أنه إذا قمت بتسجيل الدخول إلى " الوضع الآمن"، سيتم عرض شريط المهام.
هناك عدة خيارات لحل المشكلة، كيف يمكن استرجاع شريط المهام؟
- قم ببدء تشغيل Windows في وضع التمهيد الآمن. سيتم تحميل الحد الأدنى من برامج التشغيل. فجأة، يكون برنامج التشغيل الذي تم تحميله بواسطة بعض البرامج هو السبب وراء عدم عرض شريط المهام (كقاعدة عامة، تتسبب برامج تشغيل بطاقة الفيديو في حدوث هذه المشكلة). إذا تم تأكيد ذلك، فأنت بحاجة فقط إلى إزالة برامج التشغيل الخاصة بهذه البرامج.
- قم بتسجيل الدخول باستخدام حساب "المسؤول" وقم بإنشاء حساب مستخدم جديد بدلاً من الحساب التالف.
- إذا لم تساعد الطرق السابقة، فأنت بحاجة إلى إجراء استعادة النظام. في هذه الحالة كل شيء الملفات التالفة أنظمة ويندوزسيتم استبدالها بأخرى عاملة، وستظل بياناتك وملفاتك الشخصية، وكذلك البرامج التي قمت بتثبيتها، في مكانها.
الخصائص
إذا لم يتم عرض شريط المهام الخاص بك فحسب، بل لم يتم تحميل سطح المكتب (أيقونات البرامج والأدوات الذكية وما إلى ذلك) أيضًا، فهذا يعني أن عملية explorer.exe لا تعمل.
لتنفيذها تحتاج:
- إطلاق مدير المهام. للقيام بذلك، استخدم تركيبة المفاتيح Ctrl+Alt+Delete.
- حدد قائمة "ملف"، وفيها حدد العنصر الفرعي "مهمة جديدة (تشغيل...)".
- أدخل Explorer.exe في النافذة التي تفتح وانقر فوق "موافق". يجب أن يعود سطح المكتب وشريط المهام.
ماذا تفعل إذا تحرك شريط المهام؟ كيفية إرجاع شريط المهام إلى الأسفل؟ إذا تحرك شريط المهام، فما عليك سوى الضغط عليه مع الاستمرار الزر الأيسرالماوس واسحب شريط المهام إلى الموقع الذي تريده.
بعد تشغيل الكمبيوتر، يتم عرض سطح المكتب، وتكون أيقونات سطح المكتب مرئية (أو غير مرئية)، ولكن لا يكون الزر "ابدأ" أو شريط المهام مرئيًا. أين اختفى ستارت وشريط المهام?
بطبيعة الحال، أول شيء نقوم به هو محاولة تحريك المؤشر إلى الحافة السفلية للشاشة، حيث يوجد عادةً شريط المهام - ربما يكون مخفيًا أو مصغرًا ببساطة - نشاهد تغير المؤشر إلى سهمين "ممتدين". ولكن لا - لا يوجد لوحة أم أن هناك؟ إذا تغير المؤشر، "اسحب" شريط المهام. ماذا لو لم يكن كذلك؟
نحاول أن نسير على طول جميع حواف الشاشة - ربما لا يكون شريط المهام موجودًا في الأسفل، بل على الجانب أو في الأعلى. إذا كنت لا تزال غير قادر على العثور عليه أو على زر البداية... فيبدو أنهم اختفوا بالفعل...
إذا لم تكن هناك أيقونات على سطح المكتب، فحاول تشغيل explorer.exe (أو Explorer) - العملية التي تعرض سطح المكتب (Windows + R أو Alt + Ctrl + Del - مدير المهام - مهمة جديدة (تشغيل)، أدخل explorer.exe وانقر على "الإدخال"). لم يساعد؟ فلنحاول أكثر...
إذا لم تتم ملاحظة أي "حالات شاذة"، بصرف النظر عن غياب شريط المهام وزر البدء، فعندئذ (تذكر ما إذا كنت متصلاً شاشة إضافية، جهاز العرض، وما إلى ذلك)، ربما تكمن المشكلة في أن الشاشة تعرض مساحة من سطح المكتب "الموسع" بدون شريط المهام. في هذه الحالة، من المرجح أن تساعد إعادة تثبيت برنامج تشغيل بطاقة الفيديو. (نذهب إلى لوحة التحكم، النظام، الأجهزة - مدير الجهاز، في النافذة التي تظهر، افتح فرع "محولات الفيديو" وقم بإزالة الجهاز - يجب عليك أولاً التحقق من وجود برنامج التشغيل. وبعد ذلك نقوم بإعادة تثبيت برنامج التشغيل وللتأكد، يمكنك أيضًا إعادة التشغيل.)
ربما تكون استعادة النظام إلى حالته السابقة مفيدة.
إذا لم يساعد كل ما سبق في العثور على شريط المهام المفقود باستخدام الزر "ابدأ"، فمن المرجح أن يكون هذا عمل فيروس ربما تمت إزالته بالفعل، ولكن تبقى آثاره إذا كانت هناك مشاكل بالإضافة إلى ذلك مع نسخ ولصق الملفات والمجلدات، مع سحب الرموز (لا يتم سحب الرموز الموجودة على سطح المكتب... وليس فقط على سطح المكتب، ولكن أيضًا في المجلدات. أتذكر النكتة - عندما صورة الخلفيةتم تثبيت "سطح مكتب به أيقونات"، ويحاول مستخدم عديم الخبرة التغلب على "خلل" غير مفهوم دون جدوى)، وربما لا تبدأ بعض البرامج.. أو يتم ملاحظة سلوك "غير متوقع" للكمبيوتر - على الأرجح، هذا هو بالضبط ما إنه كذلك.. حسنًا... فلننظر إلى لوحة البداية
من المستحسن أولاً التحقق القرص الصلببالنسبة للفيروسات - يمكنك استخدام LiveCD من DrWeb أو أي قرص آخر مضاد للفيروسات قابل للتشغيل، مع أحدث قواعد البيانات إن أمكن. إذا لم يتم حل مشكلة شريط المهام بعد العلاج، فإننا نواصل البحث.
بالمناسبة، غالبا ما يرتبط ظهور المشكلة بإزالة الفيروس الذي تم تسجيله بدلا من برنامج الأداة المساعدة ثم نقل التحكم إليه.
ربما تم تسجيل المستكشف (المستكشف) الخطأ باسم Shell ("البرنامج الرئيسي للنظام")... أو المستكشف الخطأ - حاول استعادة الملف (أو قارن الملف C:\windows\explorer.exe بالملف "الأصلي" ") - يمكنك استخدام التنزيل من القرص، أو نسخ الملف من كمبيوتر آخر.
وأخيرا، نذهب إلى التسجيل... قم بتشغيل محرر التسجيل (regedit.exe)
1. انظر إلى القسم
HKEY_LOCAL_MACHINE/SOFTWARE/Microsoft/WindowsNT/CurrentVersion/خيارات تنفيذ ملف الصورة/
إذا كانت هناك أقسام فرعية Explorer.exe أو iexplore.exe، فلا تتردد في حذفها.
2. في القسم
HKEY_LOCAL_MACHINE/SOFTWARE/Microsoft/WindowsNT/CurrentVersion/Winlogon/
نتحقق من قيمة معلمة Shell - يجب أن تكون explorer.exe. إذا لم يكن الأمر كذلك، فإننا نصلحه.
محدث. يوجد أيضًا تثبيت "قسري" لشريط المهام "خلف الشاشة" - عند التحميل في الوضع الآمن تحت نفس المستخدم، يتم تصغير اللوحة ولكن يتم عرضها. لا يتغير المؤشر عند تحريكه. يؤدي النقر فوق زر الفأرة الأيمن إلى توضيح الموقف - تم تحديد العنصر " ثبت شريط المهام"، وهو رمادي - محظور للتغيير.
كيفية فتح " ثبت شريط المهام”
http://otvety.google.ru/otvety/thread?tid=715c15c232fcf2ad&clk=wttpcts
1. قارن الملفات بالملفات الموجودة في التوزيعة:
C:\WINDOWS\System32\gpedit.dll
C:\WINDOWS\System32\fde.dll
C:\WINDOWS\System32\framedyn.dll
2. تحقق من متغير PATH
(انظر إلى المسار %SystemRoot%\System32\WBEM، مع الخطوط المائلة للإغلاق)
مساء الخير ستتعلم من هذه المقالة ما يجب فعله في حالة اختفاء لوحة التحكم في Windows 7
. في بعض الأحيان يواجه المستخدمون هذه المشكلة عندما يحتاجون إلى الانتقال إلى لوحة التحكم، ولكنها ليست موجودة في قائمة ابدأ. ربما قمت أنت أو أي شخص آخر بتعطيله عن طريق الخطأ في إعدادات قائمة ابدأ. وبناء على ذلك تقرر هذه المشكلةتحتاج فقط إلى إعادة تمكين شاشة لوحة التحكم. سوف تتعلم الآن كيفية القيام بذلك.
بغرض لوحة تحكم العودةمن قائمة ابدأ قم بما يلي:
الخطوة 1 . انقر بزر الماوس الأيمن على أي مساحة خالية على شريط المهام أو على الأيقونةابدأ وحدد خصائص.
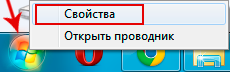
الخطوة 2 . في النافذة التي تظهرخصائص شريط المهام وقائمة ابدأعلامة تبويب القائمة المفتوحة"يبدأ" وانقر على الزرتكوين.
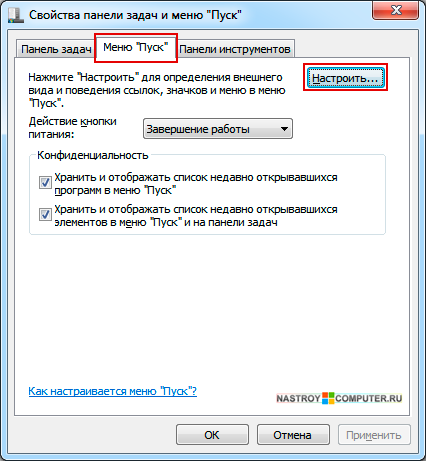
الخطوة 3. في نافذة جديدة قم بالتمرير عبر قائمة العناصر وابحث عنهالوحة التحكم. بالتأكيد التبديل الخاص بك في الموقفلا تعرض هذا العنصر. اضبطه على موضعهعرض كرابط. لتطبيق الإعدادات، انقر فوق الزرنعم . في نافذة أخرى، انقر أيضًاتطبيق وموافق.

الخطوة 4 . انتقل إلى القائمة ابدأ. يجب أن يكون لديك زرلوحة التحكم.
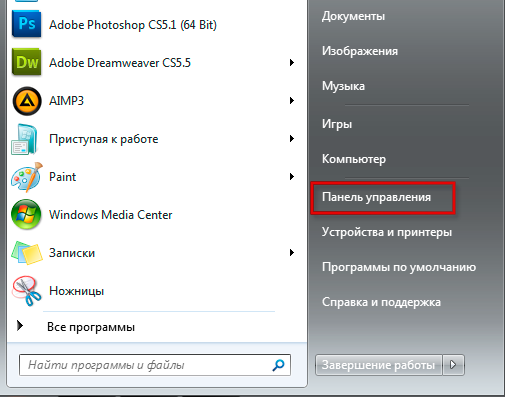
لوحة مهام ويندوز 7 يجعل من السهل جدًا إجراء عمليات مختلفة على جهاز كمبيوتر أو كمبيوتر محمول (نتبووك).
أولئك الذين اعتادوا عليها ويختفيون ينزعجون على الفور، لأن هناك وصولاً سريعًا إلى المهام التي يتم تنفيذها (البرامج والمستندات والألعاب).
إذا اختفى شريط المهام القياسي ولا يمكن استعادته، فيمكنك الاستغناء عنه تماما.
للقيام بذلك، يمكنك تنزيل بدائل مماثلة بتصميم أكثر جمالا (توجد بدائل مجانية باللغة الروسية، على سبيل المثال "RocketDock")
ومع ذلك، فمن الأفضل إعادته، ووضع غير قياسي في الجزء العلوي من الشاشة - سيكون جميلًا ومريحًا.
كيفية استعادة شريط المهام المفقود في ويندوز 7
في معظم الحالات، لا يختفي شريط المهام، بل يكون مخفيًا ببساطة. لإعادته، ما عليك سوى تحريك المؤشر إلى حافة الشاشة حيث كان موجودًا (أسفل أو جانبًا أو أعلى) وعندما يظهر، قم بإلغاء تحديد المربع بجوار السطر "إخفاء شريط المهام تلقائيًا".
ولكن بما أنه قد لا يظهر، سأصف الطريقة لفترة أطول قليلاً. لذلك، إذا اختفت ولم تظهر عند تحريك المؤشر إلى حافة الشاشة،
هناك، ابحث عن "شريط المهام وقائمة البدء" وانقر فوقه، ثم قم ببساطة بإلغاء تحديد المربع كما هو موضح في الشكل أدناه. لن تختفي بعد الآن.
ماذا تفعل إذا اختفى شريط المهام ولا يمكن استعادته
هناك عدة خيارات لإرجاع اللوحة المفقودة التي لا تريد استعادتها بعد إعادة تشغيل نظام التشغيل Windows 7 والطريقة الموضحة أعلاه.
"explorer.exe" هو المسؤول عن ذلك، ومن الممكن أن يتم إسقاطه عن طريق فيروس أو الاستخدام غير السليم للملف. أنظمة ويندوز 7.
يمكنك، بالطبع، الخوض في السجل، لكن المبتدئين ليس لديهم ما يفعلونه هناك؛ فمن الأسهل بكثير السير في الاتجاه الآخر.
بادئ ذي بدء، قم بفحص نظام التشغيل Windows 7 الخاص بك بحثًا عن الفيروسات (مطلوب)، وليس باستخدام برنامج مكافحة الفيروسات الخاص بك (مثبت)، ولكن قم بتنزيل الأداة المساعدة المجانية لشفاء Doctor Web.
ولكن حتى إذا قامت الأداة المساعدة بإزالة العديد من الفيروسات، فقد لا تظهر اللوحة من تلقاء نفسها (عند إزالة الفيروسات، اسمح للأداة المساعدة بإصلاح السجل).
ماذا تفعل بعد ذلك؟ ما عليك سوى إعادة النظام إلى الوقت الذي كان فيه كل شيء كما ينبغي - فهذه الإجراءات البسيطة يجب أن تحل مشكلتك. حظ سعيد.









