فوز 10 كيفية فتح ملف كمسؤول
(بخمس طرق). كل منهم لا يزال ذات صلة لمختلف إصدارات ويندوزولكن هدفنا في هذا المقال هو التعلم يفتح سطر الأوامرنيابة عن المسؤولفي ويندوز 10.
في السابق، عندما كان لدي Windows 7 Ultimate، لم تنشأ مثل هذه الأسئلة، منذ الأمر كمدفي نافذة "التشغيل" تم فتح موجه الأوامر الخاص بنا في البداية بأعلى الامتيازات. ولكن في العشرة الأوائل يبدأ في الوضع العادي.
#1 طريقة سريعة لفتح موجه الأوامر كمسؤول
بالنسبة لنظام التشغيل Windows 10، يعد أحد أكثر الأنظمة ملاءمةً و طرق سريعةلتشغيل سطر الأوامر كمسؤول، انقر بزر الماوس الأيمن على أيقونة ابدأ وحدد "موجه الأوامر (المسؤول)".
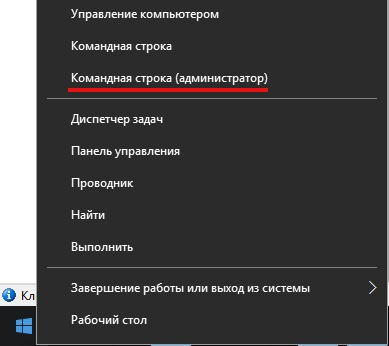
الطريقة رقم 2 - من خلال قائمة "ابدأ".
لفتح موجه الأوامر كمسؤول باستخدام نظام التشغيل Windows 10، اتبع الخطوات التالية:
1. افتح قائمة "ابدأ" / أدوات النظام - Windows.
2. انقر بزر الماوس الأيمن على "موجه الأوامر" ثم انقر فوق "خيارات متقدمة/تشغيل كمسؤول". هذا هو ما يبدو عليه الأمر.
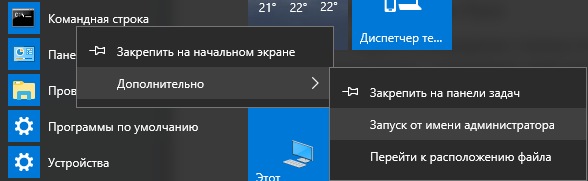
الطريقة رقم 3 - استخدام مستكشف Windows 10
عندما تريد فتح سطر الأوامر على الفور لخط معين، فمن الملائم استخدامه لهذا الغرض.
1. انتقل إلى المجلد الذي تحتاجه.
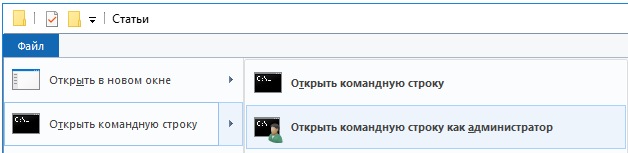
الطريقة رقم 4 - من خلال البحث
خيار آخر لتحقيق هدفنا هو الاستخدام بحث ويندوز 10.
1. اكتب "cmd" في مربع بحث Windows.
2. بعد ذلك ستجد "موجه الأوامر" وهو ما يسمى "التطبيق الكلاسيكي"، انقر عليه بزر الماوس الأيمن ثم انقر فوق "تشغيل كمسؤول".
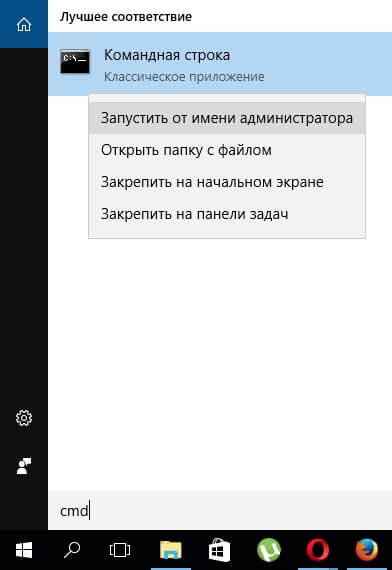
الطريقة رقم 5 - من مجلد النظام
تمامًا كما هو الحال مع التطبيقات الأخرى في نظام التشغيل Windows 10، يمكنك فتح موجه الأوامر كمسؤول عن طريق النقر بزر الماوس الأيمن عليه وتحديد الوظيفة المناسبة.
1. ابحث عن الملف "cmd.exe" في المجلد "C:\Windows\System32".
2. انقر بزر الماوس الأيمن على هذا الملف وانقر على "تشغيل كمسؤول".
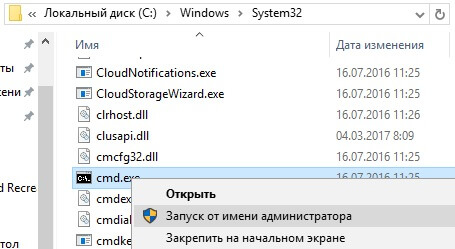
هذه هي الطرق الخمس التي اخترناها، والآن ربما يجب أن تعرف كيفية تشغيل سطر الأوامر كمسؤول في نظام التشغيل Windows 10. بالطبع، لم يتم عرض جميعها في هذه المقالة الخيارات الممكنة، افعل هذا، ولكن هذه الخمسة يجب أن تكون كافية لمعظم المهام.
أضف تعليقا
مرحبا عزيزي القراء. من المؤكد أنكم جميعًا، عند تشغيل بعض البرامج، واجهتم الحاجة إلى تنفيذ هذا الإجراء نيابة عن المسؤول. يبدو أنه لا يوجد شيء معقد هنا. ومع ذلك، يواجه بعض المستخدمين المبتدئين صعوبة في تلبية هذا المطلب.
اليوم سننظر في عدد قليل طرق بسيطةتشغيل البرامج كمسؤول في نظام التشغيل Windows 10. على سبيل المثال، لنأخذ برنامج Speccy الشهير، المصمم لجمع معلومات حول مكونات الكمبيوتر، ومعرفة كيفية تشغيله كمسؤول بطرق مختلفة.
قم بتشغيل البرامج من قائمة تطبيقات قائمة ابدأ
افتح القائمة "ابدأ" باستخدام زر القائمة "ابدأ" الموجود في الطرف الأيسر من شريط المهام، أو باستخدام مفتاح شعار Windows (مفتاح Win) على لوحة المفاتيح. ابحث عن مجلد Speccy في قائمة التطبيقات وافتحه بالنقر فوق الماوس. انقر بزر الماوس الأيمن على أيقونة البرنامج، وفي قائمة السياق حدد "خيارات متقدمة" => "".
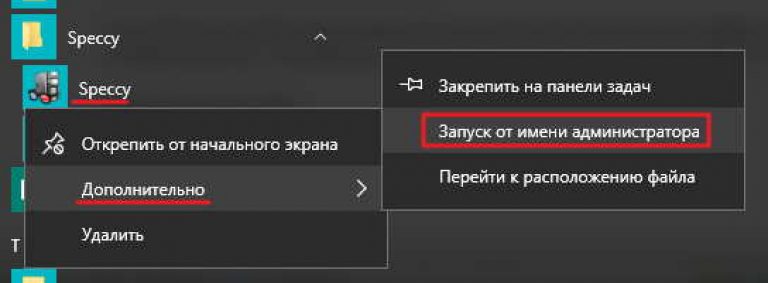 بطريقة مماثلة، يمكنك تشغيل أي تطبيق يتم توفير وضع التشغيل هذا له كمسؤول.
بطريقة مماثلة، يمكنك تشغيل أي تطبيق يتم توفير وضع التشغيل هذا له كمسؤول.
باستخدام هذه الطريقة، يمكنك أيضًا تشغيل أي تطبيق على شاشة البدء بحقوق مرتفعة.
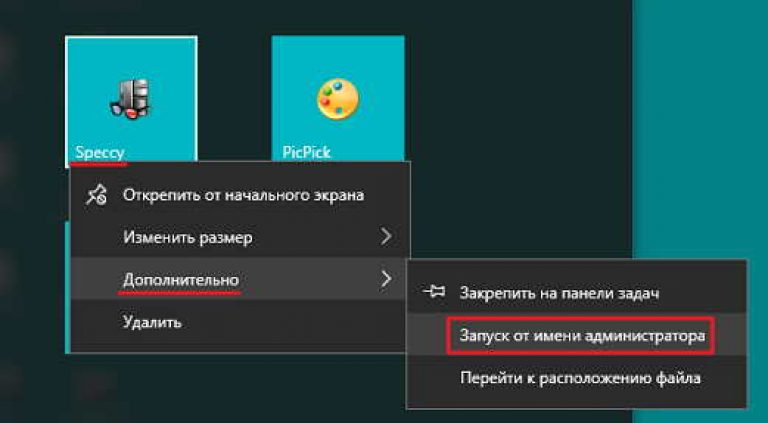
قم بتشغيل البرامج باستخدام اختصار سطح المكتب
يتم تشغيل التطبيق في وضع المسؤول، الذي يوجد اختصاره على سطح المكتب، بنقرتين باستخدام الماوس. فقط انقر بزر الماوس الأيمن على الاختصار البرنامج المطلوبواختر " تشغيل كمسؤول».
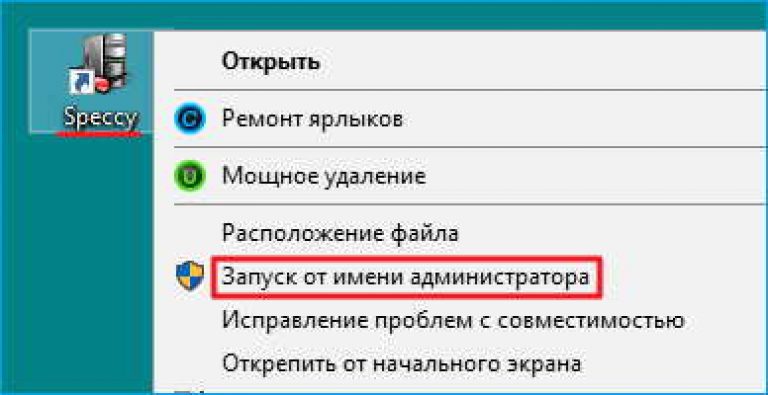
تكوين البرامج لتعمل دائمًا مع حقوق المسؤول
لكي تعمل التطبيقات الفردية بشكل صحيح، يجب دائمًا تشغيلها باستخدام حقوق المسؤول. ومن خلال تغيير بعض الإعدادات، يمكنك تكوين التطبيق ليعمل دائمًا بهذه الحقوق. دعونا نلقي نظرة على طرق تنفيذ هذا الإعداد.
ضبط خصائص الاختصار
انقر بزر الماوس الأيمن على اختصار البرنامج وحدد "خصائص" من القائمة. في نافذة الخصائص، انتقل إلى علامة التبويب "الاختصار" وانقر على الزر "خيارات متقدمة".
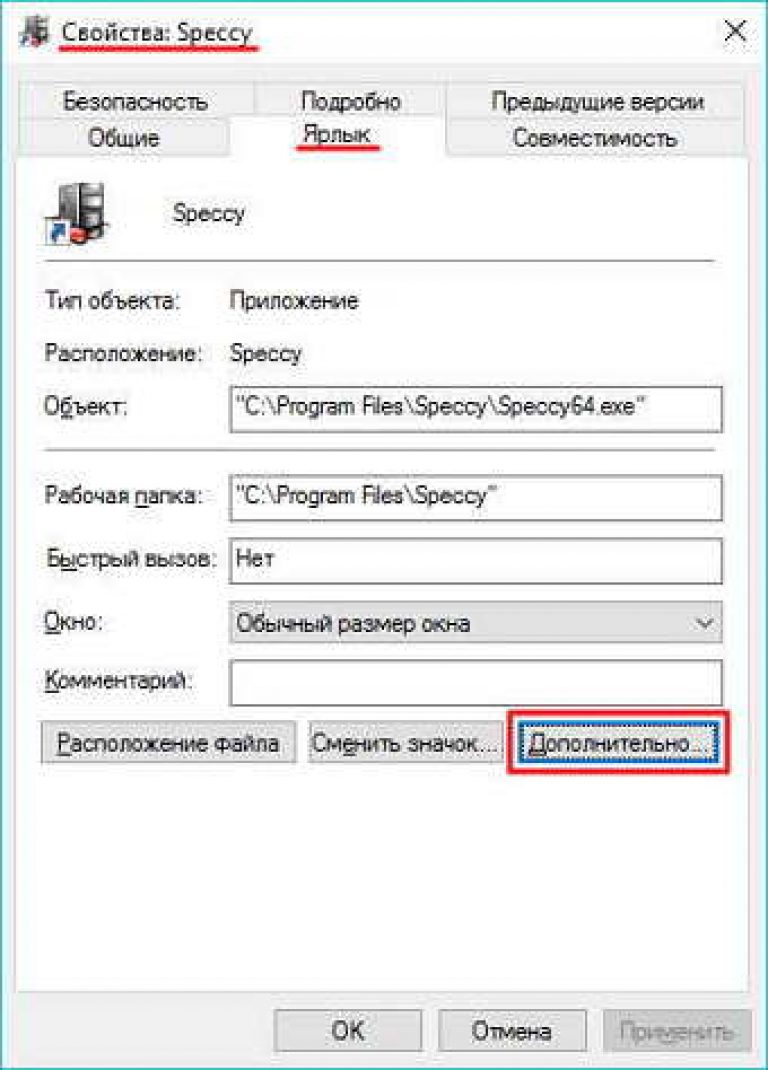 في نافذة الخصائص الإضافية، حدد المربع " تشغيل كمسؤول».
في نافذة الخصائص الإضافية، حدد المربع " تشغيل كمسؤول».
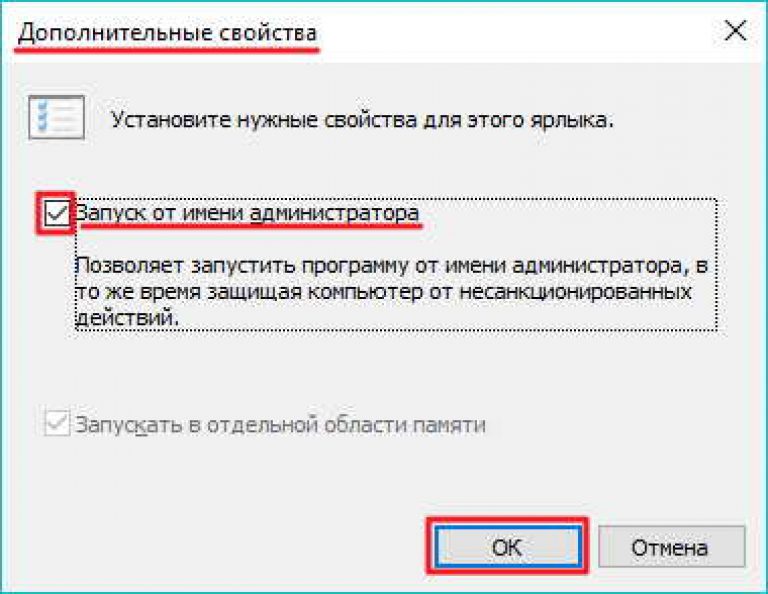 انقر فوق الزر "موافق".
انقر فوق الزر "موافق".
تكوين إعدادات التوافق
افتح نافذة خصائص البرنامج من قائمة السياق المختصرة وانتقل إلى علامة التبويب "التوافق". حدد المربع " قم بتشغيل هذا البرنامج كمسؤول».
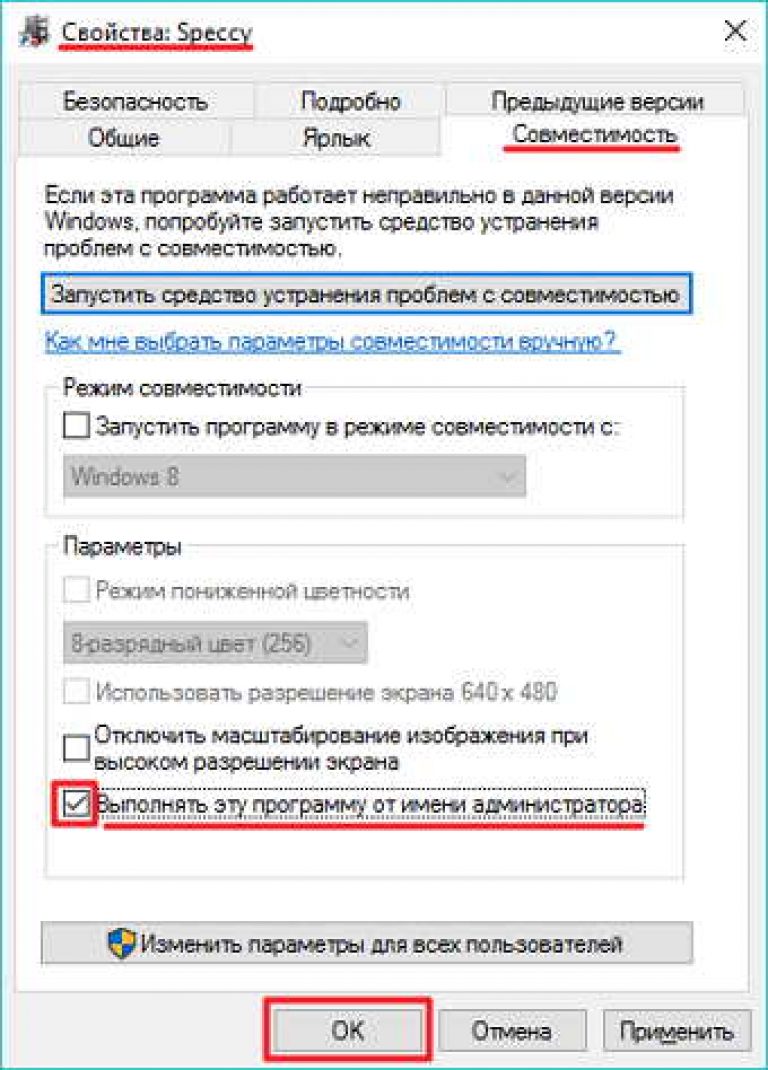 انقر فوق الزر "موافق".
انقر فوق الزر "موافق".
قم بتشغيل سطر الأوامر بسرعة كمسؤول
لتشغيل موجه الأوامر في وضع المسؤول، بالإضافة إلى الطرق الموضحة أعلاه، هناك خيار تشغيل سريع بسيط آخر.
انقر بزر الماوس الأيمن على زر "ابدأ" (اضغط على المجموعة يفوز + Xعلى لوحة المفاتيح). حدد عنصر القائمة " سطر الأوامر (المسؤول)».
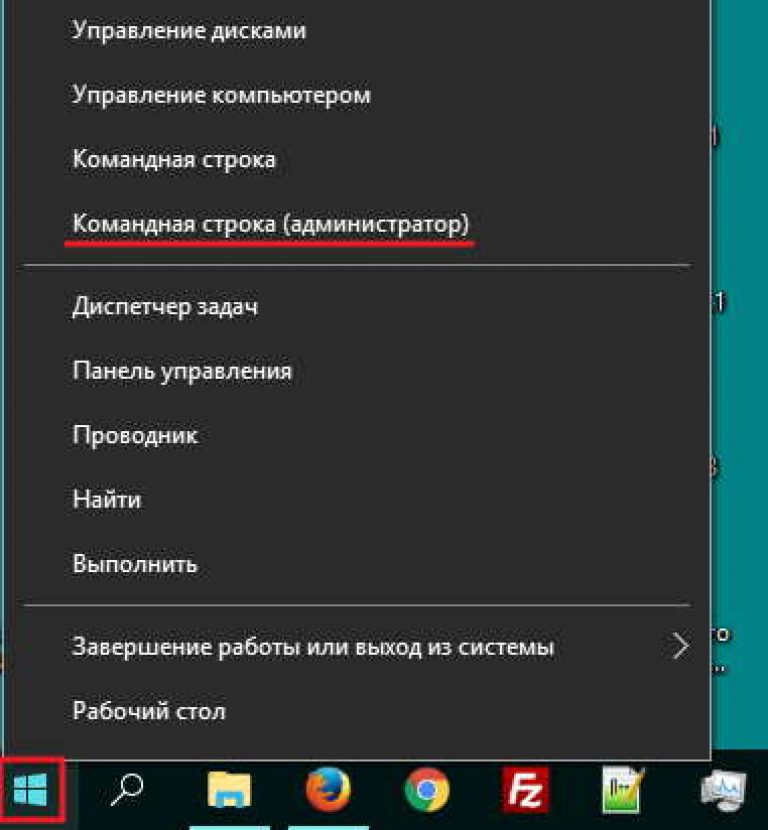 بعد ذلك سيفتح سطر الأوامر من الاسم الذي تحتاجه وهو المطلوب.
بعد ذلك سيفتح سطر الأوامر من الاسم الذي تحتاجه وهو المطلوب.
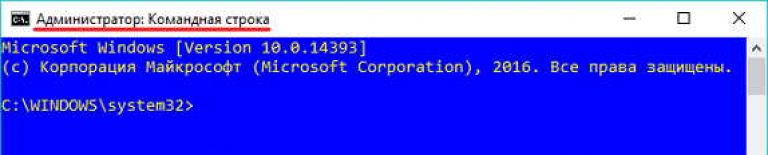 هذه هي الطريقة التي يمكنك بها، باستخدام الطرق الموضحة أعلاه، تشغيل أي برنامج كمسؤول. هذا كل شيء لهذا اليوم. شكرًا لكم على اهتمامكم.
هذه هي الطريقة التي يمكنك بها، باستخدام الطرق الموضحة أعلاه، تشغيل أي برنامج كمسؤول. هذا كل شيء لهذا اليوم. شكرًا لكم على اهتمامكم.
مع طرح كافة الأسئلة والإضافات حول الموضوع يمكنكم طرحها في التعليقات.
لتنفيذ العديد من الإجراءات في نظام التشغيليجب على Windows استخدام موجه الأوامر. سنتحدث في هذه المقالة عن كيفية تشغيل موجه الأوامر كمسؤول على نظام التشغيل Windows 10.
الطريقة رقم 1. قائمة السياق للزر "ابدأ".
أسهل طريقة هي الاستخدام قائمة السياقأزرار "ابدأ". انقر بزر الماوس الأيمن على زر "ابدأ" وحدد "موجه الأوامر (المسؤول)" من القائمة التي تظهر.
بعد ذلك، سيظهر تحذير يشير إلى أن "موجه الأوامر" يعمل بحقوق المسؤول. في هذه النافذة، انقر على زر "نعم".
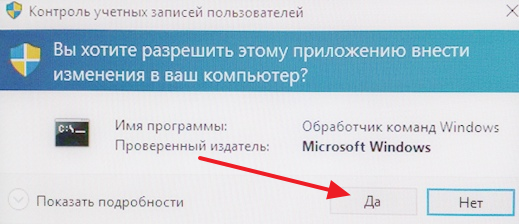
ونتيجة لذلك، يجب أن يبدأ موجه الأوامر بحقوق المسؤول. يمكن التعرف على حقيقة تشغيل "موجه الأوامر" كمسؤول من خلال نقش "المسؤول" الذي يجب أن يكون في عنوان النافذة.
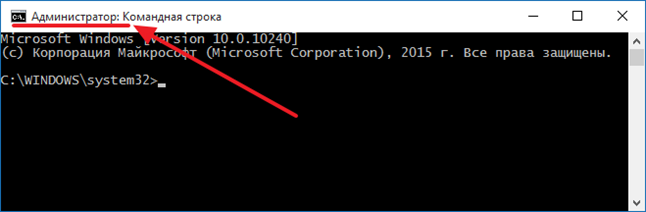
الطريقة رقم 2. استخدم البحث في قائمة "ابدأ".
هناك طريقة أخرى لتشغيل موجه الأوامر كمسؤول على نظام التشغيل Windows 10 وهي البحث في قائمة "ابدأ". للقيام بذلك، افتح القائمة "ابدأ" وأدخل الأمر "cmd" (يمكنك أيضًا إدخال استعلام البحث"سطر الأوامر") بعد أن يجد النظام "موجه الأوامر"، انقر بزر الماوس الأيمن عليه وحدد "تشغيل كمسؤول".
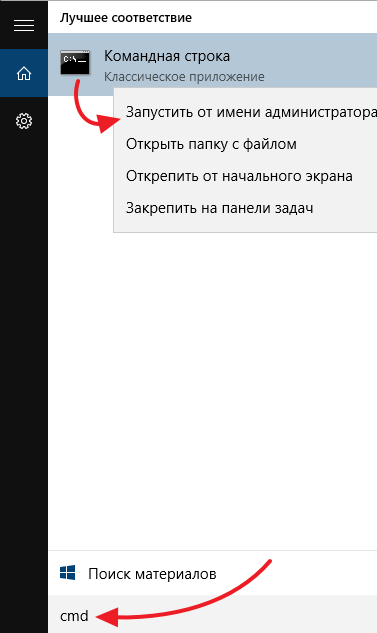
الطريقة رقم 3. استخدم مستكشف Windows.
يمكنك أيضًا تشغيل Command Prompt كمسؤول في Windows 10 باستخدام Windows Explorer.

للقيام بذلك، افتح المجلد الذي تخطط للعمل معه في سطر الأوامر، وانقر فوق الزر "ملف" في الزاوية اليسرى العليا من النافذة، وحدد "فتح موجه الأوامر - فتح موجه الأوامر كمسؤول".









