تثبيت نظام التشغيل Windows 8. تمكين حساب المسؤول. سهولة الاستخدام - إعادة البداية
في اليوم الآخر تقريبًا قمت بالتبديل إلى Windows 8.1. كان انتقالي سهلاً وذو مغزى. ودّعت السبعة، ودّعتهم. لقد كان التبديل من XP أكثر صعوبة و"مؤلماً".
لقد أحببت على الفور الواجهة الجديدة لنظام التشغيل. لم تكن البلاطات مخيفة على الإطلاق، بل إنها أضافت بعض التنوع إلى سطح المكتب المعتاد. تصميم الصوت هادئ وهادئ، وأكثر هدوءًا بكثير مما هو عليه في أنظمة التشغيل الموضحة أعلاه. لقد كنت سعيدًا جدًا بتطبيق "المتجر"؛ ولن أخفي أنني كنت أقضيه عمليًا في اليومين الأولين، حيث قمت بتثبيت تطبيقات وألعاب جديدة. احتفظت ببعضها لنفسي للعمل.
تعبت من الكسل، قررت أن أفهم كل تعقيدات نظام التشغيل. سأصف أدناه بعض التلاعبات التي قمت بها لجعل عملي أكثر إثمارًا.
سهولة الاستخدام - إعادة البداية
قبل التثبيت، تأكد من أن لديك كل ما تحتاجه. يمكنك أيضًا معرفة المزيد حول المتطلبات والخطوات اللازمة لذلك. افتح هذا التطبيق من مجلد الأدوات المساعدة في مجلد التطبيقات لديك. وفي جميع الحالات الأخرى، يتم تحديد القسم الصحيح وتهيئته تلقائيًا لك. إضافي معلومات مفيدةيمكن العثور عليها على الروابط التالية. يفترض هذا الدليل أن لديك نسخًا احتياطية للوسائط قيد التشغيل محركات الأقراص الصلبةويمكنك الاستمرار في التصرف.
تنبيه: التثبيت مختلف نظام التشغيليعد عدم التأكد أولاً من النسخ الاحتياطية لملفاتك الحالية ونظام التشغيل بمثابة مخاطرة كبيرة. إذا لم تكن لديك أي بيانات لتفقدها أو قمت بعمل نسخة احتياطية من البيانات المهمة، فأنت جاهز للمتابعة.
ماذا فعلت بعد تثبيت الويندوز؟
أعد زر البدء
على الأرجح، صادفت إصدارًا غير نهائي تمامًا من نظام التشغيل، نظرًا لعدم وجود قائمة فيه، وأول شيء فعلته هو تثبيته. لم أبحث أو أفكر فيما يجب أن أقوم بتثبيته بالضبط، حيث كان الاختيار واضحًا - Classic Shell. لقد كنت على دراية بهذا البرنامج منذ فترة طويلة، وفي رأيي، لم أر قط برنامجًا أكثر فاعلية وملاءمة من قبل.
يجب على المستخدم التأكد من صحة نسخة احتياطيةالوثائق والملفات الهامة. ستحتاج إلى إزالة جميع الأقسام حتى يكون التثبيت نظيفًا. عندما قمت بحذف كافة الأقسام؛ يجب أن يتركك في الحقل "مساحة القرص غير المخصصة 0".
بعد ذلك، عليك الانتظار حتى يكتمل التثبيت، الأمر الذي قد يستغرق بعض الوقت. هل تعتقد أنه يمكننا تلخيص الخيارات المتاحة لنا وكيفية ترقية معداتنا لكل منها؟ ألا نريد أن نفقد التكوين بأكمله؟ علينا فقط أن نأخذ في الاعتبار بعض التفاصيل.
الشريط الجانبي لنظام التشغيل Windows 8.1
وكانت التالية في الصف. وليس الأمر أنها أزعجتني بشكل خاص أو جعلتني أشعر بالتوتر، لا. لا يهم بالنسبة لي. لم يكن هناك شيء ساعدني بطريقة أو بأخرى في عملي.
باستخدام مفاتيح التشغيل السريع Win + R، قمت باستدعاء الأمر "Run"، وأدخلت "regedit"، واتبعت الفرع.
تم إنشاء قسم جديد "EdgeUI". ثم قمت بتعيين قيمة DWORD 32 المسماة "DisableCharmsHint" على 1 ثم قمت بالنقر فوق "موافق". إعادة تشغيل الكمبيوتر. الشريط الجانبي، واسمه الدقيق Charms Bar، لم يظهر مرة أخرى. ولكن إذا فاتك ذلك، استخدم Win+C.
وهناك عدد كبيرأجهزة غير متخصصة مع بعض العمليات الأساسية دون الحاجة إلى تثبيت أي شيء. وسنفترض أيضًا أننا نعرف ما سيتم حفظه أثناء عملية التحديث؛ يجب عليك إدخال مفتاح المنتج الخاص بك.
- يجب أن تتطابق اللغة أيضًا.
- سوف يقوم مساعد التثبيت بالتحقق من أن معداتنا تلبي المتطلبات.
مكتب
كما كتبت أعلاه، فإن المظهر المبلط لم يخيفني على الإطلاق، لكنني قررت عدم الانحراف عن التقاليد وتكوين نظام التشغيل بحيث يتم تحميل الشاشة الرئيسية على الفور عند بدء تشغيله.
ويتم ذلك بكل بساطة. انقر بزر الماوس الأيمن على اللوحة السفلية وحدد "خصائص". انتقل إلى علامة تبويب التنقل وحدد المربع، كما هو موضح في الشكل أدناه.
من المهم أن نقول أنه إذا كانت الملفات الموجودة في القسم مجزأة، فلن يكون من الممكن تقليل كل المساحة المتوفرة في هذا القسم؛ من الأفضل إلغاء تجزئة القسم قبل محاولة تقليصه. لدي تحديث الآن. إذا كان لديك أي أسئلة أو تريد أن تقول شيئًا ما، فلا تتردد بالطبع في استخدام تعليقات المدونة: ما الهدف منها؟
اختر لغتك. بمجرد إجراء هذه التحديدات، انقر فوق "التالي". انقر فوق "التثبيت الآن". سيبدأ هذا عملية التثبيت. أدخل مفتاح المنتج الخاص بك. قد يكون موجودًا على ملصق على جهاز الكمبيوتر الخاص بك أو على الجانب السفلي من الكمبيوتر المحمول. قبول الترخيص. بعد قراءة شروط الترخيص، حدد المربع للتأكد من قبولها وانقر فوق "التالي".
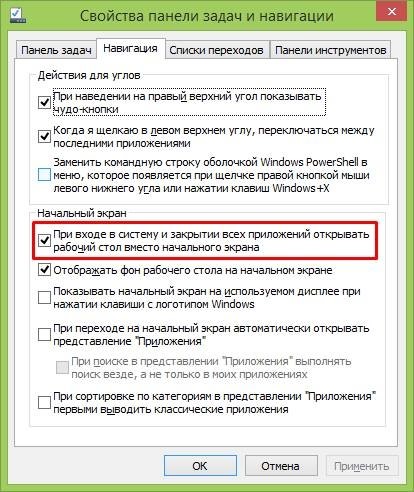
تعطيل شاشة القفل
أعترف بصراحة أنني لست من محبي أوضاع النوم على الإطلاق، وخاصة شاشات القفل. نعم، بالنسبة لبعض الأشخاص، تكون هذه الخيارات ضرورية، والذين غالبًا ما يكونون بعيدًا عن الشاشة. وإذا جلست، سأنهض عندما أتوقف عن فعل الأشياء. لذلك قمت بتعطيله أيضًا. من السهل القيام بذلك. باستخدام مجموعة مفاتيح Win+R المألوفة بالفعل، قمت بإدخال الأمر "regedit". تبعت الفرع .
تمكين حساب المسؤول
انقر فوق تثبيت مخصص. ينصح بشدة القيام به التثبيت المخصص"صفر". احذف القسم. لإجراء تثبيت جديد، تحتاج إلى حذف القسم القديم والبدء من الصفر. انقر فوق خيارات القرص. سيعطيك هذا القدرة على حذف وإنشاء الأقسام. حدد المساحة غير المخصصة وانقر فوق التالي.
يمكن أن يستغرق هذا الجزء من العملية ما يصل إلى 30 دقيقة.
- بمجرد الانتهاء من ذلك، سيتغير النص إلى "النهاية".
- سيتم إعادة تشغيل جهاز الكمبيوتر الخاص بك مرة أخرى.
لقد قمت بإنشاء القسم مرة أخرى وفيه معلمة DWORD 32 تسمى "NoLockScreen"، وقمت بتعيين القيمة 1 لها. وأعدت تشغيل النظام.
تعطيل قفل الحروف الكبيرة
بالنسبة لي هذا مجرد زر غير ضروري. أنا أستخدمه فقط عندما أقوم بالنقر عليه عن طريق الخطأ. ولهذا السبب أقوم دائمًا بإلغاء تنشيطه. يمكنك أيضًا القيام بذلك من خلال التسجيل أو باستخدام ملف خاص.
اختر لك شبكة لاسلكية. إذا كان لديك جهاز كمبيوتر مع الدعم الاتصالات اللاسلكية، ستظهر لك قائمة تطلب منك تحديد شبكة. إذا لم تقم بتثبيت لك بعد بطاقة الشبكة، سيتم تخطي هذه الخطوة تلقائيًا. ستساعدك هذه المقالة خطوة بخطوة على ما يجب فعله قبل التثبيت وأثناءه. إعدادات النظامبالإضافة إلى التطبيقات التي قمت بتثبيتها و الإعدادات المخصصةيتم حفظها. فهو يتطلب الحد الأدنى من إعادة التكوين ولا يتعين عليك إعادة تثبيت برامجك بعد الترقية. وهذا يعني أنه لا يتم حفظ البرامج والملفات والإعدادات الخاصة بك.
ثم انتقل إلى الأشياء الصغيرة - لقد قمت بإزالة تأكيد حذف الملفات من سلة المحذوفات، وأوقفت جميع التحذيرات تقريبًا من مركز الدعم، وقمت بتحديث برامج التشغيل وتثبيت البرامج لعملي الإضافي.
هذا أكمل الإجراء الخاص بي. ما هي التلاعبات التي تقوم بها بعد تثبيت نظام التشغيل Windows 10؟
قسّم محرك الأقراص C إلى محركي أقراص منطقيين
قبل التحديث تحتاج إلى إنشاء نسخة احتياطيةالملفات والبرامج، ثم أعد تثبيتها لاحقًا. يوضح الجدول التالي ما يمكنك دعمه عند الترقية من إصدار إلى آخر. وهذا للإصدار 64 بت. إذا كان لديك برنامج غير متوافق، فسيقوم Update Assistant بإلغاء تثبيت التثبيت وإعادة تشغيله. تأكد من حصولك على مفتاح المنتج الخاص بك، حيث ستحتاج إليه لإكمال التثبيت. لا يعجبك اللون الذي اخترته؟ إذا لم يكن لديك حساب، يمكنك التسجيل في شاشة التنبيه.
على المنشور "ماذا فعلت بعد تثبيت Windows 8.1" 5 تعليقات
يتم تثبيت Windows 8 بسهولة وبسرعة بشكل مدهش. ولكن على الأرجح، بعض الإعدادات الافتراضية لن تتوافق مع رغباتك. هذا صحيح بشكل خاص إذا كنت تقضي معظم وقتك في مكتبك.
فيما يلي قائمة بثمانية عناصر قد تحتاج إلى تهيئتها فورًا بعد اكتمال التثبيت.
تستخدم مؤسستك الآن أحدث إصدار. ملحوظة. قبل أن تبدأ التثبيت، تأكد من أن برنامج التشغيل الذي قمت بتنزيله يدعم بطاقة الرسومات الخاصة بك. تأكد من أن برنامج التشغيل الذي تقوم بتنزيله يدعم منتجك من خلال عرض علامة التبويب "المنتجات المدعومة" في قسم تنزيل برنامج التشغيل الخاص ببرنامج التشغيل الذي حددته، كما هو موضح في لقطة الشاشة أدناه.
بمجرد التأكد من أن بطاقة الرسومات الخاصة بك متوافقة مع برنامج التشغيل الذي قمت بتنزيله، قم بإغلاق الكل برمجيات مفتوحة المصدر. إذا كان لديك برنامج مكافحة الفيروساتأو أي أداة مساعدة أخرى لمراقبة النظام قيد التشغيل خلفيةقم بتعطيلها مؤقتًا لأنها قد تتداخل مع تثبيت برنامج تشغيل شاشة العرض لديك.
التحقق من المنطقة الزمنية
عندما نظيفة تثبيت ويندوز 8، لا يمكنك تحديد المنطقة الزمنية الخاصة بك. النظام الافتراضي هو توقيت المحيط الهادئ. عند التمهيد لأول مرة، انتقل إلى "إعدادات الكمبيوتر" وفي علامة التبويب "عام"، قم بتكوين هذه المعلمة وفقًا لمنطقتك.
قم بتوصيل المجال الخاص بك وحساب Microsoft
باستخدام حسابك مايكروسوفت هي الأفضلضمان مزامنة المعلمات الخاصة بك. فضلا عن تلقي الخدمات، على سبيل المثال SkyDrive، دون الحاجة إلى إدخال بيانات الاعتماد.
بالنسبة للمستخدمين المتقدمين، يمكنك تحديد "مخصص" للعرض خيارات إضافيةالمثبت سيبدأ برنامج التثبيت في نسخ ملفات برنامج التشغيل، وبمجرد اكتماله، سيُطلب منك إعادة تشغيل جهاز الكمبيوتر الخاص بك لإكمال التثبيت.
استمر في إعادة تشغيل جهاز الكمبيوتر الخاص بك. إذا قمت بتحديد "مخصص"، فانتقل إلى قسم "مخصص" أدناه. للحصول على أكبر قدر من الميزات من بطاقة الرسومات الخاصة بك، نقترح تحديد جميع مكونات الرسومات. قد لا تعرض بطاقات الرسومات الأقدم جميع المكونات المذكورة أدناه. إذا كانت الخيارات المقدمة لك لا تتطابق مع لقطة الشاشة أدناه، فلا بأس بذلك. المكون الوحيد المطلوب الذي يجب عليك تثبيته هو برنامج تشغيل الرسومات.
بالنسبة للمستخدمين المنزليين وأصحاب الأعمال الصغيرة، يمكن القيام بذلك في الإعدادات. بعد تسجيل الدخول إلى حساب مجال Windows، هناك خطوة إضافية يجب اتخاذها.
في "إعدادات الكمبيوتر"انتقل إلى علامة التبويب "المستخدمون"واتبع المطالبات لتوصيل حساب المجال الخاص بك بحسابك دخول مايكروسوفت. في هذه الشاشة يمكنك تحديد ما تريد مزامنته.
قد يؤدي هذا إلى حل مشكلات المثبت الناتجة عن تعارض برامج التشغيل القديمة. بمجرد اكتمال التثبيت، ستظهر لك نافذة مشابهة للقطة الشاشة أدناه. قبل الإطلاق ملف التثبيتتحتاج إلى إجراء بعض المكالمات الإضافية لإعداد النظام.
ستحتاج أيضًا إلى تعطيل التحكم في حساب المستخدم أثناء التثبيت. للقيام بذلك، قم بتحرير القيمة في التسجيل. في اللوحة اليسرى لهذا المحرر، يجب عليك النقر على بنية الشجرة في الموقع التالي. انتظر الخطوة التالية لإعادة تشغيل جهاز الكمبيوتر الخاص بك. بمجرد اكتمال التثبيت، يمكنك تمكين التحكم في حساب المستخدم عن طريق الكتابة فوق القيمة المقابلة من 0 إلى.
قم بتأكيد جهاز الكمبيوتر الخاص بك كجهاز موثوق به
بعض الإعدادات الحساسة (على سبيل المثال، كلمات المرور الخاصة بـ خوادم محليةومواقع الويب) تتم مزامنتها فقط بين "أجهزة الكمبيوتر الموثوقة". بالإضافة إلى ذلك، يمكنك استخدام أجهزة الكمبيوتر الموثوقة كوحدة تحكم إدارية.
يتطلب تعريف جهاز الكمبيوتر الخاص بك كجهاز موثوق به، بالإضافة إلى كلمة المرور، عامل أمان إضافيًا ثانيًا، وعادةً ما يكون رقم هاتف (استلام الرمز عبر رسالة نصية قصيرة) أو عنوان بريد إلكتروني بديل.
ماذا فعلت بعد تثبيت الويندوز؟
التغيير الثاني في التسجيل يتعلق بالمنفذ 80، والذي تعرفه هو ما يستمع إليه كل خادم ويب ضمنيًا. ولحسن الحظ، يمكن إلغاء حظر هذا المنفذ بسهولة. الآن يمكنك تشغيل التثبيت بنفسك. إذا اتبعت جميع الخطوات السابقة بشكل صحيح، فمن المفترض ألا تكون هناك مشاكل ويجب أن تكون الخوادم قادرة على البدء. يمكنك تشغيل التحكم في حساب المستخدم مرة أخرى.
تحتاج إلى إضافة هذا السطر. ومع ذلك، إذا كنت لا ترغب في استخدام هذا المشغل، فسيكون لديك دائمًا خيار تعطيله. الخطوة الأولى هي فتح الواجهة، حيث يمكنك رؤية القائمة الكاملة للوظائف التي يوفرها Windows. يمكنك القيام بذلك عن طريق تحديد لوحة التحكم من قائمة ابدأ.
في "إعدادات الكمبيوتر" انقر فوق الزر "مزامنة إعداداتك"وإلقاء نظرة على الجزء العلوي من القائمة. إذا لم يكن جهازك موثوقًا به، فانقر فوق الرابط لبدء العملية.
اختيار البرامج الافتراضية
كما هو الحال في كل ما سبق إصدارات ويندوز، يحتوي Windows 8 على برامج وأدوات مساعدة معينة يتم تعيينها افتراضيًا. على سبيل المثال، للعمل مع الصور، يتم استخدام تطبيق Metro-Style، والذي يعرض صورة واحدة بشكل جيد ولا يتعامل بشكل جيد مع مجلد الصور.
تحتاج إلى البحث عن "وظائف الوسائط". انقر فوق موافق لتطبيق التغييرات.
- تتوفر حزمة برامج الترميز هذه مجانًا على الإنترنت.
- تحتوي هذه الحزمة أيضًا على إعدادات متقدمة للمستخدمين الكبار.
انتقل إلى "عرض المكتبة" ثم حدد علامة التبويب "الألعاب". سترى قائمة بالأغاني في هذه اللوحة إذا كنت قد قمت بالفعل بتشغيل عدة أغانٍ. انقر فوق مسح القائمة لإزالة كافة المسارات. الخطوة 2: أنت الآن جاهز لبدء إضافة الأغاني إلى قائمة التشغيل الخاصة بك. يمكنك إضافة أغنية إلى قائمة التشغيل عن طريق النقر بزر الماوس الأيمن على عنوان الأغنية ثم على الزر "إضافة إلى". حدد خيار "قائمة التشغيل" من قائمة "إضافة إلى" لإضافة المسار إليه قائمة جديدةألعاب. يمكنك أيضًا سحب الأغاني وإفلاتها لإضافتها إلى قائمتك.
إذا كنت تقضي معظم وقتك على سطح المكتب، فمن المحتمل أن تجد Windows Photo Viewer أكثر ملاءمة. ستحتاج أيضًا إلى تكوين تطبيقاتك الافتراضية للعمل مع ملفات PDF والملفات الصوتية.
للوصول "تعيين الافتراضي الخاص بك"(البرامج الافتراضية) اضغط على اختصار لوحة المفاتيح “Windows + W ( إعدادات ويندوز)" وفي نافذة البحث التي تفتح، انقر فوق التطبيق المطلوبمما يجعله التطبيق الافتراضي.
الخطوة 3: بمجرد إضافة جميع الأغاني إلى قائمة التشغيل، يمكنك بسهولة تغيير ترتيبها. لتغيير ترتيب الأغاني، ما عليك سوى التحرك لأعلى أو لأسفل. الخطوة 4: بمجرد أن تكون راضيًا عن قائمتك، يمكنك حفظ قائمة التشغيل عن طريق إعطائها اسمًا.
الخطوة 5: الآن إذا كنت تريد تشغيل قائمة تشغيل، فانقر على الاسم الموجود في قائمة التشغيل وسيبدأ تشغيل الأغاني الموجودة في القائمة. يمكنك أيضًا الإضافة إلى قائمة تفضيلاتك. لحل مثل هذه المشاكل، عليك أولا معرفة السبب الجذري لها. الطريقة الأولى: تعطيل مشغل الوسائط وتمكينه.
منظمة شاشة البداية
إذا كنت تريد الوصول إلى سطح المكتب في أسرع وقت ممكن بعد بدء تشغيل الكمبيوتر، فاسحب هذا المربع من موضعه الافتراضي إلى أعلى العمود الأول.
يتوافق المربع الموجود في هذا المكان مع التحديد الافتراضي، لذا للوصول إلى سطح المكتب، ما عليك سوى الضغط على الزر "Enter".
سيطلب منك النظام إعادة التشغيل بعد تشغيله، وسيتم إنشاء مكتبات مشغل الوسائط مرة أخرى. الطريقة الثانية: أداة استكشاف الأخطاء وإصلاحها. يمكنك محاولة تشغيل المشكلات بعد تعطل مشغل الوسائط. اتبع خطوات استكشاف الأخطاء وإصلاحها وقم بإصلاح مشغل الوسائط الخاص بك بسرعة. ينطبق هذا أيضًا على معظم أجهزة الكمبيوتر القديمة.
هل تعلم أن استبدال هذا القرص الصلبعلى محرك الحالة الصلبةهل سيجعل القرص الجهاز يعمل بشكل أسرع؟ 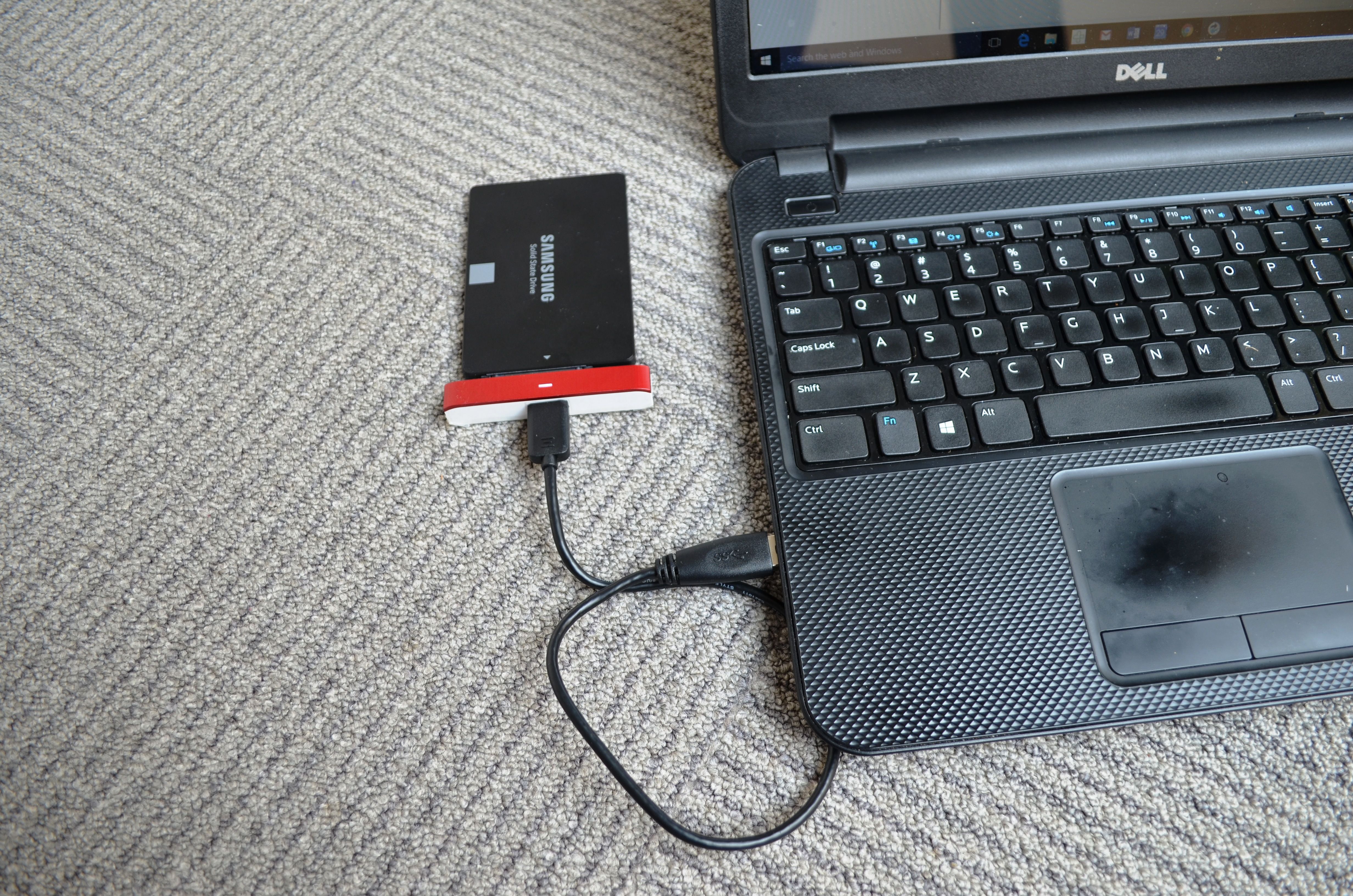
إنها عملية مماثلة لكل من أجهزة الكمبيوتر المكتبية والمحمولة، على الرغم من أنه من الأسهل بكثير العمل مع سطح المكتب بفضل هيكلها الأكبر.
ضع التطبيقات والخدمات الأخرى التي تستخدمها بشكل متكرر بجوار هذا المربع. يمكنك استخدام الأسهم للتنقل بينها، والدخول باستخدام مفتاح Enter.
تجميع مربعات شاشة البداية
لديك القدرة على تحريك البلاط على شاشة البداية. بالإضافة إلى ذلك، إذا قمت بنقل مربع بين مجموعتين (أو إلى يمين المربع الأخير على الشاشة)، فيمكنك إنشاءه مجموعة جديدة MDE من عناصر مماثلة.
اعتمادًا على كمية البيانات الموجودة على القرص الصلب الرئيسي لجهاز الكمبيوتر الخاص بك، سيستغرق هذا المشروع من 20 دقيقة إلى عدة ساعات. ومع ذلك، لم يكن عليك المشاركة بنشاط في معظم ذلك الوقت. هناك بعض الأشياء التي تحتاجها لهذه الوظيفة.
ومع ذلك، يجب أن تحصل على القرص الذي يوفر السعة القصوىلأقل مبلغ من المال. لمعرفة ذلك بسرعة أفضل الخيارات، تحقق من حالتي الحالية. الشيء الثاني الذي تحتاجه هو برنامج الاستنساخ. هناك الكثير منها في السوق ومعظمها يعمل بشكل جيد، ولكن العمل المفضل لدي هو نسخة مجانية. هذا برمجةيسمح لك باستنساخ قرص موجود إلى قرص جديد دون الحاجة إلى إعادة تشغيل جهاز الكمبيوتر الخاص بك. كما أنه يدعم جميع أنواع تنسيقات القرص الصلب.
لنقل المجموعات بأكملها وإعادة تسميتها، انقر فوق الزر الموجود في الركن الأيمن السفلي من شاشة البداية. بعد تصغير الشاشة، ستتمكن من رؤية المجموعات والعمل معها. انقر بزر الماوس الأيمن على أي مجموعة، ثم انقر على أيقونة "اسم المجموعة" وقم بتسميتها كما تريد.
ابحث في متجر ويندوز
للعثور محليا التطبيق المثبتأو رابط الويب، ما عليك سوى البدء في كتابة الاسم في شاشة البحث في البداية. للعثور على أحد التطبيقات في المتجر، انقر على خيار "المتجر" في القائمة.
تتضمن القائمة أيضًا بعض تطبيقات سطح المكتب. وبهذه الطريقة، يكون من الملائم بشكل خاص العثور على الأداة المساعدة SkyDrive وتثبيتها للعمل سطح مكتب ويندوزأو تجد ويندوز لايفأساسيات.
برامج سطح المكتب المثبتة على شريط المهام
من الغباء التبديل باستمرار من سطح المكتب إلى قائمة "ابدأ" لتشغيل البرامج المستخدمة باستمرار. من الأفضل تثبيت هذه البرامج على شريط المهام.
أثناء تشغيل البرنامج، انقر على الأيقونة الخاصة به على شريط المهام ثم اختر قائمة السياقخيار "التثبيت على شريط المهام".
لإضافة اختصار إلى شريط المهام مباشرةً من شاشة البدء، انقر بزر الماوس الأيمن فوق المربع وحدد "تثبيت على شريط المهام" كما هو موضح هنا. يرجى ملاحظة أنه يمكنك تثبيت برنامج واحد في كل مرة.









