تغيير واجهة Windows 7 تغييرات في الواجهة وسهولة الاستخدام والوظائف. إعادة زر ابدأ
يعد نظام التشغيل Windows XP أحد أكثر أنظمة التشغيل شيوعًا. في المنزل أو العمل أو في مقهى الإنترنت، لن تتمكن من العمل على جهاز كمبيوتر دون معرفة كيفية العمل مع نظام التشغيل هذا.
مع هذا الكتاب سوف تتقن بسرعة جميع المهارات اللازمة للعمل مع نظام التشغيل Windows XP. بعد قراءته، ستتعلم كيفية تثبيت نظام التشغيل هذا وتكوينه وإدارته.
هل ترغب في الحصول على واجهة مخصصة بالكامل؟ هذا فائدة مجانيةمتاح على هذا العنوان. يمكنك تنزيل الإصدار الثابت أو أحدث إصدار تجريبي بجميع اللغات، بما في ذلك الفرنسية. بعد التثبيت، يمكنك تخصيص الواجهة الخاصة بك مع العديد من الخيارات.
يحتوي على بعض الميزات الرائعة، خاصة النقر بزر الماوس الأيمن الذي يسمح لك بالحذف وإعادة التسمية والفرز. تتوفر هذه الواجهة بـ 35 لغة، خاصة مع دعم النصوص المكتوبة من اليمين إلى اليسار مثل العربية أو العبرية.
شريط الأدوات قابل للتخصيص بالكامل. هناك العديد من الأدوات المساعدة المتوفرة لتخصيص زر "ابدأ"، لكن الكثير منها لا يعمل بشكل جيد. قبل استيراد زر جديد، تحتاج إلى إعداد ملف صورة باستخدام نموذج قياسي. انقر فوق "تحرير" وحدد الملف المجهز. انقر بزر الماوس الأيمن فوق المجلد، وحدد خصائص، ثم انقر فوق تحديد ملف في علامة التبويب الإعدادات، وسيظهر رمز مع الصورة المحددة باعتبارها المستند الوحيد. للتذكير، يمكنك أيضًا إنشاء مكتباتك الخاصة: من القائمة "ابدأ"، حدد اسمك، ثم حدد "المكتبات" في الجزء الأيمن وانقر فوق الزر مكتبة جديدة» في لوحة المستكشف وإضافة مجلدات جديدة في المكتبة تذكر أنك تحتاج فقط إلى طلب الخصائص بالنقر بزر الماوس الأيمن أو فقط اسحب رمز المجلد الذي تريد إضافته.
مواضيع الشاشة
الصور وتلوين الخلفية - هذه كلها، كما ترى، نصف قياس! المزيد من الفرص ل التغيير الأساسيتوفر واجهة Windows ما يسمى بموضوعات الشاشة.
موضوع- هذه هي جميع عناصر التصميم لجهاز الكمبيوتر الخاص بك (شاشة التوقف، وورق الحائط، ومؤشرات الماوس، وأصوات الخلفية) المرتبطة بموضوع معين. حدد سمة الغابة، وسوف تزدهر الغابات الاستوائية على شاشتك، وسيتم سماع أصوات الطبيعة البرية من مكبرات الصوت، وستتخذ مؤشرات الماوس مظهرًا غريبًا وغير عادي تمامًا مظهر.
تحسين شجرة المستكشف
يتيح لك هذا التحكم في الشفافية والسطوع والتباين والتعتيم المطبق على النوافذ، مما يجعل التحكم في الأداة أسهل نظرًا لتطبيق الإعدادات في الوقت الفعلي. بشكل افتراضي، فقط انقر فوق الزر "استعادة". نحن نقدم اثنين من المرافق الإضافية. يسمح لك بدمج الخاص بك الملفات الخاصةأو البرامج أو المجلدات للعثور عليها بنقرة واحدة في أي وقت. ولكن يتم كبح هذا العرض في الواقع. محول الكمبيوتر هو ملحق يمنح الكمبيوتر كل صلاحياته ويثري هيكله الشجري ويقدم الموارد التي يمكن عرضها.
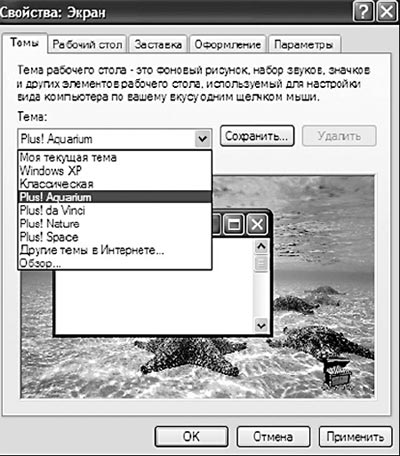
ظهرت "الثيمات" لأول مرة في نظام التشغيل Windows 95، رغم أنها لم تكن ضمن نظام التشغيل نفسه، بل ضمن حزمة Microsoft Plus الخاصة! جاء الإصدار التالي من Windows مزودًا بمجموعة صغيرة من السمات، وتم تضمين المزيد منها في Windows ME. يبدو أنه يجب على نظام التشغيل Windows XP "تسجيل الوصول" حتى الآن عدد كبير"الوظائف الإضافية"، ولكن لا، فمعظم إصداراتها تأتي عمومًا مع اثنين فقط من السمات المضمنة! ولكن يُعرض على المشترين أيضًا حزمة مايكروسوفت إكس بي بلس باك,حيث ستجد المواضيع التي تبحث عنها.
لون وصوت نسخ الملفات
ثم حدد العناصر التي تريد إضافتها والتي عادة ما تكون مخفية. هذا البرنامج قيد التشغيل إنجليزيمن السهل التعلم. يمكن لأداتين تخصيص هذه النافذة.
إضافة صورة خلفية إلى المجلدات
يمكن للمتسللين تخصيص المجلدات بشكل أكبر من خلال تزويدهم بها صورة الخلفية. بمجرد التثبيت، يسمح لك بتعيين خلفية لمجلد عن طريق النقر بزر الماوس الأيمن على الرمز الخاص به والمطالبة بخصائصه. ستظهر علامة تبويب خلفية المجلد، مما يسمح لك بتحديد صورة لاستخدامها في الجزء السفلي من النافذة.هنا الدعم أنماط واجهة قابلة للتبديل – (الأسطح)- حصري حقيقي، فريد فقط لنظام التشغيل Windows XP! صحيح أن المالكين يمكنهم أيضًا تغيير أشكال الواجهة الإصدارات السابقة، على سبيل المثال
ويندوز مي. ومع ذلك، هذا مطلوب برامج خاصة، مثل نوافذ الستائر. الآن أصبح بإمكان Windows الناضج والأكثر حكمة التعامل بسهولة مع هذا العمل البسيط من تلقاء نفسه.
يمكن لكل مستخدم للكمبيوتر الشخصي تنزيله وتثبيته مجانًا على أجهزة الكمبيوتر الخاصة به للاختبار. كان الاهتمام كبيرًا جدًا بالفعل في الأيام الأولى بعد صدوره نسخة تجريبيةكانت خوادم الإنترنت التي تم تنزيل الإصدار التجريبي منها محملة بشكل زائد. أراد أصحاب أجهزة الكمبيوتر رؤية النظام الجديد وتقييمه.
سبعة - الأناقة والبساطة
ومع ذلك، يتم إيلاء معظم الاهتمام للتصميم الجرافيكي المنقح نظام جديد.
كيف يعمل Siodemka على نتبووكس
يستغرق التثبيت وقتا طويلا، 45 دقيقة. وعمل النظام دون الكثير من الازدحام، على الرغم من وجود بعض التباطؤ. ومع ذلك، فإن بعض الابتكارات غير عادية لدرجة أنها تتطلب العادة. وينطبق هذا بشكل خاص على شريط المهام الجديد، الذي أعيد تصميمه بشكل كبير.كيف تختلف الأنماط عن المواضيع المألوفة لنا بالفعل؟ قد يبدو الأمر وكأنه لا شيء عمليًا - بل يتم التحكم فيه من نفس علامة التبويب موضوع.ومع ذلك، هناك اختلافات خطيرة للغاية: إذا كانت المواضيع لها خصوصيتها صور الخلفيةوالمؤشرات المتحركة، المتخصصة في تزيين الواجهة القياسية، ثم باستخدام "الأنماط" يمكنك تغيير الواجهة نفسها - بالكامل، بما في ذلك مظهر النوافذ والقوائم والأزرار وما إلى ذلك.
للأسف، بعد أن صممت Microsoft أدوات للعمل مع الأنماط في نظام التشغيل Windows XP، لم تكلف نفسها عناء تجهيزها نظام التشغيلمكتبة صغيرة منها على الأقل (تحتوي الحزمة القياسية فقط على عدد قليل من "الأسطح" غير المثيرة للإعجاب). هذا يعني أنه سيتعين علينا أنا وأنت أن ننحني مرة أخرى إلى الأدوات المساعدة التابعة لجهات خارجية - نفس Windows Blinds أو StyleXP. ولكن سيتم مناقشة هذه البرامج وغيرها لتغيير الواجهة في كتاب آخر - "أحدث الموسوعة". البرامج الأكثر ضرورة."
لوحةأظهر وجهه الواضح فقط في اللحظة التي تقوم فيها بتحريك مؤشر الماوس إلى الحافة السفلية للشاشة. بعد أن خدم، لوحة يجب أن تذوب بهدوء وبشكل غير محسوس في مكان ما أسفل الشاشة، حتى لا تزعج نظرك بوجودها على الشاشة. مثل هذا "الخجل" أشرطة المهام يمكن إضافتها عن طريق تفعيل العنصر الخصائص/الإخفاء التلقائي لوحةالمهام,يمكن الوصول إليها من خلال كل نفس قائمة السياق. (في Windows me، يمكنك الوصول إلى هذه المعلمة بطريقة مختلفة - من خلال العنصر الإعدادات/قائمة ابدأ في شريط المهام.)الاتصال قائمة السياق أشرطة الأدوات, يمكنك تقديم التوقيعات على جميع الملصقات الموجودة عليه، أو زيادة الملصقات نفسها إلى أبعاد "مزدوجة".
ومع ذلك، فإن كل من "التحسينات" لها تأثير سلبي إلى حد ما - تعمل التسميات التوضيحية على توسيع شريط الأدوات إلى الجزء السفلي بأكمله من الشاشة، كما أن الرموز المبالغ فيها لا تبدو في أفضل حالاتها.
تحديد الوقت والتاريخ الدقيقين.يمكنك ضبط التاريخ والوقت الحاليين عن طريق النقر المزدوج على زر الفأرة الأيسر الموجود على الساعة في الركن الأيمن السفلي من الشاشة. حدد التاريخ المطلوب من القائمة المنسدلة باستخدام الماوس.
ولكن سيتعين عليك إدخال الوقت يدويًا باستخدام لوحة المفاتيح.
انقر على قيمة الساعة في حقل النص أدناه، ثم احذفها بالمفتاح ديل القيمة القديمة وأدخل القيمة الجديدة. في وقت لاحق، قم بنفس العملية مع الدقائق. ؟ يمكنك التنقل في حقل إعداد الوقت (أي التبديل بين وضع إدخال الساعات والدقائق) باستخدام المفتاح فاتورة غير مدفوعة.

باستخدام علامة التبويب الثانية في قائمة إعداد الوقت، يمكنك تحديد المنطقة الزمنية التي تنتمي إليها مدينتك. افتراضيًا، يتم ضبط توقيت موسكو على روسيا (+3 ساعات بالنسبة إلى غرينتش)، ولكن يمكنك دائمًا تحديد منطقة أخرى من القائمة المنسدلة.
في نظام التشغيل Windows ME، تقتصر خياراتك على هذا. ولكن في نظام التشغيل Windows XP... بالطبع، لقد خمنت بالفعل أنه حتى الساعة البسيطة لنظام التشغيل الجديد تمكنت من "التحديث" قليلاً: الآن يمكن لنظام التشغيل Windows مزامنة تقدم ساعة "النظام" بشكل مستقل مع المرجع، الساعة "الذرية" موجودة على خوادم خاصة بالإنترنت. والآن يمكنك التأكد من أن ساعتك ستعرض الوقت بدقة تصل إلى الثانية.
جميع الأدوات القليلة لإدارة هذه الوظيفة مخفية في علامة تبويب تحمل اسمًا غامضًا إلى حد ما وقت الانترنت -كل ما عليك فعله هو وضع علامة في المربع مزامنة مع خادم وقت الإنترنتوننسى ذلك تمامًا. سيقوم Windows بضبط تقدم "ساعة النظام" الخاصة بك مرة واحدة في الأسبوع، ولكن إذا حدث شيء ما، فيمكنك دائمًا القيام بهذه الخدعة في الوقت الذي تحتاجه، في الوضع اليدوي - للقيام بذلك في علامة التبويب وقت الإنترنتزر المقدمة خصيصا قم بالتحديث الآن.
عادةً ما يناسب الحجم القياسي لعناصر الواجهة (الأزرار، والأيقونات، والخطوط، واللوحات، وما إلى ذلك) الغالبية العظمى من المستخدمين. ولكن في كل عام يصبح عدد المراقبين أكبر وتتزايد دقة وضوحهم. في هذه الحالة، هناك حاجة لزيادة حجم النظام أو له العناصر الفردية. بالإضافة إلى ذلك، لم يقم أحد بإلغاء الاحتياجات الفردية للمستخدمين الذين تملي حاجتهم إلى جعل واجهة Windows 10 أكثر من خلال رؤيتهم أو مجرد تفضيلاتهم الشخصية. هذه المقالة تحتوي على كل شيء الطرق الممكنة، والتي يمكنك من خلالها توسيع نطاق Windows 10 أو تصغيره.
كيفية زيادة حجم واجهة ويندوز 10
الأول والأكثر الخيار الأفضل- زيادة حجم النظام. تتوفر هذه الميزة على الغالبية العظمى من أجهزة الكمبيوتر التي تعمل بنظام التشغيل Windows 10. وفي هذه الحالة، يقوم النظام بزيادة جميع أجزاء واجهة Windows بشكل متناسب، بما في ذلك الأزرار واللوحات والخطوط والأيقونات وما إلى ذلك.
بعد تحديد الإذن، سيطلب منك النظام تسجيل الخروج وتسجيل الدخول مرة أخرى. بسببهم مميزات ويندوزلا يعرف كيفية تغيير حجم النظام بالكامل دون الحاجة إلى إعادة التشغيل أو تسجيل الخروج.
إذا كان لديك شاشتين أو أكثر متصلتين بجهاز الكمبيوتر الخاص بك، فستحتاج أولاً إلى النقر فوق الشاشة التي تريد تغيير حجمها. يمكن أن يعمل Windows مع معاني مختلفة DPI على شاشات مختلفة، حتى تتمكن من ضبط هذا الإعداد حسب رغبتك.
كمرجع: على الرغم من أن النظام لا يطلب منك تسجيل الخروج وتسجيل الدخول مرة أخرى عند تغيير حجم الشاشات الأخرى (يظهر الإشعار المقابل فقط عند زيادة حجم الشاشة الرئيسية)، التطبيقات المفتوحةقد لا يستجيب بشكل صحيح للتغييرات التي أجريتها، لذا فمن الأفضل إعادة تشغيل جهاز الكمبيوتر الخاص بك أو تسجيل الخروج.
قد لا تناسب المجموعة القياسية لمقاييس واجهة Windows كل مستخدم، لذا توفر الإعدادات خيارًا مخصصًا للقياس. هناك يمكن للمستخدم تعيين قيمة مخصصة تتراوح من 100% إلى 500%.
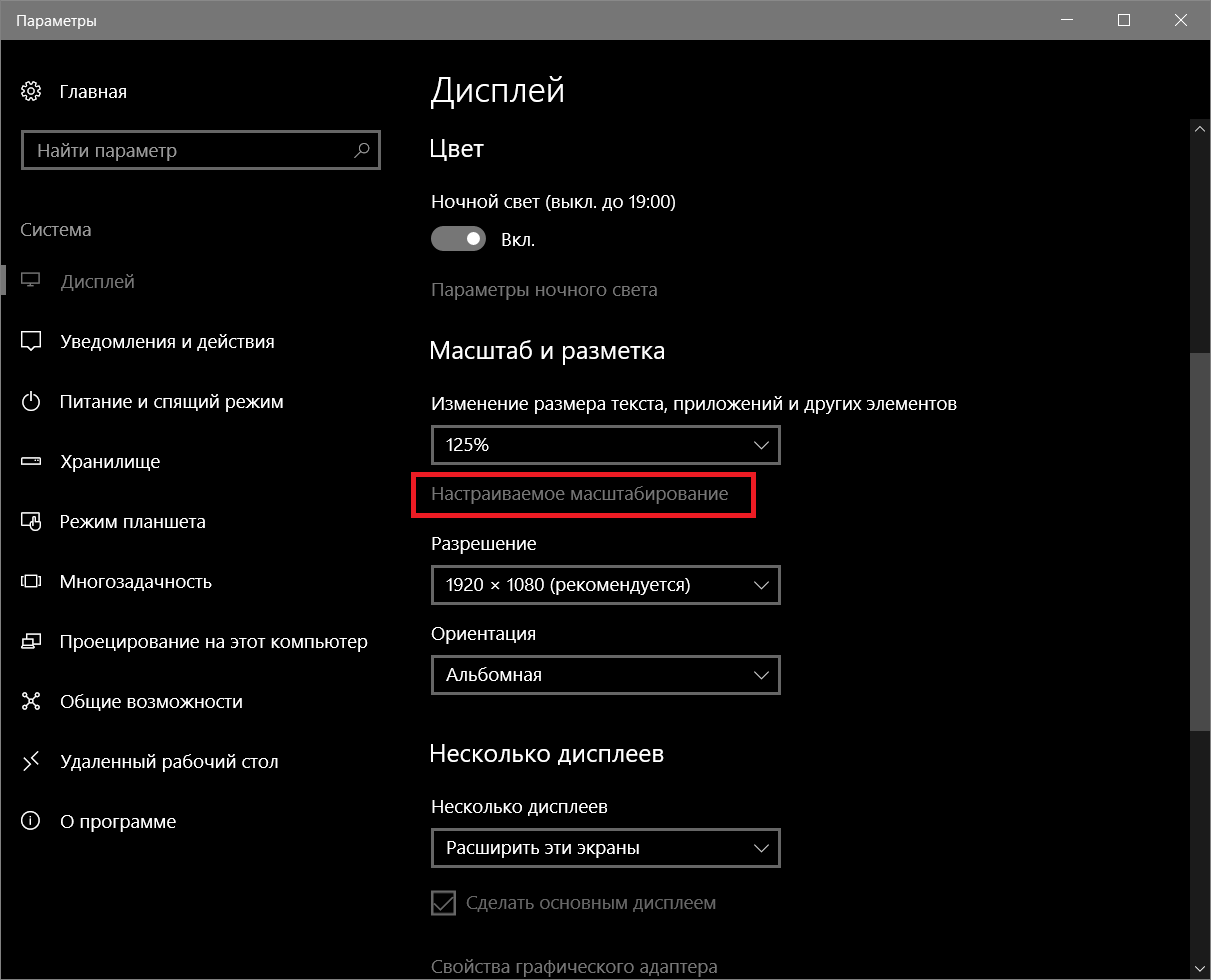
تحذير: لا ينبغي عليك تحديد حجم تغيير حجم أعلى مما هو متاح لشاشتك في القائمة القياسية. قد يؤدي ذلك إلى عدم عرض جزء من الواجهة ولن تتمكن من استعادة كل شيء. يُعد التكبير/التصغير المخصص مناسبًا للمواقف التي تحتاج فيها إلى تحديد نسبة أكثر دقة للتكبير، بدلاً من تعيين قيم عالية للغاية.
ملحوظة: للأسف، عدد كبيريعاني الأشخاص من بعض أمراض العين التي تؤثر على إدراك الألوان. بالنسبة لهؤلاء المستخدمين، تقدم Microsoft الأدوات التي تجعل العمل مع الشاشة أسهل.
كيفية إصلاح الخطوط والواجهة الباهتة في نظام التشغيل Windows 10
إذا قمت بتوسيع واجهة Windows 10، فمن المحتمل أن تجد أن بعض التطبيقات لا تظهر بشكل صحيح تمامًا. سيبدو الخط خرقاء، وستظهر نافذة التطبيق نفسها ضبابية قليلاً. مرة أخرى، هذه مشكلة قديمة في Windows ويحاولون جاهدين حلها. ولحسن الحظ، محاربته بالحديث إصدارات ويندوز 10 أسهل بكثير، والمشكلة نفسها تؤثر فقط على تطبيقات Win32 الكلاسيكية.
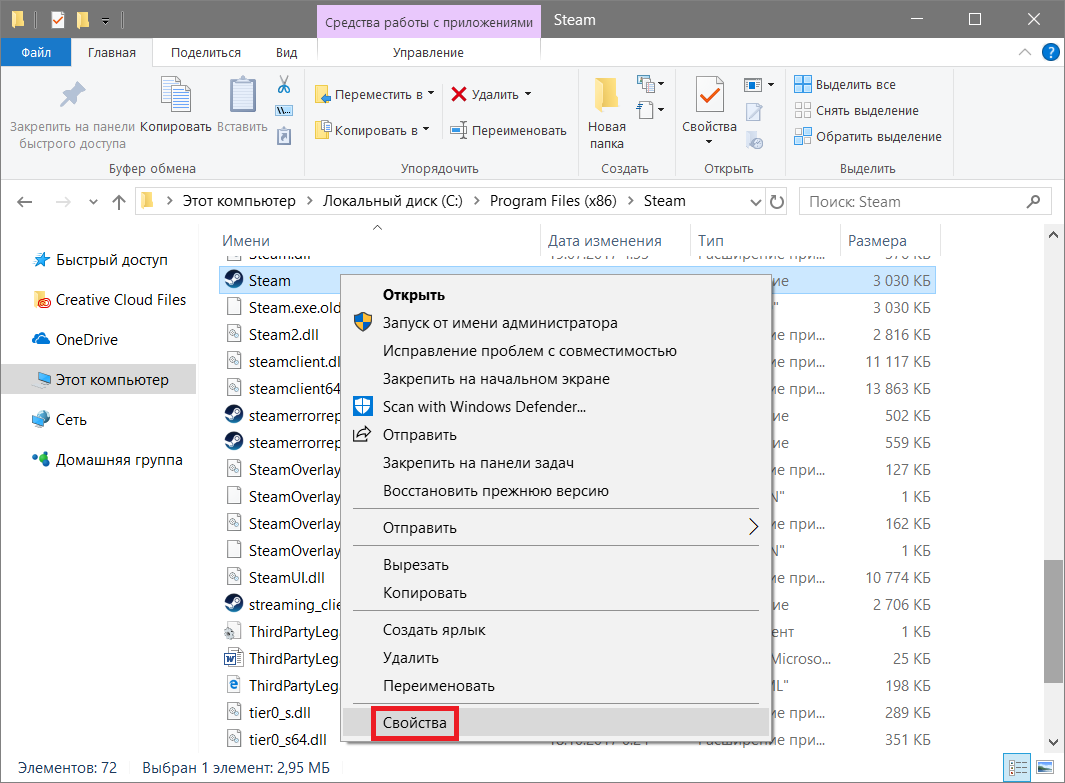
بعد ذلك، يجب أن يختفي التمويه، وسيتم عرض الخطوط بشكل أفضل. إذا كنت لا تزال تواجه مشكلات بعد ذلك في عرض التطبيق، فمن المنطقي محاولة معايرة شاشتك.
كيفية زيادة حجم الخط في نظام التشغيل Windows 10
في بعض الأحيان يحدث أن المستخدم لا يحتاج إلى تكبير واجهة Windows بأكملها، ولكن الخطوط فقط. لسوء الحظ، الأمور أكثر تعقيدا هنا. لبعض الأسباب الغريبة بعد تحديثات ويندوز 10 تحديث المبدعين (1703 15363) اختفى القسم الذي يمكن للمستخدم من خلاله ضبط حجم الخط بشكل منفصل، بغض النظر عن معلمات القياس، من لوحة التحكم. ولهذا السبب، يتعين عليك استخدام تطبيقات الطرف الثالث لزيادة الخط في نظام التشغيل Windows 10، مثل Font Size Changer في النظام. هذه أداة بسيطة جدًا ولكنها وظيفية في نفس الوقت ولا تتطلب التثبيت. بالمناسبة، فهو بالفعل متوافق تمامًا مع Windows 10 Fall Creators Update.
كمرجع: إكمال هذه التعليمات يتطلب حقوق المسؤول.
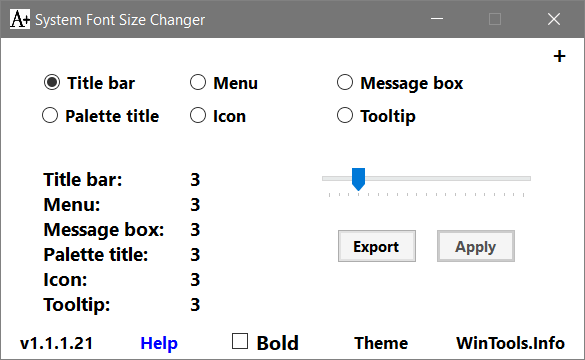
كيفية تغيير حجم الأيقونة في نظام التشغيل Windows 10
تعد الأيقونات والصور التوضيحية جزءًا آخر من واجهة Windows والتي يمكن تخصيصها وفقًا لتفضيلات المستخدم. يمكن تكبير الرموز إما مع بقية الواجهة (عند تغيير التكبير/التصغير) أو بشكل مستقل عنها.
كيفية تغيير حجم الرموز على سطح مكتب Windows
انقر بزر الماوس الأيمن على سطح المكتب الخاص بك وحدد منظر. سيكون لديك ثلاثة خيارات متاحة - أيقونات صغيرة وعادية وكبيرة. بشكل افتراضي، يتم استخدام الرموز العادية.
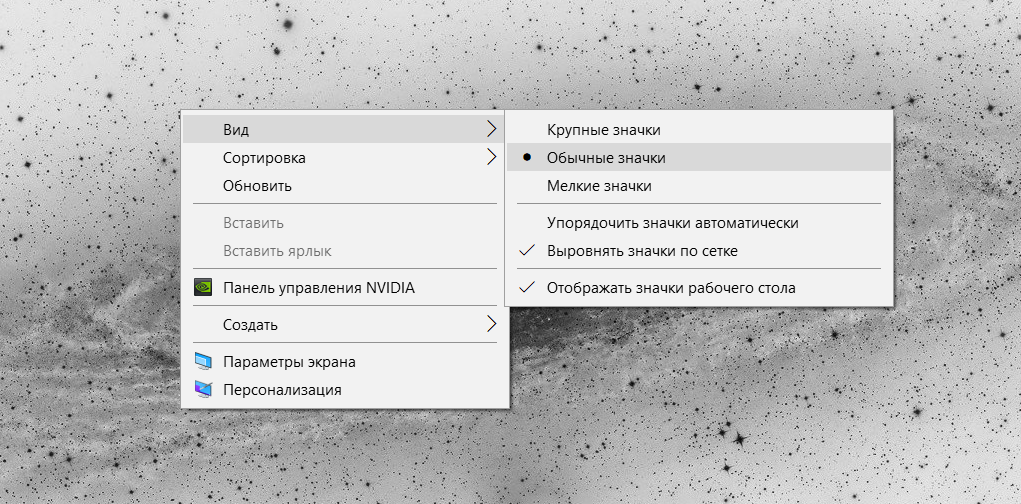
إذا لم تكن راضيًا عن الخيارات المعدة مسبقًا، فيمكنك ضبط حجم أيقونات سطح المكتب لديك. للقيام بذلك، فقط اضغط باستمرار على المفتاح كنترولوقم بتحريك عجلة الماوس للأمام للتكبير أو للخلف للتصغير. بهذه الطريقة يمكنك ببساطة إنشاء أيقونات عملاقة أو مصغرة. من الضروري فقط ملاحظة أنه ليست كل الرموز تدعم الأحجام الكبيرة جدًا. في هذه الحالة، سيبقى الرمز كما هو، لكن الحقل الذي يمكن النقر عليه لتشغيل التطبيق سيزداد.
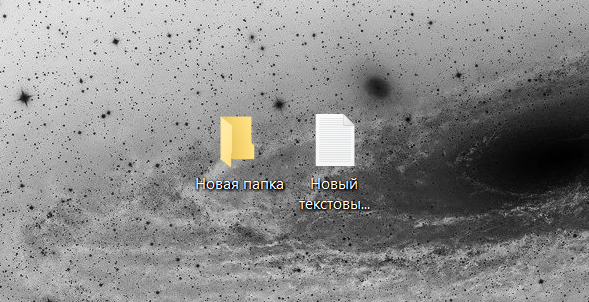
حجم الرمز العادي.
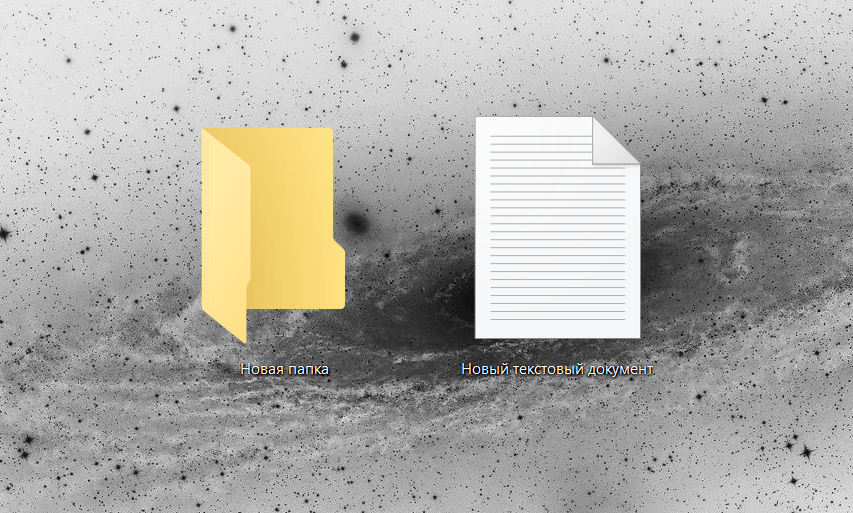
الخيار الأكبر

الخيار الأصغر.
كيفية تغيير حجم الرموز في مستكشف Windows
تتغير الرموز الموجودة داخل File Explorer بنفس الطريقة التي تتغير بها على سطح المكتب. انقر بزر الماوس الأيمن على مساحة فارغة وحدد أحد الخيارات الثلاثة في القائمة منظر. خيار آخر هو الضغط على زر كنترولوقم بتمرير عجلة الماوس للأمام/للخلف لتكبير/تصغير الرموز.
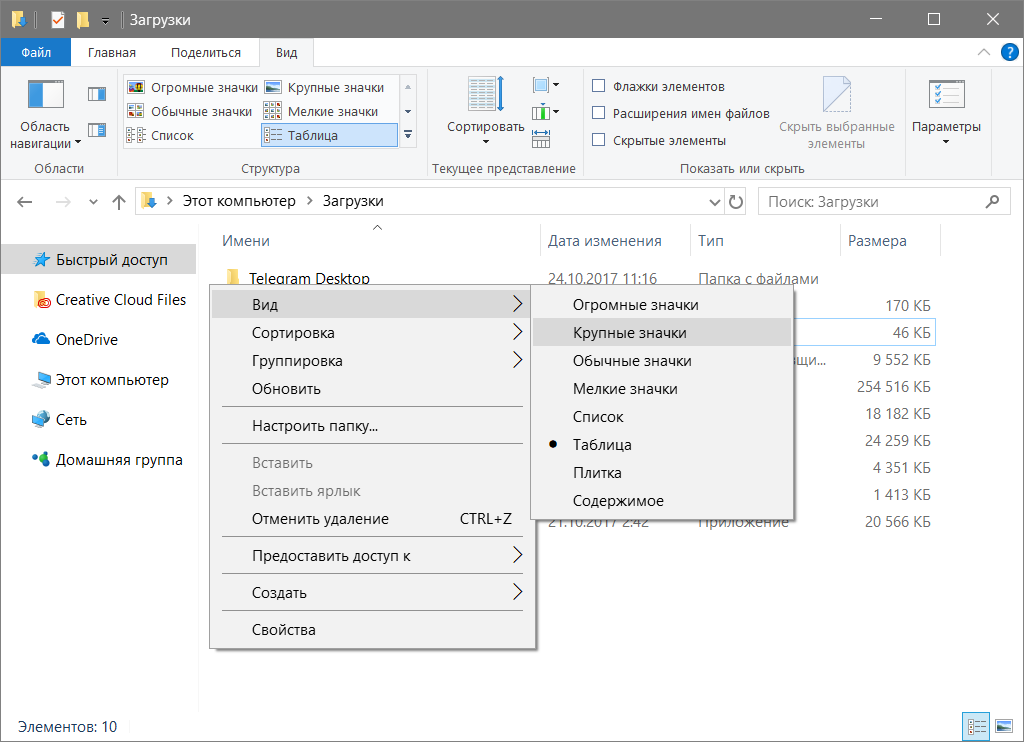
يرجى ملاحظة أنه في هذه الحالة سوف تتغير الرموز فقط حاضِرالمجلد. ستبقى المجلدات المتبقية بإعداداتها القياسية.
لتجنب تغيير حجم الرموز في كل دليل على حدة، قم بتعيين الحجم المطلوب للأيقونات، ثم قم بما يلي:
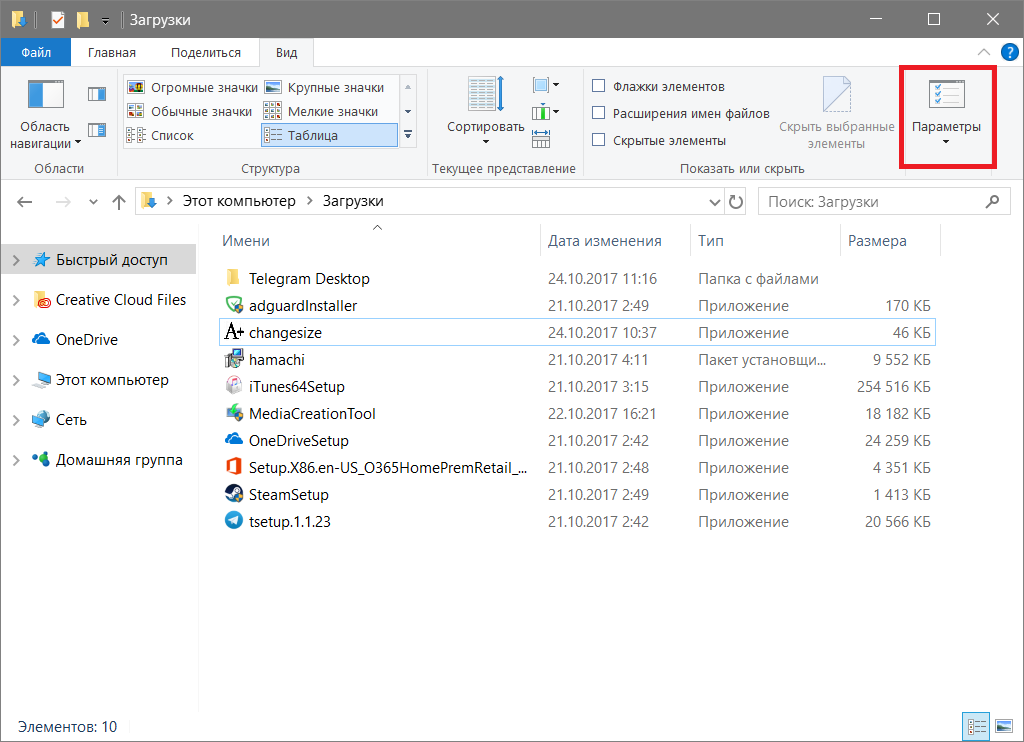
كيفية تكبير شريط مهام ويندوز
إذا كان لديك عدد كبير من التطبيقات المفتوحة أو المثبتة على شريط المهام، إذن لحظة معينةسيكون الحجم القياسي صغيرًا جدًا بالنسبة لك. يتيح لك Windows تكبير شريط المهام ليناسب المزيد من التطبيقات.
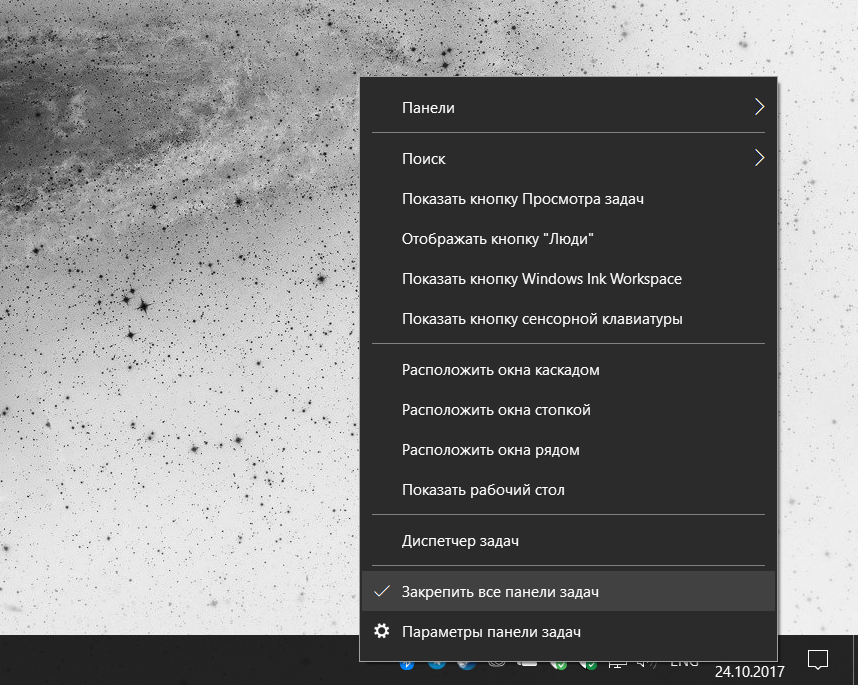
كيفية تغيير حجم الرموز على شريط مهام Windows
النقطة الأخيرة التي سنأخذها في الاعتبار في هذه المقالة هي حجم الرموز الموجودة على شريط المهام. عند تغيير حجم شريط المهام نفسه، تظل الرموز كما هي. يتم تنظيم حجمها بشكل منفصل.
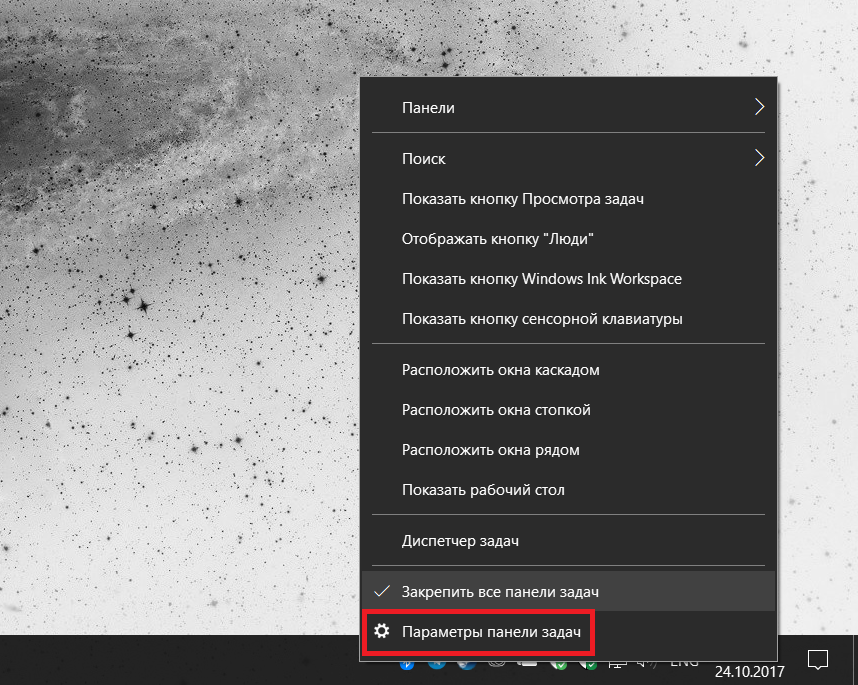
يرجى ملاحظة أنه في هذه الحالة، قد لا يتم عرض عدادات الإشعارات على أيقونات التطبيقات (البريد، Telegram، Viber). سيختفي التاريخ الموجود في الزاوية اليمنى أيضًا. يمكنك العودة إلى وضع العرض العادي بنفس الطريقة.
Windows 10 مرن ومفتوح للتخصيص. باستخدام هذه الطرق، يمكنك تخصيص مظهره ليناسب احتياجاتك لتحقيق الراحة والإنتاجية المثلى. بالطبع هناك الكثير تطبيقات الطرف الثالثلتخصيص أعمق وأكثر تعقيدًا، ولكن هذا موضوع لمقال منفصل. تستهدف نفس التعليمات في المقام الأول المستخدمين المبتدئين الذين لا يرغبون في الخوض في غابة الضبط المعقد ويندوز طرف ثالث(وغالبًا ما لا تكون عالية الجودة بشكل خاص) التطبيقات. حسنًا، إذا كنت تعرف كل ما كتبناه هنا، فأنت رائع!









