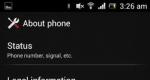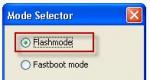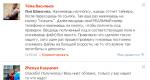منع برنامج ما من الوصول إلى نوافذ الإنترنت 7. كيفية منع برنامج من بدء التشغيل في Windows
في بعض الحالات ، قد تحتاج إلى إغلاق الوصول إلى برامج معينة على جهاز الكمبيوتر الخاص بك. على سبيل المثال ، لديك طفل في منزلك غالبًا ما يجلس على جهاز الكمبيوتر الخاص بك ، ولا تريده أن يتصل بالإنترنت دون إشراف أو يلعب ألعابًا غير مخصصة للأطفال. في مثل هذه الحالة ، ستحتاج إلى الوظيفة التي تمنع تشغيل التطبيقات المحددة ، والتي تم تكوينها باستخدام محرر نهج المجموعة المحلي لـ Windows.
للوصول إلى محرر نهج المجموعة ، اضغط على مجموعة المفاتيح على لوحة المفاتيح Win + R.، في النسق يجريأدخل الأمر gpedit.mscوتأكيد مع يدخل. تفتح نافذة محرر نهج المجموعة. في ذلك سوف تحتاج إلى الذهاب إلى القسم تكوين المستخدم، ثم في القوالب الإداريةوانتقل إلى القسم نظام. على الجانب الأيمن من نافذة القسم نظامانقر مرتين على العنصر لا تقم بتشغيل تطبيقات Windows المحددة.
في النافذة التي تفتح ، اضبط مفتاح تبديل المعلمة الحالية على الموضع شغله.
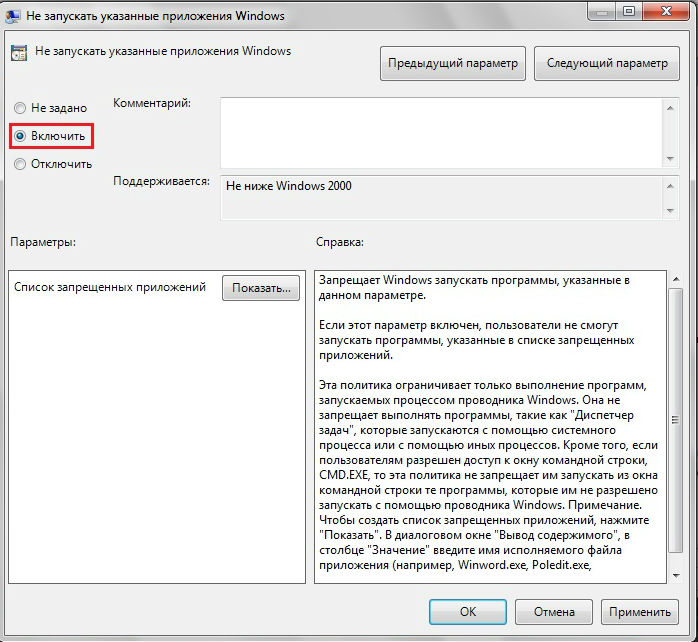
أنت الآن بحاجة إلى إنشاء قائمة بالتطبيقات التي تريد منع تشغيلها. خطوة قائمة التطبيقات المحظورةانقر فوق الزر يعرض.
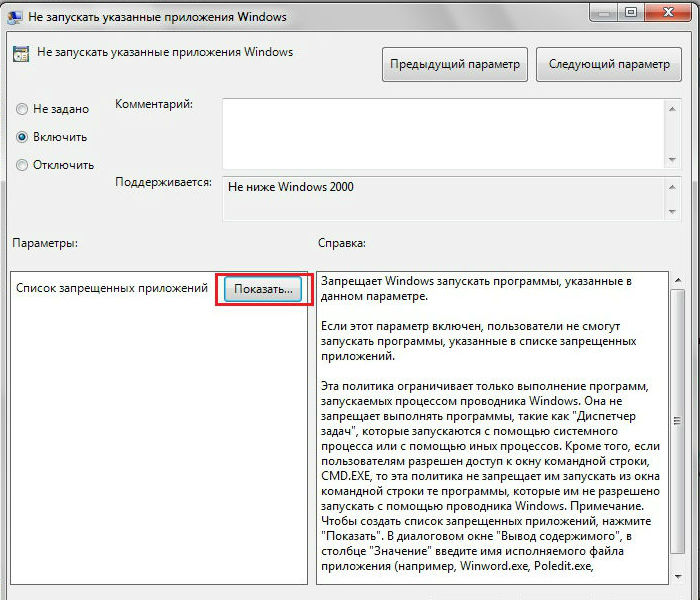
بعد ذلك ، ستفتح نافذة جديدة ، إخراج المحتوى. في ذلك سوف تحتاج للدخول في الميدان المعنىأسماء الملفات القابلة للتنفيذ للتطبيقات الخاضعة للحظر. تحتاج إلى إدخال الأسماء الدقيقة للملفات في محرر نهج المجموعة ، جنبًا إلى جنب مع امتدادها. إذا كنت لا تتذكر الاسم الدقيق للملف القابل للتنفيذ ، فابحث في المجلد حيث قمت بتثبيت البرنامج (بشكل افتراضي ، يتم تثبيت جميع البرامج على محرك الأقراص C ، في مجلد ملفات البرامج).
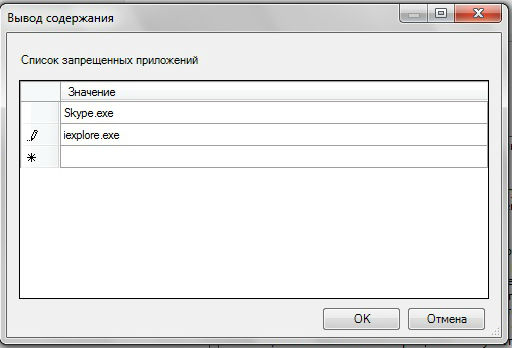
بعد تجميع قائمة التطبيقات المحظورة ، لا تنس النقر فوق الزر نعمفى الشباك إخراج المحتوىوزر يتقدمفي النافذة السابقة. الآن ، عند محاولة تشغيل برنامج موجود في قائمة التطبيقات المحظورة ، سيصدر النظام تحذيرًا بشأن التقييد الحالي على تشغيل هذا التطبيق ، وفي السجل أحداث Windowsسيتم إجراء الإدخال المقابل.
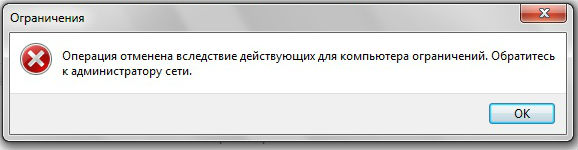
عندما تحتاج إلى إلغاء القيود الموضوعة ، انتقل إلى محرر نهج المجموعة المحلي وفي النافذة لا تقم بتشغيل التطبيقات المحددةاضبط المفتاح على الوضع تعطيل.
إذا كنت ترغب في الاطلاع على تقرير بمحاولات تشغيل التطبيقات المحظورة في سجل أحداث Windows ، فيمكنك القيام بذلك من خلال الانتقال إلى لوحة التحكموالذهاب إلى النقاط الإدارة> عارض الأحداث.
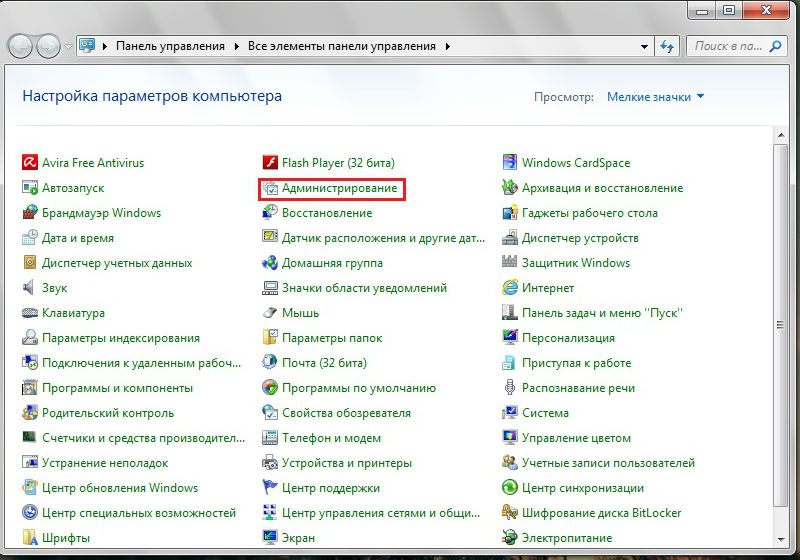
مسألة تشغيل البرامج في نظام التشغيل نوافذ مختلفةمن قبل المستخدمين محدثة تمامًا. هذا ما سوف ننظر إليه اليوم. سيكون الموضوع مفيدًا لكل من المستخدمين العاديين ولإدارة مجموعات المستخدمين في مجال ما.
سأقول على الفور أن الأدوات المقابلة (وليست واحدة) موجودة بالفعل في نظام التشغيل. هناك أيضا خاص تطبيقات الطرف الثالثلتبسيط تجربة المستخدم. كلاهما لهما مزايا وعيوب. لذا ، لنبدأ.
كيفية منع برنامج من العمل في Windows
يحتوي نظام التشغيل Windows على ثلاث أدوات لتهيئة بدء تشغيل البرنامج:
- التطبيق خزانة
- محرر سياسات المجموعة(RGP)
- التسجيل
إذا كان إصدار نظام التشغيل Windows على جهاز الكمبيوتر الخاص بك هو Enterprise أو Ultimate ، فإن AppLocker يعد من بين أدوات النظام. بصرف النظر عن ذلك ، لا تحتاج إلى أي شيء آخر. بالطبع ، سأفكر أدناه في طرق أخرى لمنع البرنامج من البدء ، لكنني سأبدأ بأكثر الطرق المثلى والوظيفية - AppLocker.
منع البرامج من العمل باستخدام AppLocker
هذه الأداة هي الأداة المثلى لإنشاء سياسات تشغيل تطبيق متنوعة. إمكانياتها:
- وضع كل من المحظورات والأذونات.
- إنشاء تجزئات ومسارات.
- مراجعة.
- استخدام بيانات الناشر (التحقق من التوقيع الإلكتروني).
- استيراد وتصدير السياسات التي تم إنشاؤها.
كل هذا يسمح لك بتقييد الوصول ، بشكل مبدئي "من جوانب مختلفة". على سبيل المثال ، من خلال إنشاء قيد من خلال محرر نهج المجموعة ، لا يمكنك التأكد من أن المستخدم لن يقوم ببساطة بإعادة تسمية الملف القابل للتنفيذ. في AppLocker ، لن يعمل هذا ، لأنه يتم استخدام المسار إلى الملف أو المجلد ، أو يتم تنفيذ التجزئة.
كيفية فتح AppLocker
الواجهة بسيطة وواضحة والوظائف ضخمة. لذا فإن أول شيء يجب فعله هو إيجاد هذا العلاج. للقيام بذلك ، انتقل إلى محرر نهج المجموعة. في نافذة القفز ( Win + R.)، أدخل gpedit.msc.
باتباع التعليمات التي تظهر على الشاشة ، ابحث عن التطبيق خزانة.
كيفية العمل مع AppLocker
لنبدأ بنظرية صغيرة. يعمل AL مع العديد من الملفات: الملفات القابلة للتنفيذ وملفات Windows Installer وملفات البرامج النصية.
تبدو الامتدادات الرئيسية كما يلي:
سوف أقوم بإنشاء قواعد في المجموعة الأولى ، لأننا نحتاج إلى حظر تشغيل البرنامج أو تثبيته ، ولديهم (حسنًا ، معظمهم) الامتداد *. إملف تنفيذى
1. النقر على الفرع القواعد القابلة للتنفيذ، سنرى أنها غير موجودة بالفعل. لذلك أولاً ، أوصي بإنشاء قواعد افتراضية.
تم إنشاء القواعد الافتراضية. باختصار ، تشغيل جميع الملفات محظور. تسمح القواعد: للجميع - تشغيل الملفات من المجلدات برنامج الملفات, شبابيك، المسؤول - تشغيل جميع الملفات.
2. لحظر إطلاق برنامج معين ، تحتاج إلى:
- إنشاء قاعدة جديدة
- حدد الإجراء المطلوب
- حدد مستخدمًا أو مجموعة مستخدمين سيتم رفض هذا الإجراء
- حدد شروط الحظر: نوع الحظر
هنا يمكنك أن ترى بوضوح الميزات التي ذكرتها: تجزئة الملفات وحظر التوقيع الرقمي.
- الآن حدد البرنامج أو المجلد الذي تريد منعه من التشغيل. سأختار مجلدها
- انقر خلق. كما ترون هناك حظر.
3. يبقى بدء تشغيل خدمة AppLocker:
- انتقل إلى مدير المهام كنترول+ ALT+ دل)
- انتقل إلى علامة التبويب الخدمات
- ابحث عن خدمة هوية التطبيق (AppIDSvc)
- ابدأ الخدمة (انقر بزر الماوس الأيمن - يجري).
الآن ، إذا حاول مستخدم غير موجود في مجموعة الإدارة تشغيل التطبيق 888 لعبة البوكر. إملف تنفيذى، سيرى إشعارًا:
منع البرامج من العمل التطبيق خزانةظهرت تقنية AppLocker لأول مرة في Windows 7 (Enterprise ، Ultimate) و مشغل برامج وندوز 2008R2. وقبل الإصدار ، أُعلن (حتى أنني أُعلن أنه تم الإعلان عنه) أن هذا كان إنجازًا مبتكرًا.
هذا هو جزئيا لكنأود أن أقول ذلك و التطبيق خزانةوسلفها SRP(تقنية نهج تقييد البرامج) لكل منها مزاياها وعيوبها. على سبيل المثال ، في SRP ، يمكنك إنشاء قواعد للشهادات ومناطق الشبكة ، والتي لا تتوفر في Applocker. على الرغم من أن هذا الأخير يعمل بالتوقيعات الرقمية.
من الناحية الفنية ، كلا التقنيتين متشابهتان للغاية. لذلك ، أود استدعاء AppLocker - SRPv2.0. بعد كل شيء ، يحتوي على كل شيء تقريبًا بدءًا من سابقتها + الإضافات (مثل ES وسياسات التصدير / الاستيراد وواجهة أكثر سهولة ومفهومة).
حظر إطلاق البرامج مع RGP
في الواقع ، لا يوجد شيء معقد هنا. لذلك ، لن أصف بالتفصيل ، انظر لقطات الشاشة. عليك القيام بما يلي:
1. قم بتشغيل RGP نفسه. للقيام بذلك ، افتح النافذة نفذ - اعدم (win + r)، أدخل gpedit.msc
2. أنت في المحرر. ابحث عن علامة تبويب نظام(انظر أدناه). انقر فوق العنصر المميز.
3. أنت الآن في نافذة الحظر. تحتاج أولاً إلى تمكين هذه الأداة وفتح قائمة التطبيقات المحظورة (حيث ستضيفها).
4. في الميدان المعنىأدخل اسم البرنامج مع الامتداد. طبق كل شيء.
عندما يحاول أي مستخدم آخر تشغيل هذا التطبيق، ستظهر نافذة:
منع البرامج من بدء استخدام محرر نهج المجموعة.وفقًا لنفس المبدأ ، يمكنك السماح بتشغيل تطبيقات معينة فقط. هذا أكثر ملاءمة لمجموعة من أجهزة الكمبيوتر (على سبيل المثال ، مجال واحد).
في RGP ، حدد العنصر " نفذ فقط المحدد ...". مزيد من كل نفس.
مهم!كن حذرًا هنا ، حيث سيتم تنفيذ البرامج التي تحددها فقط. حتى RGP لن يعمل. على الأقل ضعها في القائمة.
منع البرامج من بدء التشغيل في سجل Windows
هنا يعمل كل شيء وفقًا لنفس المبدأ: حظر أسماء البرامج. لكن الأمر يستحق العرض (مرة أخرى ، لفترة وجيزة) ، حيث لا يمتلك كل شخص RGP.
1. أدخل التسجيل باستخدام النافذة نفذ - اعدم (فوز+ ص) .
2. انتقل إلى القسم سياسات. يختار المستكشف. هذا هو المسار الكامل:
HKEY_CURRENT_USER \ Software \ Microsoft \ Windows \ CurrentVersion \ Policies \ Explorer
3. الآن في النافذة التالية إنشاء معلمة جديدةتحت العنوان DisallowRun النوع المحددمع معنى 1 .
5. يبقى فقط تحديد البرامج التي نريد منع إطلاقها. يتم ذلك في القسم الذي تم إنشاؤه ( DisallowRun). أحرف صغيرة (مثل سلسلة) المتغيرات المرقمة. يجب أن تحتوي قيمتها على اسم الملف القابل للتنفيذ. يوجد متغير واحد لكل برنامج.
بعد إعادة تشغيل جهاز الكمبيوتر ، لن يبدأ البرنامج.
منع البرامج من العمل سجل ويندوزرأيي أو مشاكل مع هذه الطريقة
نعم ، يبدو أنه ليس شيئًا معقدًا ومريحًا تمامًا. لكن لا يزال هناك واحد لكن: الحظر ثم يؤثر على اسم الملف القابل للتنفيذ ويمكن تغييره بسهولة! ولا يوجد شيء يمكن القيام به.
يمكن الافتراض أنه من خلال السماح بتشغيل برامج معينة فقط ، ستحل المشكلة. ولكن ما الذي يمنعك من تسمية برنامج بعد البرنامج الذي لديه إذن للتشغيل؟
لذلك ، هناك استنتاج واحد فقط: AppLocker مفيد جدًا ولا يمكن الاستغناء عنه.
الاستنتاجات
كما ترى ، هناك طرق لمنع البرنامج من العمل في Windows نفسه. يبدو أنهم جميعًا مختلفون ، لكن المبدأ واحد: استخدام سياسات أمان المجموعة.
في رأيي المتواضع ، يعد استخدام AppLocker أكثر ملاءمة وأفضل. بالإضافة إلى ذلك ، باستخدام تقنية Active Directory ، من الملائم جدًا إدارة مجموعات المجال.
هل من الأفضل العودة إلى SRP القديم الجيد؟ هذا هو رأيك الشخصي البحت. سأقول إنني ملتزم دائمًا بالقاعدة التي تلزمني بالمضي قدمًا وتعلم أشياء جديدة. وانصحك بالمثل
نقاط AppLocker
تقييمنا
AppLocker ملائم وعملي. إنه بديل جيد لتقنية سياسة تقييد البرامج القديمة.
تقييم المستخدم: 5 (4 تقييم)
اشتعلت في هذه الفكرة الأمنية وقررت أن أحاول أن أفعل الشيء نفسه لنفسي.
نظرًا لأن لديّ Windows 7 Professional ، كانت الفكرة الأولى هي استخدام AppLocker "أ ، ولكن سرعان ما اتضح أنه لا يريد العمل في إصداري من Windows ، ويطلب Ultimate أو Enterprise. نظرًا لترخيص Windows و فراغ محفظتي ، ذهب الخيار مع AppLocker "om.
كانت المحاولة التالية هي تكوين سياسات مجموعة تقييد البرامج. نظرًا لأن AppLocker إصدار "تم ضخه" هذه الآلية، من المنطقي تجربة السياسات ، خاصةً لأنها مجانية لمستخدمي Windows :)
دعنا نذهب إلى الإعدادات:
gpedit.msc -> تكوين الكمبيوتر -> تكوين Windows-> إعدادات الأمان -> سياسات تقييد البرامج
إذا لم تكن هناك قواعد ، فسيعرض النظام إنشاء قواعد تلقائية تسمح بتشغيل البرامج منها مجلدات Windowsوملفات البرامج. نضيف أيضًا قاعدة رفض للمسار * (أي مسار). نتيجة لذلك ، نريد أن نكون قادرين على تشغيل البرامج فقط من مجلدات النظام المحمية. و ماذا؟
نعم ، هذا ما سنحصل عليه ، ولكن هناك القليل من الحظ السيئ - التسميات وروابط http لا تعمل. لا يزال بإمكانك التسجيل على الروابط ، ولكن ليس من الجيد أن تعيش بدون تصنيفات.
إذا سمحت بتشغيل الملفات باستخدام قناع * .lnk ، فسنكون قادرين على إنشاء اختصار لأي ملف قابل للتنفيذ ، وتشغيله باستخدام الاختصار ، حتى لو لم يكن في مجلد النظام. رديء.
يؤدي طلب Google إلى الحلول التالية: إما السماح بتشغيل الاختصارات من مجلد مخصص، أو استخدم أشرطة من جهات خارجية ذات اختصارات. لا توجد طريقة أخرى. أنا شخصياً لا أحب هذا الخيار.
نتيجة لذلك ، نواجه موقفًا مفاده أن * .lnk ، من وجهة نظر Windows ، ليس ارتباطًا بملف قابل للتنفيذ ، ولكن تنفيذ. إنه جنون ، لكن ما الذي يمكنك فعله ... أود أن لا يتحقق Windows من موقع الاختصار ، بل يتحقق من موقع الملف الذي يشير إليه.
ثم صادفت عن طريق الخطأ إعدادات قائمة الامتدادات القابلة للتنفيذ من وجهة نظر Windows (gpedit.msc -> تكوين الكمبيوتر -> تكوين Windows -> خيارات الأمان -> أنواع الملفات المخصصة). نقوم بحذف LNK من هناك وفي نفس الوقت يتم حذف HTTP وإعادة تسجيل الدخول. نحصل على اختصارات تعمل بشكل كامل ونتحقق من موقع الملف القابل للتنفيذ.
كان هناك شك فيما إذا كان من الممكن تمرير المعلمات من خلال الاختصارات - هذا ممكن ، لذلك كل شيء على ما يرام.
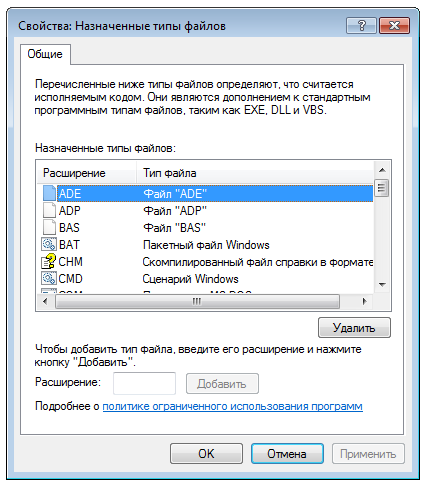
ونتيجة لذلك حصلنا على تنفيذ الفكرة الموضحة في مقال "كمبيوتر ويندوز بدون مضادات فيروسات" دون أي إزعاج للمستخدم.
أيضًا ، بالنسبة لأولئك الذين يحبون إطلاق النار على أقدامهم ، يمكنك إنشاء مجلد في Program Files ورمي اختصار له على سطح المكتب ، وتسميته ، على سبيل المثال ، "Sandbox". سيسمح لك ذلك بتشغيل البرامج من هناك دون تعطيل السياسات ، باستخدام التخزين المحمي (الحماية عبر UAC).
آمل أن تكون الطريقة الموضحة مفيدة وجديدة لشخص ما. على الأقل لم أسمع شيئًا من هذا القبيل من أي شخص ولم أره في أي مكان.
غالبًا ما تنشأ مشكلة كيفية منع بعض المستخدمين من تشغيل برامج معينة. على سبيل المثال ، تريد منع الأطفال من بدء بعض الألعاب القاسية التي تلعبها أنت بنفسك في المساء. لمثل هذه المحظورات ، يمكنك استخدام قدرات التسجيل.
حظر تشغيل برامج غير تلك المحددة في القائمة.
شبابيكيسمح لك بتقييد الوصول إلى البرامج ، باستثناء التطبيقات المسموح بها في قائمة خاصة. للحد من البرامج التي يمكن إطلاقها ، افتح القسم HKCU \ SOFTWARE \ مايكروسوفت \ ويندوز \ كرنتفرسون \ سياسات \ إكسبلورروإنشاء معلمة هناك RestrictRunيكتب DWORDبقيمة 1. ثم على الفور تحتاج إلى إنشاء قسم فرعي بنفس الاسم RestrictRunوفيه قائمة بالبرامج المسموح بتشغيلها للمستخدم الحالي. يتم ترقيم الإدخالات في هذا المفتاح الفرعي بدءًا من 1 وتحتوي على سلاسل ذات مسارات (اختيارية) وأسماء تطبيقات. يجب أن يكون للملفات الامتداد. فمثلا، Word.exe Excel.exe
الانتباه! لا تنس تضمين الملف Regedit.exe، وإلا فلن تكون قادرًا على تشغيل محرر التسجيل بعد الآن! لإعادة تعيين القيود المفروضة على بدء تشغيل البرامج ، تحتاج إلى تعيين قيمة المفتاح RestrictRunعند 0.
أذونات لتشغيل التطبيقات بخلاف تلك المدرجة.
يمكنك حل المشكلة العكسية وتحديد قائمة بالتطبيقات الممنوعة من العمل. للقيام بذلك ، افتح القسم HKCU \ SOFTWARE \ مايكروسوفت \ ويندوز \ كرنتفرسون \ سياسات \ مستكشفوإنشاء معلمة هناك DisallowRunيكتب DWORDبقيمة 1. ثم تحتاج إلى إنشاء مفتاح فرعي بنفس الاسم DisallowRunوتحديد قائمة البرامج المحظورة فيه كمعلمات سلسلة. يتم ترقيم الإدخالات في هذا المفتاح الفرعي بدءًا من 1 وتحتوي على سلاسل ذات مسارات (اختيارية) وأسماء تطبيقات. يجب أن يكون للملفات الامتداد. فمثلا، Word.exe Excel.exe
فمثلا:
- "1" - calc.exe ؛
- "2" - thebat.exe ؛
- "3" - hl.exe.
يؤثر هذا الإعداد على البرامج التي تبدأ منها العملية مستكشف النوافذلكنه لا يحمي من تشغيل هذه البرامج مع مدير المهام، والتي بدأت من خلال عملية النظام أو عمليات أخرى. أيضا ، يمكن تشغيل هذه البرامج من خلال سطر الأوامر cmd.exe.
حظر بدء محرر التسجيل.
يمكنك تعطيل تشغيل محرر التسجيل. لهذا ، في القسم HKCU \ SOFTWARE \ مايكروسوفت \ ويندوز \ كرنتفرسون \ سياسات \ نظامتحتاج إلى إضافة المعلمة DisableRegistryToolsيكتب DWORDبقيمة 1. سيتم حظر إطلاق محرر التسجيل ، وستظهر رسالة مقابلة على الشاشة "يحظر مسؤول النظام تحرير التسجيل". علاوة على ذلك ، على عكس القديم إصدارات Windows، لن يتمكن المستخدم من إجراء تغييرات باستخدام البرمجياتمطوري الطرف الثالث و ريجالملفات أو الأدوات المساعدة REG.EXE.اضطررت إلى الاتصال بمحرر نهج المجموعة المحلي وتصحيح إشرافي. ومع ذلك ، فإن بعض المنشورات ويندوز 7لا يشمل محرر نهج المجموعة!
منع إدارة مهام Windows من البدء.
عندما تضغط على أحد اختصارات لوحة المفاتيح Ctrl + Alt + Delيتم عرض قائمة بالأوامر على الشاشة ، من بينها عنصر قم بتشغيل مدير المهام.يمكنك أيضا الجري مدير المهاممباشرة من خلال مجموعة مفاتيح Ctrl + Shift + Esc. عديدة مسؤولي النظامتحاول منع المستخدمين من الجري المرسل مهام Windows(taskgr.exe)لماذا وضع في القسم HKCU \ برامج \ مايكروسوفت \ ويندوز \ كرنتفرسون \ سياسات \ نظامقيمة المعلمة DisableTaskMgrيكتب DWORDيساوي 1.