كيفية نسخ الويندوز باستخدام. استعادة البيانات من ملف. متى وأين يتم استخدام نقل البيانات
كيفية نسخ ويندوزوفي ما موثوقة، برنامج مثبت. بعد ذلك، مكان تخزين النسخة وعلى أي وسائط حتى لا يحدث لها شيء. الشيء هو أن عائلتنا تستخدم الكمبيوتر بشكل نشط، ولا يساعد إنشاء حسابات ذات حقوق محدودة. من وقت لآخر، يجب إعادة تثبيت Windows مع كافة البرامج وتكوينه مرة أخرى، وهذا يستغرق يومًا كاملاً. مقالتك كيفية استخدام برنامج Acronis True Image Home 2011يقرأ، لكن الأمر معقد للغاية بالنسبة لي، لديك العديد منها هناك محركات الأقراص الصلبةوأقسام كثيرة. هل يمكن أن تعطي من فضلك تعليمات بسيطة، لدي قرص صلب واحد فقط ومجلدين (C :) و (D :). ديمتري.
حالات الاستخدام الشائعة هي عند الشراء كمبيوتر جديدأو عندما تريد استخدام نفس الإعدادات على أنظمة تشغيل مختلفة في تكوين التمهيد المزدوج. كافة الملفات الأخرى الموجودة في المجلد هي ملفات نسخ احتياطي أو ملفات سجل. كما أنه لا يضر بنسخها، فمن غير المرجح أن تفعل ذلك.
نقل بيانات الإعدادات
إذا كنت لا تستخدم الخدمات المصرفية عبر الإنترنت، فلن يكون لديك هذا المجلد على جهاز الكمبيوتر الخاص بك. لحفظ التثبيت ونقله، يجب عليك نسخ هذه الإعدادات أيضًا. موقع التقارير المحفوظة. مكان إعداد الخدمات المصرفية عبر الإنترنت. استخدم هذه الأداة لحفظ ومشاركة القصص الجديدة أو مراجعات الأفلام أو الوصفات. التقط شاشة الفريق بالكامل أو جزءًا منها، أو أضف ملاحظات، أو احفظ مقطعًا، أو أرسلها عبره بريد إلكترونيمن نافذة القطع. يمكن التقاطها الأنواع التاليةتخفيضات.
كيفية نسخ ويندوز
ملحوظة: مرحبًا أيها الأصدقاء، بعد قراءة هذا المقال، أوصي بمقالنا الجديد حول موضوع العمل مع نسخة جديدةبرامج أكرونيس الصورة الحقيقية 13. إنشاء نسخة احتياطية من القرص الصلب لجهاز كمبيوتر محمول يعمل بنظام التشغيل Windows 8 في Acronis True Image 13. وأكثر من ذلك استعادة ويندوز 8 من نسخة احتياطية.
قطع مستطيل اسحب حول الكائن لتكوين مستطيل. قطع النافذة حدد النافذة، مثل نافذة المتصفح أو مربع الحوار، التي تريد التقاطها.
- ارسم شكلاً حرًا حول الكائن.
- قطع كامل الشاشة.
- التقاط الشاشة بأكملها.
التقاط قطع القائمة
- سيتم عرض الشاشة بأكملها، بما في ذلك القائمة المفتوحة.
- حدد الوضع، وحدد نوع الاقتصاص والتقاط الشاشة الذي تريده.
ويهتم العديد من المستخدمين أيضًا بكيفية نقل نظام Windows إلى كمبيوتر آخر باستخدام الأدوات المضمنة في نظام التشغيل، أي دون اللجوء إلى أي برامج، وفي الحقيقة توجد مثل هذه الطريقة، وهي موضحة في مقالتنا " كيفية نقل Windows 7 و Windows 8 إلى كمبيوتر آخر ".
اختصارات لوحة المفاتيح التي يمكن استخدامها في المقتطفات
في مربع الحوار حفظ باسم، أدخل اسم الملف وموقعه ونوع الملف، ثم حدد حفظ. بعد التقاط القصاصة، حدد زر حفظ الاقتصاص. . هذا برمجةمجاني تمامًا للاستخدام غير التجاري.
قبل أن تبدأ، تذكر أن هذا الخيار سيعيد تثبيت نظامك، وبالتالي سيتم حذف جميع بياناتك بالكامل. عند الانتهاء من التثبيت، انقر بزر الماوس الأيمن على أيقونة الصفحة الرئيسية وحدد خيار التشغيل كمسؤول. من المهم جدًا القيام بذلك بهذه الطريقة لأنه بخلاف ذلك قد لا يكون لديك الحقوق اللازمة لتغيير بعض الإعدادات و ملفات النظام.
من أجل إنشاء نسخة أرشيفية من النظام، لا يهم ما إذا كان Windows XP أو Windows 7، نحتاج أولاً إلى التفكير في البرنامج الذي نحتاجه، فأنا أعمل مع كل هذه الأدوات المساعدة ويمكنني أن أقول ذلك، على سبيل المثال، أكرونيس هو مناسب تماما. ثانياً، علينا أن نفكر إلى أين سنذهب نسخ ويندوز، هناك العديد من الخيارات، والمحمولة هي الأفضل القرص الصلب يو اس بي، على الرغم من أن الكثيرين يقومون بإنشاء نسخة أو استدعاء نسخة احتياطية لنظام التشغيل Windows بشكل صحيح على قسم إضافي من القرص الصلب. لو قسم النظاممع نظام التشغيل Windows، لا يعد الأمر كبيرًا، بل يمكنك أيضًا استخدام أقراص DVD.
ثم انقر فوق التالي للانتقال إلى نافذة تكوين القسم. يمكن أن تؤدي هذه الخيارات إلى حدوث ارتباك لأنه من أسمائها قد تعتقد أن النظام هو الذي قام بتثبيت النظام، وهو نفسه تمامًا. من ناحية أخرى، في خيار تحديد قسم التمهيد، حدد القسم الذي تم تثبيت نظام التشغيل الخاص بك عليه وبالتالي المكان الذي يجب أن تبدأ تشغيل النظام منه.
ستحتاج أيضًا إلى إعادة تشغيل النظام حتى يتم إعادة تثبيت مكونات النظام. ستستغرق هذه العملية برمتها بضع دقائق. كن صبورًا ولا تقم بفصل أي شيء عن جهاز الكمبيوتر الخاص بك أو إيقاف تشغيله أثناء هذه العملية. وعندما يبدأ تشغيله مرة أخرى، سوف يصبح جهاز كمبيوتر جديدًا مرة أخرى.
يوجد أيضًا قسم آخر (E) بحجم 300 جيجابايت تقريبًا ويمكنني أنا وأنت نسخ Windows ووضع نسختنا من النظام عليه، وسيستغرق حوالي 3 جيجابايت، وفي حالتي يمكنني حتى استخدام قرص DVD لـ تخزين الأرشيف أو محرك أقراص فلاش.
يمكنك العمل في Acronis True Image Home من نظام التشغيل، لذلك مع قرص التمهيد. من الأفضل أن تتعلم على الفور كيفية نسخ Windows، أو بمعنى آخر، إنشاء نسخة احتياطية من النظام، وكذلك نشر نسخة من النظام بدلاً من Windows التالف، والعمل من قرص التمهيد أو محرك أقراص فلاش Acronis. لماذا؟ أولا، ليس من الصعب، ثانيا، من المرجح أن تستخدم نسخة من النظام عندما يتعطل نظام Windows لدرجة أنه لن يتم تشغيله على الإطلاق، ومن الأفضل أن تكون مستعدًا دائمًا لذلك. في هذه الحالة، يمكنك التمهيد على الفور من قرص Acronis واستعادة Windows الخاص بك بكل البرامج في بضع دقائق، وهذا ليس رائعًا.
لذلك، قم بإنشاء نسخة من Windows في Acronis ووضعها على محرك الأقراص (E). إنشاء أرشيف النظام في الرسوم البيانية قذيفة ويندوزومن قرص التمهيد يبدو هو نفسه. وبالمثل، فإن فتح نسخة من Windows لاستبدال النسخة التالفة يبدو أيضًا بنفس الطريقة، والآن سترى كل شيء بنفسك. يخلق الوسائط القابلة للتمهيدأكرونيس (قرص أو محرك أقراص فلاش)، متوفر في البرنامج نفسه، يمكنك قراءته هنا. كيفية تشغيل جهاز الكمبيوتر الخاص بك من قرص أو محرك أقراص فلاش، اقرأ أيضًا منا.
التمهيد من وسائل الإعلام أكرونيس.
استعادة البيانات من ملف
يعد هذا مفيدًا بشكل خاص إذا كنت تريد تغيير نظام التشغيل أو تحديث النظام الموجود على جهاز الكمبيوتر الخاص بك، ولكن لا يمكن إيقاف تشغيل الكمبيوتر لأكثر من الوقت الضروري تمامًا، على سبيل المثال. خادم الملفات، جهاز كمبيوتر أو كمبيوتر محمول للعمل يجب أن يكون قيد التشغيل دائمًا وجاهزًا للاستخدام.
هذه العملية مشابهة جدًا لتلك المستخدمة في الحالة السابقة، على الرغم من التثبيت على محرك أقراص أو قسم مختلف في حالة وجود أي اختلافات. أولها هو الحاجة إلى إنشاء أقسام جديدة على القرص الهدف حيث سيتم تثبيت نظام التشغيل الجديد، لذلك سيكون من الضروري إعداد القرص مسبقًا. لهذا يمكنك اتباع توجيهات هذا.

يختار نسخة احتياطيةالأقراص.

نرى أن القرص الخاص بنا (C:) تبلغ سعته 165 جيجابايت، والمسمى بـ (E)، ضع علامة اختيار عليه وانقر فوق "التالي".

في هذه النافذة عليك الضغط على مراجعة

وحدد قسم القرص الصلب حيث سنقوم بإنشاء نسخة احتياطية لنظام التشغيل Windows، وفي حالتنا، لا يتعين علينا القيام بالكثير من الاختيارات، نظرًا لأن الحروف مختلطة، لذلك نختار (C:)، وهو في الواقع (E) 300؛ غيغابايت.
على سبيل المثال، نسمي النسخة المؤرشفة من Windows رقم 1


ابدأ.

يتم الآن إنشاء نسخة أرشيفية من Windows.
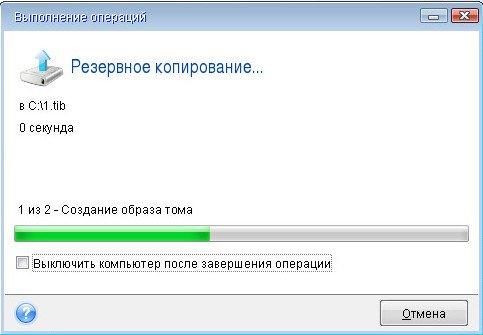
في نظام التشغيل Windows 7، سيبدو الأمر بهذا الشكل؛ تنسيق نسخة Windows التي تم إنشاؤها في Acronis دائمًا ما يكون له الامتداد .tib.
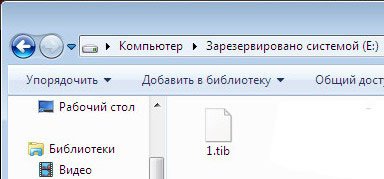
حاول أن هذه النسخةشخص ما حذفه عن طريق الخطأ.
لنتخيل الآن أن نظام التشغيل Windows لا يقوم بالتمهيد لك ولا يتم تشغيل أي من مقالاتنا من القسم استعادة النظاملم يساعد، فلدينا أمل واحد فقط: نسخة مؤرشفة من Windows 7. ستكتمل عملية الاستعادة، أي أنه سيتم استبدال كل ما هو موجود على محرك الأقراص لديك (C:) بمحتويات الأرشيف لديك بيانات مهمة، يجب عليك استخدام أي قرص مضغوط مباشر ونسخها إلى مكان آمن، وإلا سيتم فقدانها.
قم بالتمهيد من وسائط Acronis وحدد Recovery.

مراجعة

نذهب للحصول على نسخة إلى القرص (C :)، وهو في الواقع (E) ونرى أرشيفنا هناك. حدده وانقر فوق "موافق".
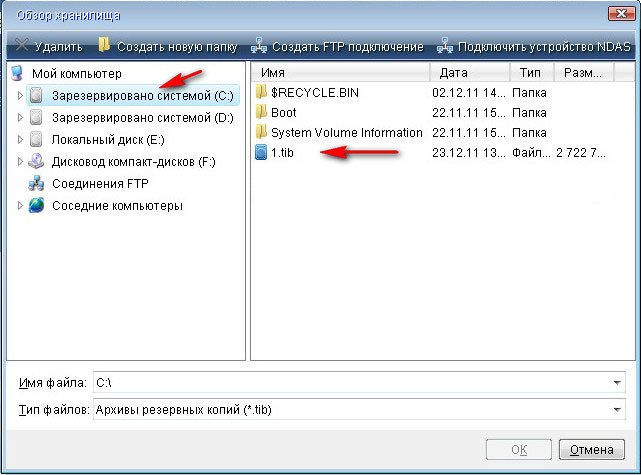
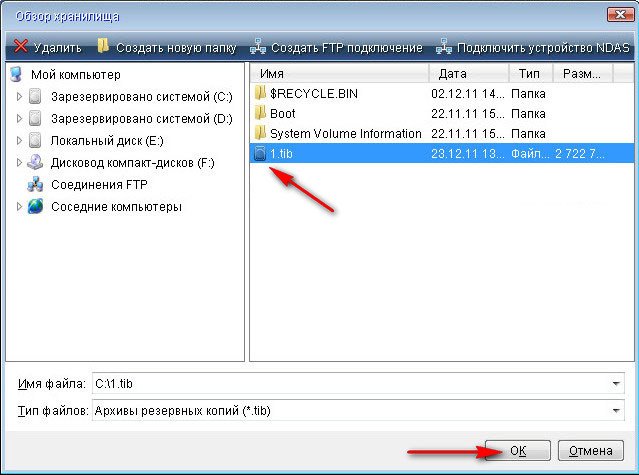

جميع المواضيع المتعلقة بالبيانات الشخصية والملفات والإعدادات تكون دائمًا ذات صلة جدًا. كما أن طرق حفظها ونقلها واستعادتها لها نفس الأهمية. لذلك، أريد اليوم أن أكتب عن كيفية نقل الإعدادات والحسابات وإعدادات البرامج والملفات من كمبيوتر إلى آخر يعمل بنظام التشغيل Windows، في هذه المقالة سنلقي نظرة على مثال على Windows 7.
لنقل البيانات، سوف نستخدم أداة مساعدة قياسية "أداة النقل بيانات ويندوز” . في غرف العمليات أنظمة ويندوزهذه الأداة المساعدة مدمجة بالفعل في نظامي التشغيل Vista وWindows 7، وبالنسبة لنظام التشغيل Windows XP، يمكن تنزيلها من موقع Microsoft على الويب http://www.microsoft.com/ru-ru/download/details.aspx?id=7349.
حسنا، دعونا نبدأ.
نقوم بتشغيل الأداة المساعدة "Windows Easy Transfer"، للقيام بذلك، انتقل إلى "ابدأ"، "كافة البرامج"، "البرامج الملحقة"، "أدوات النظام" وقم بتشغيل "Windows Easy Transfer".

ستبدأ الأداة و الصفحة الرئيسيةيمكنك أن تقرأ ما يمكنها تحمله. للمتابعة، انقر فوق "التالي".

نحتاج الآن إلى اختيار الطريقة التي سننقل بها البيانات ونستقبلها إلى الكمبيوتر الجديد. هناك ثلاث طرق:
- باستخدام كابل البيانات. لأكون صادقًا، ما زلت لا أفهم عن أي كابل نتحدث. يبدو أن الأمر لا يتعلق بالشبكة، لأن النقطة التالية هي نقل البيانات باستخدام الشبكة. بقدر ما أعرف، لا يمكن توصيل جهازي كمبيوتر عبر USB. حسنًا، حسنًا، دعنا نتخطى هذه الطريقة ونمضي قدمًا.
- الطريقة الثانية. هذا هو نقل البيانات باستخدام الشبكة. إذا كان لديك كلا الجهازين متصلين بالشبكة، فيمكنك تجربة هذه الطريقة.
- حسنًا، على سبيل المثال، سوف نستخدم الطريقة الثالثة. يبدو لي أنه الأبسط ويمكن للجميع الوصول إليه. ويتكون من حفظ الملفات والإعدادات في أرشيف واحد، مع إمكانية استعادة البيانات من هذا الأرشيف على جهاز كمبيوتر جديد.
ولذلك نختار " محرك خارجيأو جهاز يو اس بيذاكرة فلاش."
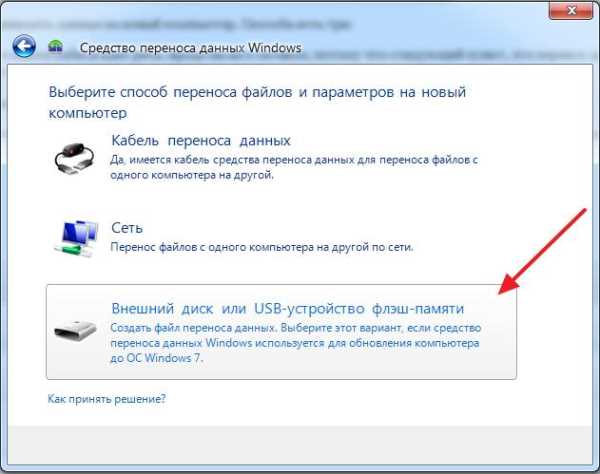
ثم نحتاج إلى تحديد جهاز الكمبيوتر الذي قمت بتشغيل معالج نقل البيانات عليه. لإنشاء ملف بجميع الإعدادات والملفات، يجب عليك تحديد "هذا هو ملفي". الكمبيوتر المصدر" سنختار الخيار الأول عندما نقوم باستعادة البيانات على جهاز كمبيوتر جديد.

أنت الآن بحاجة إلى الانتظار حتى يتحقق البرنامج من إمكانية النقل.
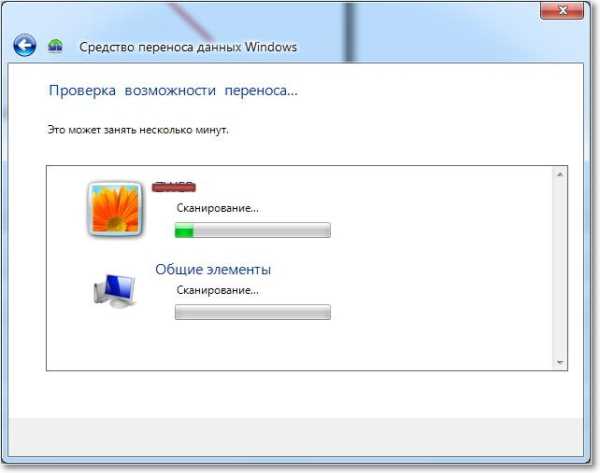
بعد التحقق، سنتمكن على الأرجح من نقل البيانات العامة والمحددة حساب. يمكنك إلغاء بعض العناصر (من خلال الضغط على "الإعدادات") التي لا تريد نقلها، مثل مقاطع الفيديو أو الموسيقى، فهي تستغرق الكثير من الوقت. فقط قم بإلغاء تحديد العناصر غير الضرورية وانقر على "التالي". تأكد من أن ملف النقل ليس كبيرًا جدًا.

إذا كنت تريد حماية ملف استعادة البيانات، فحدد كلمة مرور، وإذا لم يكن الأمر كذلك، فما عليك سوى النقر فوق "حفظ".

نحتاج الآن فقط إلى تحديد الموقع الذي سنحفظ فيه ملفنا مع نسخة من البيانات. إذا كان سيتم استعادته على جهاز كمبيوتر آخر، فاحفظه على محرك أقراص محمول أو خارجي القرص الصلب. وإذا كنت تريد فقط إعادة تثبيت Windows ثم استعادته على نفس الكمبيوتر، فيمكنك حفظه على محرك الأقراص الثابتة لديك.
فقط لا تقم بحفظه في القسم المثبت عليه نظام التشغيل، فهو على الأرجح كذلك القرص المحليج. لأنه عند إعادة تثبيت Windows، سيتم تنسيق هذا القسم. احفظه على محرك الأقراص المحلي D أو E. على أية حال، يمكن بعد ذلك نسخ هذا الملف ونقله أينما دعت الحاجة.
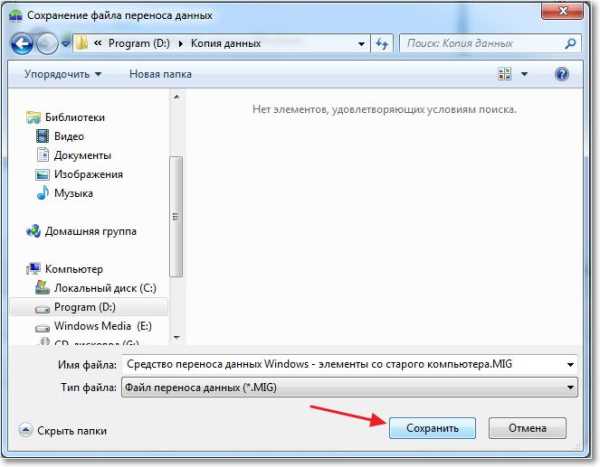
عليك الانتظار حتى يتم حفظ الملف. بعد حفظ الملف، يمكنك البدء في استعادة البيانات على جهاز كمبيوتر جديد. أو بعد إعادة تثبيت نظام التشغيل.

استعادة البيانات من ملف
بعد حفظ الملف ونقله إذا لزم الأمر، نحتاج إلى استعادة البيانات منه. لا يوجد شيء معقد هنا، فلنقم بتشغيل أداة النقل السريع في Windows مرة أخرى. انقر فوق "التالي".
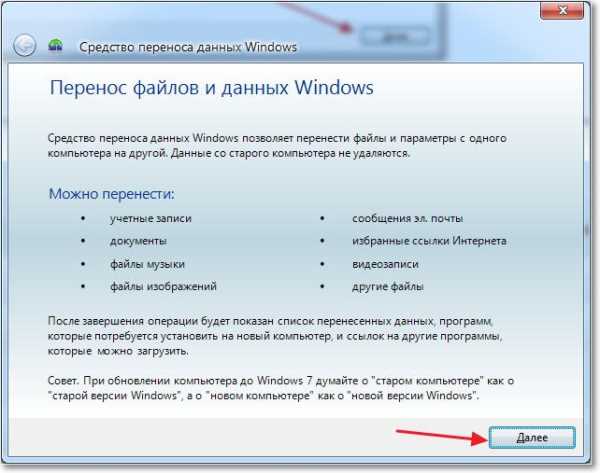
نختار الخيار الثالث.

حدد "هذا هو جهاز الكمبيوتر الجديد الخاص بي".
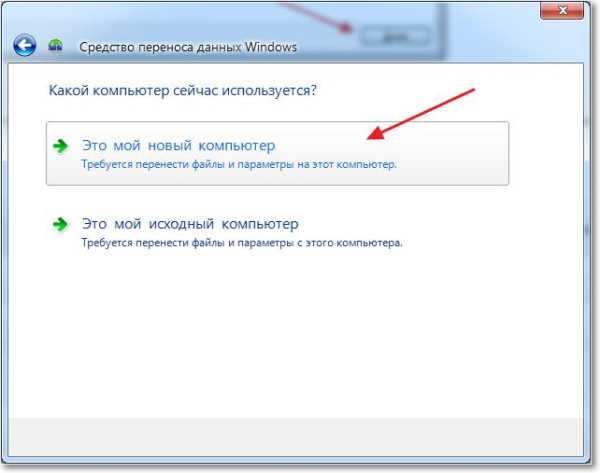
انقر فوق "نعم".
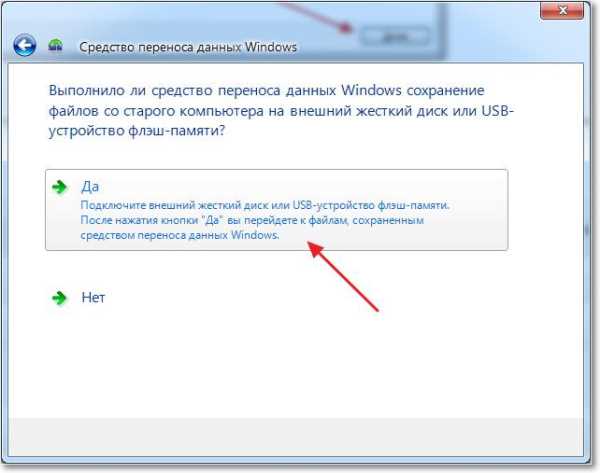
حدد الملف الذي حفظناه. انقر فوق "فتح".

يمكننا تكوين العناصر المراد نقلها والنقر فوق "نقل".

هذا كل شيء، والآن تم نقل ملفاتنا وإعداداتنا إلى الكمبيوتر الجديد.
متى وأين يتم استخدام نقل البيانات؟
وربما كان ينبغي كتابة هذا في بداية المقال. أردت أيضًا أن أقول بضع كلمات حول متى قد يكون نقل البيانات مفيدًا. كتبت في المقال أننا نقوم بنقل البيانات إلى جهاز كمبيوتر جديد. وربما يكون هذا هو الخيار الأكثر شيوعًا؛ عند شراء جهاز كمبيوتر جديد، يمكنك نقل جميع البيانات ببضع نقرات، وهذا مريح للغاية.
ولكن ليس شراء جهاز كمبيوتر جديد فقط يمكن أن يتسبب في نقل البيانات. يمكن استخدام هذه الميزة، على سبيل المثال، عند الاستبدال القرص الصلبأو عند إعادة تثبيت نظام التشغيل. حظا سعيدا يا أصدقاء!









