كيفية تعطيل الإدخال باللمس في ويندوز 8.1
التحكم باللمس
في الجزء الأول مراجعة ويندوز 8 لقد تطرقنا بالفعل إلى طرق التحكم باللمس الرئيسية التي يتم تنفيذها في نظام التشغيل الجديد. أنشأت Microsoft واجهة رسومية جديدة، مع التركيز على الأجهزة المحمولةمع شاشات اللمس، ليس من المستغرب أن يتم فتح الإمكانات الكاملة لنظام التشغيل Windows 8 فقط إذا كنت تستخدمه على جهاز بشاشة تعمل باللمس.
Windows 8، لا يقل عن Windows RT، قادر على منح المستخدمين ساعات ممتعة يقضونها مع الجهاز اللوحي في أيديهم: تعتاد بسرعة على جميع الإجراءات المتعلقة بطريقة أو بأخرى للتحكم فيها، كما لو لم تكن هناك العديد من المشكلات الصغيرة التي تنشأ في مكان واحد، ثم في مكان آخر في المعاينة. قم بتمرير إيماءات التمرير للتمرير على شاشة البدء وإظهار الشريط الجانبي أو المكدس النوافذ المفتوحة، "التكبير/التصغير" وتدوير الصور بإصبعين - بشكل عام، كل هذا معروف لنا بالفعل من "نظام تشغيل الكمبيوتر اللوحي" الآخر، نحتاج فقط إلى ملاحظة بعض الفروق الدقيقة لأنفسنا.

أصبحت الواجهة أكثر استجابة: الآن، على سبيل المثال، يتم سحب التطبيق إلى الحافة السفلية للشاشة لإغلاقه بشكل أكثر سلاسة، ولكن مع حركة حادة يمكنك إغلاق التطبيق الخطأ عن طريق الخطأ. يمكنك إعداد وظيفة "كلمة مرور الصورة" دون بذل الكثير من الجهد - دون خوف من مقاطعة العملية في المنتصف بسبب لفتة غير ناجحة.
التحكم باللمس، بالطبع، ليس مخصصًا فقط للعمل مع شاشة البدء وتطبيقات واجهة المستخدم الحديثة: في وضع سطح المكتب، يعمل نظام الإيماءات بطريقة مماثلة. باستخدام الإيماءات على طول حواف الشاشة، لا يزال بإمكانك التبديل بين التطبيقات أو تنشيط خيارات لوحة Charms. ومن خلال التمرير لأسفل من الحافة العلوية وسحب الصورة المصغرة، ستغلق سطح المكتب - تمامًا مثل أي تطبيق لواجهة المستخدم الحديثة. أخيرًا، كل ما اعتدت على النقر عليه بالماوس في Windows 8 يمكن لمسه بإصبعك لفتحه أو تشغيله.
ليس أقل ملاءمة للعمل باستخدام الإدخال باللمس مع واجهة "الشريط" التي نفذتها Microsoft حزم المكاتبمكتب 2007/2010. صحيح أن الشركة قررت الاستماع إلى شكاوى بعض المستخدمين الذين كانوا لسبب ما غير راضين عن واجهة الشريط، وقاموا افتراضيًا بتعطيلها في عدد من الأدوات مثل Explorer.
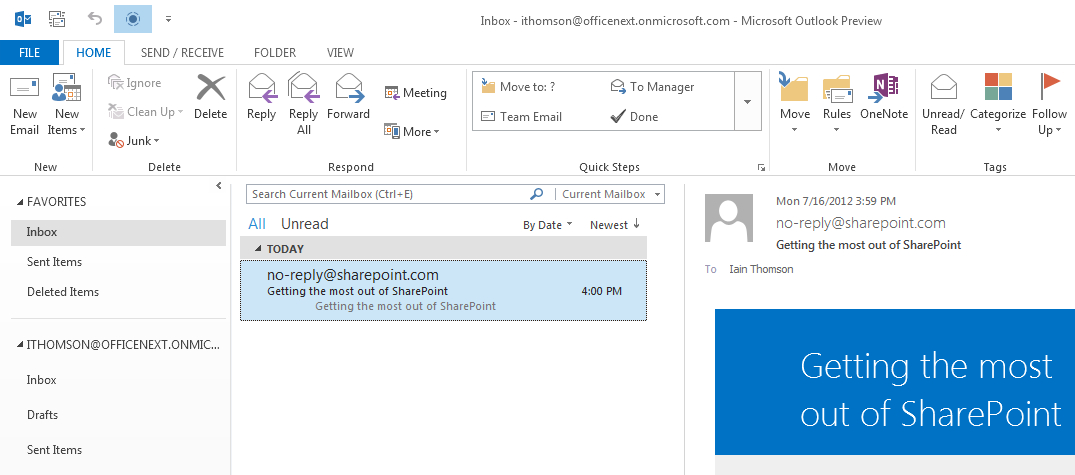
في البداية، يبدو أن العمل مع عناصر التحكم الصغيرة لن يكون مريحًا للغاية، لكن Microsoft استخدمت تقنية التعلم التلقائي للبرامج التي تصحح اللمسات غير الدقيقة في مناطق معينة من واجهة البرنامج وسطح المكتب. بفضل هذه التقنية، يمكنك عادةً بسهولة تحديد العنصر المطلوب من القوائم المنسدلة أو النقر فوق أي رمز على شريط الأدوات - سواء كان Office 2010 أو Office 2013 أو Explorer أو المتصفح. ويمكن قول الشيء نفسه عن تطبيقات الطرف الثالث.
ربما، سيكون الوضع غير واقعي للغاية إذا لم يتم اكتشاف العيوب في نظام التشغيل Windows. في بعض الأحيان، تعمل عناصر التحكم باللمس بشكل مختلف قليلاً عما نرغب فيه: لا يسمح لك التحديد المتعدد للكائنات في Explorer (الملفات أو المجلدات) دائمًا بتحديد جميع الكائنات المطلوبة في المرة الأولى.
لوحة المفاتيح التي تظهر على الشاشة
لدى المستخدم أربع لوحات مفاتيح تظهر على الشاشة لإدخال النص. ومن بينها أيضًا أداة تدعم التعرف على خط اليد، وهي جيدة في تحديد ما “تكتبه” بأصابعك. يتيح لك التصميم المدمج والمبسط كتابة النص بسرعة - وبدون أي أخطاء تقريبًا. وتعمل شاشة اللمس المتعدد على تسريع العملية بشكل ملحوظ، لأنها تتيح لك الضغط على عدة أزرار على لوحة المفاتيح في نفس الوقت. يمكنك أيضًا التبديل إلى التخطيط الكامل الذي يحتوي على أزرار الوظائف، بالإضافة إلى صف الأرقام، على الرغم من أن المفاتيح الإضافية أصغر حجمًا وبالتالي يصعب الضغط عليها قليلاً. شيء صغير لطيف: عند كتابة أي كلمة مرور، يمكنك استخدام مفتاح النظرة الخاطفة الخاص للتحقق مما إذا كانت كلمة المرور قد تمت كتابتها بشكل صحيح.
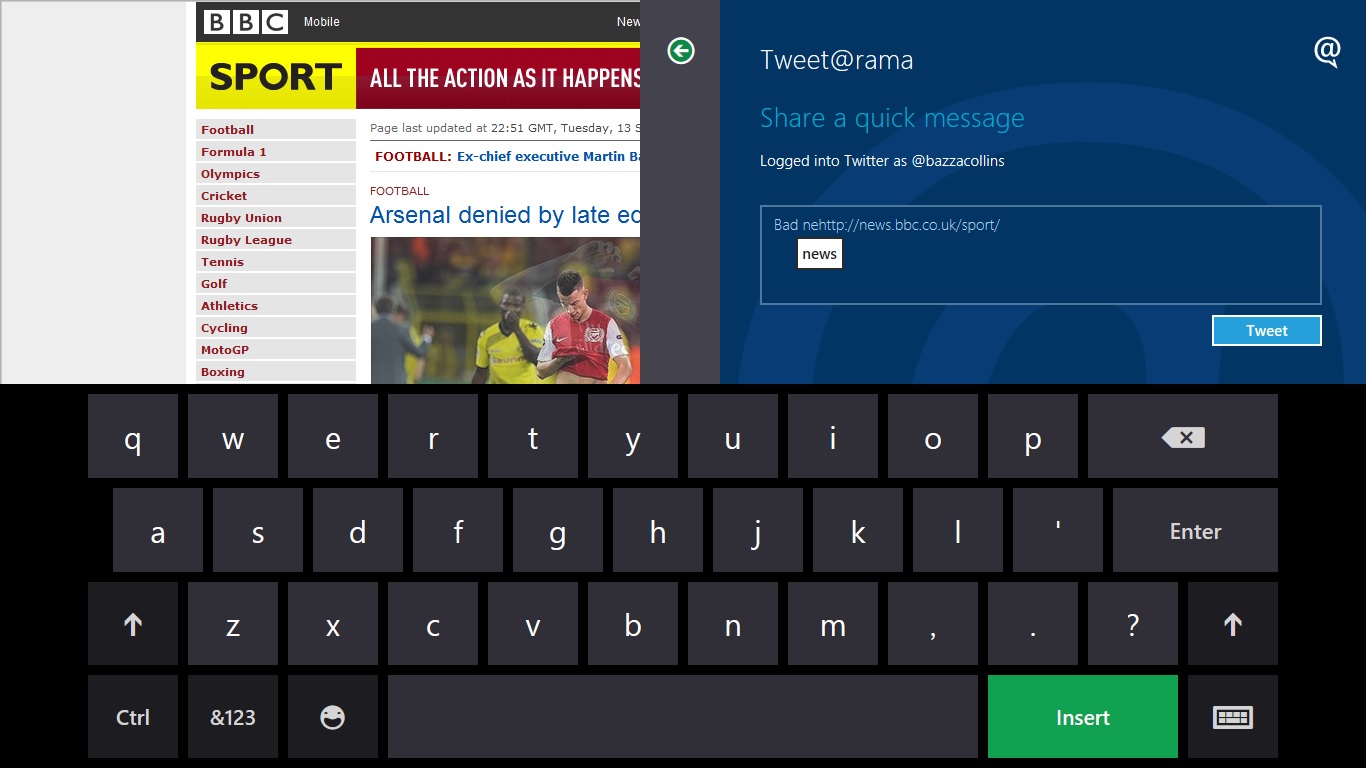
إذا كنت تحمل الجهاز اللوحي بكلتا يديك (وهناك العديد من الطرز على أساس ويندوز 8، الذي تم عرضه في IFA وبدأ تدريجياً في الظهور للبيع، لا يمكن تسميته بأنه صغير الحجم وخفيف الوزن للغاية: عامل الشكل مقاس 11.6 بوصة شائع بالنسبة لهم)، ستحتاج على الأرجح إلى ما يسمى بلوحة المفاتيح المقسمة، حيث تكون كتلة QWERTY مقسم إلى جزأين، مما يجعل الكتابة بإبهام اليدين أسهل بكثير وأكثر راحة مما كان متوقعًا في البداية. بين كتل الحروف في وسط الشاشة توجد كتلة من الأرقام بأزرار كبيرة مناسبة لإدخال القيم في الآلة الحاسبة.
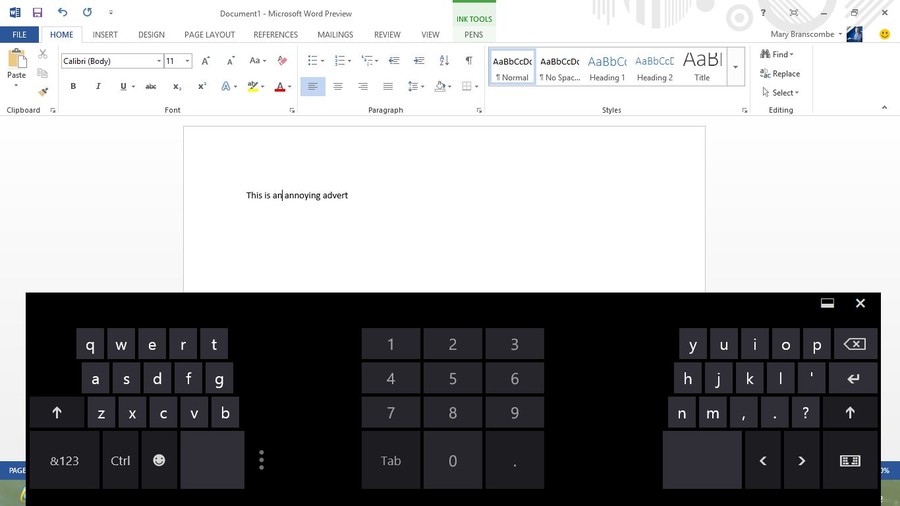
ومع ذلك، لا يزال أمام Microsoft بعض العمل الذي يتعين عليها القيام به لجعل لوحة مفاتيح Windows 8 رائعة كما كانت في السابق ويندوز فون. حتى الآن، يمكن تقديم بعض الشكاوى حول هذا الموضوع: قد لا يحب شخص ما أن تكون لوحة المفاتيح كبيرة جدًا، ولهذا السبب تشغل مساحة كبيرة على الشاشة (على الرغم من أنه سيكون من الصعب الكتابة بخلاف ذلك)؛ في وضع سطح المكتب، يتعين على المستخدم عادةً فتح لوحة المفاتيح التي تظهر على الشاشة في معظم البرامج، بينما تقوم تطبيقات واجهة المستخدم الحديثة، بالإضافة إلى Office 2013، بإظهار لوحة المفاتيح تلقائيًا على الشاشة بمجرد لمس أي حقول إدخال نص؛ لم يتم تحسين وظيفتي التصحيح التلقائي والمتابعة التلقائية بشكل كامل - ستحتاج إلى كتابة نصف كلمة حتى تظهر الجملة مع خيار كامل (صحيح، ولكن متأخر)، وربما ترغب في رؤية العديد من الخيارات المختلفة الخيارات المتاحة مباشرة بعد إدخال الأحرف الأولى.
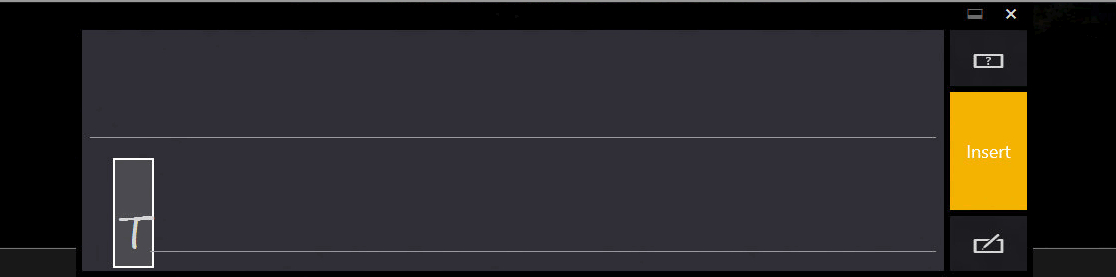
وإذا قمت بالنقر فوق كلمة لتصحيح خطأ ما، لسبب ما، لا تظهر لوحة المفاتيح دائمًا خيارات التصحيح. في بعض التطبيقات، قد لا يكون التصحيح التلقائي نشطًا. كما أن وظيفة تحديد النص باستخدام أشرطة التمرير ليست سريعة الاستجابة أيضًا، لذا يتعين عليك التكبير للتحكم في العملية بشكل أفضل. ومع ذلك، قد يتم تفسير بعض المشكلات المثيرة للجدل في تشغيل لوحة المفاتيح من خلال الدعم غير الصحيح للإيماءات بواسطة الأجهزة (على وجه الخصوص، الإيماءة التي تحل محل النقر بزر الماوس الأيمن الطويل). لأنه في وقت الشراء جهاز معيننوصي باختبار وظائف لوحة المفاتيح التي تظهر على الشاشة، كما يقولون، في الممارسة العملية.
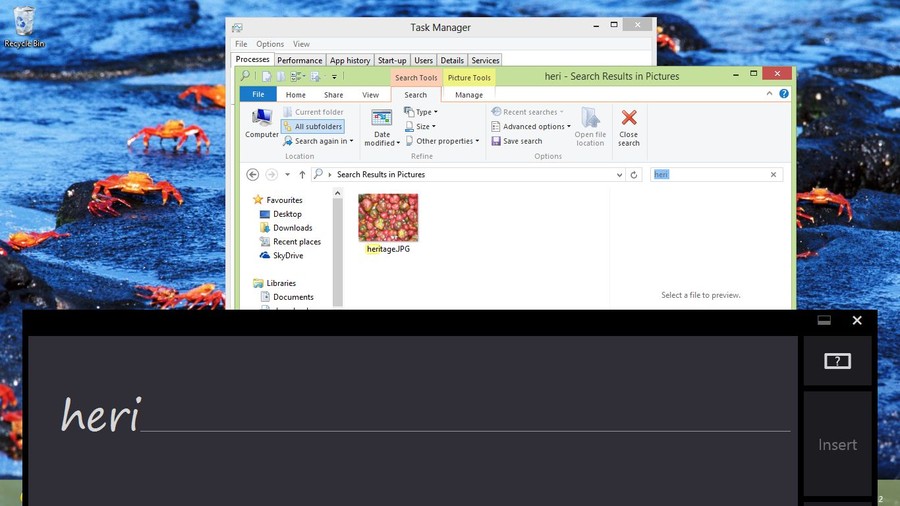
بشكل عام، من السابق لأوانه وضع لوحة المفاتيح التي تظهر على الشاشة في نظام التشغيل Windows 8 على قدم المساواة مع لوحات المفاتيح التي اعتدنا على رؤيتها، على سبيل المثال، على أجهزة Android. ومع ذلك، للمراسلات الاجتماعية وتصفح الإنترنت لوحة مفاتيح ويندوز 8 مناسب تمامًا الآن. سننتظر التحديثات.
ميزات Windows 8 جديرة بالملاحظة
في نظام التشغيل Windows 8، إذا كنت ترغب في ذلك، يمكنك العثور على العشرات من الصغيرة، ولكن ميزات مفيدة. على سبيل المثال، دعم الشبكات المضمنة الاتصالات المتنقلة. ماذا يعني هذا بالنسبة للمستخدم؟ بمجرد إدخال مودم 3G، يجب أن يتم تنشيطه على الفور، بينما يكون الاتصال بالشبكة أسرع بكثير، ويتم تعيين حالة الاتصال "بيانات المستخدم فقط"، بمعنى آخر، عمليات الخلفية مثل تحديث ويندوزلن تكون قادرة على استخدام هذا الاتصال.
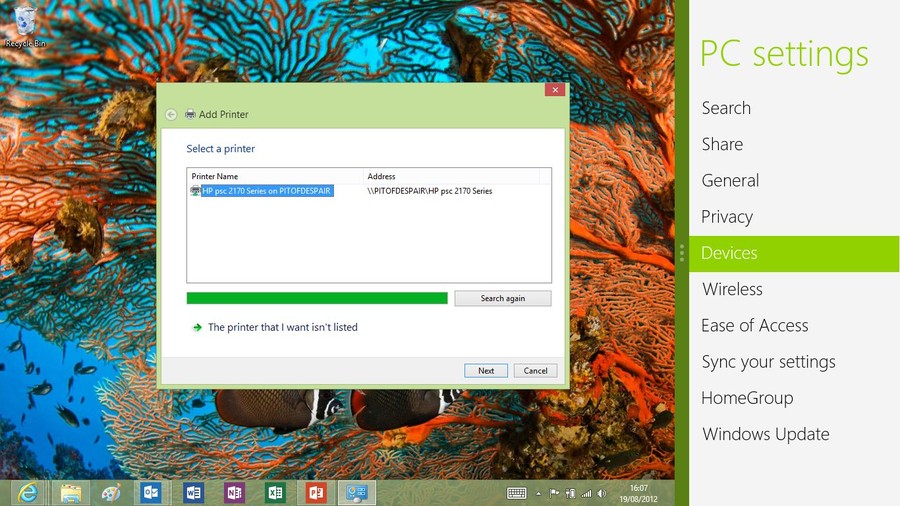
يدعم نظام التشغيل Windows 8 العديد من طرز الطابعات - بمجرد إخراجها من العلبة، دون إزالة طابعتك مساحة القرصلحزم برامج التشغيل الكبيرة، وبدلاً من ذلك استخدام بيئة برامج جديدة تعمل مع عدد أكبر من الطابعات، بالإضافة إلى بنية طابعة جديدة وأسرع.
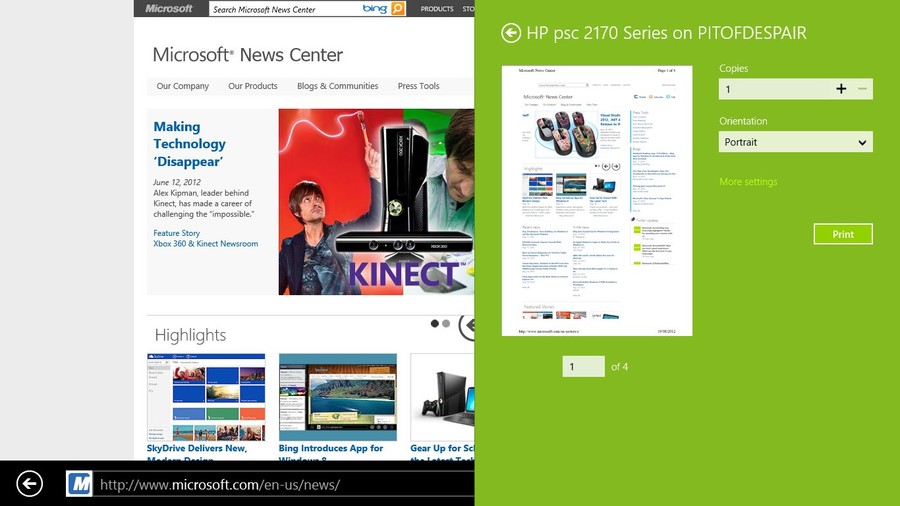
ربما يكون هذا بسبب النهج العالمي، والذي ينطبق أيضًا على Windows RT، والذي لن يكون من الممكن تثبيته السائقين الضرورية، مما يعني أنه يجب أن تتوفر وظائف الطباعة الأساسية على الأقل، حتى لو كان النظام يحتوي فقط على برامج تشغيل مدمجة. وبالإضافة إلى ذلك، تتوقع مايكروسوفت ظهور تطبيقات "خفيفة الوزن" للطابعات (تعرض، على سبيل المثال، مستوى الحبر في الخرطوشة) يمكن أن تحل محل البرامج القياسيةالمرفقة مع هذه الأجهزة.
يتضمن Windows 8 وبعض الميزات "المخفية". سيجد المستخدمون بالتأكيد دعم USB 3.0 مناسبًا. ستعمل الأجهزة التي تستخدم معيار الاتصال الجديد عالي السرعة هذا بدون برامج تشغيل إضافية.
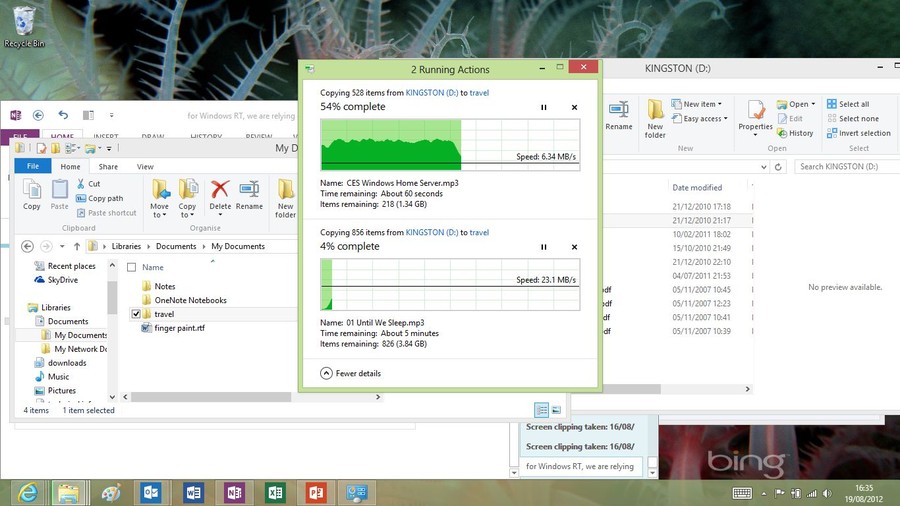
لقد تغير أيضًا سلوك Windows عند نسخ الملفات. أصبح النسخ الآن أسرع، والخيارات الجديدة تجعل العملية أكثر راحة. على سبيل المثال، إذا قمت بنسخ العديد من الملفات الكبيرة مرة واحدة، فيمكنك إيقاف العملية مؤقتًا في أي وقت واستئنافها عند الحاجة؛ بالإضافة إلى ذلك، يمكن التحكم في العديد من عمليات النسخ المتوازية باستخدام مربع حوار واحد. سيوضح لك رسم بياني صغير كيفية تغير سرعة النسخ بمرور الوقت.
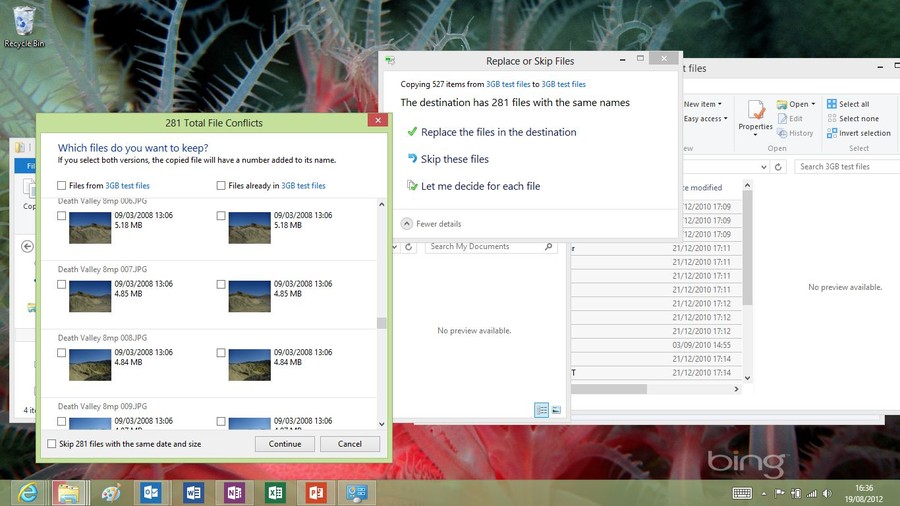
قامت Microsoft بإجراء تغييرات على مربع الحوار الذي يظهر إذا كنت على وشك نسخ ملف إلى مجلد يحتوي بالفعل على ملف آخر بنفس الاسم. أصبح هذا الآن مربع حوار من خطوتين: يمكنك استبدال جميع الملفات أو تخطيها مرة واحدة، أو تحديد إجراء لكل ملف على حدة، مع التحقق من القائمة التي توضح تاريخ الإنشاء وحجم الملفات (تظهر أسماء الملفات الأحدث والملفات الأكبر حجمًا) بالخط العريض في القائمة) - حدد مربعات الاختيار الخاصة بالملفات التي تريد حفظها، أو حدد خيار "كلاهما" لحفظ كلا الخيارين.
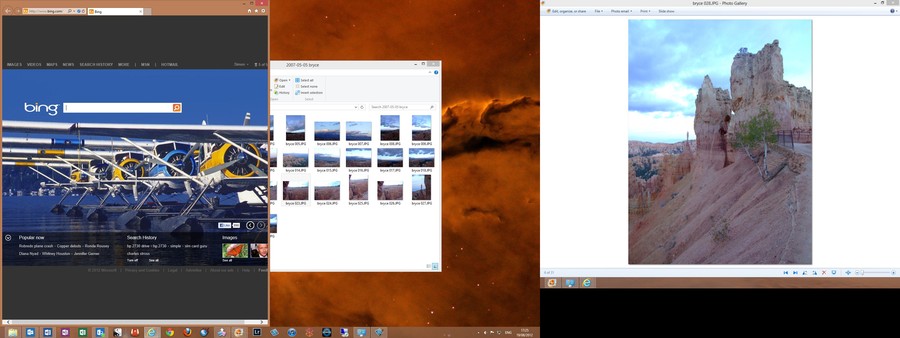
يبدو Windows 8 رائعًا في بيئة متعددة الشاشات. يجب عليك التأكد من أن شاشات العرض لها نفس الدقة وتقع على نفس المستوى بحيث لا داعي للقلق بشأن تشغيل نفس النافذة وضع ملء الشاشةعلى شاشة واحدة سيكون لها حجم غير صحيح على شاشة أخرى، وبالإضافة إلى ذلك، لن يتحرك كلا جزأين النوافذ الممتدة عبر شاشتين بالنسبة لبعضهما البعض. إذا كان لديك شاشات ذات دقة مختلفة، فيمكنك تمكين الخيار الذي يمتد تلقائيًا صورة الخلفيةعلى كلتا الشاشتين.
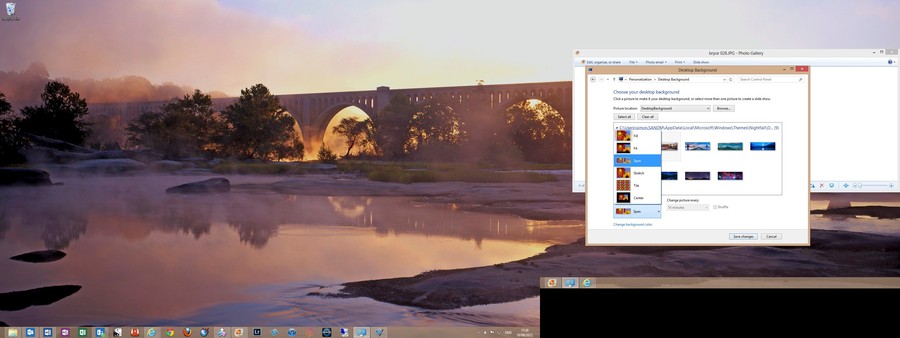
يمكن استخدام شاشتين (أو أكثر) كشاشة واحدة كبيرة: عند نقل تطبيق سطح المكتب إلى شاشة مجاورة، يتحرك رمز التطبيق أيضًا معها ويظهر على الجزء الثاني من شريط المهام، لذلك لا يتعين عليك السحب إلى العرض الأول. بالمناسبة، يمكنك فتح لوحة Charms أو مكدس التطبيق (لوحة التبديل) على كل شاشة من الشاشات - للقيام بذلك، تحتاج إلى تحريك مؤشر الماوس إلى الحافة المقابلة للشاشة على أي من الشاشات.
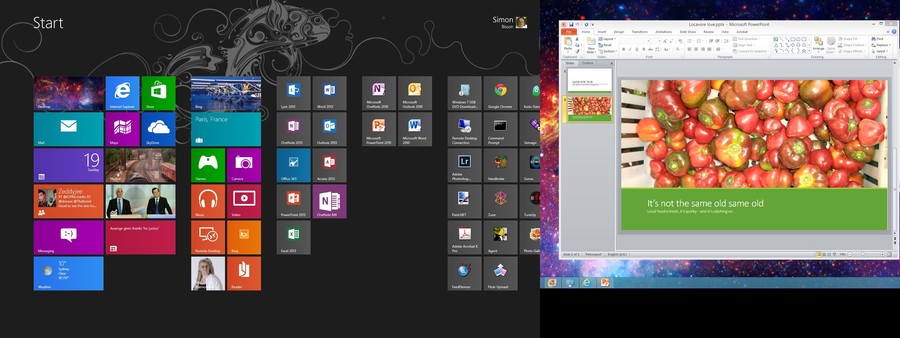
إذا قمت بالضغط على زر ابدأ، فستظهر قائمة ابدأ على إحدى شاشات العرض، وسيتم فتح جميع تطبيقات واجهة المستخدم الحديثة التي تقوم بتشغيلها على نفس الشاشة. ومع ذلك، يمكنك دائمًا نقلها إلى شاشة مجاورة - يتيح لك هذا التكوين العمل مع بيئة سطح المكتب على شاشة واحدة، بينما سيتم تخصيص الشاشة الثانية، دون "التقاطع" مع الأولى، لـ شاشة البدايةوتطبيقات واجهة المستخدم الحديثة. يمكنك تثبيت تطبيقين بالواجهة الجديدة جنبًا إلى جنب على نفس الشاشة، ولكن يمكنك أيضًا تثبيت تطبيق واحد لواجهة المستخدم الحديثة "على حافة" سطح المكتب (والذي في هذه الحالة سوف "يتجاوز" مساحة الشاشة الثانية قليلاً ).
أداء Windows 8 (بنية x86)
يختلف Windows 8 عن "السبعة" ليس فقط في الواجهة الرسومية الجديدة، ولكن أيضًا في زيادة الأداء في العديد من المهام. زادت سرعة العمل بفضل العديد من التغييرات على مستوى البرنامج العميق. على سبيل المثال، يمكن للعديد من عمليات الخلفية "إيقاظ" المعالج في وقت واحد، بينما في السابق، كقاعدة عامة، حدث ذلك بالتتابع. تسريع رسومات الأجهزة باستخدام GPU ( GPU)، يُستخدم الآن في العديد من الحالات. وبفضل التعديلات التي تم إجراؤها على إجراء إيقاف تشغيل الكمبيوتر، والذي يشترك كثيرًا في نظام التشغيل Windows 8 مع "الإسبات" من نظام التشغيل Windows 7، يتم تشغيل نظام التشغيل بشكل أسرع ويتم تقليل استهلاك الطاقة. وأخيرا، مهام الوسائط المتعددة، وفك التشفير رسومات ثلاثية الأبعادويندوز 8 أسهل من ويندوز 7.
![]()
أخير نسخة ويندوزلقد تمكن Windows 8 بشكل ملحوظ - عند مقارنته بنتائج اختبار Consumer Preview و Release Preview - من زيادة تفوقه على Windows 7 في العديد من الاختبارات (على وجه الخصوص إنترنت إكسبلورر 10 يتقدم بثقة على الإصدار التاسع).
للتحميل والاكمال عملية ويندوز 8 يتطلب وقتًا أقل بشكل ملحوظ من "السبعة": على جهاز كمبيوتر محمول به معالج إنتلأظهر الجيل الثاني من Core i5 المزود بمحرك SSD كوسيلة تخزين اختلافًا مزدوجًا في الوقت (بالنسبة إلى HHD كان هذا الاختلاف أكبر).
كما زادت أيضًا سرعة دخول النظام إلى وضع الإسبات والخروج منه، ولكن ليس بشكل ملحوظ. ينطبق مصطلح "الإسبات" بشكل عام على إيقاف التشغيل: الآن "يسجل" النظام صورة للمفتاح عمليات ويندوز 8 ويقرأها أثناء التحميل، وبالتالي تسريعها بشكل كبير (مع عدم نسيان التحقق من تشغيل برامج التشغيل).
سرعة بدء التشغيل وإيقاف التشغيل
بدء تشغيل Windows 7: 45 ثانية؛
بدء تشغيل Windows: 21 ثانية؛
إيقاف تشغيل Windows: 13 ثانية؛
إيقاف تشغيل Windows: 7 ثوانٍ؛
استئناف العمل بنظام التشغيل Windows 7: 25 ثانية؛
استئناف العمل بنظام التشغيل Windows 8: 16 ثانية؛
الدخول في وضع السبات في نظام التشغيل Windows: 16 ثانية؛
الدخول في وضع السبات في نظام التشغيل Windows: 7 ثوانٍ.
أداء المتصفح (إطارات في الثانية)
اختبار اللوحة القماشية في نظام التشغيل Windows 7: 50 إطارًا في الثانية؛
اختبار اللوحة القماشية في نظام التشغيل Windows 8: 60 إطارًا في الثانية؛
ويندوز 7 ويبفيزبنش: 4180؛
ويندوز 8 ويبفيزبنش: 5190؛
Windows 7 Webvizbench إطارًا في الثانية: 17 إطارًا في الثانية؛
Windows 8 Webvizbench إطارًا في الثانية: 27 إطارًا في الثانية؛
اختبار سرعة القراءة في نظام التشغيل Windows 7: 12 ثانية؛
اختبار سرعة القراءة في نظام التشغيل Windows 8: 7 ثوانٍ؛
اختبار سرعة القراءة في نظام التشغيل Windows 7: 55 إطارًا في الثانية؛
اختبار سرعة القراءة في نظام التشغيل Windows 8: 60 إطارًا في الثانية.
يدعم محرك Chakra في Internet Explorer 10 تسريع الأجهزة، وليس فقط لمعالجة JavaScript: يعمل IE 10 أيضًا على تسريع عرض النصوص وSVG وCanvas والوسائط المتعددة. وهذا يعطي زيادة مذهلة في السرعة.
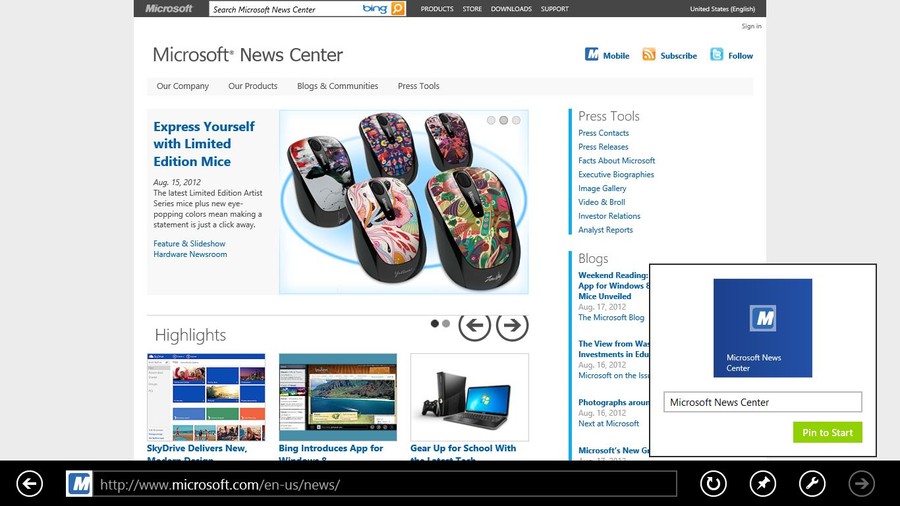
في اختبار PC Mark 7 الاصطناعي، سجل Windows 7 نقاطًا 2478 نقاط، و نتيجة ويندوزتبين أن 8 متساوية تقريبًا ثلاثة آلاف. كانت الزيادة في الأداء ملحوظة، أولا وقبل كل شيء، في عدد من الاختبارات التي تحاكي المهام "اليومية": العمل مع محتوى الوسائط المتعددة، وتصفح الويب، وما شابه ذلك. وكان الاختلاف الرئيسي في الوسائط المتعددة وDirectX، وبعبارة أخرى، المجالات الأكثر شعبية من وجهة نظر مايكروسوفت.
لنسخ الملفات في نظام التشغيل Windows 8، ليس هناك فقط واجهة جديدة: لقد تسارعت العملية نفسها قليلاً، وهو ما يمكن ملاحظته بشكل خاص عند النسخ كمية كبيرةملفات صغيرة أنواع مختلفةوعند العمل مع الوسائط الخارجية. قام Windows 7 بنسخ 2.5 جيجابايت من البيانات عبر USB 2.0 بوصة 3 دقائق و5 ثواني، واستغرق الأمر مجموعة الثماني 2 دقيقة و 48 ثانية.
كقاعدة عامة، الإصدارات الأولى برامج تشغيل الرسوماتفي نظام التشغيل الجديد، تظهر أداءً أقل مقارنةً بنظام التشغيل السابق، وبالتالي تنخفض مؤشرات السرعة، وبمرور الوقت قد يتجاوز نظام التشغيل الجديد الإصدار السابق. ومع ذلك، فإن نظام التشغيل Windows 8 الآن لا يواكب "السبعة" في الألعاب التي تركز على واجهة برمجة التطبيقات DirectX 11 فحسب، بل يتقدم عليها أيضًا قليلاً - حتى على محول الفيديو المدمج.
تم أيضًا اختبار نظام التشغيل Windows 8 على جهاز كمبيوتر محمول HP EliteBook 2730p Centrino 2 (2008) قديم إلى حد ما مزود بمحرك أقراص ثابتة بسرعة دوران تبلغ 5400 دورة في الدقيقة. بفضل الاستخدام النشط للإسبات، تبين أن الفجوة في سرعات التمهيد وإيقاف التشغيل على هذا الجهاز أكثر خطورة: 38 ثانية/19 ثانية لنظام التشغيل Windows 8 مقابل دقيقة واحدة و19 ثانية/41 ثانية لنظام التشغيل Windows 7، على التوالي. ظل الفرق في عرض الصفحة ومعالجة جافا سكريبت في المتصفح ملحوظًا، ولكن فيما يتعلق بالوسائط المتعددة والمهام الأخرى، لم تعد مجموعة الثماني قادرة على الضغط كثيرًا على النظام الأساسي للأجهزة الضعيفة.
لقد تولى المستشعر في نظام التشغيل Windows 8.1 الدور الرئيسي. حاليا، ليست كل السيارات كذلك التحكم بالويندوزيدعم شاشة تعمل باللمسلكن التكنولوجيا تتحرك بشكل متزايد في هذا الاتجاه.
تعد واجهة اللمس بديهية بشكل مدهش وتعمل تمامًا كما تتوقعها على أي جهاز لوحي آخر أو نظام تشغيل يعمل باللمس. فيما يلي إيماءات التشغيل الرئيسية:
- انقر فوق أحد العناصر لفتحه في واجهة المستخدم الجديدة.
- انقر نقرًا مزدوجًا لفتح العنصر على سطح المكتب.
- اسحب لأعلى أو لأسفل أو لليسار أو لليمين من حواف الشاشة لإظهار القوائم أو الخيارات في الأعلى؛ أو إصبعك على الشاشة لتنفيذ إجراء ما في تطبيق أو برنامج.
- اسحب عنصرًا على الشاشة عن طريق لمسه مطولاً، ثم اسحبه لتحريكه.
- المس مع الاستمرار لتمييز عنصر ما على الشاشة.
- قرصة إلى الداخل لتصغير جزء من العرض.
- قرصة لتكبير العرض.
عندما تقوم بالتمرير من حواف الشاشة، حاول البدء من الإطار الفعلي للشاشة لأن ذلك يؤدي إلى نتائج أفضل. ومع ذلك، في بعض الشاشات، لا تكون اللوحة والشاشة مستوية بشكل متساوٍ. في هذه الحالة، الممارسة ضرورية للحصول على نتائج أفضل.
ملحوظة. المس ويندوز 8.1 Kinect مجهز بـ Xbox 360 و اكس بوكس واحدغير متوافق مع نظام التشغيل Windows 8.1، لأن مثل هذا الاتحاد غير ممكن. ومع ذلك، يتوفر Kinect منفصل لنظام التشغيل Windows ويمكن استخدامه مع جهاز الكمبيوتر. هناك أيضًا بدائل، مثل وحدة التحكم LeapMotion المبتكرة.
استخدام لوحة المفاتيح التي تظهر على الشاشة في نظام التشغيل Windows 8.1.
يعد Windows 8.1 جيدًا جدًا في البحث إذا قمت بتحديد شيء ما باستخدام الماوس أو لوحة المفاتيح. تنبثق لوحة المفاتيح التي تظهر على الشاشة عندما تضغط بإصبعك على أحد حقول الإدخال، مثل حقل كلمة المرور.
يأتي Windows 8.1 مزودًا بالعديد من أدوات لوحة المفاتيح المختلفة. وفيما يلي وصف لكل منها على النحو التالي:
لوحة المفاتيح الافتراضية - الترتيب القياسي; أدناه ترى لوحة مفاتيح ذات تخطيط STANDARD LETTER ON THE KEYBOARD.
يفتح المفتاح &123 الأرقام والرموز؛ زر التعبيرات يثير الرموز التعبيرية بريد إلكتروني, الشبكة الاجتماعيةوالرسائل الفورية. يتيح لك المفتاح الأيمن السفلي على لوحة المفاتيح تغيير طريقة الإدخال إلى أحد الخيارات الأربعة التالية.
- تضع لوحة المفاتيح المقسمة المفاتيح على جانبي الشاشة: اليسار واليمين، وهو أكثر ملاءمة للكمبيوتر اللوحي.
- يتيح لك إدخال الكتابة اليدوية كتابة النصوص والأرقام والرموز على الجهاز اللوحي باستخدام القلم، ويتعرف Windows 8.1 على النص المكتوب بخط اليد بشكل مثالي. وهذا مفيد لكتابة ملاحظات قصيرة على جهاز لوحي محمول.
- يعرض خيار لوحة المفاتيح الكاملة جميع مفاتيح لوحة المفاتيح الكاملة، مما يعني أنك سترى جميع المفاتيح الموجودة على لوحة مفاتيح الكمبيوتر المألوفة، بما في ذلك شريط الأرقام والوصول إلى مفاتيح الوظائف.
يمكنك التبديل إلى لوحة مفاتيح كاملة على الشاشة في إعدادات الكمبيوتر من خلال النقر على "الكمبيوتر - الأجهزة"، ثم "الأنواع" وتبديل المفتاح إلى "إضافة تخطيط لوحة مفاتيح قياسي كلوحة مفاتيح تعمل باللمس".
- الخيار الأخير هو إخفاء لوحة المفاتيح؛ يسمح لك بإخفاء لوحة المفاتيح التي تظهر على الشاشة.
توجد أزرار التكبير والإغلاق في الركن الأيمن العلوي من لوحة المفاتيح. يعمل زر تكبير النافذة على توسيع لوحة المفاتيح لملء عرض شاشة الكمبيوتر بالكامل. لا يؤدي هذا الإجراء إلى تكبير حجم المفاتيح، ولكنه يضع لوحة المفاتيح بشكل فعال في موضعها. يؤدي الضغط على زر تكبير النافذة مرة أخرى إلى إرجاع لوحة المفاتيح إلى الوضع العادي.
فكرة. انقر مع الاستمرار فوق حرف ما على لوحة المفاتيح التي تظهر على الشاشة لعرض الأشكال الدولية لذلك الحرف، بما في ذلك الحروف ذات العلامات.
في الوضع العادي، تطفو لوحة المفاتيح على سطح المكتب ويمكن سحبها إلى أي مكان.
يعد هذا مفيدًا جدًا إذا كانت لوحة المفاتيح تحجب شيئًا تريد رؤيته أو قراءته.
فكرة.لا تعرض لوحة المفاتيح الافتراضية التي تظهر على الشاشة تخطيط لوحة مفاتيح الكمبيوتر بالكامل. يمكن تنشيط لوحة المفاتيح الكاملة التي تظهر على الشاشة من خلال النقر على شاشة البدء.
ابتدائي شاشة النافذة s 8 هو ابتكار من Microsoft فاجأ المستخدمين بسرور (وبعضهم بشكل غير سار). وهذا بالضبط ما يميز هذا نظام التشغيلمن سابقيها. ظهرت شاشة البداية بدلاً من كل شيء القائمة المعتادة"يبدأ".
وجد بعض الأشخاص شاشة البدء لنظام التشغيل Windows 8 شديدة الصعوبة أداة مريحة- جميع البرامج الضرورية في متناول اليد بشكل جميل، بالإضافة إلى ذلك، هناك مربعات معلومات تفاعلية (الطقس، الأخبار، إلخ). اعتبره آخرون شيئًا غير عادي وغير مريح ويحاولون التخلص منه.
سأخبرك في هذه المقالة بجميع الميزات المتوفرة في شاشة البدء لنظام التشغيل Windows 8 وسأوضح لك بوضوح كيفية استخدام هذه الأداة بشكل صحيح. وبعد ذلك سوف تفهم أن هذا ابتكار مفيد للغاية.
كيفية تمكين أو تعطيل شاشة البدء في Windows 8 عند بدء التشغيل
تصور المطورون أن الشاشة الأولية ستظهر عند بدء تشغيل النظام بدلاً من سطح المكتب. ربما يكون هذا غير ضروري، ويكفي أنه يمكن استدعاؤه عن طريق النقر على زر "ابدأ".
هناك طريقة بسيطة لمنع ظهور شاشة بدء تشغيل Windows فورًا عند بدء التشغيل.
انقر بزر الماوس الأيمن على شريط المهام وحدد "خصائص".
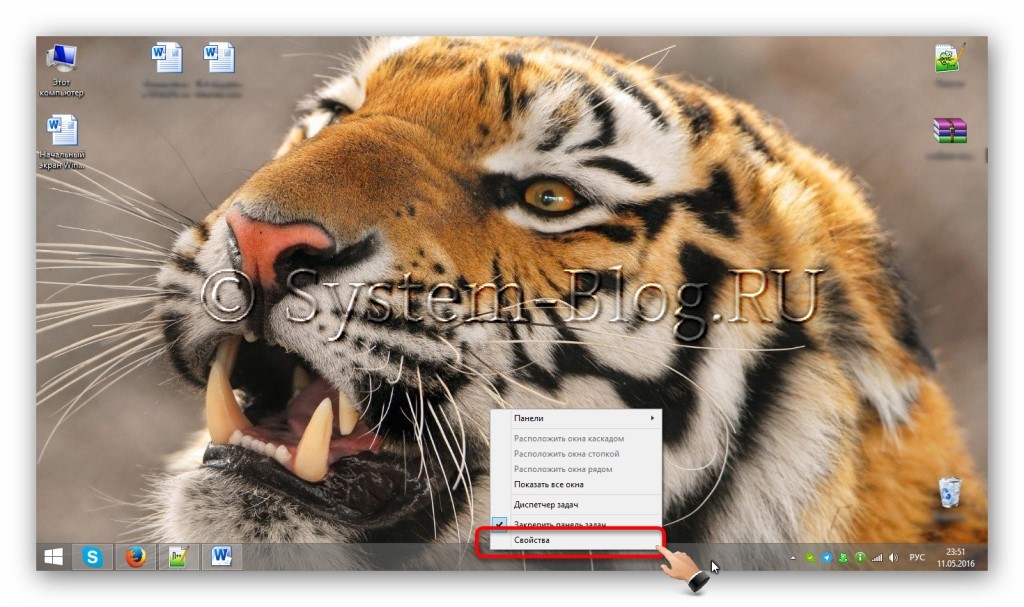
ستظهر نافذة تحتاج فيها إلى الانتقال إلى علامة التبويب "التنقل". وهنا يظهر خيار “عند تسجيل الدخول وإغلاق كافة التطبيقات، افتح سطح المكتب بدلاً من ذلك”. الشاشة الرئيسية" يكون مسؤولاً عما إذا كانت الشاشة الأولية سيتم عرضها عند بدء التشغيل أم لا.
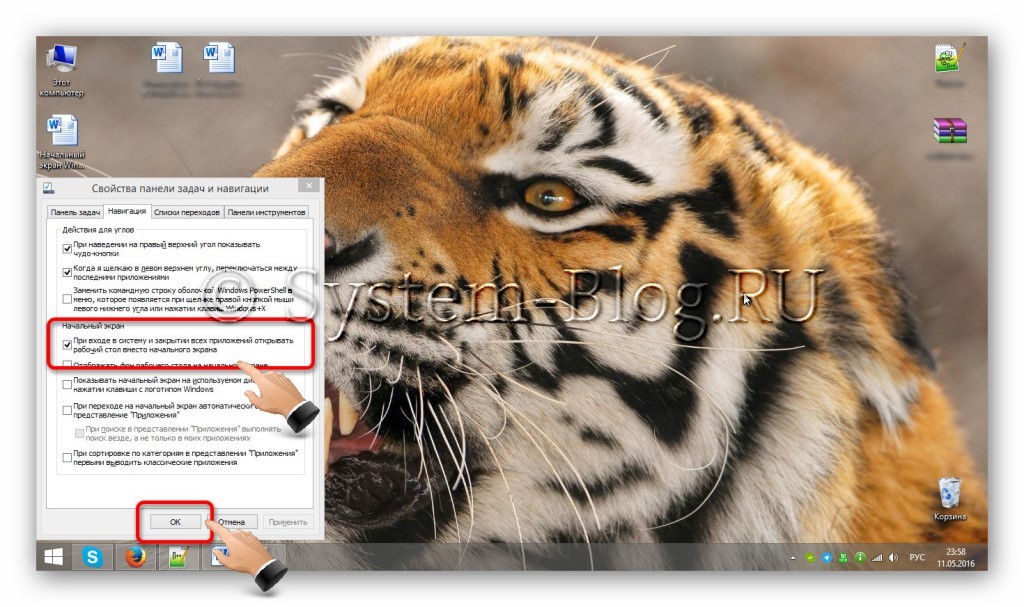
أقدم مراجعة فيديو قصيرة لشاشة بدء Windows 8.
ماذا يوجد على شاشة البدء
تتكون شاشة البدء في Windows 8 من جزأين. الأول هو "ابدأ"، والذي يظهر فورًا عند النقر على زر "ابدأ".
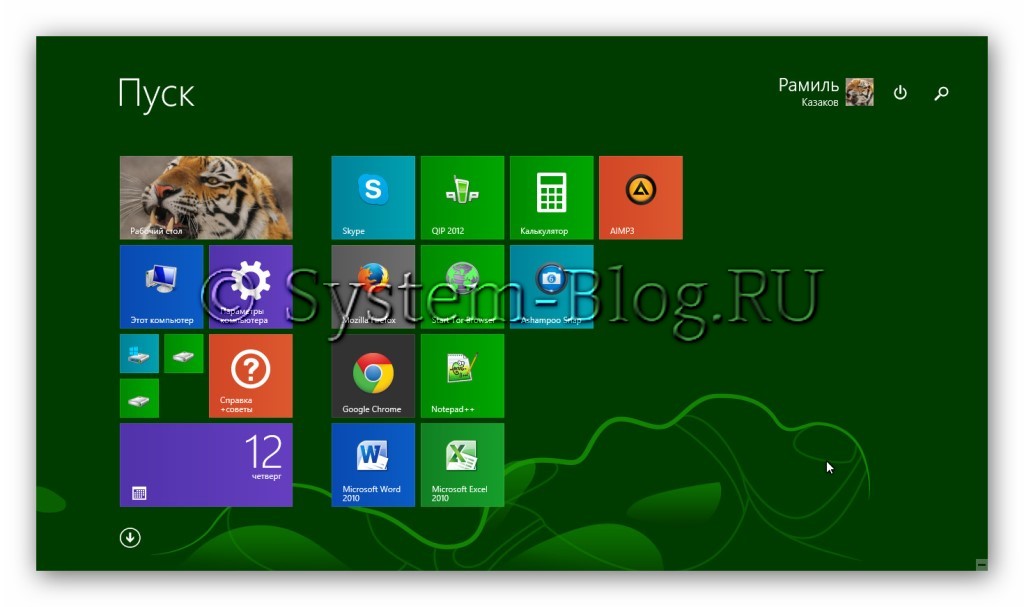
هذه هي القائمة ابدأ
يتم جمع المربعات (الأيقونات) هنا ويمكنك إدارتها: حذف، إضافة، تغيير الحجم، المجموعة، إلخ.
الجزء الثاني هو "التطبيقات". يتم جمع كافة البرامج المثبتة على جهاز الكمبيوتر الخاص بك هنا. هناك أيضًا فرصة لاختيار طريقة فرز التطبيقات ونموذج بحث مناسب (يوجد بحث في قائمة "ابدأ" أيضًا).
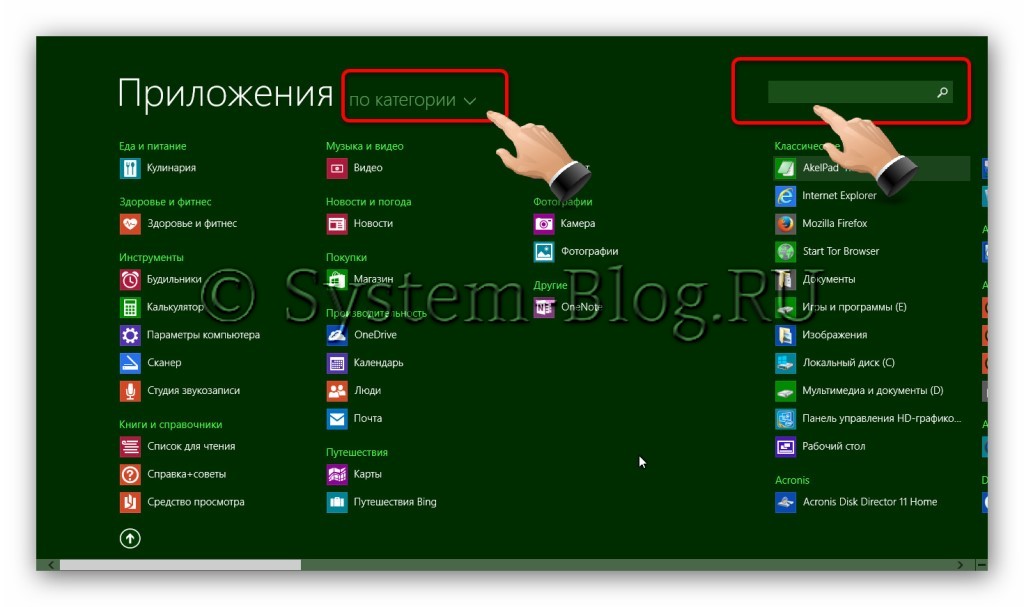
هذه هي قائمة التطبيقات
يمكنك استخدام هذا السهم للتبديل بين الجزأين.
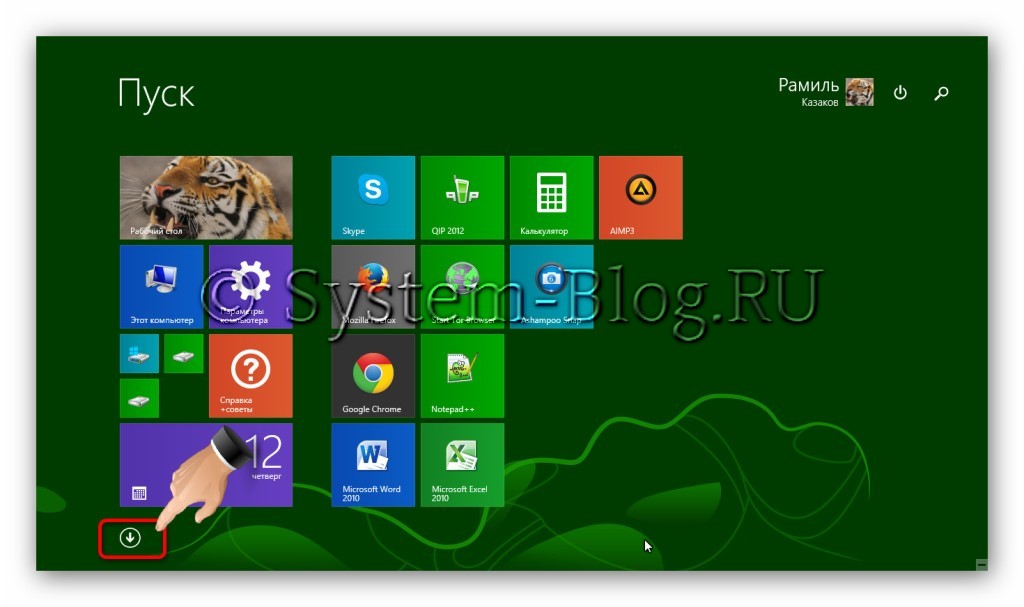
التبديل بين البدء والتطبيقات
كيفية إضافة تطبيق إلى شاشتك الرئيسية
يمكن إضافة أي تطبيق كمربع إلى قائمة "ابدأ" على شاشة "ابدأ". للقيام بذلك، انتقل إلى قائمة التطبيقات، انقر فوق البرنامج المطلوبانقر بزر الماوس الأيمن وحدد "تثبيت على شاشة البدء".
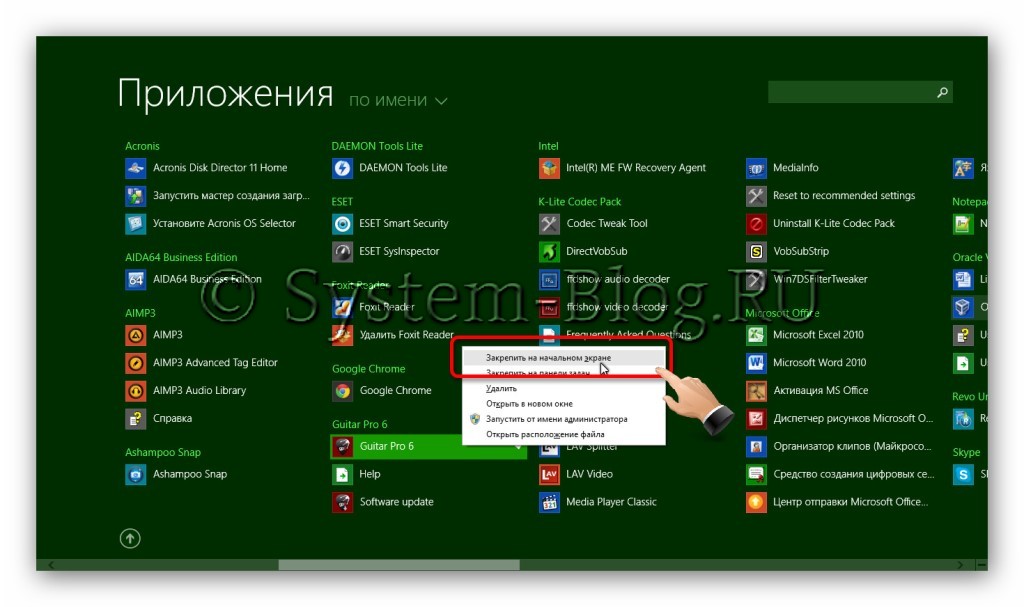
أضف تطبيقًا إلى شاشتك الرئيسية
كيفية إزالة تطبيق من الشاشة الرئيسية
يمكن إزالة أي بلاطة من قائمة ابدأ شاشة ويندوز 8. للقيام بذلك، انقر بزر الماوس الأيمن على المربع وحدد "إزالة من شاشة البداية".
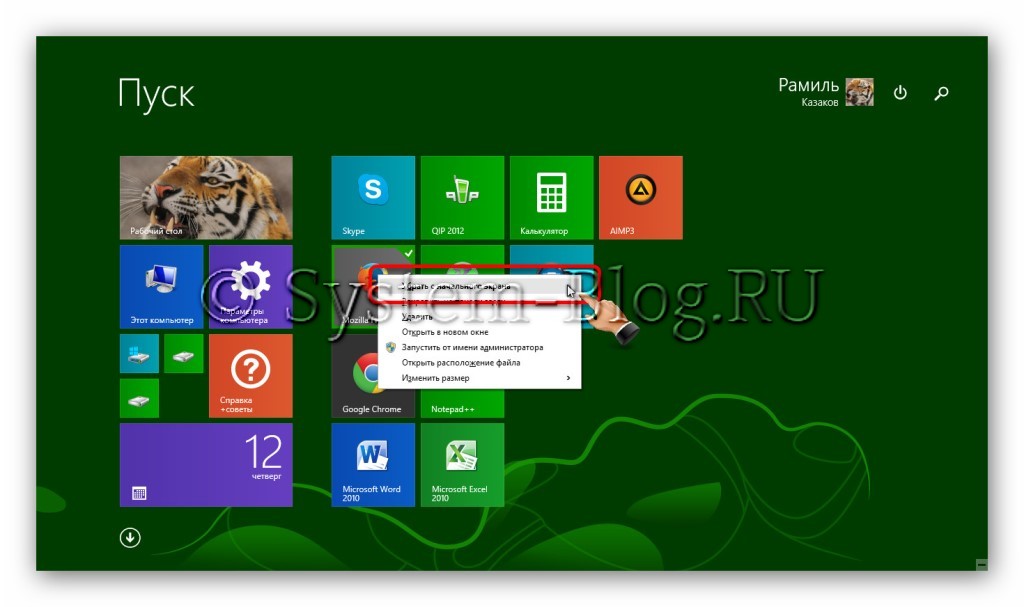
إزالة أحد التطبيقات من الشاشة الرئيسية
تنظيم شاشة البداية الخاصة بك
تعد شاشة البدء في Windows 8 أداة مرنة للغاية. يسمح لك بتخصيص نفسك في إمكانيات لا حصر لها تقريبًا.
نقل البلاط
لا شيء يمكن أن يكون أبسط. أمسك البلاط بالماوس واسحبه إلى الموقع المطلوب
![]()
سحب وإسقاط البلاط
تغيير حجم البلاط
لتكبير حجم البلاط أو تصغيره، انقر بزر الماوس الأيمن عليه وحدد "تغيير الحجم".
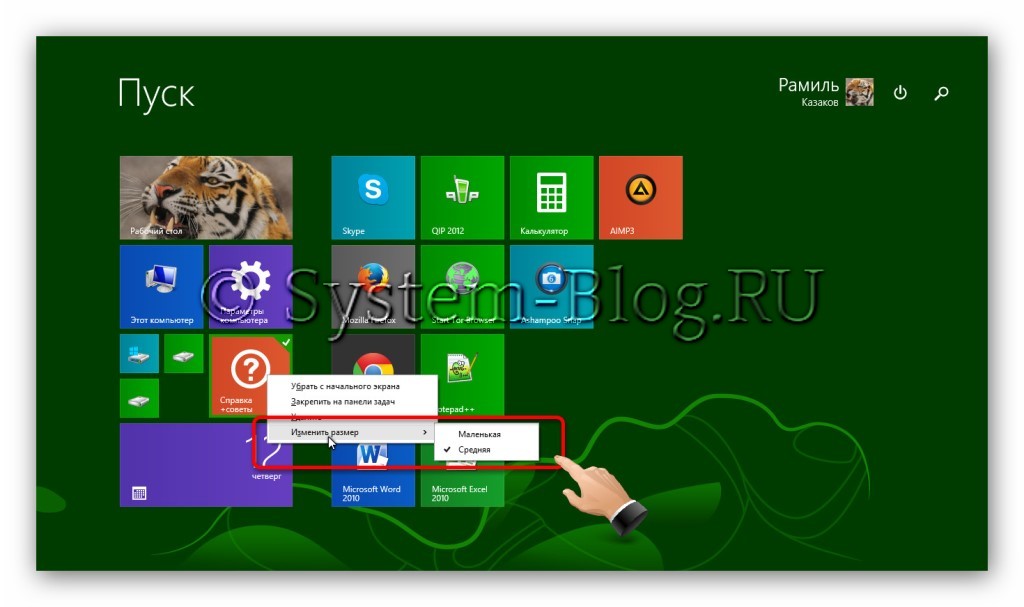
تغيير أحجام البلاط
تجميع البلاط
تسمح لك شاشة Start (ابدأ) في Window 8 بتجميع المربعات. للقيام بذلك، حدد البلاط المطلوب (أو عدة مربعات أثناء الضغط باستمرار على مفتاح Ctrl) واسحبه إلى المنطقة الحرة حتى يظهر شريط عمودي رمادي.
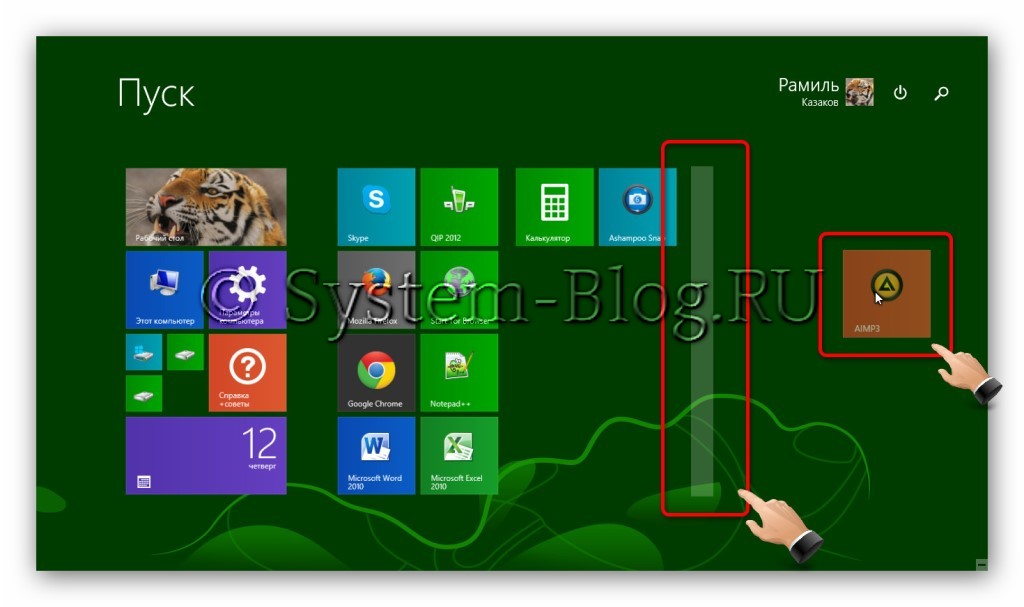
إنشاء مجموعات من البلاط
يمكن إعطاء اسم لكل مجموعة من البلاط. للقيام بذلك، انقر على مساحة حرةانقر بزر الماوس الأيمن وحدد "مجموعات الأسماء".
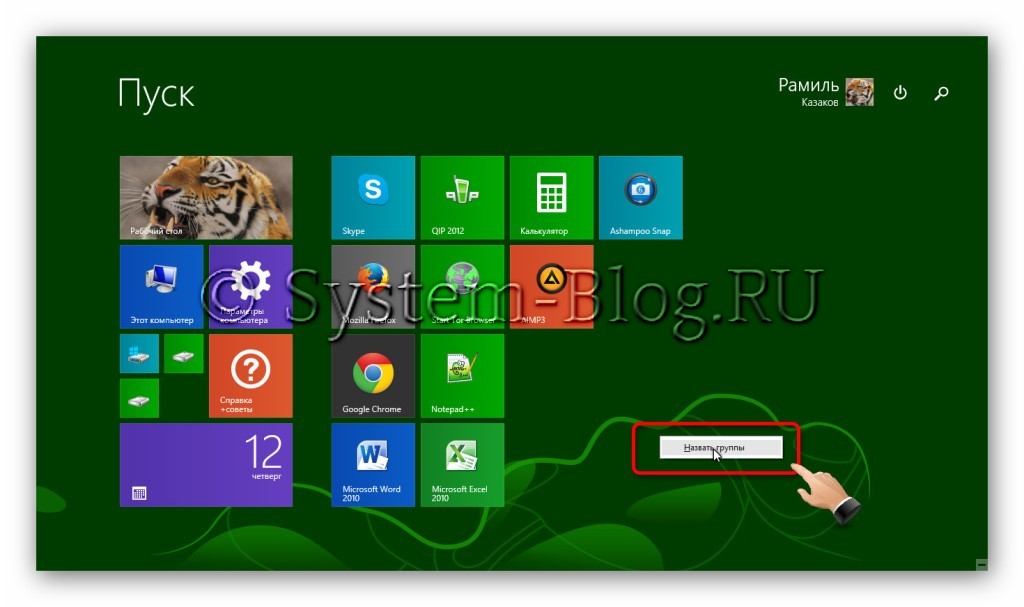
إعطاء أسماء المجموعات
يمكن تبديل مجموعات من البلاط. للقيام بذلك، تحتاج إلى النقر فوق الزر الذي يحتوي على أيقونة الطرح في أسفل اليمين ويمكنك سحب المجموعات باستخدام الماوس.
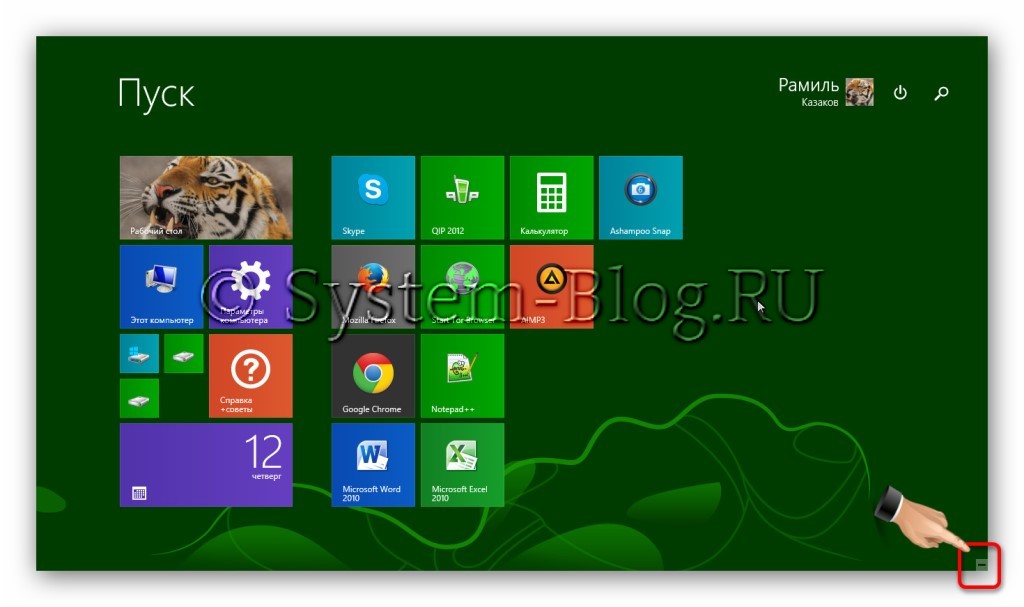
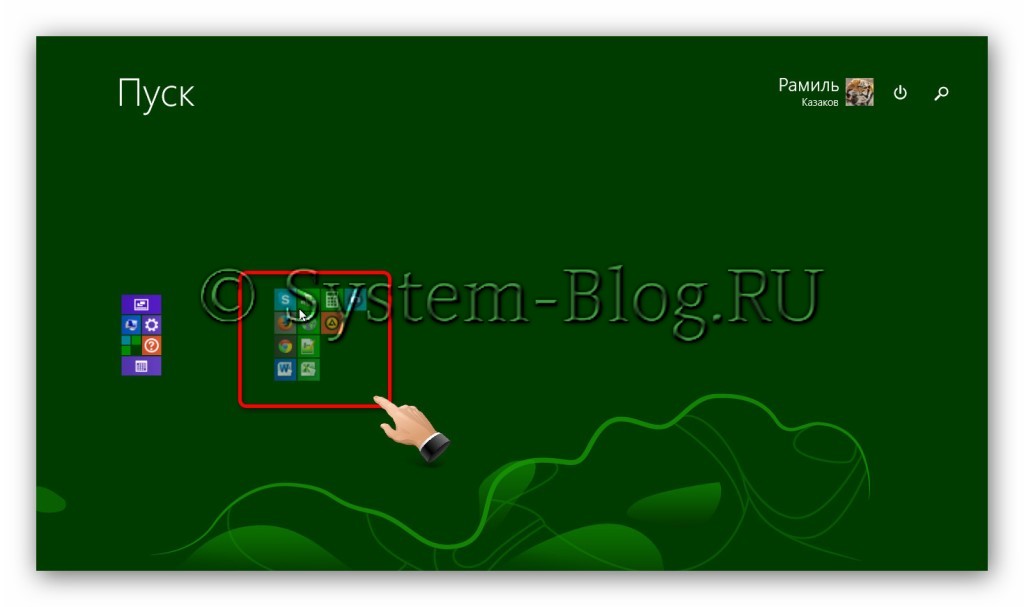
نقل المجموعات
خلفية شاشة البداية
يمكنك تغيير لون خلفية شاشة البدء في نظام التشغيل Windows 8 وتعيين صورة عليها. حرك مؤشر الماوس إلى الزاوية اليمنى العليا من قائمة "ابدأ" وحدد "الإعدادات".
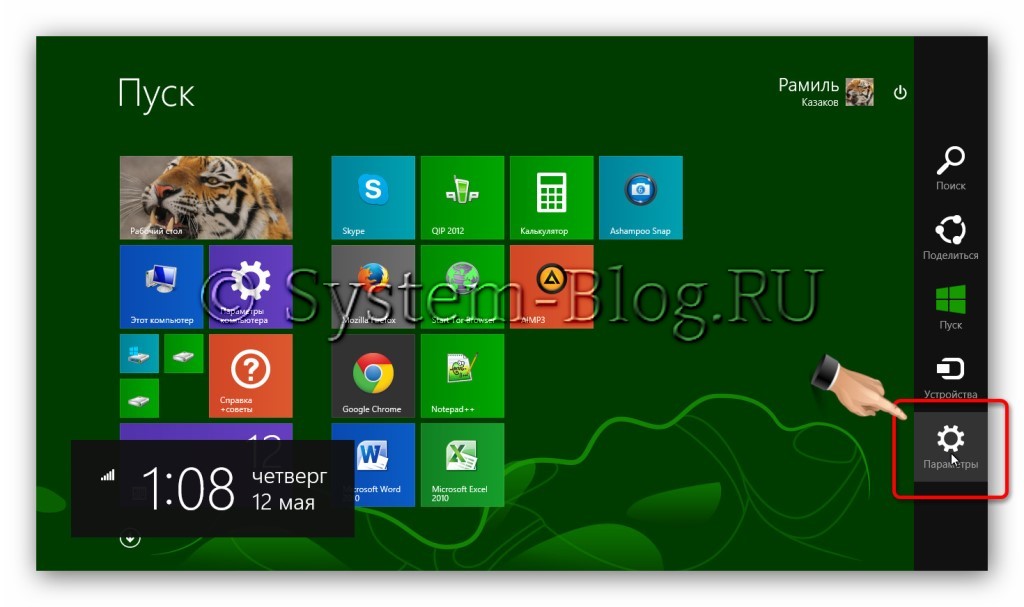
في القائمة التي تظهر، انقر على "التخصيص".









