كيفية إنشاء نظام التشغيل Windows 10. كيف يمكنك العثور على سمة رائعة لسطح المكتب وشاشة القفل؟ مفاتيح الاختصار للجداول الافتراضية
قائمة "ابدأ" المؤسفة، والتي تمت إزالتها مع ظهور نظام التشغيل Windows 8، وتكرر الأمر نفسه في نظام التشغيل Windows 8.1، تعود أخيرًا إلى أجهزة الكمبيوتر بعد إطلاق نظام التشغيل Windows 10. ومع ذلك، لم تتمكن "ابدأ" في الإصدار الجديد من نظام التشغيل من العودة إلى نسختها الأصلية، ولكن هناك طريقتان لإعادة القائمة إلى نمط Windows 7.
بالرغم من شاشة البدايةأصبحت أكثر دراية وجاذبية، ويمكنك تمكين البدء في نظام التشغيل Windows 10 ببضع نقرات بالماوس، وقد لا يحب الجميع القوائم الجديدة التي يتم تمكينها افتراضيًا على أجهزة الكمبيوتر الشخصية وأجهزة الكمبيوتر المحمولة التقليدية. عادة، تستخدم أنظمة سطح المكتب لوحة المفاتيح والماوس (لوحة اللمس)، وبالتالي فإن الرغبة في إرجاع "البدء" القديم له ما يبرره تماما.
والشيء الرائع هو أن معظم هذه الإعدادات يمكن القيام بها دون الاستعانة بطرف ثالث برمجة. بعد التثبيت، قم بتشغيل بحث النظامقائمة ابدأ الكلاسيكية وحدد النتيجة المناسبة. يمكنك بعد ذلك الانتقال إلى علامات التبويب الأخرى التي ستسمح لك بمزيد من التخصيص مظهرووظيفة قائمة ابدأ.
انتقل إلى علامة التبويب "تخصيص" في قائمة "التخصيص" لتتمكن من التحكم الكامل في الاختصارات التي تظهر في قائمة "ابدأ". قم بذلك من خلال الاستمرار في متابعة المعالج والتثبيت الاسم المحليالمستخدم وكلمة المرور. يعد الوصول إلى هنا أمرًا مرهقًا بعض الشيء، ولكن الآن ستتمكن من إنشاء اسم مستخدم وكلمة مرور جديدين أثناء اتباع المعالج.
كما لاحظت، فإن قائمة "ابدأ" في نظام التشغيل Windows 10 لا تتطابق مع نمط قائمة "ابدأ" في نظامي التشغيل Windows 7 وVista. القائمة من أحدث نسخةيتضمن نظام التشغيل عناصر من كل من Windows 7 وWindows 8، مع الاستفادة من الأفضل من كلا جيلي نظام التشغيل.
افتراضيًا، يعرض الجانب الأيسر من قائمة "ابدأ" الملفات المستخدمة مؤخرًا والملفات المستخدمة مؤخرًا تشغيل البرامج، في حين أن العمود الأيمن عبارة عن لوحة قماشية مجانية للبلاطات "المباشرة". قد يرغب المستخدمون الذين لا يحبون هذه المربعات أو يريدون تجربة قائمة أكثر أساسية في جعل قائمة Windows 10 تبدو مشابهة لقائمة Windows 7.
على الرغم من أن هذا قد يكون منطقيا الأجهزة المحمولة، فلا ضرر من التخلص منه على سطح المكتب. سيتطلب هذا بعض أعمال التسجيل البسيطة، لذا تابع فقط إذا كنت واثقًا من اتباع التعليمات. هذا هو المكان الذي المستخدمين ذوي الخبرةيمكن تغيير مجموعة متنوعة من الإعدادات التي لا تظهر في أي مكان آخر. سيتم تمييز المفتاح تلقائيًا؛ أعد تسميته إلى "التخصيص".
التغييرات الخاصة بك سوف تصبح نافذة المفعول على الفور. مرة أخرى، يجب استخدام السجل بحذر. لاستعادة التحكم في مستوى الصوت الرأسي القديم، انتقل إلى مسار التسجيل التالي. لإعادة تصميم الساعة التناظرية والتقويم الأصغر حجمًا، انتقل إلى مسار التسجيل التالي.
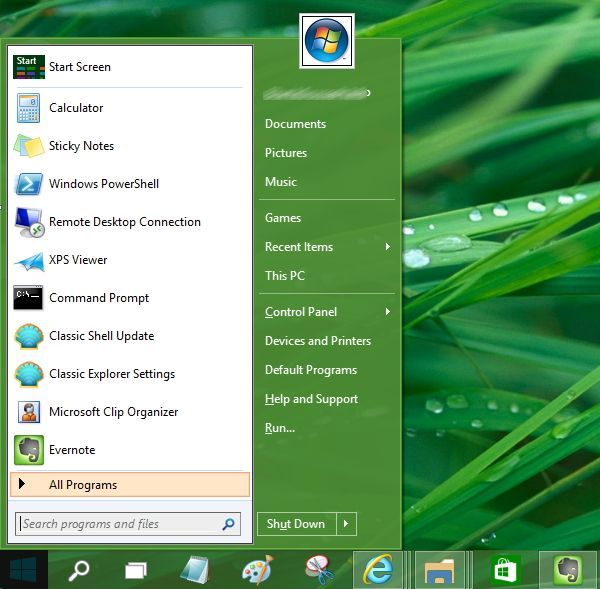
إذا كنت تفضل استخدام قائمة "ابدأ" النظيفة بدلاً من الإصدار المحدث في نظام التشغيل Windows 10، فما عليك سوى اتباع بعض الخطوات. يجب عليك اتباع تعليماتنا، أو بالأحرى إحدى الطرق أدناه.
[الطريقة الأولى - بدون تثبيت البرامج]
الطريقة الأولى هي إزالة كافة المربعات من العمود الأيمن لقائمة "ابدأ"، بحيث تكون القائمة الناتجة نظيفة، ولكن بنفس الكفاءة. على الرغم من أن هذا لا يتطابق مع نمط القائمة من Windows 7، إلا أنه يمكنك بهذه الطريقة الحصول على الإصدار الأمثل من Start دون تثبيت أدوات مساعدة تابعة لجهات خارجية. وإذا كنت تنوي تغيير القائمة بالكامل من Windows 10 ومساواة نمط Windows 7، فانتقل مباشرة إلى الطريقة الثانية.
الخطوة 1:افتح قائمة ابدأ.
الخطوة 2:انقر بزر الماوس الأيمن على جميع مربعات التطبيق في العمود الأيمن من قائمة "ابدأ" واحدًا تلو الآخر، ثم حدد خيار "Unpin from Start"، وبالتالي قم بإزالة جميع المربعات.
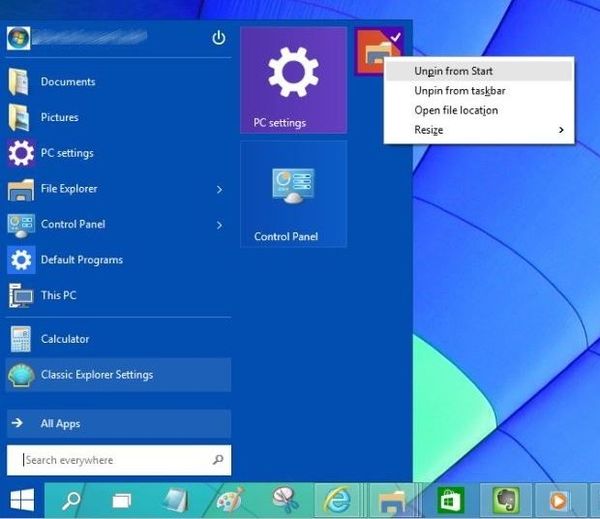
الخطوة 3:بمجرد إزالة كافة المربعات من العمود الأيمن، يجب أن تشاهد نسخة تقريبية من القائمة "ابدأ" دون أي تفاصيل غير ضرورية.
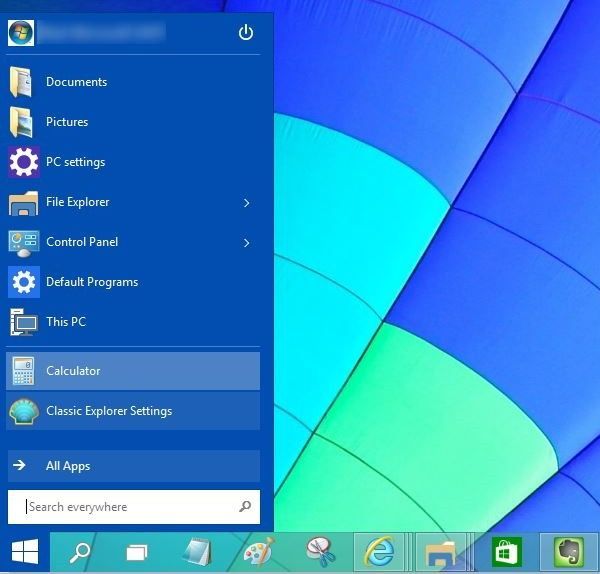
[الطريقة الثانية - استخدام برامج الطرف الثالث]
كيفية تمكين Windows 7 Start في Windows 10 باستخدام أدوات مساعدة تابعة لجهات خارجية؟
إذا كنت تريد تثبيت قائمة ابدأ بنمط Windows 7 بالضبط مرة أخرى على جهاز الكمبيوتر الخاص بك بداخله نظام التشغيل Windows 10، لديك الفرصة للقيام بذلك باستخدام العديد من البرامج المجانية والمدفوعة.
وعلى وجه الخصوص، نوصي بعدم الذهاب بعيدًا وتجربته. على الرغم من أن فريق التطوير ليس في عجلة من أمره لإضافة توافق التطبيق مع نظام التشغيل Windows 10. لكننا نأمل أن تكون هذه مسألة وقت. من بين البدائل أيضًا قائمة ViStart وقائمة IObit Start. تعد هذه البرامج من بين أفضل البرامج لاستعادة قائمة ابدأ القديمة مجانًا. ولكن تم التحقق من اختيارنا فيما يتعلق بشركة Classic Shell بعد أشهر من التشغيل المستقر. بالإضافة إلى ذلك، فإن البرنامج مرن للغاية في إعداد العناصر المختلفة وأسلوب العمل الخاص بك.
قد تعود قائمة ابدأ التي تمت إزالتها من نظام التشغيل Windows 8 إلى أجهزة الكمبيوتر الخاصة بك، كما ترون من الإرشادات أعلاه، بعد تنزيل إصدار المعاينة العامة لنظام التشغيل Windows 10، والذي يمكن تثبيته عن طريق
إذا قررت التبديل من Windows 7 إلى Windows 10، فستخبرك هذه المقالة بكيفية القيام بذلك.
يريد الكثير من الأشخاص ببساطة معرفة كيفية تثبيت Windows 10 على Windows 7 ولا يعرفون كيفية القيام بذلك بشكل صحيح. أسهل طريقة للترقية من Windows 7 إلى Windows 10 ليست كذلك تثبيت نظيفويندوز 10
أولاً، سوف تقوم بحفظ كافة الملفات والبرامج المثبتة على جهاز الكمبيوتر الخاص بك. ثانيًا، الترقية من Windows 7 إلى Windows 10 مجانية تمامًا.
ثالثًا، ستتاح لك دائمًا الفرصة للرجوع من Windows 10 إلى Windows 7 إذا كنت لا تحب شيئًا ما في النظام الجديد.
كيفية ترقية ويندوز 7 إلى ويندوز 10
تحديث أن التحولات إلى نسخة جديدةتم تسمية Windows بتكرار Windows 10، على الأرجح أنها حيلة تسويقية. أو كانت "الشركة الشريرة" تحاول فهم عدد الأشخاص الذين سيبدأون في تحديث نظامهم من أجل تحسين الحمل على الخوادم بطريقة أو بأخرى حتى لا يتعطلوا أثناء الاندفاع لتنزيل التحديث.
ولذلك، فإن الإنترنت مليء بالاستعلامات "كيفية حجز Windows 10 على Windows 7"، وليس "كيفية تثبيت Windows 10 على Windows 7". لن تفهم على الفور الاستعلام الذي تبحث عن معلومات عنه.
على أية حال، سأقوم الآن بتحديث نظامي ووصف كيفية القيام بذلك خطوة بخطوة.
بعد تحميل نظام التشغيل الخاص بي، اكتشفت أن Windows 7 لا يتم تحديثه إلى Windows 10 - لا يوجد أي رمز يجب أن يظهر.
من خلال البحث على Google، اكتشفت الشروط اللازمة لظهور هذا الرمز.
المتطلبات الأساسية لبدء الترقية إلى Windows 10
- ترخيص النظام المنشط
- يجب تثبيت كافة تحديثات النظام
- توفر مساحة حرة على القرص الصلب لا تقل عن 30 جيجابايت
- الامتثال للحديد
أذهب إلى خصائص النظام وأتحقق من الترخيص.
دخول المركز تحديثات ويندوزلقد اكتشفت ذلك التحديثات التلقائيةعلى بلدي سبعة معطلة.
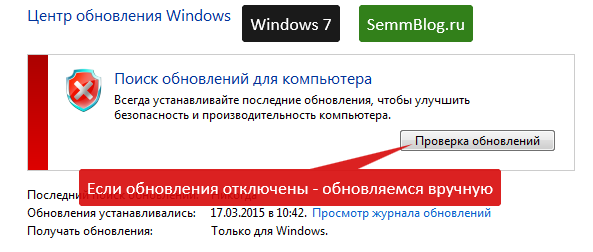
أبدأ في البحث عن التحديثات يدويًا.
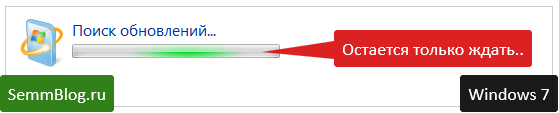
وأنتظر حتى يجد مركز التحديث ما أحتاج إلى تنزيله.
ولكن، لأسباب غير معروفة بالنسبة لي، تظاهر نظام Windows الخاص بي لفترة طويلة بأنه يبحث عن تحديثات. لكن الأمور لم تذهب أبعد من البحث. من الصعب أن نقول ما كان هذا مرتبطا به.
على الأرجح بسبب كمية كبيرةالتحديثات. كما ترون من لقطة الشاشة أعلاه، لم يتم تنزيل التحديثات منذ شهر مارس من هذا العام.
على الرغم من أنه على جهاز كمبيوتر يعمل بنظام Windows 8، بعد تثبيت التحديثات، ظهرت النافذة المرغوبة.
إذا كنت لا ترغب في تنزيل التحديثات لنظام التشغيل القديم، فهناك طريقة أخرى للترقية إلى Windows 10.
بعد كل شيء، سيتم عرض عليك الترقية إلى نظام التشغيل الجديد فقط بعد تثبيت كافة التحديثات. وإذا قمت بتعطيلها، فستبدأ عملية طويلة جدًا، وقد تستغرق يومًا كاملاً.
في البداية قمت بالتحميل من الموقع ملف مايكروسوفت MediaCreationToolx64.exe لنظام 64 بت. .
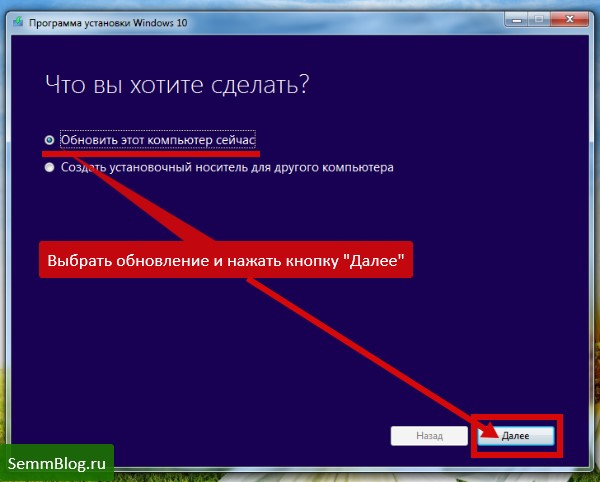
بدأ البرنامج في تنزيل التحديث وسمح لي باستخدام الكمبيوتر. وهذا ما فعلته، لقد بدأت بمشاهدة الفيلم أثناء تحميله.
ولكن، قبل بدء البرنامج، ستحتاج إلى إدخال محرك أقراص فلاش بالحجم المناسب. يبدأ البرنامج تلقائيًا في نسخ الملفات إلى محرك الأقراص المحمول.
إذا كان حجم محرك الأقراص المحمول الخاص بك خاطئًا أو يحتوي على أخطاء، فقد تتلقى رسالة كهذه.
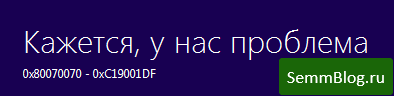
خطأ عمليات تثبيت ويندوزيظهر 10 (0x80070070 – 0xC19001DF) إذا كانت الوسائط غير مناسبة.
بعد إنشاء وسائط التثبيت، نرى النافذة التالية.
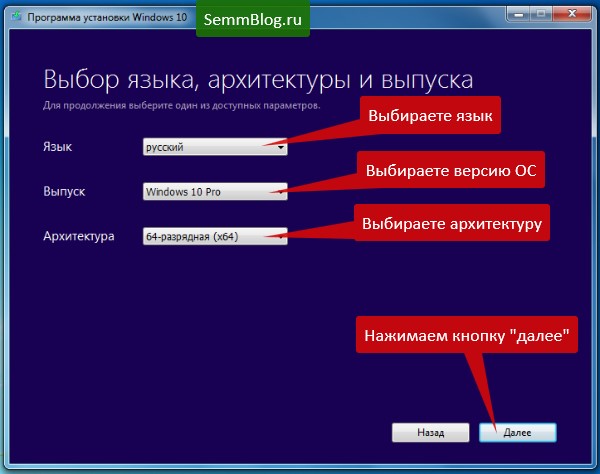
هنا تقوم باختيار اللغة (الروسية بشكل طبيعي)، ثم إصدار نظام التشغيل الجديد. تتوفر العديد من العناصر لأصحاب الإصدار الأقصى.
بطبيعة الحال، نختار الإصدار PRO. ما الفائدة من اختيار الإصدار المنزلي إذا كان بإمكانك اختيار PRO؟
لأصحاب الإصدار المنزلي، سيكون خيار الإصدار المنزلي متاحًا. بالنسبة لأصحاب الإصدار PRO أو الحد الأقصى، سيكون خيار PRO متاحًا.
يعد التخلي عن التثبيت والذهاب إلى السرير فكرة سيئة. وقد يطفئون الأضواء، على سبيل المثال، أو الإنترنت.
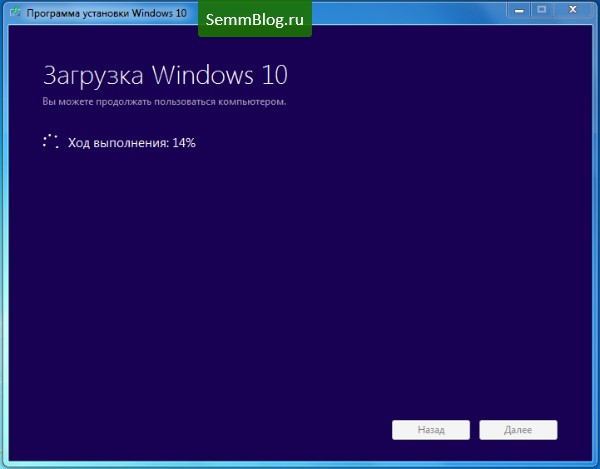
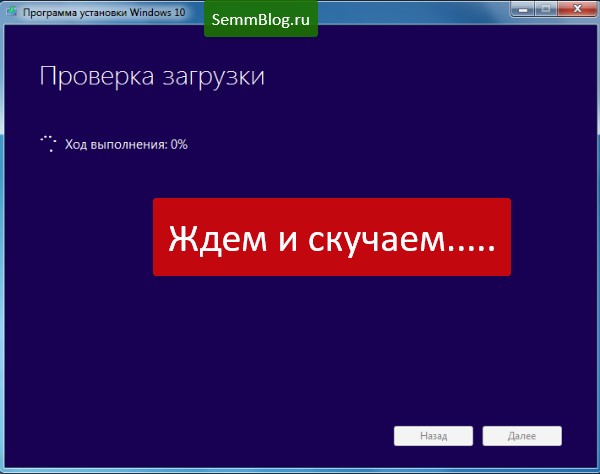

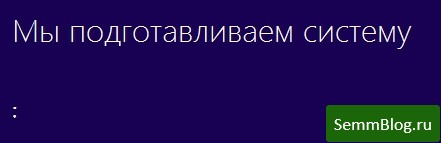
نقرأ اتفاقية الترخيص ونقبلها.
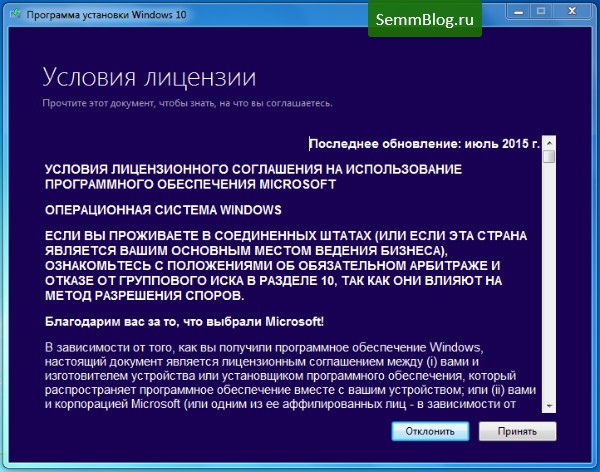
نافذة أخرى. هنا يمكنك تحديد ما تريد حفظه إذا قمت بالنقر فوق الارتباط "تغيير المكونات المحددة للحفظ".
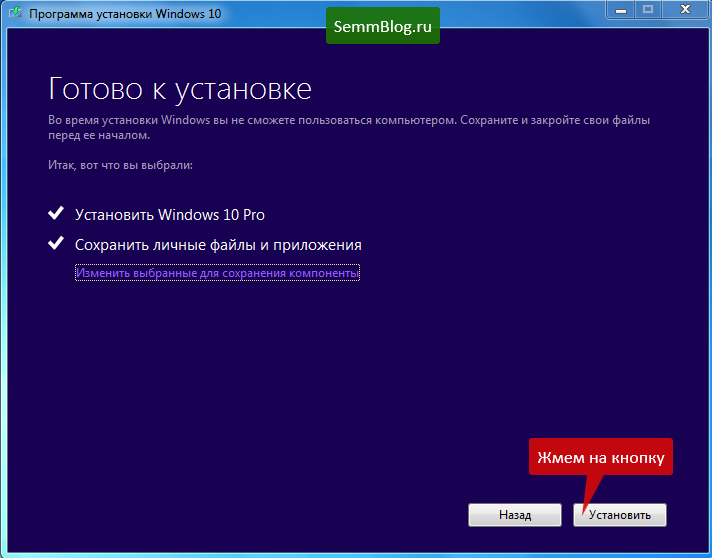
لقد تركت كل شيء كما هو.

بعد مرور بعض الوقت سيتم تثبيت النظام.
لقد لاحظت ميزة واحدة للتحول من Windows 7 إلى Windows 10. إذا كان لديك ذلك في سبعة حسابالمسؤول بدون كلمة مرور وكان هناك تسجيل الدخول التلقائي. سوف تحصل على نفس الميزة في المراكز العشرة الأولى الجديدة. مريحة للغاية.
وكان أصحاب الثمانية غير محظوظين مرة أخرى - فقد استقبلهم النظام بالإدخال كلمة مرور مايكروسوفت. كبديل، قم بتغيير هذه الطريقة لإدخال دبوس قصير من اختيارك.
وفي كل الأحوال أيهما أفضل أفضل من ويندوز 7 أو Windows 10 – أنت الحكم. يمكنك قراءة رأيي حول Windows 10 هنا.
إنشاء محرك أقراص فلاش التثبيت مع نظام التشغيل Windows 10
لإنشاء الوسائط، يعد محرك أقراص فلاش لا يقل عن 3 غيغابايت مناسبا. هذا طريقة إضافيةتثبيت نظام تشغيل جديد. قم بالتمهيد من محرك أقراص فلاش وتثبيته، فقط لا تنس كتابة بياناتك رقم سري، قبل البدء في التثبيت.
قبل التثبيت، لديك خيار إنشاء صورة ايزو نظام جديدوانسخه على قرص DVD، أو انسخه على محرك أقراص USB محمول وابدأ التثبيت النظيف من البداية.
للقيام بذلك، حدد العنصر المناسب في برنامج "إنشاء". وسائط التثبيتلجهاز كمبيوتر آخر."
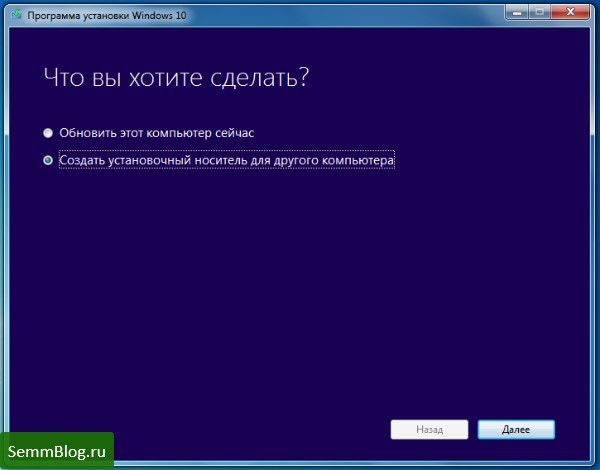
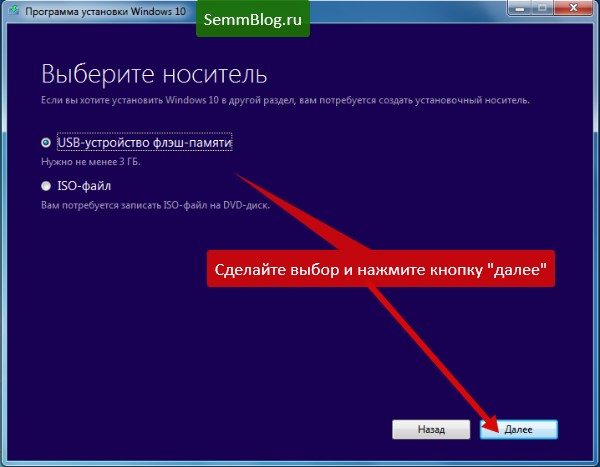
انتظر بعض الوقت وسيتم إنشاء محرك الأقراص المحمول. إنها مريحة للغاية - ليس عليك البحث عن برامج لكتابة الصور على محرك أقراص فلاش.
لا تنس كتابة الرقم التسلسلي الموجود على الغطاء السفلي لجهاز الكمبيوتر المحمول الخاص بك أو احتفظ بالصندوق في متناول يديك.
كيفية معرفة الرقم التسلسلي لنظام التشغيل الخاص بك
إذا كان الملصق الذي يحمل رقمك مهترئًا أو ضاع الصندوق الذي يحتوي على الرقم، فلا تيأس. هناك طريقة لحل هذه المشكلة المزعجة.
الطريقة الأولى هي تشغيل التثبيت من أسفل التثبيت القديم إصدارات ويندوز، فلن تحتاج إلى إدخال الرقم التسلسلي.
إذا كان نظام التشغيل Windows الخاص بك يتحرك بالكاد، وهناك الكثير من البرامج التي تتم إزالتها بشكل أفضل، فمن الأفضل بالطبع إجراء تثبيت نظيف حتى لا يتم إدخال أشياء غير ضرورية إلى نظام التشغيل الجديد.
للقيام بذلك، قم بإنشاء ملف بالمحتوى التالي واحفظه تحت الاسم 1.vbs
تعيين WshShell = CreateObject("WScript.Shell") regKey = "HKLM\SOFTWARE\Microsoft\Windows NT\CurrentVersion\" DigitalProductId = WshShell.RegRead(regKey & "DigitalProductId") Win8ProductName = "اسم منتج Windows: " & WshShell.RegRead (regKey & "ProductName") & vbNewLine Win8ProductID = "معرف منتج Windows:" & WshShell.RegRead(regKey & "ProductID") & vbNewLine Win8ProductKey = ConvertToKey(DigitalProductId) strProductKey ="مفتاح Windows 8: " & Win8ProductKey Win8ProductID = Win8ProductName & Win8ProductID & strProductKey MsgBox(Win8ProductKey) MsgBox(Win8ProductID) وظيفة ConvertToKey(regKey) Const KeyOffset = 52 isWin8 = (regKey(66) \ 6) و1 regKey(66) = (regKey(66) و&HF7) أو ((isWin8 و 2) * 4) j = 24 حرفًا = "BCDFGHJKMPQRTVWXY2346789" Do Cur = 0 y = 14 Do Cur = Cur * 256 Cur = regKey(y + KeyOffset) + Cur regKey(y + KeyOffset) = (Cur \ 24) Cur = Cur Mod 24 y = y -1 Loop while y >= 0 j = j -1 winKeyOutput = Mid(Chars, Cur + 1, 1) & winKeyOutput Last = Cur Loop while j >= 0 إذا (isWin8 = 1) ثم keypart1 = منتصف (winKeyOutput, 2, Last) إدراج = "N" winKeyOutput = استبدال (winKeyOutput, keypart1, keypart1 & إدراج, 2, 1, 0) إذا كان الأخير = 0 ثم winKeyOutput = إدراج & winKeyOutput End إذا كان a = Mid(winKeyOutput, 1, 5) ب = Mid(winKeyOutput, 6, 5) c = Mid(winKeyOutput, 11, 5) d = Mid(winKeyOutput, 16, 5) e = Mid(winKeyOutput, 21, 5) ConvertToKey = a & "- " & b & "-" & c & "-" & d & "-" & e وظيفة النهاية
بالنسبة للأشخاص الكسالى، كما هو الحال دائمًا، أقوم بنشر الملف النهائي في الأرشيف.
إنني أتطلع حقًا إلى تعليقاتك وتعليقاتك.









