كيفية فتح مدير الأجهزة في نظام التشغيل Windows 10. تثبيت جهاز قديم. خصائص النظام أو أيقونة جهاز الكمبيوتر هذا
إذا كنت تقوم بإعداد المشكلات أو استكشاف الأخطاء وإصلاحها على جهاز الكمبيوتر الخاص بك بنفسك، فربما لاحظت أن العديد من الإرشادات أو الأدلة تبدأ بالنقطة يفتح "مدير الجهاز".
بالطبع، بالنسبة للمستخدمين الأكثر تقدما، يعد هذا الإجراء أساسيا ولن يسبب أي مفاجآت أو صعوبات في إكمال هذا العنصر. لكن المستخدمين الذين بدأوا للتو في التعرف على إعداد النظام قد لا يعرفون كيفية فتح مدير الأجهزة.
في هذه الحالة، قم بتشغيل الملف واتبع الإرشادات الموجودة في معالج إضافة الأجهزة. قد يحدث الخطأ نتيجة التثبيت غير الصحيح لبرنامج التشغيل المناسب أو نتيجة تلف ملفاتك أو حذفها. في هذه الحالة، استكشاف الأخطاء وإصلاحها وإعادة التثبيت برمجةسوف يحل المشكلة. لإزالة برنامج التشغيل، قم بتشغيل الخطوات التالية.
إذا تم تثبيت برنامج التشغيل، ولكن لم يتم التعرف على الجهاز بواسطة الكمبيوتر، فيمكنك تثبيته باستخدام. لتشغيل "معالج إضافة أجهزة"، اتبع الخطوات التالية: انقر بزر الماوس الأيمن على زر "ابدأ" ثم على قائمة "تشغيل". . قم بتثبيت الجهاز وفقًا لتعليمات المساعد والنقر فوق الزر "التالي".
ولذلك أيها الأصدقاء الأعزاء، وخاصة بالنسبة لكم، قمت بإعداد عدة طرق لتشغيل "إدارة الأجهزة" في نظام التشغيل Windows 10، والتي يمكنك من خلالها اختيار الطريقة الأكثر ملاءمة ومقبولة بالنسبة لك. بالمناسبة، أود أن أشير إلى أن الخيارات الموضحة أدناه يمكن استخدامها بنجاح في "السبعة".
قم بتشغيل "إدارة الأجهزة" في نظام التشغيل Windows 10 من قائمة "ابدأ".
ربما في المراكز العشرة الأولى طريقة بسيطةعند تشغيل "إدارة الأجهزة"، يمكنك التفكير في الخيار باستخدام قائمة السياق "ابدأ".
قد تؤدي محاولة استخدام الجهاز بعد ظهور إشعار "إزالة الأجهزة بأمان" إلى حدوث خطأ. قد يحدث الخطأ عند تجاوز الحد الأقصى لحجم التسجيل. قد تحدث المشكلة بسبب وجودها في التسجيل كمية كبيرةالأجهزة التي كانت متصلة سابقًا بالكمبيوتر.
تشغيل "إدارة الأجهزة" من مربع الحوار "تشغيل".
قم بإزالة الأجهزة التي لم تعد مستخدمة. ضبط الانعكاس على الأجهزة التي لم تعد متصلة بالكمبيوتر: انقر بزر الماوس الأيمن فوق قائمة "ابدأ" وحدد "تشغيل". في مربع الحوار خصائص الجهاز، انتقل إلى علامة التبويب برنامج التشغيل وانقر فوق إلغاء التثبيت. حدد الجهاز المراد إزالته. . إذا لم يكن جهاز الكمبيوتر الخاص بك يحتوي على ذاكرة كافية لتشغيل الجهاز، فيمكنك إغلاق بعض منه لتحرير بعض منه تشغيل البرامج.
من حيث المبدأ، كل شيء بسيط، انقر على أيقونة "ابدأ" بزر الفأرة الأيمن وفي قائمة العناصر المتاحة التي تظهر، حدد " مدير الجهاز».
وبعد ذلك ستفتح النافذة التي تحتاجها أمامك. سأشير فقط إلى أنه بشكل دوري، بعد تحديثات النظام، هذه القائمةتختفي بعض العناصر وتظهر عناصر جديدة، على سبيل المثال، كما حدث مع "لوحة التحكم"، سابقًا كان من الممكن أيضًا إطلاقها من قائمة السياق هذه، ولكن الآن لم يعد هذا العنصر موجودًا، وبدلاً من ذلك ظهر عنصر "الإعدادات".
حدد التطبيق الذي تريد إغلاقه وانقر فوق "إنهاء المهمة". إذا لم ينجح هذا، قد تضطر إلى تثبيت المزيد كبش. إذا كان تثبيت برنامج تشغيل الكمبيوتر الخاص بك يمنع نظام التشغيل الخاص بك من البدء، فيمكنك تحميل آخر تكوين ناجح معروف للنظام. تعد ميزة "آخر تكوين جيد معروف" خيار استرداد يمكنك استخدامه لاستعادة جهاز الكمبيوتر الخاص بك إلى آخر الإعدادات الفعالة. تعمل هذه الميزة على استعادة جميع البيانات وبرامج التشغيل وإعدادات التسجيل التي تم استخدامها في آخر مرة تم فيها تشغيل الكمبيوتر أو الكمبيوتر المحمول بنجاح.
ولكن، بالنسبة إلى "مدير المهام"، في وقت كتابة هذا المقال، لا يزال هذا العنصر موجودًا في قائمة سياق البداية.
افتح مدير الجهاز من خلال البحث
خيار آخر هو تشغيل "المرسل" باستخدام البحث العادي.
لاستخدامه، يجب عليك النقر على أيقونة البحث الموجودة على شريط المهام، وإدخال " مدير الجهاز».
حدد وضع التمهيد المطلوب وسيتم تشغيل هذه الوظيفة. قد يؤدي تحديث البرنامج الثابت إلى قفل النظام بالكامل؛ قم بتنفيذ هذا الخيار فقط إذا كان ذلك ضروريًا للغاية. تأكد من تنزيل أحدث البرامج الثابتة وأنها متوافقة تمامًا مع أجهزتك. إذا لم تكن لديك ثقة في قدراتك، فثق بالمحترفين. إذا لم تحقق الحلول المذكورة أعلاه النتيجة المرجوة، فقد تحتاج إلى تغيير جهازك.
اترك رأيك واطرح أسئلتك في التعليقات. من خلال إدارة الأجهزة، يمكننا اكتشاف ما إذا كانت هناك مشكلة في برنامج التشغيل، ويمكننا النظر مرة أخرى على الأكثر أحدث سائقأو إزالته إذا أردنا تثبيت برنامج التشغيل من مصدر آخر.
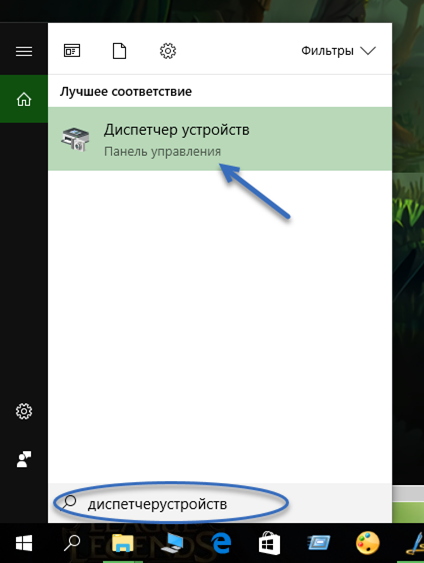
بعد أن نجد العنصر المطلوب في نافذة البحث، قم بتشغيله بالنقر بزر الماوس الأيسر.
الإطلاق عبر خصائص النظام
على عكس الخيارين السابقين، يمكن استخدام هذا الخيار في كل من Windows 10 وWindows 7. ويتكون من حقيقة أننا نحتاج أولاً إلى فتح نافذة خصائص النظام.
أين يقع مدير الأجهزة؟
من الصعب العثور على "إدارة الأجهزة" حيث لا يمكننا العثور عليه بسهولة في قائمة التكوين الرئيسية أو في الزر "ابدأ"، وعلينا استكشاف الخيارات، لكننا سنخبرك الآن بكيفية العثور عليه بسرعة كبيرة. نضغط على زر ابدأ ونضغط على زر التكوين.
تثبيت جهاز قديم
في نافذة التكوين، انقر فوق "النظام". من خلال البحث في القائمة "ابدأ"، يمكننا أيضًا الوصول بسهولة إلى "إدارة الأجهزة"، والنقر فوق الزر "ابدأ"، والبحث عن "المسؤول" والنقر على النتيجة. هناك خيار آخر وهو النقر بزر الماوس الأيمن على زر "ابدأ"، وسيتم عرض قائمة الخيارات وسنقوم بالنقر على "إدارة الأجهزة".
للقيام بذلك، انقر بزر الماوس الأيمن على أيقونة "جهاز الكمبيوتر (هذا الكمبيوتر)" وحدد "خصائص" هناك. أيضًا، طريقة بديلةإطلاق هذه النافذة، هو الانتقال إلى " لوحة التحكم" وحدد العنصر "النظام" هناك.

إذا لم يكن لديك رمز "هذا الكمبيوتر" على سطح المكتب، فها أنت ذا
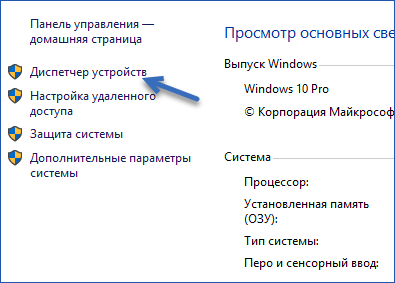
إدارة الكمبيوتر
يحدث ذلك في الممارسة العملية، أستخدم هذه الطريقة في أغلب الأحيان.
هذه المرة نحن بحاجة للوصول إلى عنصر مثل "إدارة الكمبيوتر". لدينا هنا أيضًا العديد من الاختلافات لإطلاقه.
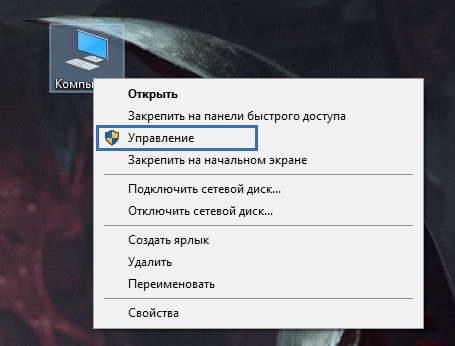
- يمكنك التحكم مرة أخرى باستخدام قائمة السياق"يبدأ".
- أو عن طريق النقر بزر الماوس الأيمن على أيقونة "هذا الكمبيوتر" واختيار "إدارة" هناك.
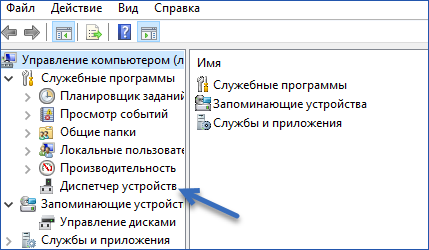
تنفيذ أمر
حسنًا، وأخيرًا، يمكنك أيضًا فتح مدير الأجهزة ببساطة عن طريق تنفيذ الأمر الضروري.
للقيام بذلك، افتح مربع الحوار "Run (Win+R)" وأدخل الأمر " " وتأكيد تنفيذه بالضغط على "أدخل".
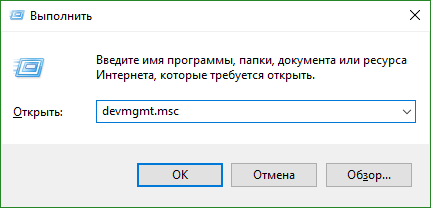
من ناحية، قد يبدو هذا الخيار واحدًا من أبسط الخيارات، ولكنه، كقاعدة عامة، غير عملي نظرًا لأنه من السهل نسيان الأمر بمرور الوقت إذا لم يتم استخدامه كثيرًا.
بشكل عام، كالعادة، قدمت لك عدة خيارات لتشغيل "إدارة الأجهزة"، ولكن أي منها ستستخدم، أترك الاختيار لك.
في المقالات والدروس الأخيرة على بوابتنا، استخدمنا في كثير من الأحيان، وفي كل مرة كتبنا كيفية الدخول إليها لتبسيط الدروس اللاحقة، قررنا كتابة مقالة واسعة النطاق حول هذا الموضوع حتى نتمكن لاحقًا من توفير رابط لـ. هو - هي. لذلك أدناه سوف تجد كيفية فتح مدير الجهاز V إصدارات مختلفةويندوز.
لجعل هذا الدرس أكثر عالمية، سوف نتطرق إلى جميع الأكثر شعبية إصدارات ويندوزمثل XP وVista و7 و8 و8.1 و10 وغيرها. لنبدأ مع أحدث نسخةومزيد من الترتيب التنازلي. وأيضًا، لتجنب جعل المقالة كبيرة جدًا، لن يكون هناك مجموعة من المقالات هذه المرة طرق مختلفةوالأساليب.
نصيحة: في معظم هذه أنظمة التشغيليمكنك النقر فوق + واستخدام النافذة التي تظهر للوصول إلى "إدارة الأجهزة" التي نحتاجها.
كيفية فتح مدير الأجهزة في ويندوز 10
تحتوي العشرة الأوائل على قائمة مريحة للغاية تتيح لك، من بين أشياء أخرى، تشغيل مدير الأجهزة. ننصحك بالتعرف على نقاطه الأخرى.
1. انقر فوق Win+X أو انقر بزر الماوس الأيمن على أيقونة البدء.
2. حدد "إدارة الأجهزة" من القائمة المنبثقة.
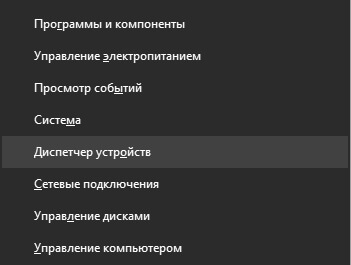
كيفية الوصول إلى "إدارة الأجهزة" في Windows 8.1 و8
بادئ ذي بدء، سأقول أن أولئك الذين لديهم الإصدار 8.1 يمكنهم الوصول بسهولة إلى مدير الأجهزة تمامًا كما هو الحال في نظام التشغيل Windows 10.
لنظام التشغيل Windows 8 على الشاشة الرئيسيةاكتب "مدير الجهاز".
كيفية بدء تشغيل "إدارة الأجهزة" في نظامي التشغيل Windows 7 وVista
يمكنك تشغيل Device Manager في Seven وVista باستخدام بحث Windows.
1. افتح ابدأ.
2. اكتب "device manager" في حقل البحث، ثم أدخل. يمكنك استخدام هذه الطريقة لأغراضنا في الإصدارات اللاحقة (8، 8.1، 10).
كيفية العثور على مدير الأجهزة على نظام التشغيل Windows XP
لا يزال لدى بعض المستخدمين نظام التشغيل Windows XP، والتعليمات الواردة أدناه مكتوبة خصيصًا لهم.
1. على سطح المكتب الخاص بك أو في فتح القائمةابدأ، انقر بزر الماوس الأيمن على أيقونة " " وفي القائمة التي تظهر، انقر فوق "خصائص".









