كيفية منع تثبيت البرامج غير الضرورية
في كثير من الأحيان، عند تثبيت البرنامج، لا يدفع المستخدم الكثير من الاهتمام لتثبيت برامج إضافية على جهاز الكمبيوتر الخاص به. تثبيت البرنامج ( مجانية وخاصة)، فأنت تحاول عن طريق الخطأ تثبيت بعض البرامج غير المرغوب فيها.
بالطبع، عند تثبيت البرامج، في نافذة معالج التثبيت، يتم بالفعل فحص أنواع مختلفة من امتدادات التثبيت غير المرغوب فيها على جهاز الكمبيوتر الخاص بك، وقد يكون هذا شريط أدوات مثبتًا في المتصفح ويجعله الافتراضي دون موافقتك، أنواع مختلفة من البرامج، ICQ، الوكلاء الخ...
أكثر مستخدم متقدمسيقوم الكمبيوتر بإلغاء تحديد هذه المربعات لمنع تثبيت البرامج غير المرغوب فيها، بينما مستخدم عاديلن ينتبه لهذا الأمر وسيضغط تلقائيًا على زر "التالي" ( لقد قمت بتثبيته بهذه الطريقة عدة مرات بنفسي)، لمتابعة تثبيت البرنامج.
وبعد ذلك يتفاجأون ولا يفهمون مكان تثبيت هذا البرنامج أو ذاك أو شريط الأدوات في المتصفح أو أي شيء آخر لم يقوموا بتثبيته على أجهزة الكمبيوتر الخاصة بهم. مطورو البرنامج ماكرون إلى حد ما عند تثبيت البرنامج، فهم يقدمون للمستخدم ما يلي:
- التثبيت السريع (مستحسن) - يؤدي هذا إلى تثبيت البرنامج الذي تحتاجه، ولكن يتم تثبيته تلقائيًا برامج إضافية(لا تحتاج إليه)؛
- التثبيت العادي - في هذه الحالة، سيُطلب منك إلغاء تحديد العناصر التي سيُعرض عليك تثبيت برامج إضافية عليها؛
وحتى في هذه الحالة، إذا قمت بإلغاء تحديد المربعات، فسيتم تثبيت برامج إضافية على جهاز الكمبيوتر الخاص بك دون علمك.
يمكن بعد ذلك إزالة التطبيقات الإضافية، عند تثبيت البرنامج الرئيسي. ولكن لا تزال هناك أشرطة أدوات "ضارة" مثبتة في المتصفح، مما يؤدي إلى تغيير صفحة البداية أو الإعدادات أو البرامج غير المرغوب فيها، والتي سيكون من الصعب للغاية إزالتها.
يوم جيد، اليوم سنتحدث عنه فائدة مجانيةغير محدد. إنه يعمل على منع عمليات التثبيت غير المرغوب فيها على جهاز الكمبيوتر الخاص بك. برمجة. البرنامج مجاني ويدعم اللغة الروسية القوية. تحميل من هنا، أو هنا.
تثبيت الأداة المساعدة Unchecky:
نقوم بتشغيل الملف بالملحق .exe، ونختار اللغة الروسية القوية (إذا لم يتم تحديدها)، ثم نضغط على زر "تثبيت".
زر "مزيد من الإعدادات" - هنا يُطلب منك تثبيت البرنامج في المجلد الذي تختاره بنفسك. قبل التثبيت، انقر فوق هذا الزر وحدد المجلد المطلوب.

بعد اكتمال التثبيت، انقر على زر "إنهاء".
تعمل الأداة المساعدة Unchecky كخدمة، أي أنها تعمل في خلفية، وهو ما يعني أثناء التثبيت برنامج جديدسيقوم Unchecky بمراقبة تثبيت البرامج الإضافية وحماية جهاز الكمبيوتر الخاص بك من البرامج غير المرغوب فيها. في النافذة الرئيسية للبرنامج، يتم إعلامك بأن خدمة Unchecky قد بدأت.

يحتوي البرنامج أيضًا على زر إيقاف مؤقت لخدمة Unchecky وزر سجل النشاط. يقوم زر الإيقاف المؤقت بإيقاف خدمة Unchecky على التوالي إذا لزم الأمر. لإعادة تشغيل الخدمة، انقر على زر "استئناف".

إعدادات الأداة المساعدة غير المحددة:
للانتقال إلى الإعدادات، انقر على زر "الإعدادات" في نافذة البرنامج الرئيسية. هنا، باستثناء اختيار اللغة، لا أوصي بتغيير أي شيء (ولا يوجد شيء).

يحتوي البرنامج على زر "الإعدادات المتقدمة".

لا أوصي بتغيير أي شيء في هذه الإعدادات؛ سيتم إجراء أي تغييرات هذا البرنامجأقل فعالية. بمجرد تثبيت Unchecky على جهاز الكمبيوتر الخاص بك، هذه الأداةأدخلت بعض الإضافات على ملف المضيفين، الموجود في المسار C/Windows/System32/drivers/etc. تبدأ بداية التسجيل بالسطر #unchecky_begin، تنتهي.
هذه الإضافات ضرورية ل التشغيل السليمالبرامج، وحظر البرامج غير المرغوب فيها. بالنسبة لي يبدو شيء من هذا القبيل:

لكي يعمل البرنامج بشكل صحيح، يجب ألا يكون هناك أي تغييرات أخرى في هذا الملف.
حظر البرامج غير المرغوب فيها باستخدام الأداة المساعدة Unchecky:
يمكنك الآن تثبيت برامج متنوعة على جهاز الكمبيوتر الخاص بك وعدم الخوف من تثبيت برامج غير مرغوب فيها تابعة لجهات خارجية. إذا تمت مطالبتك بتثبيت برامج إضافية على جهاز الكمبيوتر الخاص بك عند تثبيت برنامج جديد، فستعرض الأداة المساعدة Unchecky رسالة تشير إلى أنه سيتم حظر البرامج غير المرغوب فيها.
بإخلاص،
مرحبا اصدقاء! قررت أن أفتح القسم بهذه المقالة، لأن الموضوع المطروح فيه أصبح الآن وثيق الصلة بالموضوع. سنتحدث عن Mail.ru والشركات الأخرى التي تلعب بشكل غير عادل ضد مستخدميها. حسنًا، وبالطبع، حول AppLocker نفسه، كوسيلة لمكافحة تثبيت وإطلاق البرامج غير المرغوب فيها.
لطالما كانت هناك مراجعات وآراء غير مبهجة حول مجموعة شركات Mail.ru حول تسويقها العدواني وغير الصادق ليس فقط فيما يتعلق بالمنافسين، ولكن أيضًا، أولاً وقبل كل شيء، فيما يتعلق بالمستخدمين أنفسهم. والحقيقة التي نُشرت في العاشر من مارس من هذا العام أقنعتني أخيرًا بكتابة هذا المقال.
إلقاء اللوم كله على الملعونيحميو تنزيل من Mail.ru /وكذلك متصفح أميغو/ . الشيء هو أن هذه البرامج التي يُفترض أنها "مفيدة" (وفقًا للمطورين) لا تتصرف إلا بطريقة كائنات ضارة. سأخبرك باختصار. على سبيل المثال، قررت تثبيت وكيل بريد لنفسك. تقوم بالتنزيل والتثبيت، ثم يحدث الشيء الأكثر إثارة للاهتمام - بالإضافة إلى الوكيل نفسه، يتم تثبيت مجموعة من الأدوات الذكية الأخرى على جهاز الكمبيوتر المفضل لديك: القمر الصناعي، وشريط الأدوات، والحارس، وamigo، وما إلى ذلك. وفقا لممثلي mail.ru، إذا قمت بإلغاء تحديد هذه البرامج عند تثبيت البرنامج الرئيسي، فلن يتم تثبيتها. ولكن في الواقع هذا ليس هو الحال دائما. والدليل على ذلك هو العدد الكبير من الملاحظات والتعليقات والمراجعات الغاضبة حول هذا الموضوع.
لكن "البطاقة الرابحة" الرئيسية لـ mail.ru هي GuardMailRu (من المفترض أنها المدافع). ومن باب الإنصاف تجدر الإشارة إلى أنه بالطبع يحمي من التغييرات غير المصرح بها على صفحة بداية المتصفح، على سبيل المثال، أو من التغييرات غير المصرح بها محرك بحث. ولكن هذا هو فرك. فهو يقوم بتعيين صفحة البداية (خمن أي صفحة؟)، ومن دون علم المستخدم تقريبًا، ويحميها من تغييرها. نفس الشيء مع البحث الافتراضي. ولا يحمي فقط، ولكن أيضا يزيل جميع الوحدات المثبتة مسبقًامن ياندكس، رامبلر، الخ.
يبدو أنها وظيفة مفيدة (من ناحية). ولكن الحقيقة هي أنه عندما تتم إزالة Guard، فإنه يعود بطريقة سحرية مرة أخرى. وكل شيء لك الصفحة الرئيسيةإلى الأبد Mail.ru =)
الذي هو حتى على دراية قليلا أمن المعلوماتربما تكون قد رأيت بالفعل الطبيعة الخبيثة لكل هذه الإجراءات، التي تتميز بها الفيروسات وأحصنة طروادة. على سبيل المثال:
- التثبيت دون علم المستخدم؛
- يتغير الإعدادات المخصصةدون علم المالك؛
- إلغاء تثبيت تطبيقات الطرف الثالث؛
- لا يوجد خيار الحذف الوسائل القياسيةنظام التشغيل.
ولكن حتى هذا ليس كل شيء! الأفضل لم يأت بعد.
كما اتضح، لدى mail.ru "تطبيق" آخر - Downloader. وهذا في رأيي احتيال حقيقي من جانب هذه الشركة. انظر، على سبيل المثال، يتجول مستخدم الإنترنت عبر موارد مختلفة على الإنترنت، ويبحث عن المعلومات الضرورية، وبعد ذلك - بام - ينبثق إشعار بأنك بحاجة إلى تحديث Mozilla وChrome وInternet Explorer وما إلى ذلك، وكل ذلك يبدو رسميا تماما. لكن! التنزيل ليس من الموقع الرسمي، ولكن من المواقع الشريكة لـ mail.ru، وبالطبع، ليس التحديث الذي يتم تنزيله، ولكن "متصفح الإنترنت" (حسنًا، لقد توصلوا إلى الاسم =)) /الآن هذا هو متصفح أميغو/ كل ذلك من نفس Mail.ru! وبطبيعة الحال، مع شريط الأدوات الخاص به وغيره من "سيئة" غير ضرورية، مثل [email protected].
هناك بالفعل العديد من الصور والميمات المختلفة المتداولة على الإنترنت حول هذا الموضوع. مثل هذا واحد:

قد تتساءل، لماذا لا تحظر برامج مكافحة الفيروسات أو تقسم؟ إليكم السبب (وهذا الأمر أكثر إثارة للصدمة). وتبين أن كل هذه التحديثات الزائفة موقعة حقيقية ومشروعة التوقيع الرقمي Mail.Ru!لذلك، فإن برنامج مكافحة الفيروسات، بعد أن يرى هذا التوقيع، يثق بشكل طبيعي في التطبيق الذي تم تنزيله وتشغيله.
وأخبرني الآن، أليست هذه عملية احتيال؟ لا تخدع المستخدمين؟ أليس هذا مضللاً؟
"لم نكن أول من بدأ هذا" (ج)
هذه هي الطريقة التي استجاب بها موظف Mail.ru، الذي يرتبط بشكل مباشر بتطوير برنامج التنزيل، على بوابة إنترنت موثوقة للعديد من الادعاءات والحقائق الحقيقية بناءً على تحليل كود وسلوك هذا "التنزيل"، والذي يسمح لنا أن نقول بجرأة: برنامج التنزيل من Mail.ru ليس أكثر من مجرد حصان طروادة!
تحتاج الشركة بطريقة أو بأخرى إلى تحقيق الدخل من مشاريعها. لذلك قرروا اتباع المسار " البرامج التابعة" - تقديم موارد مختلفة وسيلة لكسب المال من خلال هذا "المحمل" ذاته.
هذه هي الفطائر يا أصدقاء. يمكنك قراءة المزيد عن كل هذا في مصادر مختلفة عبر الإنترنت، مثل حبر. حسنًا ، دعنا ننتقل إلى التدريب.
ولكن أولا، في الإنصاف، تجدر الإشارة إلى أن هذا التسويق العدواني لم يخترع حقا mail.ru. ياندكس، على سبيل المثال، لديها أيضًا "Defender" خاص بها. خدمات متنوعة مثل AOL وAsk.com وICQ وغيرها. ويستخدمون أيضًا تثبيت أشرطة الأدوات أو البرامج الخاصة بهم في برامج الطرف الثالث، وقد ظلوا يفعلون ذلك لفترة طويلة. ولكن إلى ماذا ذهب Mail.ru لخداع المستخدمين علانية بتحديثات كاذبة؟ برامج الطرف الثالث- وهذا بالطبع هراء.
لذلك دعونا نحارب هذا مع AppLocker!
يفهم معظم المستخدمين الذين يستخدمون الإنترنت بشكل فعال ما هي UAC (التحكم في حساب المستخدم)، وحقوق المسؤول، وما إلى ذلك، ويعرفون أيضًا ويفهمون أنه عند تثبيت أي برنامج، لا يمكنك النقر بشكل أعمى على الزر "التالي"، ولكنك تحتاج إلى لمراجعة كل شيء بعناية، وإلغاء تحديد المربعات غير الضرورية، وما إلى ذلك. ولكن، بعد كل شيء، لدينا جميعًا أصدقاء وأقارب وأولياء أمور وعملاء، أخيرًا، الذين لا يعرفون حتى عن مثل هذه الأشياء.
ومن أجل حمايتهم من مثل هذه المصائب، سوف نستخدمها سياسة الأمن المحلي و . سأقول على الفور أن هذا يعمل فقط على أنظمة التشغيل Windows 7 (Ultimate وEnterprise). لا أستطيع أن أقول أي شيء عن نظام التشغيل Windows 8، فأنا لم أختبره.
من غير المرجح أن تكون هذه التقنية مناسبة لأولئك الذين يقومون بتثبيت البرامج والألعاب بانتظام على أجهزة الكمبيوتر الخاصة بهم، وذلك لأن... إنه يحد بشدة من تصرفات المستخدم. في كثير من الحالات، يكون أكثر راحة في الاستخدام، ويتعامل مع مهامه بشكل مثالي ولا يسبب أي إزعاج.
أولا سوف نحتاج إلى إنشاء ملف XML(إذا كنت لا تريد أن تكلف نفسك عناء إنشائه، يمكنك تنزيله). للقيام بذلك، انسخ هذا الرمز. تمت إزالة الرمز مؤقتًا بسبب مشاكل في العرض. قم بتنزيل ملف xml النهائي.
ثم افتح المفكرة القياسية (لكن من الأفضل استخدام Notepad++) والصق الكود المنسوخ فيها. بعد ذلك، انقر فوق: ملف - حفظ باسم ...
يجب حفظ الملف بتشفير UTF-8، وإلا سيحدث خطأ عند استيراد القواعد. يتم تغيير الترميز (في المفكرة) في القائمة المنسدلة بجوار الزر "حفظ".
نقوم بإدخال اسم عشوائي (على سبيل المثال، blockmailru.xml) وحفظه في أي مكان مناسب لنا، على سبيل المثال، على سطح المكتب. هذا كل شيء، الملف جاهز.
الآن أنت بحاجة لبدء الخدمة وتثبيت لذلك الوضع التلقائيبدء التشغيل، وإلا فلن يعمل AppLocker. لبدء هذه الخدمة افتح: لوحة التحكم – الأدوات الإدارية – الخدمات:
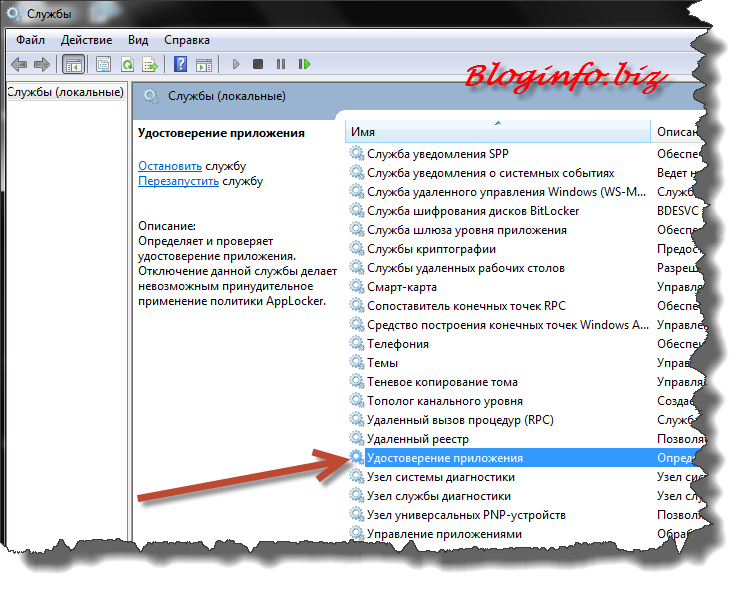
انقر نقرًا مزدوجًا فوق "معرف التطبيق" وسيتم فتح نافذة الخصائص لهذه الخدمة. أنت الآن بحاجة إلى تشغيل هذه الخدمة وتمكين نوع بدء التشغيل التلقائي الخاص بها. انقر فوق تشغيل:

لا تنسى الضغط على "موافق" =)
إذا كانت لديك الخدمة قيد التشغيل بالفعل، فتأكد من تمكين نوع بدء التشغيل التلقائي لها، كما هو موضح في الشكل أعلاه. افتراضيًا، يتم تعيين نوع بدء تشغيل هذه الخدمة على يدوي.
خلاص خلصنا من الخدمات لليوم. أنت الآن بحاجة إلى استيراد القائمة التي تم إنشاؤها مسبقًا (والتي أطلقنا عليها مؤقتًا اسم blockmailru.xml) إلى AppLocker. للقيام بذلك، افتح مرة أخرى: لوحة التحكم - الإدارة - السياسة المحليةحماية. البحث عن: سياسات التحكم في التطبيقات - AppLocker:

انقر بزر الماوس الأيمن على "AppLocker" وحدد "سياسة الاستيراد...". بعد ذلك، في النافذة التي تفتح، تحتاج إلى الإشارة إلى ملف blockmailru.xml الذي تم إنشاؤه وفتحه. سيطالبك النظام بتغيير السياسة ويعلمك أنه سيتم استبدال جميع قواعد السياسة السابقة. نحن نتفق. الجميع. تم الانتهاء من الجزء الرئيسي من العمل. في "القواعد القابلة للتنفيذ" سترى الصورة التالية:
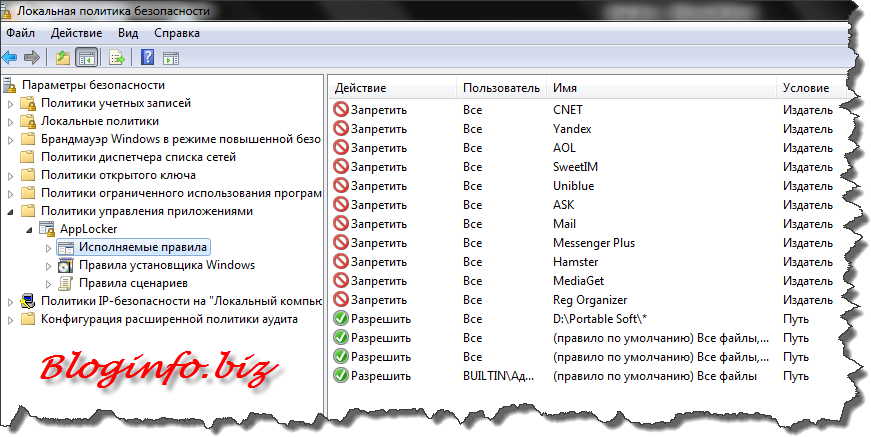
ستظهر نفس الصورة في قسم "قواعد تثبيت Windows".
كما ترون في لقطة الشاشة، تحتوي القواعد على العنصر التالي: السماح - الكل - D:\Portable Soft\*. تنص هذه القاعدة على ما يلي: مسموح بتشغيله بواسطة أي مستخدم وأي برنامج من مجلد Portable Soft الموجود في جذر محرك الأقراص D. إنها (القاعدة) ضرورية لتشغيل البرامج المحمولة (أي تلك التي تعمل بدون تثبيت). أو، على سبيل المثال، للسماح بتثبيت تلك البرامج التي تضع مثبتاتها في هذا المجلد.
تحتاج أيضًا إلى تمكين مثل هذه القاعدة. ويتم ذلك بكل بساطة. قم بإنشاء مجلد يناسبك أكثر (على الأقل على سطح المكتب). أطلق عليه اسمًا (مثل "محمول") وضع فيه كافة البرامج المحمولة والمثبتات التي تثق بها. بعد ذلك، افتحه مرة أخرى (إذا كان مغلقًا): لوحة التحكم - الإدارة - سياسة الأمان المحلية - سياسات التحكم في التطبيقات - AppLocker.في "القواعد القابلة للتنفيذ"، انقر بزر الماوس الأيمن وحدد "إنشاء قاعدة جديدة...". كل شيء بسيط هناك: انقر على "التالي"، ثم "التالي"، ثم حدد مربع "المسار"، ثم "التالي" مرة أخرى، ثم "تصفح المجلدات". سيتم فتح نافذة ستحتاج فيها إلى تحديد نفس المجلد ومرة أخرى "التالي"، "التالي"، وفي المرحلة النهائية "إنشاء". تم إنشاء القاعدة. في الواقع، كل شيء أبسط من ذلك. بالإضافة إلى ذلك، عند إنشاء مثل هذه القواعد أو تحريرها، يمكنك تحديد الاستثناءات، أو السماح أو حظر المسارات (المجلدات)، والناشرين، وما إلى ذلك.
يجب أن يتم نفس الشيء بالنسبة للبرامج غير المثبتة ملفات البرنامج، وعلى سبيل المثال، في C:\Users\username\AppData\Local\Apps\. بشكل عام، إذا لم يبدأ بعض البرامج بعد إجراء الإعدادات، أضف موقعه إلى القواعد. على غرار الطريقة التي أضفنا بها أذونات للمجلد "المحمول".
دعونا الآن نفهم أخيرًا ما الذي حققناه بكل هذه التلاعبات وما هو المحظور علينا الآن وما هو المسموح به:
- حظر الإطلاق والتثبيت أي برامج من الناشرين مثل: CNET، AOL، SweetIM، Uniblue، ASK، Mail، Messenger Plus، Hamster، Mediaget، Reg Organaizer. لقد تمت إدانة جميع هؤلاء الناشرين بممارسات غير شريفة (التثبيت الخفي، وما إلى ذلك). يمكن استكمال القائمة وتحريرها بشكل مستقل؛
- مسموح بتشغيل جميع البرامج الموجودة في ملفات البرامج، Windows وفي المجلد (الدليل) الذي أضفناه بأنفسنا؛
- يسمح بتشغيل أي برامج المسؤول المحلي(أولئك. حسابالمسؤول)
- يسمح بتنفيذ ملفات Windows Installer الموقعة رقمياً (ملفات .msi)؛
- التنفيذ المسموح به لملفات Windows Installer الموقعة رقميًا والموجودة في دليل Installer (في مجلد Windows)؛
- يسمح بتشغيل أي ملفات التثبيت ويندوز المحليةالمسؤول (أي حساب المسؤول).
وبالتالي، لن يظهر أي حراس، "المدافعين"، المتصفحات المتبقية من mail.ru، من Yandex، والأقمار الصناعية، وأشرطة Yandex وغيرها من القمامة غير الضرورية على جهاز الكمبيوتر الخاص بك أو على جهاز الكمبيوتر الخاص بأحبائك وأصدقائك. لن تتمكن جميع البرامج من الناشرين المحددين من اختراق جهاز الكمبيوتر الذي تنطبق عليه هذه القواعد؛ سيتم حظرهم ببساطة.
عند تثبيت أي برنامج راقب دائمًا مربعات الاختيار، راقب بعناية حتى لا تقوم بتثبيت برامج الطرف الثالث.
وتذكر إحدى القواعد الأساسية - قم بتنزيل البرنامج فقط من المواقع الرسمية.
إذا كانت لديك أي أسئلة بخصوص هذه التعليمات، فلا تتردد في طرحها في التعليقات أو عبر .
نراكم قريبا!
في كثير من الأحيان (يحدث هذا عادةً عند تثبيت برامج غير قانونية) تخترق منتجات إعلانية أخرى أجهزة الكمبيوتر الخاصة بنا في شكل التطبيقات غير الضرورية، أشرطة الأدوات، الخ. في بعض الحالات، يحذرنا المطورون المحترمون من هذا الأمر ويمنحوننا الفرصة لعدم تثبيتهم عن طريق إلغاء تحديد المربعات، كما هو الحال عند التثبيت .
(كما ترون في لقطة الشاشة أعلاه، بالإضافة إلى التطبيق الرئيسي، يُطلب منا أيضًا تثبيت McAfee أمن الإنترنتوTrue Key من Intel Security)
ولكن في أغلب الأحيان تظهر الأدوات المساعدة غير الضرورية على القرص سراً أو بسبب إهمال المستخدم. بطريقة أو بأخرى، من أجل منع مثل هذا "التدخل" في المستقبل، سأتحدث اليوم عن كيفية منع اختراقهم اللاحق على جهاز الكمبيوتر.
Unchecky - برنامج لإزالة البرامج غير الضرورية من جهاز الكمبيوتر الخاص بك
إذا ظهرت هذه الأدوات المساعدة بالفعل، فهناك طريقة واحدة فقط للتخلص منها، وهي إلغاء التثبيت. يمكن القيام بذلك باستخدام أدوات Windows المساعدة الداخلية وأدوات الطرف الثالث - Ccleaner أو Revo Uninstaller، إلخ. وتوصية أخرى للدمج، إذا جاز التعبير - في نهاية الإجراء، أنصحك بشدة أيضًا "بالمرور عبر" ADWCleaner للعثور على البرامج الأخرى/المتبقية غير المرغوب فيها وتنظيفها.
حسنا، الآن دعنا ننتقل إلى السؤال الرئيسي لموضوعنا.
غير محدد
ربما سأبدأ بالمنتج الأكثر شهرة الذي أستخدمه بنفسي.
كما ذكرت أعلاه، فإن ظهور البرامج غير المرغوب فيها يكون مخفيًا في الغالب أو بسبب إهمال المستخدم (لقد نسي ببساطة إلغاء تحديد المربعات، أو لا يعرف أين ومن أي نقاط يجب القيام بذلك). تتمثل مهمة Unchecky على وجه التحديد في إزالة مربعات الاختيار هذه من التطبيقات غير المرغوب فيها. بالإضافة إلى ذلك، فهو يحظر عمليات التثبيت التلقائي المخفية للبرامج غير الضرورية والضارة في بعض الأحيان.

مجرد تحميل وتثبيت. وقالت انها سوف تفعل الباقي بنفسها!
ماذا تفعل إذا كنت تريد أو تحتاج حقًا...
رمل
ما هو رمل؟هذه مساحة مخصصة ومنفصلة على محرك الأقراص الثابتة لديك. أين هي إجراءات التثبيت بأكملها تشغيل التطبيقاتلن يحدث إلا ضمن الإطار المعين لمنطقة النظام هذه. دون تجاوز أو التأثير على تشغيل نظام التشغيل.
الطريقة الأكثر شهرة هي
هناك عدة طرق لمنع تثبيت البرامج على نظام التشغيل Windows 7، والتي سيتم مناقشتها الآن. لماذا هذا ضروري؟ على سبيل المثال، إذا لم تكن الشخص الوحيد الذي يستخدم جهاز الكمبيوتر ويقوم الغرباء باستمرار بتثبيت البرامج أو الألعاب غير الضرورية. كما يمكن لهذا الحظر حماية نظام التشغيل Windows 7 من البرامج المفروضة التي لا تحتاج إليها. هناك أيضًا العديد من الأسباب الأخرى.
منع تثبيت التطبيقات باستخدام محرر نهج المجموعة
من أجل منع تثبيت التطبيقات، تحتاج إلى فتح محرر إعدادات المجموعة - gpedit.msc. يمكن القيام بذلك على النحو التالي: افتح قائمة "ابدأ" - انقر فوق الزر "تشغيل ..." - اكتب gpedit.msc هناك. بعد ذلك ستفتح النافذة التي نحتاجها، وفي هذه النافذة سنحتاج إلى قسم "القوالب الإدارية".

انقر على " مكونات الويندوز"، فأنت بحاجة إلى التمرير لأسفل والعثور على المجلد ". عند فتحه، ستكون هناك أوامر ضمن سطر "الحالة"، نحتاج إلى "تعطيل Windows Installer". تحتاج إلى النقر فوقه مرتين، وعندما تظهر النافذة، حدد وظيفة "تعطيل"، والتي تحظر وفقًا لذلك تثبيت البرامج. تتجاوز وظيفة التمكين هذا الحظر.

كيفية منع مستخدم معين من تثبيت التطبيقات على نظام التشغيل Windows 7
يتطلب منع تثبيت البرامج لمستخدم معين على نظام التشغيل Windows 7 إنشاء أداة إضافية مناسبة. يجب عليك تسجيل الدخول وحدة التحكم mmc(قائمة ابدأ - "تشغيل ...")، ثم في وحدة التحكم، انقر فوق علامة التبويب "ملف" وانقر فوق "إضافة أو إزالة الأداة الإضافية ..."

سيتم فتح اللوحة المقابلة.

في هذه اللوحة، حدد المعدات " سياسات المجموعة"، ثم انقر على السهم. ستظهر نافذة تحتاج فيها إلى النقر فوق الزر "استعراض"، وتحديد علامة التبويب "المستخدمون"، ثم تحديد المستخدم المطلوب الذي تريد حظر تثبيته برامج ويندوز 7. قم بتأكيد المعاملة، وبذلك تكون قد انتهيت.


بعد ذلك، يتعين عليك تكرار جميع الخطوات الموضحة أعلاه (راجع "حظر التثبيت باستخدام محرر السياسات"، ولكن حظر تثبيت البرنامج في نظام التشغيل Windows 7 سيؤثر الآن فقط على المستخدم المحدد المحدد.
منع تثبيت البرامج باستخدام أدوات الرقابة الأبوية (Windows 7)
هذه الطريقة أبسط بكثير، إذا حكمنا من خلال عدد المعاملات، وهي قابلة للتطبيق في الحالات التي يقوم فيها الشخص الجالس على جهاز الكمبيوتر بتثبيت الكثير من البيانات المهملة.
لمنع تثبيت البرامج باستخدام الضوابط الأبوية، مطلوب ما يلي (يعمل فقط على نظام التشغيل Windows 7):
تسجيل الدخول إلى اللوحة إدارة ويندوز 7 من خلال قائمة "ابدأ"، ثم انقر فوق علامة التبويب "إدارة حسابات المستخدمين".

انقر على زر "الرقابة الأبوية".

نختار المستخدم الذي نريد منعه من تثبيت البرامج.

نحن بحاجة إلى "القيود على"

نحن فقط نضغط على علامة التبويب، وبعد ذلك يتم فتح وحدة التحكم أمامنا، حيث نضع علامة اختيار:
يقوم Windows 7 تلقائيًا بالبحث عن البرامج التي يمكنك حظرها. لو التطبيق الصحيحلن يتم العثور عليها (أي لن تكون موجودة في القائمة)، ثم يمكنك العثور عليها بنفسك من خلال زر "تصفح" وحظرها.
منع تثبيت البرامج باستخدام السجل (Windows 7)
نحتاج هنا إلى النقر فوق علامة التبويب "تشغيل ..." من خلال قائمة "ابدأ" وإدخال الأمر التالي - regedit.exe. ستفتح أمامنا نافذة سنحتاج فيها إلى اتباع هذا المسار بالضبط للوصول إلى الهدف:
HKEY_CURRENT_USER\البرامج\مايكروسوفت\ويندوز\الإصدار الحالي\السياسات\المستكشف\DisallowRun
بعد ذلك، في العنصر "DisallowRun"، قم بإنشاء معلمة نصية تسمى 1 وأضف إليها اسم الملف التنفيذي للتطبيق بالملحق .exe.









