كيفية إعداد جهاز الكمبيوتر الخاص بك للتشغيل العادي. تغيير لون حدود نافذة Windows
لتحقيق أقصى استفادة من جهاز الكمبيوتر الخاص بك، تحتاج إلى معرفة كيفية إعداد جهاز الكمبيوتر الخاص بك أقصى قدر من الأداءوالبرامج التي سيتم تثبيتها.
سيوفر هذا الكثير من الوقت في المستقبل ولن يجعل العمل أكثر راحة فحسب، بل سيزيد أيضًا من الكفاءة. يتم ذلك في .
عند إعداد جهاز الكمبيوتر الخاص بك، عليك أولاً الانتباه إلى. ذلك يعتمد إلى حد كبير على.
إذا كان جنبا إلى جنب مع الإطلاق نظام التشغيل، سيتم تشغيله أيضًا عدد كبيرالبرامج، فحتى "الكمبيوتر الفائق" سيبدأ في التباطؤ. من خلال النقر على الرابط أعلاه يمكنك معرفة كيفية منع ذلك.
الخطوة التالية في إعداد جهاز الكمبيوتر الخاص بك هي الحماية. إنه أمر مهم للغاية، خاصة إذا كنت تجني المال عبر الإنترنت.
يتذكر! حتى لو كان لديك أكثر من ذلك، فلن تتمتع بالأمان الكامل (100%). يتقدم المهاجمون دائمًا بخطوة واحدة على مطوري برامج مكافحة الفيروسات.
انتبه بشكل خاص لكلمات المرور والمفاتيح وأنظمة الدفع. هناك حالات سُرقت فيها مبالغ كبيرة من المال حتى باستخدام "أموال الويب". هناك طريقة واحدة جيدة لحماية نفسك من هذا.
عند إعداد جهاز الكمبيوتر الخاص بك، قم بإنشاء جهاز آخر - جهاز افتراضي (يمكنك الحصول على ما لا يقل عن مائة منهم)، فقط قم بتشغيله عليه نظام الدفعوبعد العملية لا تفعل أي شيء آخر (استخدمها فقط لإيداع وسحب الأموال).
كيفية إعداد الكمبيوتر - البرامج
لا تحتاج برامج الكمبيوتر إلى أن يتم تكوينها بشكل صحيح فحسب، بل تحتاج أيضًا إلى العدد المطلوب منها. بالطبع، يعتمد الكثير على الوظائف المخصصة له (الكمبيوتر)، على الرغم من وجود بعض الوظائف التي يجب أن يمتلكها الجميع.
أتأكد من تثبيت ما يلي: ريفو إلغاء التثبيتبرو، كيو ديكشناري، ذا بات، أولترا إيزو، في إل سي مشغل الوسائط، مدير Windows 7، Advego Plagiatus، إخفاء IP التلقائي، ICQ7، موزيلا فايرفوكس، إنترنت إكسبلورر، PowerOff63، ريكوفا، سكايب، يو ويندوو، دماستر، مصنع التنسيق، Game Booster، Photoshop، RusTranslit، Snagit، Oracle VM VirtualBox، Film Studio ويندوز لايف، سي أورجانيزر برو، إسيت، جوجل كروم, مايكروسوفت وورد 2010، STDUtility، WinRAR، Xenu، roboform.
هذا بالطبع ليس كل شيء، لدي عدة مرات أكثر منها، ولكنها لا تقوم بالكثير من العمل فحسب، بل تساعد أيضًا في إعداد الكمبيوتر.
ويعتمد الأمر أيضًا كثيرًا على عدد الأشخاص الذين يعملون على جهاز كمبيوتر واحد. إذا كان هناك واحد فقط منكم، فيمكنك تعطيل UAS بأمان وعدم تعيين كلمة مرور "تسجيل الدخول".
تجدر الإشارة إلى ذلك برامج الكمبيوتر، لا تحتاج فقط إلى أن تكون قادرًا على التهيئة، بل تحتاج أيضًا إلى الاستخدام.
يحتاج المبتدئون أولاً إلى معرفة معنى هذه الكلمة أو تلك من قاموس الكمبيوتر (الأدوات المساعدة، وبرامج التشغيل، وتنسيقات الملفات...حوالي 100 كلمة).
إذا كان هناك شيء غير واضح، فما عليك سوى كتابة الكلمة في محرك البحث وستجد الإجابة بالتأكيد.
فقط بعد دراسة كلمات "الكمبيوتر" يمكنك الانتقال إلى دراسة تعبيرات الإنترنت (تخطيط، نصوص برمجية، html، Php...).
لا يمكن إتقان هذا القدر من المعلومات في يوم واحد، وسوف يستغرق الأمر أشهرا، لكن الفصول العادية تسمح لك باكتساب هذه المعرفة بنفسك (بدون معلمين، أعرف ذلك من خلال الخبرة).
تذكر أيضًا أن كل شيء تقريبًا البرامج المدفوعةيملك نظائرها الحرة، (عادة ما تكون بعض الوظائف معطلة) ليست أسوأ، وبعضها أفضل. ما الذي يجب عليك الانتباه إليه أيضًا عند إعداد جهاز الكمبيوتر الخاص بك؟
ولا تنس أن الكثيرين قد خلقوا لأداء وظيفة واحدة محددة. برامج مختلفة. البعض مثل واحد، والبعض الآخر مثل آخر. أي منها تحتاج إلى استخدامه، قم بالتجربة.
يقدم الإنترنت العديد من "الإبداعات" المدفوعة التي تعد بالعثور بسرعة على جميع أوجه القصور في جهاز الكمبيوتر الخاص بك وضبط جهاز الكمبيوتر الخاص بك على أعلى مستوى من الأداء.
لا أوصي باستخدامها، وذلك لأن نظام التشغيل (خاصة Windows 7) تم تكوينه بشكل مثالي بشكل افتراضي.
عادةً ما أقوم بتعطيل بعض الوظائف والخارجية إعداد البرمجياتأنا لا آتي راكضا أبدا.
في الختام، أود أن أذكر وظيفة الكمبيوتر مثل . لا علاقة له بالتكوين، لكنه يؤثر بشكل كبير على الأداء.
بشكل عام، المبدأ بسيط، كما هو الحال في أي مكان آخر، والانتقال من الصغيرة إلى الكبيرة، يمكن تحقيق القمة، وينطبق الشيء نفسه على إعداد الكمبيوتر.
يعد شراء جهاز كمبيوتر جديد بلا شك تجربة مثيرة. أولاً، عليك أن تقرر نوع السيارة التي تحتاجها، ثم تختار من بين الموديلات ما يرضي جميع رغباتك، ومن ثم تذهب للتسوق واختيار الأكثر عرض مفيد. بمجرد أن يصبح الكمبيوتر الذي اخترته بين يديك أخيرًا، يتعين عليك اتخاذ الخطوة التالية. أيّ؟ وبطبيعة الحال، هذا هو إعداد الكمبيوتر. ومع ذلك، لا يعرف جميع المستخدمين كيفية الإعداد بشكل صحيح، أو كيفية تنزيل البرامج الضرورية على الكمبيوتر في أسرع وقت ممكن، أو كيفية إعداد كاميرا الصوت والفيديو. دعونا نحاول معرفة ذلك وإلقاء نظرة فاحصة على كيفية إعداد جهاز كمبيوتر.
كيفية تكوين نظام التشغيل
يتذكر أي شخص اضطر إلى تثبيت نظام تشغيل على جهاز الكمبيوتر الخاص به مقدار الوقت الذي تستغرقه هذه العملية. في بعض الأحيان التثبيت البرامج الضروريةقد تستمر عدة ساعات. ومع ذلك، هناك طريقة لتوفير وقت التثبيت بشكل كبير. للقيام بذلك تحتاج إلى استخدام خدمة مجانيةنينايت.كوم. فهو لا يساعدك على تثبيت البرامج التي تحتاجها بسرعة فحسب، بل إنه يبسط العملية أيضًا إلى حد كبير. وهكذا، سنتعرف على كيفية إعداد جهاز كمبيوتر عبر الإنترنت. تجدر الإشارة إلى أن عملية التثبيت بأكملها تتم في الوضع التلقائي. بعد زيارة الموقع، تحتاج إلى تحديد البرامج التي تحتاجها من القائمة، وبعد ذلك سيتم تنزيل برنامج التثبيت، والذي سيقوم بتشغيل مثبت الدُفعات، وبدء تنزيل التوزيعات وتثبيت البرامج التي اخترتها. بعد ذلك، يمكنك البدء في العمل بشكل كامل على جهاز الكمبيوتر. بالمناسبة، لا يختلف البرنامج المثبت باستخدام Ninite.com عن البرنامج المثبت يدويًا. والفرق الوحيد هو أنه لن يتم طرح أي أسئلة عليك أثناء عملية التثبيت. سيقوم البرنامج بكل العمل من تلقاء نفسه. ومن الجدير بالذكر أن جميع البرامج هي أحدث الإصدارات.
كيفية ضبط الصوت على الكمبيوتر
في في هذه الحالةتحتاج إلى توصيل مكبرات الصوت بجهاز الكمبيوتر الخاص بك بشكل صحيح. ولكن أولا، قبل الاتصال، يجب عليك تثبيت برامج تشغيل الصوت. للقيام بذلك، تحتاج إلى أخذ القرص المناسب الذي تم تضمينه مع المجموعة عند شراء الكمبيوتر وتثبيته. بمجرد اكتمال التثبيت، سوف تحتاج إلى إعادة تشغيل جهاز الكمبيوتر الخاص بك. بعد ذلك، يمكنك البدء في ضبط الصوت.
توصيل مكبرات الصوت بالكمبيوتر
للقيام بذلك، أدخل المقابس في الفتحات متعددة الألوان الموجودة على اللوحة الخلفية وحدة النظام. علاوة على ذلك، يجب أن يتطابق لون القابس مع لون الثقب. مباشرة بعد توصيل الجهاز، سيظهر مربع حوار على سطح المكتب حيث ستحتاج إلى ضبط المعلمات الضرورية، وهي تحديد "السماعات الخلفية" أو "السماعات الأمامية".
توصيل مكبرات الصوت بمضخم صوت
هنا تحتاج إلى توصيل قابس واحد فقط بالكمبيوتر، وسيتم توصيل مكبرات الصوت نفسها مباشرة بمضخم الصوت. عند إدخال القابس في المقبس الذي يطابق لونه، سيتم فتح مربع حوار على سطح المكتب. ستحتاج فيه إلى تحديد المربع المجاور لعنصر "الإخراج الخطي"، ثم حفظ المعلمات المحددة.
كيفية إعداد الكاميرا على جهاز الكمبيوتر
عملية إعداد كاميرا الويب بسيطة للغاية. كقاعدة عامة، لا يسبب أي صعوبات خاصة لأي شخص. فقط اركض قرص التثبيتوفي بضع دقائق سيتم تثبيت كاميرا الويب. ومع ذلك، ماذا لو كان قرص برنامج التشغيل مفقودًا؟ في هذه الحالة، تحتاج إلى تحديد اسم الكاميرا. يمكنك القيام بذلك عن طريق الانتقال إلى وحدة تحكم إدارة الأجهزة. هنا يمكنك العثور على جميع المعلومات حول الأجهزة المثبتة على جهاز الكمبيوتر الخاص بك. لبدء تشغيل الكاميرا، تحتاج إلى الاتصال بقائمة السياق "جهاز الكمبيوتر"، ثم تحديد "إدارة - إدارة الأجهزة". ولكن إذا لم تتمكن من العثور على كاميرا في قائمة المعدات، فيمكنك استخدام برنامج Everest. بعد تثبيته على جهاز الكمبيوتر الخاص بك، يجب عليك تحديد الكاميرا الخاصة بك من قائمة الأجهزة. لذلك، سيحدد البرنامج طرازه والشركة المصنعة له. فأنت بحاجة إلى العثور على برامج تشغيل الكاميرا على الإنترنت وتثبيتها. أثناء التثبيت، يجب فصل الكاميرا عن الكمبيوتر الشخصي.
كيفية إعداد الإنترنت على جهاز الكمبيوتر
عند تركيب مودم لأول مرة يجب تواجد فني ليقوم بفحص تشغيل المودم. ومع ذلك، إذا تركت هذه المهمة بمفردك ولا يمكنك الاعتماد على المساعدة الخارجية، فيجب عليك التعرف بعناية على عملية إعداد الإنترنت على جهاز الكمبيوتر الخاص بك. بادئ ذي بدء، يجب عليك توصيل المودم وفقا للمخطط المحدد في التعليمات. يجب أن يذهب أحد الأسلاك إلى الكمبيوتر والآخر إلى الشبكة. ثم أدخله في محرك الأقراص قرص التمهيد، وبعد ذلك ستظهر قائمة التشغيل التلقائي. يجب عليك الخروج منه والنقر على زر "ابدأ". هنا تحتاج إلى الانتقال إلى علامة التبويب "لوحة التحكم" والنقر فوق الزر "تثبيت الأجهزة". سيتم فتح نافذة تظهر الخيارات المتاحة. تحتاج إلى تحديد علامة التبويب "المودم" والنقر فوق عمود "التثبيت تلقائيًا". سيؤدي هذا إلى بدء التثبيت، وبعد الانتهاء منه ستحتاج إلى إعادة تشغيل جهاز الكمبيوتر الخاص بك وفتح المتصفح. هناك أيضًا طريقة أخرى تتيح لك الاتصال بالإنترنت بدون قرص. لذلك، على سطح المكتب يجب عليك تحديد أيقونة "اتصال الشبكة". بعد ذلك، سيتم فتح نافذة بها علامة التبويب "مهام الشبكة". تحتاج إلى النقر فوق السطر "إضافة عنصر جديد" واتباع التعليمات الإضافية. سيقوم النظام تلقائيًا بالاتصال بالإنترنت. للتأكد من اتصال الإنترنت، تحتاج إلى فتح المتصفح.
إعدادات المراقبة
في معظم الحالات، بعد تثبيت نظام التشغيل، يحدد بنفسه بطاقة الفيديو المثبتة في الكمبيوتر ويقوم بتثبيت جميع برامج التشغيل المناسبة. إذا لم يحدث هذا، فأنت بحاجة إلى تنزيل برامج التشغيل من موقع الشركة المصنعة لبطاقة الفيديو. تمت الإشارة إلى طراز بطاقة الفيديو في وثائق الكمبيوتر. مباشرة بعد تثبيت برامج التشغيل، يجب ضبط دقة العرض تلقائيًا على المستوى الأمثل. في بعض الأحيان، لا يستطيع الكمبيوتر تحديد الحد الأقصى لدقة الشاشة المتصلة بشكل صحيح؛ وفي هذه الحالة، تحتاج إلى إلقاء نظرة على خصائص الشاشة على موقع الشركة المصنعة أو في التعليمات. بعد ذلك، افتح قائمة السياق على سطح المكتب بالنقر بزر الماوس الأيمن. حدد عنصر "دقة العرض" واستخدم شريط التمرير الموجود في قسم "الدقة" لتعيين المعلمات الضرورية.
أخيرا
تجدر الإشارة إلى أنه تم إنشاء مجموعة كبيرة ومتنوعة من البرامج المختلفة لأداء أي وظيفة محددة. أي واحد لاستخدامه متروك لك. يتم أيضًا تقديم العديد من "الإبداعات" المدفوعة على الإنترنت، والتي تعد بالعثور بسرعة على أوجه القصور المختلفة لجهاز الكمبيوتر الخاص بك وتكوينه لتحقيق أقصى قدر من الأداء. يبدو الاحتمال مغريا للغاية، لكن الخبراء ما زالوا لا ينصحون باستخدامها، حيث تم بالفعل إعداد نظام الكمبيوتر بشكل مثالي وليس هناك حاجة إلى تدخلات غير ضرورية على الإطلاق.
مرحبا، بلوق مساعدة الكمبيوتريرحب بكم. وفي هذا المقال سنتحدث معكم عن الموضوع إعداد الكمبيوتروما يرتبط به، سنتعلم أيضًا كيفية إعداد جهاز الكمبيوتر الخاص بك بسرعة.
التدوينة السابقة كانت مخصصة ل. يمكنك مشاهدة فيديو تعليمي حول إعداد الكمبيوتر في نهاية المقال.
يمكن تخصيص أي جهاز كمبيوتر، والسؤال الوحيد هو كيفية القيام بذلك. سأوضح لك اليوم كيف يمكنك تخصيص جهاز الكمبيوتر الخاص بك ليناسب أذواقك وتفضيلاتك.
نقوم بتنفيذ الإعداد
يحتوي الكمبيوتر على الكثير من الإعدادات وسيكون من الصعب وصفها جميعًا في هذا المنشور. سأخبرك عن إعدادات الكمبيوتر الأساسية، وهي التصميم والتخصيص، والسرعة والأداء، بالإضافة إلى إيقاف تشغيل الكمبيوتر وفقًا لجدول زمني.
فلنبدأ بعملية التخصيص، بدءًا من التصميم والتخصيص ثم العمل في طريقنا من هناك. إذا كنت تعيش في أستانا ولا تستطيع إعداد جهاز الكمبيوتر الخاص بك بنفسك، فاستخدم مساعدتي.
التصميم والتخصيص
أنت تعلم أن الزر ووظيفة التخصيص غير متوفرين في جميع إصدارات نظام التشغيل مواضيع ويندوز 7.
التخصيص غير متوفر في الإصدارات الأولية ويندوز 7 كاتب(أولي)، الصفحة الرئيسية الأساسية(المنزل الأساسي)، هوم بريميوم(المنزل ممتد). ولكن في الإصدارات احترافي(المحترف) و ذروةهناك (الحد الأقصى) للتخصيص.
لعرض إصدار Windows 7 لديك، انقر بزر الماوس الأيمن فوق رمز جهاز الكمبيوتر الموجود على سطح المكتب أو قائمة "ابدأ"، ثم انتقل إلى "خصائص".
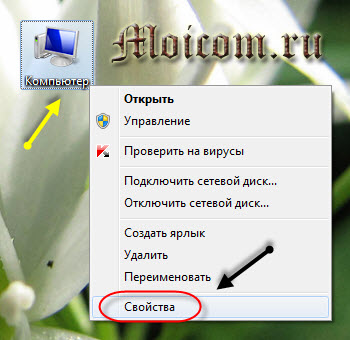
في صفحة عرض المعلومات الأساسية حول جهاز الكمبيوتر الخاص بك، سيتم كتابة إصدار نظام التشغيل في عمود Windows Edition. لقد قمت بتثبيت Windows 7 Ultimate، قد يكون نظامك مختلفًا.
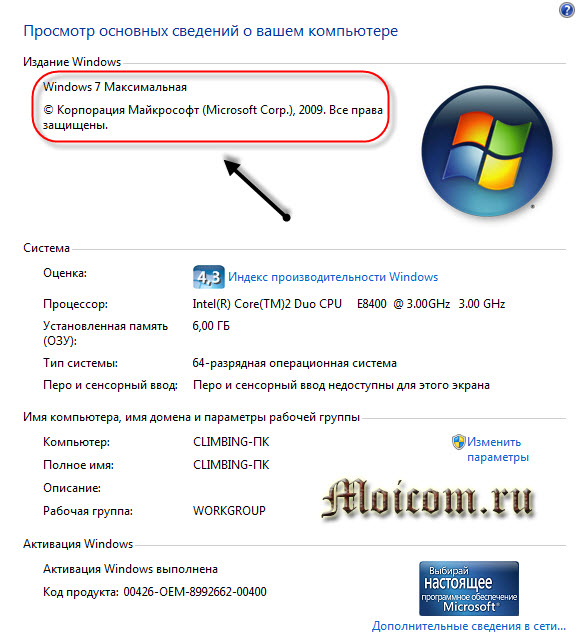
لتغيير أو تخصيص السمة أو خلفية سطح المكتب أو لون النافذة أو أصوات ويندوزوشاشة التوقف، تحتاج إلى النقر بزر الماوس الأيمن على مساحة فارغة على سطح المكتب وتحديد التخصيص من القائمة المنبثقة.
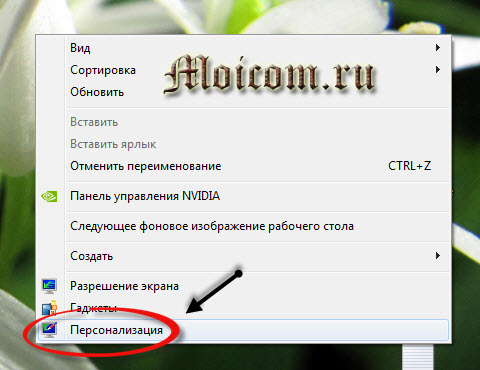
يمكنك أيضًا الوصول إلى هنا من خلال قائمة ابدأ >>> لوحة التحكم >>> المظهر والتخصيص >>> التخصيص.
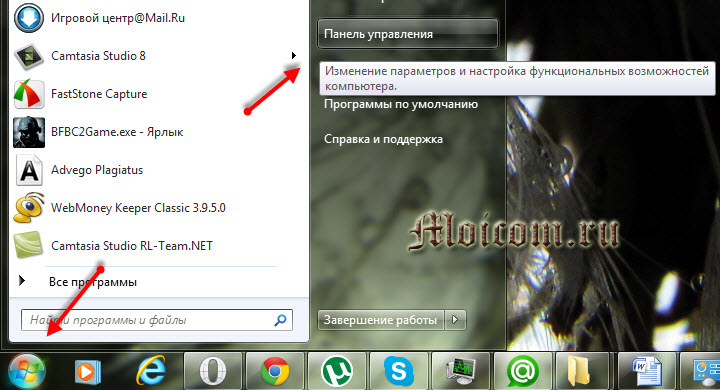
أي من هاتين الطريقتين لاستخدامها متروك لك.
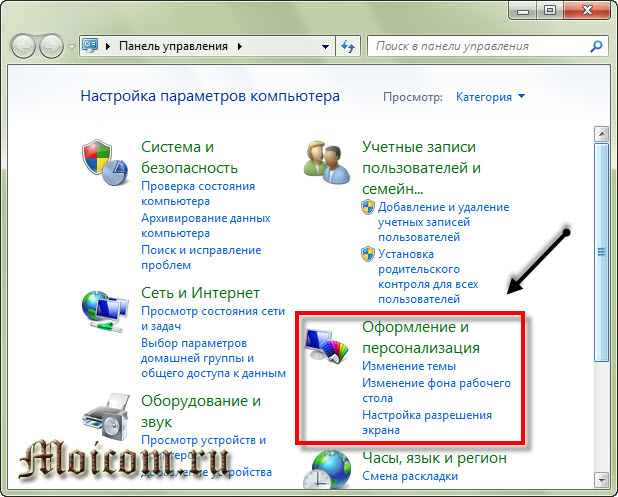
وبعد ذلك يتم نقلنا إلى صفحة تغيير الصورة والصوت على الكمبيوتر.
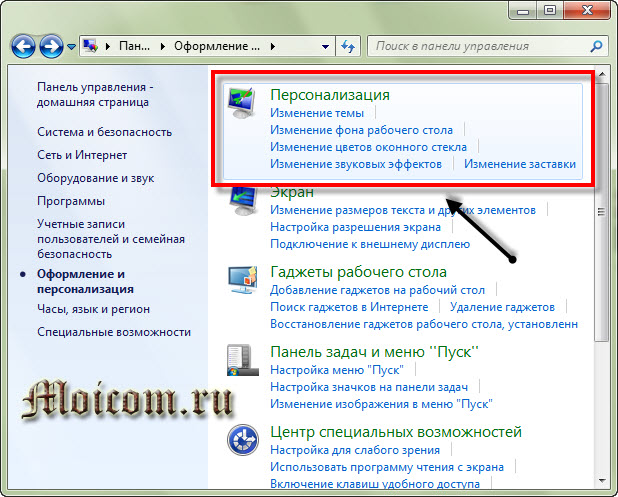
هنا يمكنك البدء في الإعداد مظهرعلى جهاز الكمبيوتر الخاص بك.

بهذه الطريقة يمكنك الذهاب إلى الإعدادات المرئيةتصميم جهاز الكمبيوتر الخاص بك والتخصيص.
تخصيص سمة ويندوز 7
الآن دعونا نلقي نظرة فاحصة. لنبدأ بالموضوع. افتراضيا في غرفة العمليات نظام ويندوز 7 تم بالفعل تثبيت 6 سمات Aero. هناك أيضًا العديد من السمات المبسطة (الأساسية) ذات التباين العالي.
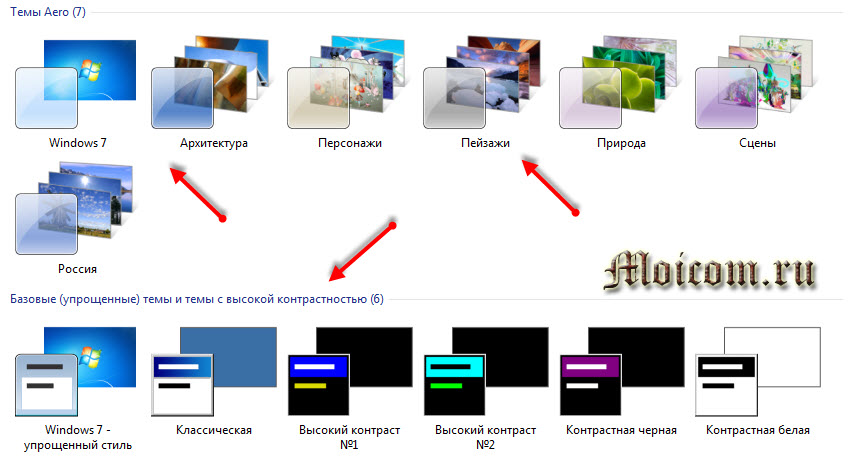
حدد ما تحتاجه، وقم بتصغير النافذة أو إغلاقها واستمتع بها موضوع جديدزخرفة سطح المكتب الخاص بك.
إذا لم تجد الخيار المناسب وتريد مواضيع أخرى، يمكنك البحث عنها على الإنترنت. حتى أن هناك رابطًا أزرقًا خاصًا لهذا الموضوع على الإنترنت، يمكنك اتباع الرابط واختيار ما تريد.
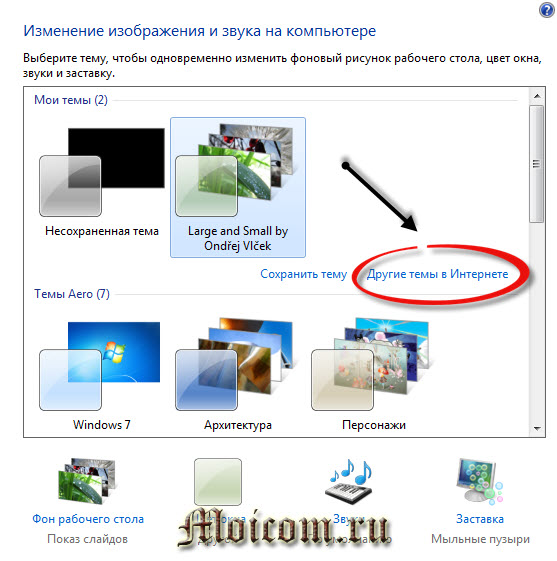
بعد الضغط على هذا الرابط، يتم تقديم مجموعة كبيرة من المواضيع لمختلف الأذواق. أعتقد أن الجميع سيجدون شيئًا خاصًا بهم هنا. شخصيًا، كان لدي موضوع عن البرق، ثم موضوع عن مصاصي الدماء، والآن لدي موضوع عن الزهور الجميلة من Ondrej Vicek.
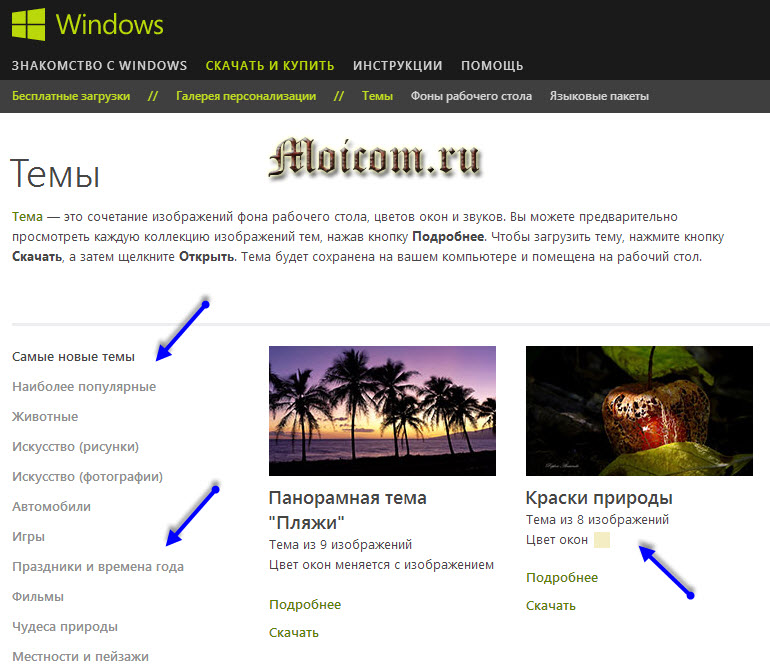
يمكنك التمرير على طول الحافة اليسرى ورؤية النوع الذي يعجبك أكثر، بدءًا من السمات الأكثر شيوعًا (التي يتم تنزيلها غالبًا) وانتهاءً بتلك المتوافقة مع Windows 8 وWindows RT. بعد تحديد اختيارك، انقر فوق مزيد من التفاصيل أو التنزيل.
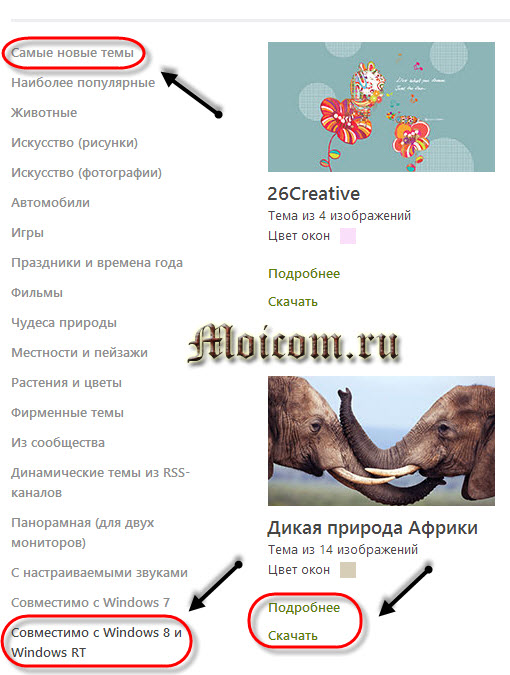
يحتوي كل موضوع على صورتين أو أكثر تتغير بعد فترة.
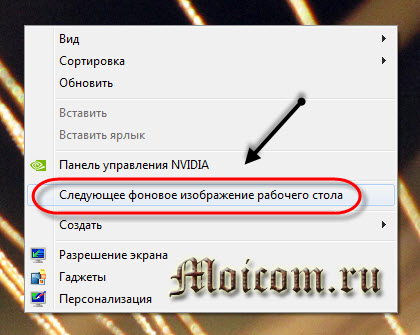
إذا كنت مهتمًا جدًا برؤية جميع صور المظهر الجديد الذي تم تنزيله حديثًا، فانقر بزر الماوس الأيمن فوقه مساحة حرةسطح المكتب وحدد صورة الخلفية التالية. لا أحب العمل في صمت، وبالتالي أستمع حاليًا إلى موسيقى Chillout الممتعة والهادئة، أوصي الجميع براديو Chillout.
تخصيص خلفية سطح المكتب الخاص بك
إذا كان لديك صورة أو صورة تحبها أو تعجبك، فيمكنك تعيينها كخلفية لسطح المكتب.
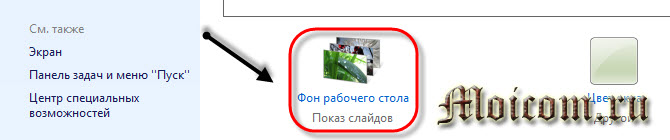
للقيام بذلك، انتقل إلى خلفية سطح المكتب.
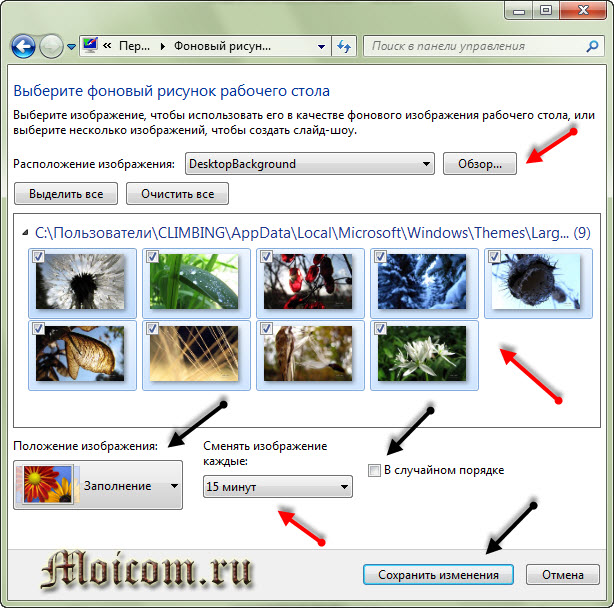
نختار الصورة أو الصورة المرغوبة، ونضبط الخيارات الإضافية: موضع الصورة، والوقت الذي ستتغير فيه الصورة بعد ذلك، ونضع علامة في المربع بالترتيب (إذا كان أكثر من اثنين)، وكما هو الحال دائمًا، نحفظ التغييرات.
تغيير لون حدود نافذة Windows
إذا كنت لا تحب اللون نوافذ ويندوز 7، يمكنك تغييره، وللقيام بذلك عليك الانتقال إلى Window Color وتحديد لوحة الألوان التي تريدها.
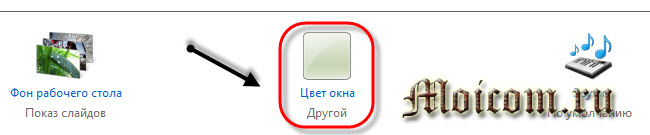
اختيار اللوحة كبير، يمكنك تشغيل الشفافية، وضبط شدة اللون والمظهر خيارات إضافيةتسجيل...
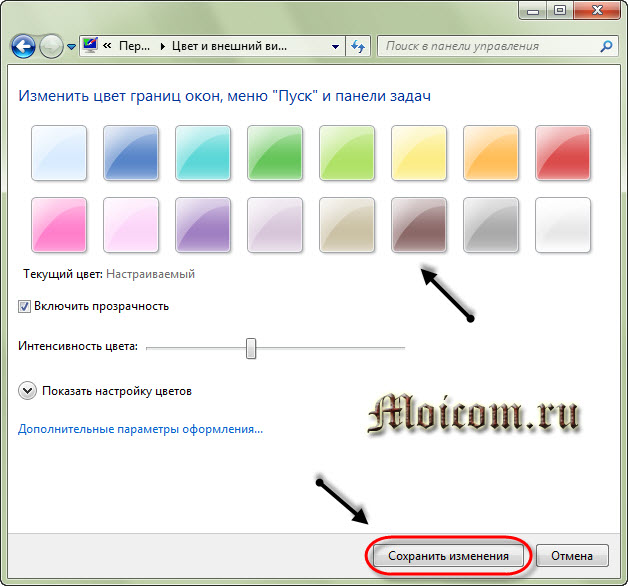
بعد أن تقوم بتغيير لون حدود النافذة والخيارات الإضافية، لا تنسى حفظ جميع التغييرات.
إعداد أصوات Windows 7
إذا كنت لا تحب الأصوات القياسية لنظام التشغيل Windows 7، فلا يوجد شيء أسهل في التغيير.
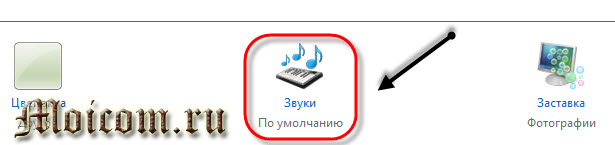
انتقل إلى الأصوات، وحدد الإجراء المطلوب وقم بالتغيير اللحن القياسيإلى أي شيء آخر.
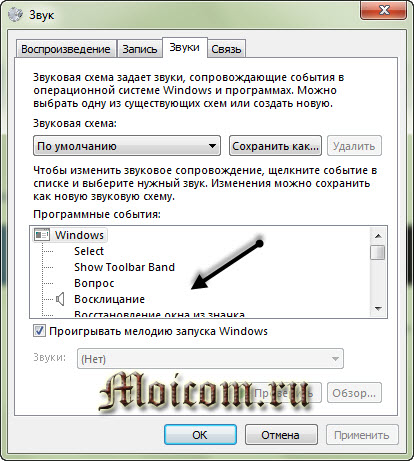
يمكنك التجربة، ولكن تذكر أنه بعد تغيير شيء ما، سيكون صوت Windows مختلفًا.
إعداد شاشة توقف جهاز الكمبيوتر الخاص بك
إذا لم تقم بتحريك الماوس أو الضغط على أي أزرار على لوحة المفاتيح، فستظهر شاشة البداية بعد بضع دقائق إذا تم تحديد خانة الاختيار المطلوبة.
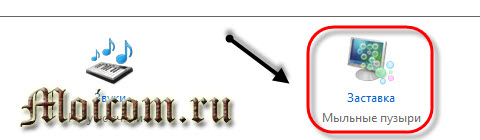
لتخصيص شاشة توقف جهاز الكمبيوتر الخاص بك أو تغييرها، انتقل إلى شاشات التوقف وحدد الخيار المطلوب: رقصة الفالس الهندسية، والأشرطة، وفقاعات الصابون، وما إلى ذلك.
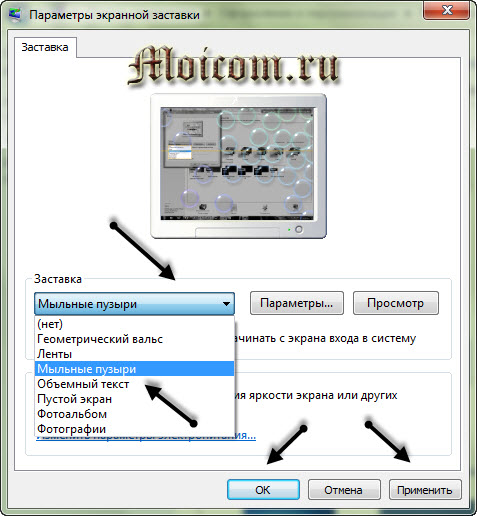
ولا تنس أيضًا النقر على الزرين المهمين "تطبيق" و"موافق".
ضبط أحجام النص على الشاشة
إذا كنت تواجه صعوبة في الرؤية، أو لديك مشاكل في الرؤية، أو ببساطة تحب الرموز والكائنات الكبيرة، فإنني أوصيك بزيادة أو تقليل حجم النص الذي يظهر على الشاشة وجميع الرموز الموجودة عليه.
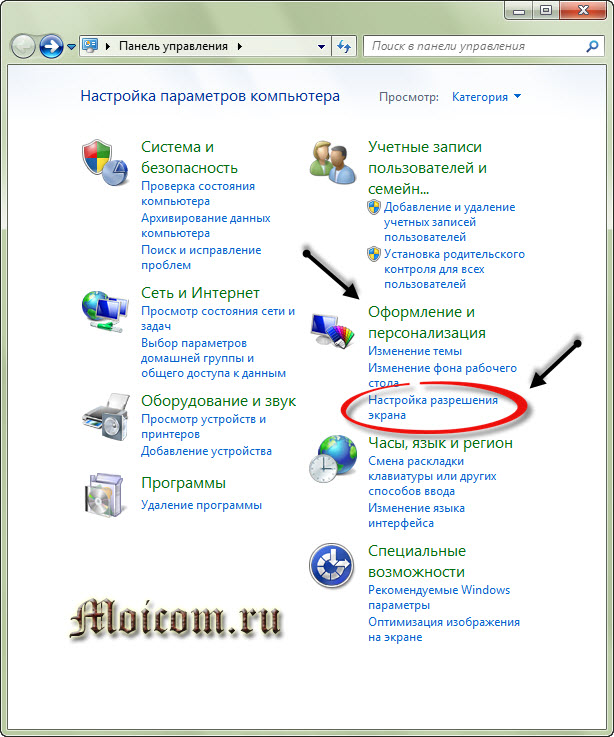
للوصول إلى إعدادات النص التي تظهر على الشاشة، يتعين عليك الانتقال إلى قائمة ابدأ >>> لوحة التحكم >>> المظهر والتخصيص >>> ضبط دقة الشاشة >>> تكبير النص والعناصر الأخرى أو تصغيرها.
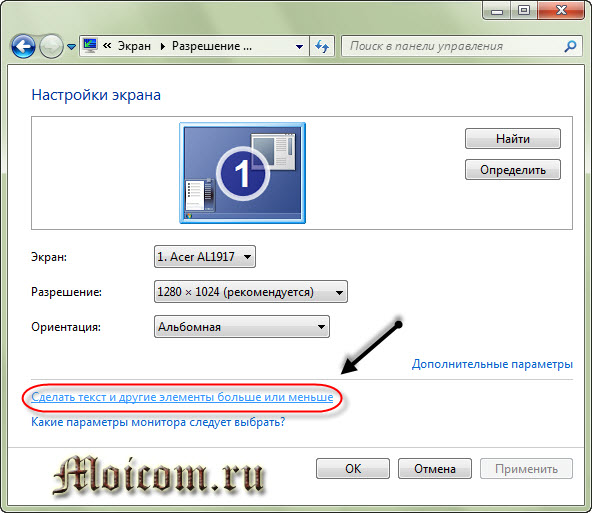
بعد ذلك، نصل إلى صفحة "سهولة قراءة الشاشة"، حيث يمكنك ضبط حجم النص والعناصر الأخرى على شاشة شاشتك.
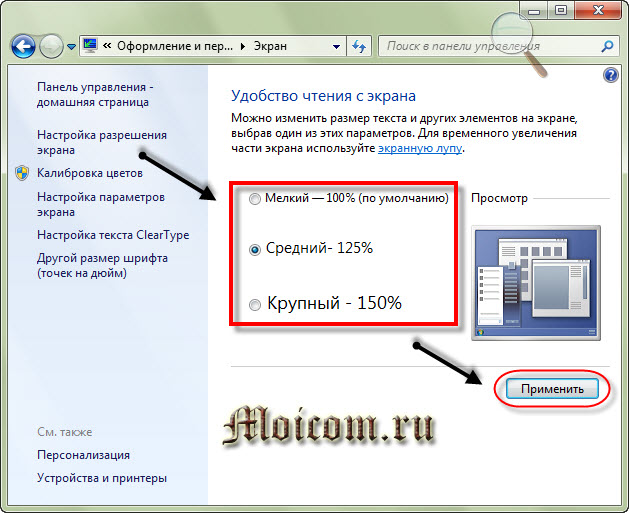
هناك ثلاثة خيارات: صغيرة ومتوسطة وكبيرة، حدد الخيار الذي تحتاجه وانقر فوق "تطبيق".
إعداد صورة حساب المستخدم
عند تشغيل الكمبيوتر وتسجيل الدخول إلى نظام التشغيل Windows 7، يتم عرض صور حسابات المستخدمين إذا كان هناك العديد منهم، وإذا كان هناك مستخدم واحد فقط، فستكون هناك صورة واحدة. تسهل هذه الصور التعرف على حسابات مستخدمي الكمبيوتر.
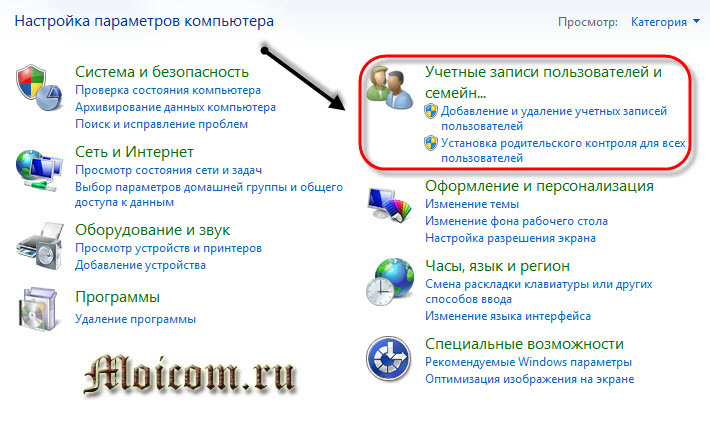
لعرض صورة حسابك أو تغييرها، يتعين عليك الانتقال إلى قائمة ابدأ >>> لوحة التحكم >>> الحساباتالمستخدمون وأمان العائلة >>> حسابات المستخدمين >>> قم بتغيير صورة حسابك.
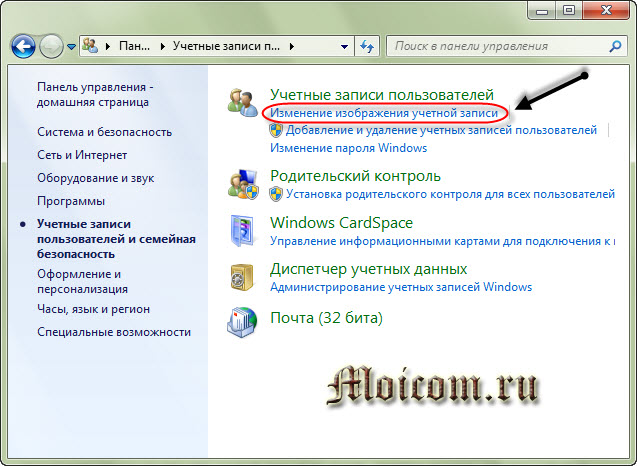
في هذه النافذة، يمكنك تحديد أو تغيير الصورة المطلوبة لحسابك.
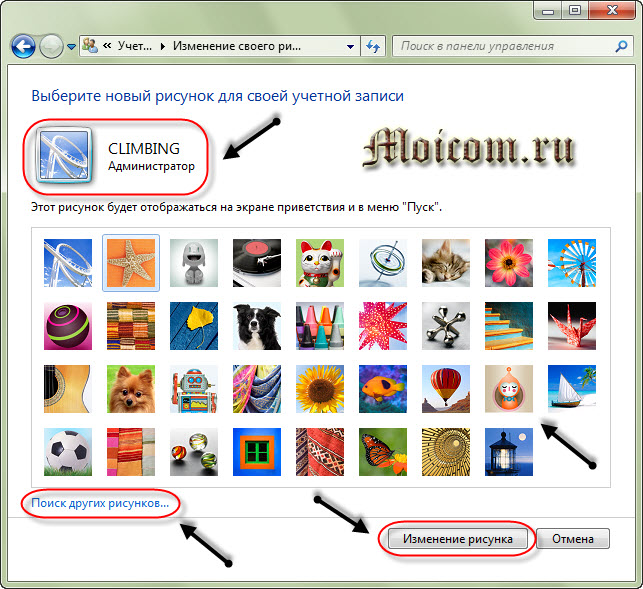
إذا كان لديك صورتك الخاصة التي تريد استخدامها كصورة، فانقر فوق الرابط الأزرق بحث عن صور أخرى، وحدد الصورة التي تحتاجها وانقر فوق تغيير الصورة.
تخصيص الأدوات والشريط الجانبي لنظام التشغيل Windows
ظهرت الأدوات الأولى على الشريط الجانبي لسطح مكتب الكمبيوتر في نظام التشغيل ويندوز فيستا. في نظام التشغيل Windows 7، فهي موجودة أيضا، فقط هناك المزيد منهم.

بشكل عام، الأدوات الذكية عبارة عن تطبيقات مصغرة لبرامج قابلة للتخصيص للوصول إليها بسرعة. يمكنك ضبط الساعات الجميلة والطقس وأسعار الصرف والتقويم وغير ذلك الكثير.
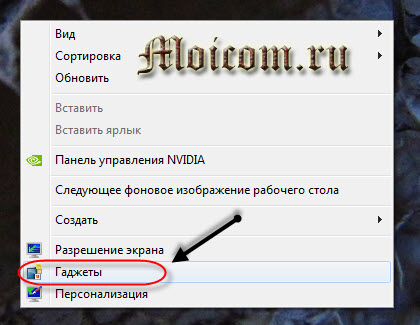
لإضافة أدوات ذكية أو تغييرها، يلزمك النقر بزر الماوس الأيمن على أي مساحة فارغة على سطح المكتب لديك والانتقال إلى الأدوات الذكية. ستظهر أمامنا نافذة بها مجموعة مختارة من الأدوات الذكية المتاحة، ويمكنك أيضًا البحث عن الأدوات الذكية على الإنترنت.
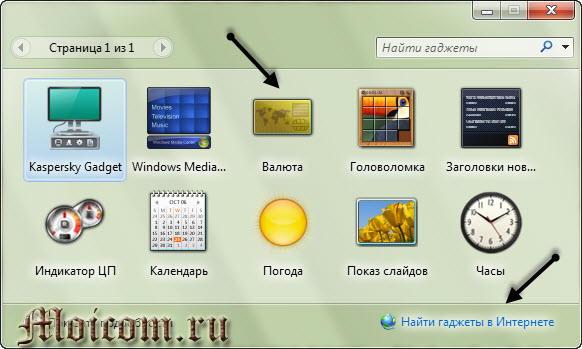
على موقع Microsoft الرسمي، يدعم الأداة الذكية الجديدة إصدارات ويندوزتم إغلاق نظامي التشغيل Windows 8 وWindows 9 بسبب وجود ثغرات أمنية في نظام التشغيل الخاص بهما.
ضبط دقة الشاشة
من أجل تخصيص الكمبيوتر لنفسك، أي دقة شاشتك، وجعلها أكبر أو أصغر لراحة العمل على الكمبيوتر، تحتاج أيضًا إلى الانتقال إلى مساحة فارغة على سطح المكتب، والنقر بزر الماوس الأيمن وفي النافذة المنبثقة -أعلى قائمة السياقحدد دقة الشاشة.
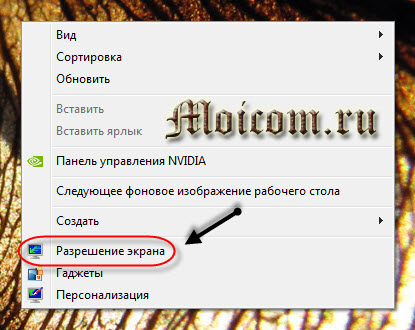
هنا يمكنك الاختيار القرار المطلوبشاشتك واتجاه أفقي أو عمودي. أنصح الجميع بتعيين الدقة الموصى بها، ولكن إذا كنت تواجه صعوبة في الرؤية، فيمكنك اختيار إحدى الدقة الأكثر ملاءمة والأقل دقة لشاشتك.
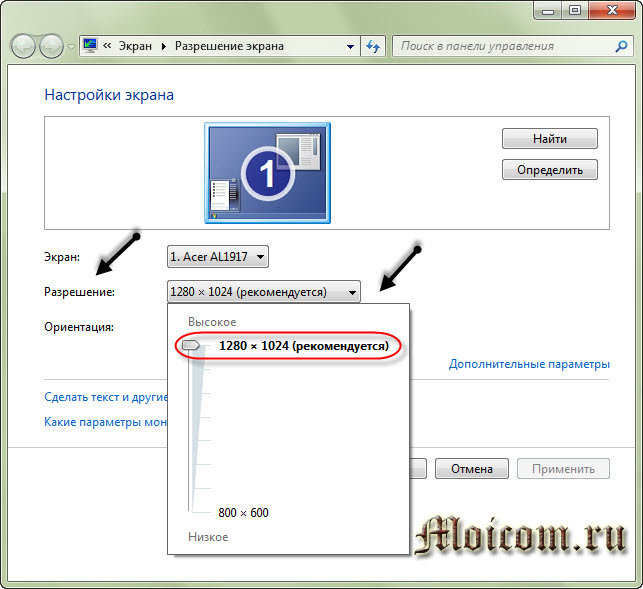
بعد أن قمنا بتغيير كل شيء وتخصيصه لأنفسنا، ننسى الضغط على زرين مهمين: تطبيق وموافق.
السرعة والأداء
يحتوي Windows 7 على الكثير من الميزات الرائعة، مثل Windows Aero، الذي يستهلك موارد الكمبيوتر. إذا كان لديك متوسط, الألعاب أو كمبيوتر قوي، فلا يوجد ما يدعو للقلق. ولكن إذا كان لديك جهاز كمبيوتر ضعيف إلى حد ما، على سبيل المثال لمكتب أو منزل قديم، فيمكنك زيادة أدائه قليلا عن طريق تعطيل التأثيرات المرئية.
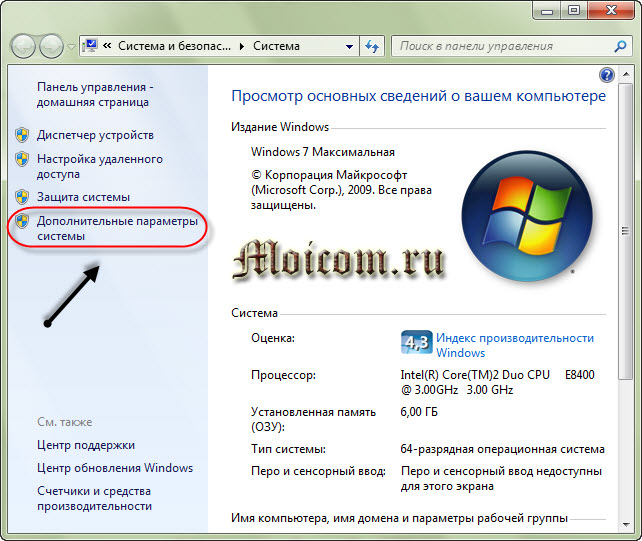
للقيام بذلك، انتقل إلى خصائص الكمبيوتر >>> إعدادات النظام المتقدمة >>> المتقدمة، الأداء، الخيارات >>> المؤثرات البصرية.
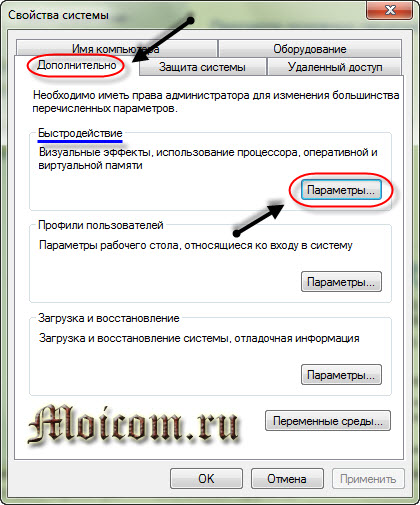
نذهب إلى الإعدادات والأداء، وننتقل إلى علامة التبويب التأثيرات المرئية ونحدد ضمان أفضل أداء، ثم انقر فوق تطبيق وموافق.
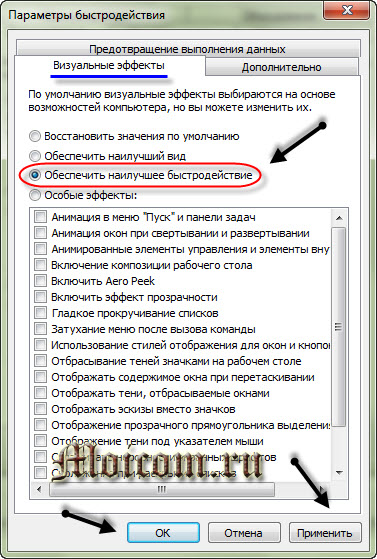
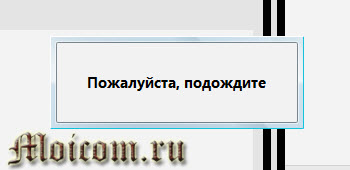
بعد التطبيق يجب أن تحصل على شيء من هذا القبيل.

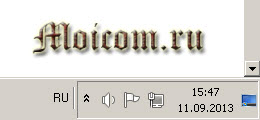
لقد تغير مظهر سطح المكتب بالتأكيد، لكن أداء الكمبيوتر زاد.
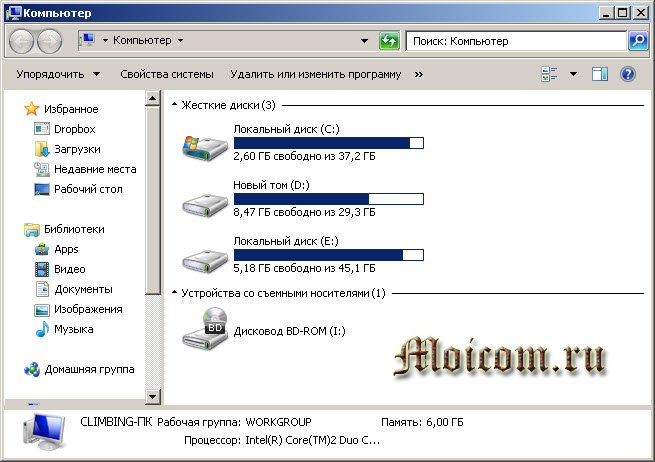
تسألني كيف تقوم بتكوين جهاز الكمبيوتر الخاص بك بشكل أكثر كفاءة؟ أوصي بتعطيل التنزيل البرامج الضروريةفي بدء تشغيل ويندوز. اقرأ المزيد عن هذا هنا. كلما زاد عدد البرامج التي لديك عند بدء التشغيل، كلما كان تشغيل جهاز الكمبيوتر الخاص بك أبطأ. وبناء على ذلك، كلما قل عدد البرامج، كلما كان التنزيل أسرع.
يحتوي نظام التشغيل Windows 7 أيضًا على جدار حماية أصلي، يُستخدم لحماية جهاز الكمبيوتر الخاص بك من التهديدات الخارجية، البرمجيات الخبيثةو هجمات القراصنة. يمكنك إيقاف تشغيله، ولكن فقط إذا كان لديك جيدة برنامج مكافحة الفيروساتعلى سبيل المثال، أو إصدار آخر.
إعداد مصدر الطاقة وإيقاف تشغيل الكمبيوتر وفقًا للجدول الزمني
إذا كنت تعمل على جهاز كمبيوتر محمول، فمن المحتمل أنك لا تستطيع العثور على منفذ كهربائي في كل مكان لشحن بطارية الكمبيوتر المحمول الخاص بك. من أجل استخدام طاقة البطارية بطريقة اقتصادية وحكيمة، يمكنك ضبط وضع مصدر الطاقة للكمبيوتر.
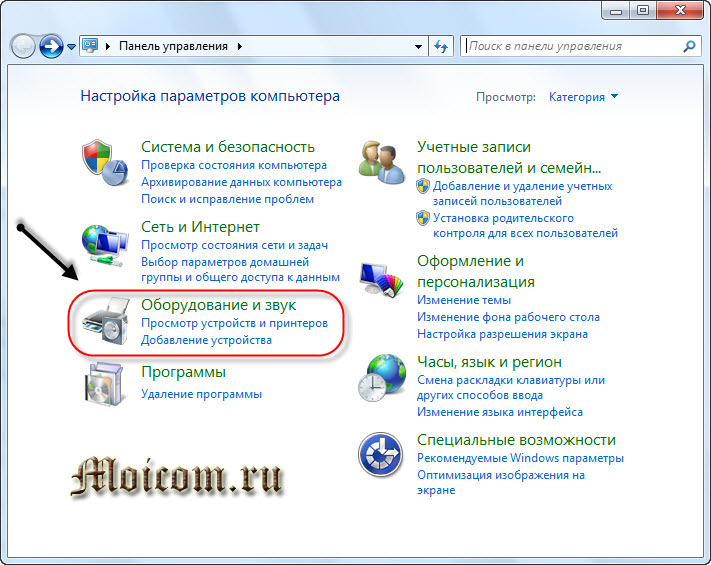
انتقل إلى قائمة ابدأ >>> لوحة التحكم >>> الأجهزة والصوت >>> خيارات الطاقة.
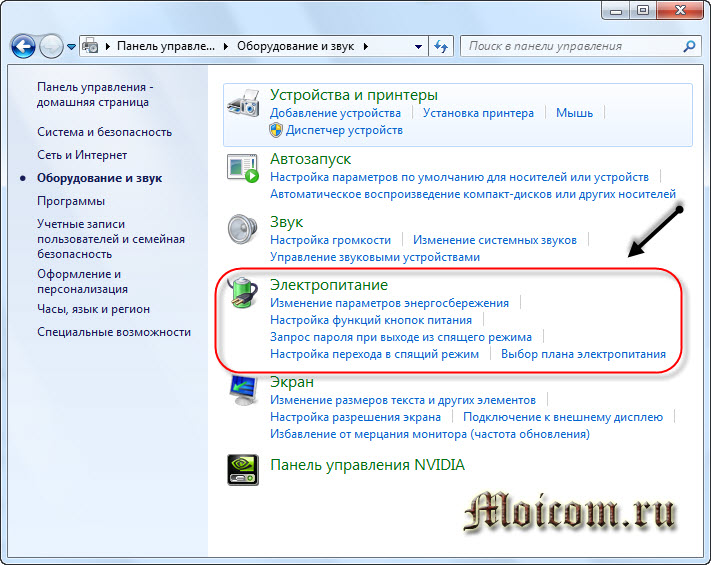
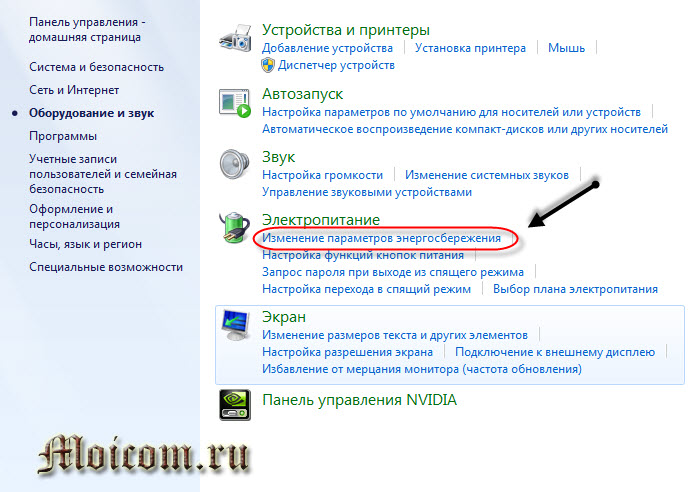
تظهر أمامنا نافذة بها خيار خطة الطاقة. أنا أعمل على جهاز كمبيوتر شخصي في كثير من الأحيان، لذلك أستخدم الخطة المتوازنة. إذا كنت تعمل أيضًا من أجل أجهزة الكمبيوتر العادية، يمكنك ترك الخيار متوازن أو التبديل إلى توفير الطاقة والأداء العالي.
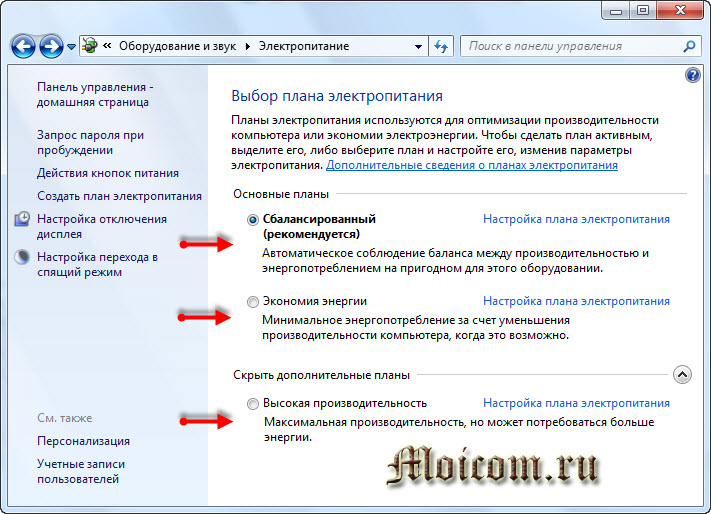
إذا كان لديك جهاز كمبيوتر محمول (كمبيوتر محمول)، فيمكنك معرفة خطة الطاقة التي قمت بتثبيتها حاليًا وتغييرها إلى الخطة التي تحتاجها، اعتمادًا على الموقع والمهام التي يتم تنفيذها.
من أجل إعداد جهاز الكمبيوتر الخاص بك، أي خطة الطاقة الخاصة بك، ما عليك سوى الانتقال إلى إعداد خطة الطاقة، أو إعداد الشاشة لإيقاف التشغيل، أو إعداد وضع السكون.
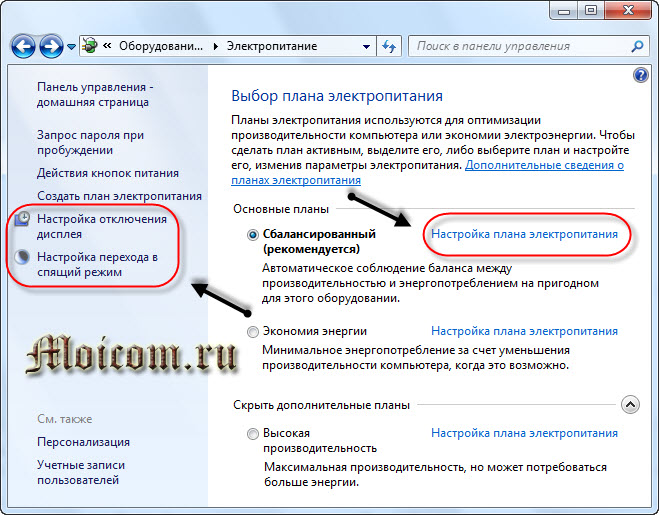
نحدد عدد الدقائق المطلوبة لإيقاف تشغيل الشاشة ووضع الكمبيوتر في وضع السكون وحفظ التغييرات والاستمتاع بالعمل على جهاز الكمبيوتر الذي تم تكوينه.
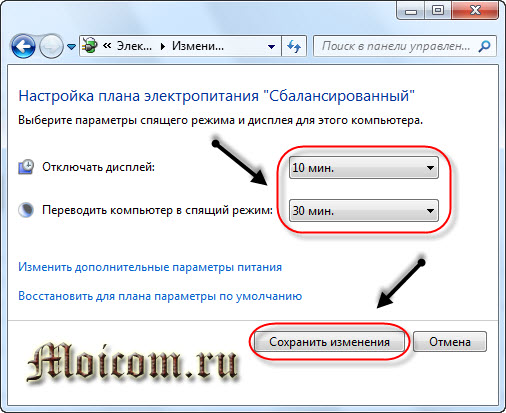
إذا كنت شخصًا فضوليًا، فيمكنك الدخول وتكوين طلب كلمة مرور عند التنبيه، وإجراءات أزرار الطاقة، وكذلك إنشاء خطة الطاقة الخاصة بك. توجد جميع علامات التبويب في الركن الأيسر العلوي من صفحة "خيارات الطاقة".
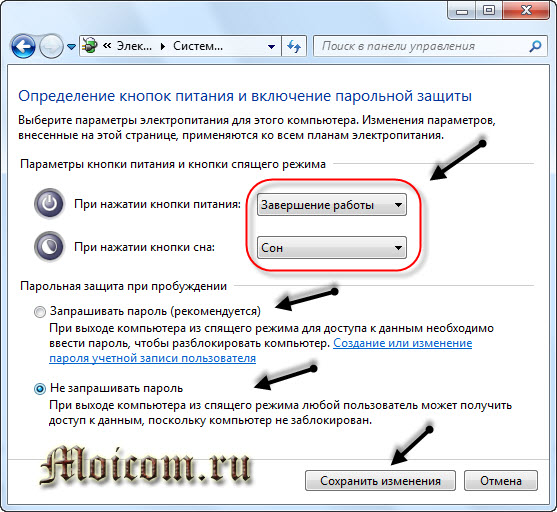
الآن أقترح عليك دمج جميع المواد ومشاهدة درس فيديو حول إعداد الكمبيوتر.
كيفية إعداد جهاز الكمبيوتر الخاص بك بسرعة
ختاماً
هذه نهاية المقال إعداد الكمبيوترأو كيفية إعداد جهاز الكمبيوتر الخاص بك بسرعة مع الأمثلة. لقد تعلمنا كيفية تخصيص جهاز الكمبيوتر الخاص بك لنفسك، باستخدام التصميم والتخصيص، والسرعة والأداء، كما اكتشفنا إعدادات الطاقة وإيقاف تشغيل الكمبيوتر وفقًا لجدول زمني.
ربما لديك أسئلة تتعلق بإعداد جهاز الكمبيوتر الخاص بك. يمكنك أن تسألهم أدناه في التعليقات على هذه المقالة، وكذلك استخدام النموذج معي.
شكرا لقراءتك لي
حالياً كمبيوتر شخصي- شيء لا يمكن الاستغناء عنه على الإطلاق للجميع الرجل الحديث. إنها أداة عمل وأداة تعلم على حد سواء مصدر لا نهاية لهأي معلومات. ناهيك عن أنه يمكن استخدام الكمبيوتر أيضًا للترفيه. لكن هذا الجهاز نفسه عبارة عن مجموعة شرائح ميتة وعديمة الفائدة، ومن أجل البدء، عليك أولاً تثبيت نظام التشغيل وتعيينه برمجة. الأشخاص ذوو الخبرة على دراية بهذه العملية، ومع ذلك، قد يواجه المبتدئون في كثير من الأحيان صعوبات معينة، وهذا الدليل مخصص لهم في المقام الأول.
تركيب نظام التشغيل
في هذه الحالة، من المفترض أن المستخدم لديه بالفعل نظام تشغيل مرخص. يمكنك، بالطبع، أن تطلب من "المعلم" الذي تعرفه الحصول على نسخة مقرصنة مجانية على الإنترنت، ولكن في المستقبل، قد يشوب تشغيل جهاز كمبيوتر يعمل بنظام التشغيل هذا مشاكل مختلفة. على وجه الخصوص، بعد تحديث بعض مكونات النظام من خلال خوادم Microsoft، قد يتم حظر تشغيل الكمبيوتر حتى يقوم المستخدم بالتسجيل للحصول على اشتراك خاص. بشكل عام، من الأسهل الدفع مرة واحدة ولن تواجه أي مشاكل في المستقبل.
لتثبيت نظام التشغيل، ستحتاج إلى تشغيل جهاز الكمبيوتر وتمهيد القرص باستخدام نظام التشغيل. سيظهر مقياس تحميل الملفات، وسيطرح النظام بعض الأسئلة البسيطة ويفحص الواجهات من خلال BIOS لمحركات الأقراص الثابتة الموجودة.
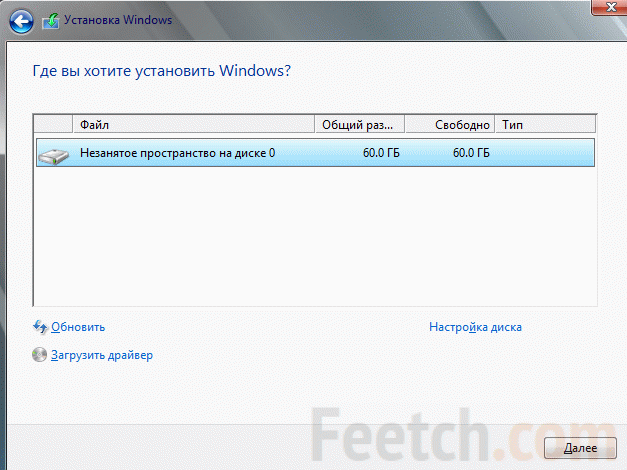
بعد ظهور معلومات حول الوسائط، تحتاج إلى تقسيم القرص إلى أقسام - النظام (الحد الأدنى 50 جيجابايت، على الرغم من أنه من الأفضل عدم حفظه ووضع 70-80 جيجابايت).
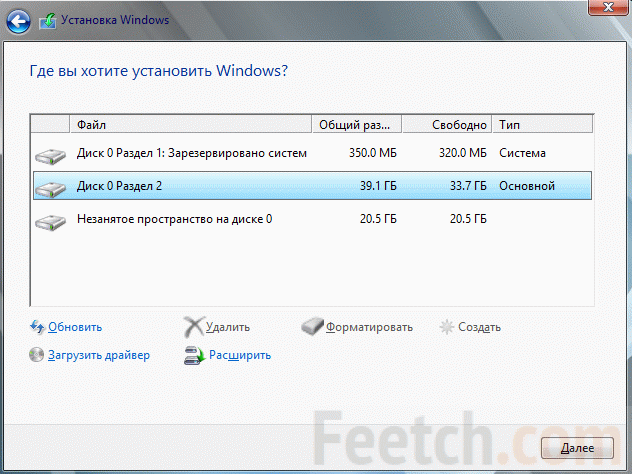
بالإضافة إلى ذلك، يتم إنشاء قرص مخصص، وبعد ذلك يجب متابعة التثبيت.
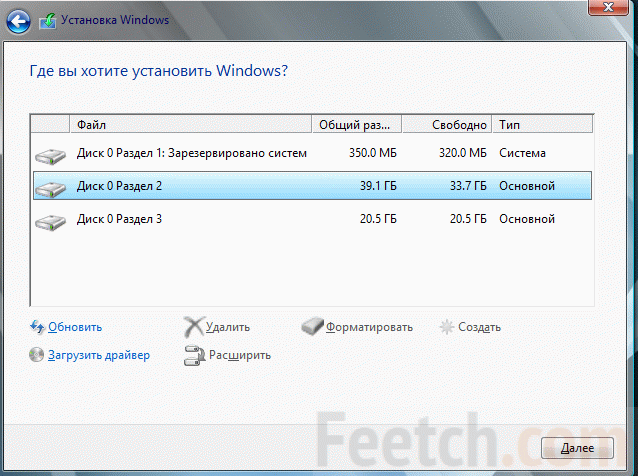
يتم المزيد من العمل بشكل أساسي دون مشاركة المستخدم.
![]()
يتحقق أداة تحميل التشغيل من وظائف مكونات النظام وتشخيص الأدوات المساعدة المضمنة، وفي النهاية، إذا سارت الأمور على ما يرام، فإنه يطالب المستخدم بإدخال معلومات تسجيل الدخول وكلمة المرور المستقبلية الخاصة به.
التنشيط
ويلي ذلك عملية تفعيل النظام عن طريق إدخال مفتاح المنتج (المكتوب على العلبة أو المباع في المتجر):
- أسهل طريقة للقيام بذلك هي عن طريق الهاتف. سيطالبك Windows بالاتصال مركز الخدمةحيث سيعطي الجهاز التعليمات بصوت أنثوي. في وضع النغمة، ستحتاج إلى إدخال عدة مجموعات من الأرقام، ثم كتابة رمز الاستجابة. هذا هو بالضبط ما سوف تكون هناك حاجة للتنشيط.
- إذا كان هناك اتصال بالإنترنت، يقوم Windows بتنشيط نفسه بلمسة زر واحدة. إذا لم تنجح العملية، يبقى الخيار مع الهاتف.
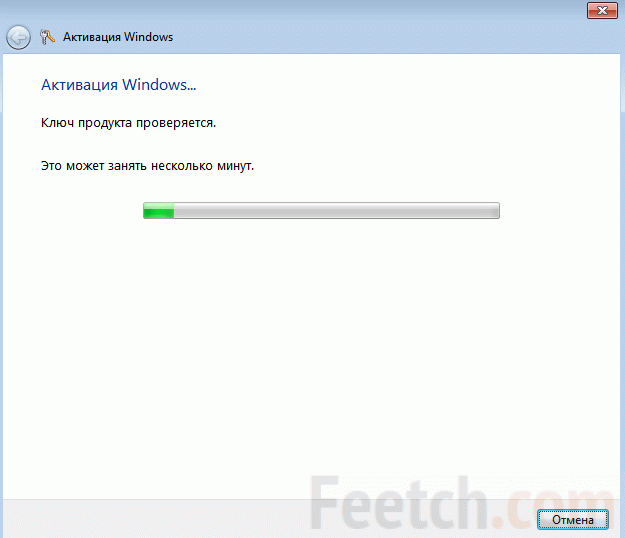
إذا نجحت العملية التلقائية بالكامل، فلن تكون هناك حاجة إلى أي شيء آخر.
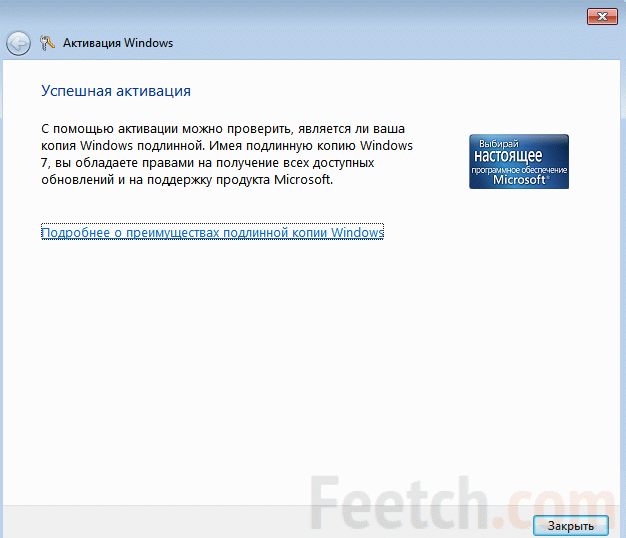
هناك عدة طرق للقيام بالتنشيط:
- اضغط على ويندوز + استراحة. ستظهر نافذة بها خصائص النظام. يوجد في الأسفل خط التنشيط.
- لوحة التحكم ← النظام والأمان ← عرض اسم هذا الكمبيوتر. يخرج من نفس النافذة.
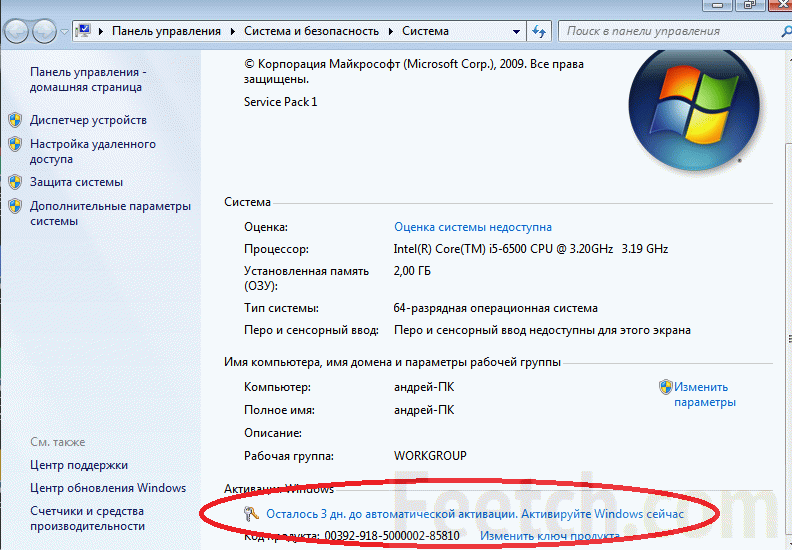
الإعداد الأساسي
بعد تثبيت النظام، يجب أن يكون "جميلًا" وجاهزًا للعمل. بمجرد إنشاء حسابك وتنشيطه، ستحتاج إلى تحديد منطقتك الزمنية وتهيئة شبكتك. للقيام بذلك، قم بتثبيت برامج تشغيل الشركة المصنعة اللوحة الأم. وبعد ذلك، عندما تصبح الشبكة جاهزة للعمل، سيكون من الممكن ضبط التحديثات لجميع البرامج.
على عكس نظام التشغيل Windows XP القديم، تعتمد الإصدارات الحديثة من نظام التشغيل من Microsoft بشكل كبير على الإنترنت، لذلك يُنصح بشدة بتوصيل جهاز الكمبيوتر الخاص بك بالشبكة أولاً وإجراء جميع التحديثات التي يتطلبها المساعد المدمج. تعليمات مفصلةيجب توفيرها من قبل مزود خدمة الإنترنت الخاص بك للإعداد.
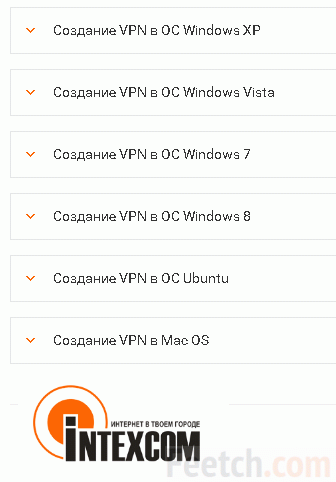
تقليديا، يتم تثبيت برامج مكافحة الفيروسات أولا لأنه نظام جديدأعزل تماما. الاستثناء هو إذا قمت بالترقية على الفور إلى Windows 10 باستخدام المرافق الخاصة. نظام التشغيل الجديد أكثر استقرارًا ويتمتع بحصانة جيدة. بعد ذلك على لائحة فارغةيبدأ تثبيت جميع البرامج:
- بادئ ذي بدء، المتصفحات، التي يتم من خلالها سحب كل شيء آخر.
- ثم تأتي برامج التشغيل المنشورة على مواقع الشركة المصنعة.
- مجموعة نماذج من البرامج المجانية:
- مو تورنت للتحميل.
- افتح Office لتحرير المستندات.
- برنامج اكروبار ريدر اخر اصدار.
- تحديث فلاش بلاير.
- مجموعة ترميز K-Lite.
- آخر تحديثات DirectX (عادة عبر برنامج تنزيل الويب).
- قارئ ديجيفو. من الصعب التوصية ببرنامج معين؛ فكل برنامج له مميزاته الخاصة (WinDjView، DjVuReader، وما إلى ذلك). نوصي بصدق بتثبيت اثنين على الأقل، لأنه عادةً ما لا يستطيع المرء قراءته، سيقرأه الثاني والعكس صحيح.
- برنامج GIMP مناسب لتحرير الرسومات.
- من المفيد سحب اختصار mspaint.exe الموجود على سطح المكتب.
- في بعض الأحيان تكون مستندات Google، التي يتم سحبها من الموقع الذي يحمل نفس الاسم، مفيدة للغاية. بحيث إذا حدث شيء ما، يمكنك العمل مع أنواع البيانات المعقدة.
- ضروري أرشيفي مجاني 7-الرمز البريدي.
التحميل التلقائي
بعد تثبيت كافة التطبيقات، تحتاج إلى تنظيف بدء التشغيل. يتم ذلك ضمن نظام التشغيل Windows 10 بالضغط على Ctrl+Alt+Delete وتحديد علامة التبويب إدارة المهام المناسبة.
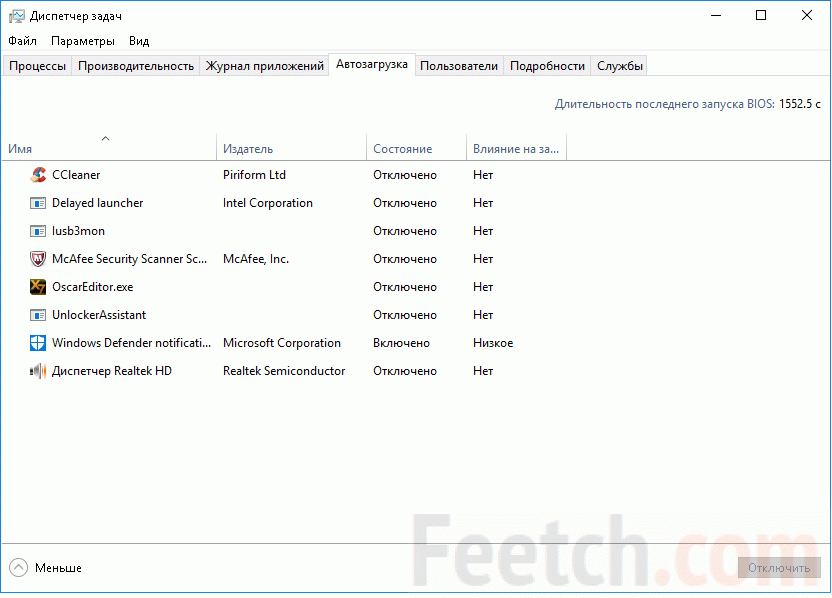
من الضروري حظر إطلاق الحد الأقصى من الخدمات. وهذا يسرع عملية التحميل بشكل ملحوظ. يجب أن تمتد الإجراءات إلى التسجيل. البرامج الضارة التي تحب التسلق دون إذن تستقر هناك. اضغط على Windows + R وأدخل Regedit (أدخل). نحن مهتمون بفرعين:
في كليهما، عليك اتباع المسار SOFTWARE → Microsoft → Windows → الإصدار الحالي. دعنا نستكشف دليلي Run وRunOnce. يمكن تنظيف الأخير بشكل آمن، والأول مع بعض الحذر، ولكن دون خوف كبير. يمكنك عمل نسخ من الفروع إذا كنت في شك. في بعض الأحيان يبدأ عبر Run مدافع النوافذ 10.
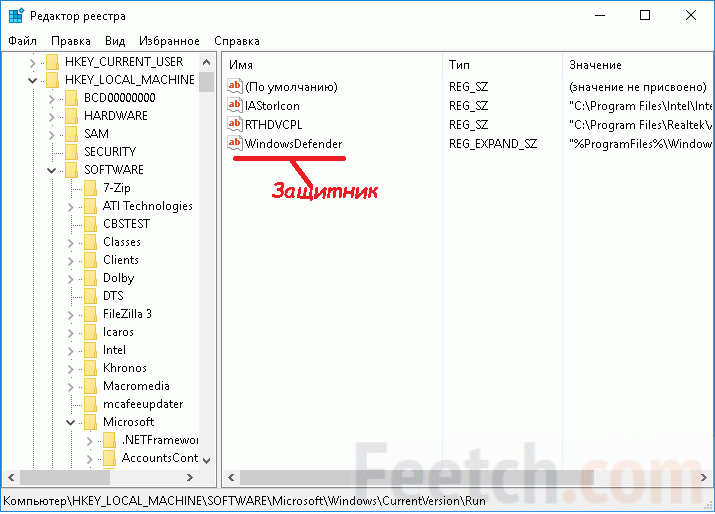
الإجراءات المكتبية
يوفر Windows لمستخدميه العديد من الميزات التي يحتاجون إلى الاستفادة منها. هذا هو في المقام الأول إلغاء تجزئة القرص. إذا كنت لا تعرف مكان العثور على الأدوات المساعدة، استخدم بحث النظام Windows + F (تحت الإصدار العاشر:
- انتقل إلى هذا الكمبيوتر.
- انقر بزر الماوس الأيمن على أي محرك أقراص.
- انتقل إلى خصائص.
- حدد علامة التبويب الخدمة.
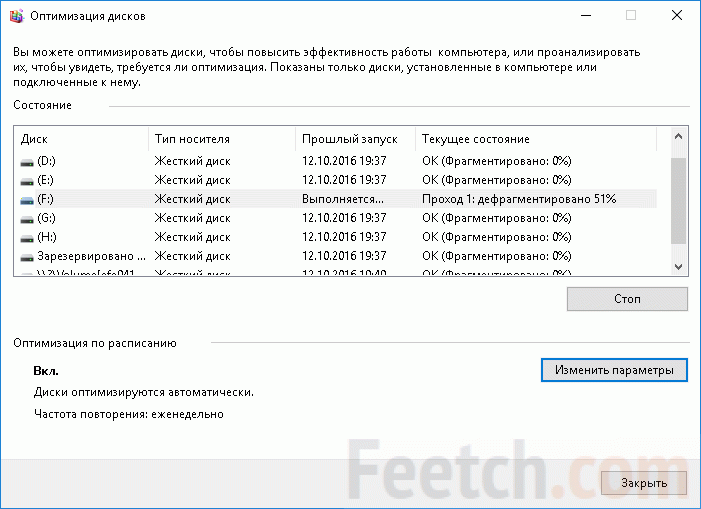
تحسين النظام
في هذه المرحلة، يكون لدى المستخدم بالفعل نظام تشغيل يعمل بشكل كامل. باستخدام المتصفح المدمج، يمكنك الاتصال بالإنترنت واستخدام محركات البحث للعثور على إجابات لجميع أسئلتك وتنزيل برامج إضافية. ومع ذلك، في الإصدار الأساسي، يعد نظام التشغيل المثبت بعيدًا عن المثالية، لذلك من المنطقي إجراء تحسين إضافي. ويشمل:
- تسريع قائمة العمل
- تحسين عمليات تسجيل ونسخ الملفات
- تسريع مدير الملفات
لتنفيذ النقطة الأولى عليك القيام بما يلي:
طرق مثل الاغلاق التوقيع الرقميمن الأفضل عدم استخدام برامج التشغيل والشامانية مع أداة تحميل التشغيل والتلاعب بنظام التخزين المؤقت، والتي غالبًا ما تستخدم لتحسين تشغيل نظام التشغيل Windows XP، في الإصدارات الحديثة من نظام التشغيل. وهي لا توفر أي فائدة معينة، ولكنها يمكن أن تعطل النظام بسهولة. ولا تنس تغيير خلفية سطح المكتب (انقر بزر الماوس الأيمن على أي صورة → Make صورة الخلفيةسطح المكتب).
كيفية إعداد جهاز كمبيوتر لمستخدمي Linux؟
إذا قرر مستخدم عديم الخبرة، لسبب أو لآخر، الانتقال إلى Linux، فقد ينتظره انقطاع حقيقي في النمط. لأنه من خلال مقارنة عملية تثبيت نظام التشغيل هذا وتكوينه مع نظام التشغيل Windows، فسوف يفهم أن "البطريق" الرهيب، الذي يوجد حوله الكثير من الأساطير الرهيبة المتداولة على الإنترنت، سيكون في الواقع أسهل بكثير في التثبيت والتثبيت. أكثر عملية للاستخدام من أفضل الإصداراتنظام التشغيل من مايكروسوفت*.
* أود أن أصدق - تقريبًا. محرر.
من أين تبدأ؟
عليك أن تبدأ باختيار التوزيع والمستقبل بيئة النافذةمستخدم. هناك الكثير من المقالات على الإنترنت، والتي تشرح بالتفصيل جميع مزايا بعض التوزيعات وبيئات المستخدم، لذلك مسلحًا بمحرك بحث، يمكنك اختيار خيار بسيط بسرعة. لنفترض أنه أوبونتو. يمكن ملاحظة الاختلاف الأول عن Windows على الفور: الآلة الافتراضيةيتطلب مساحة أقل بثلاث مرات لقرص النظام.
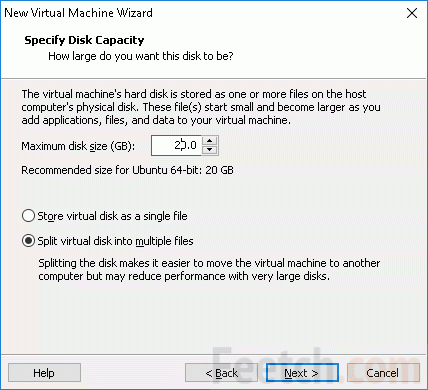
خلال فترة التثبيت، استمتعنا بالتوزيع بأوصاف ملونة لقدرات النظام. هنا، على سبيل المثال، واحد منهم: لم تعد بحاجة إلى البحث في الإنترنت للحصول على برامج جيدة.
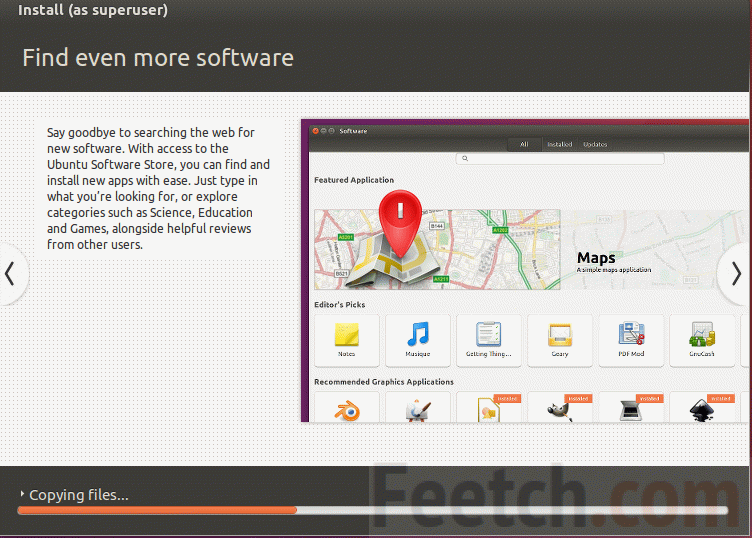
بعد ذلك، تحتاج فقط إلى تنزيل قرص تمهيد يتضمن تكوين النظام المطلوب من كمبيوتر آخر واتباع توصيات أداة تحميل التشغيل لتثبيته. تم التثبيت بطريقة ما من تلقاء نفسه بينما كنا مشغولين بفحص النص، ويجب أن أقول إن مؤلفي توزيع Ubuntu كانوا على حق. على اللوحة اليسرى، أعجبني على الفور برنامج FireFox المترجم، والذي أوصلني على الفور إلى الإنترنت. على الرغم من أن المدير قال أنه لم يتمكن من العثور على أي شيء اتصالات الشبكة. إنها بداية جيدة، دعونا نرى ما يجب تكوينه هنا.
انتباه! سرعة يعمل لينكسمدهش. مع 4 غيغابايت من ذاكرة الوصول العشوائي الافتراضية، يعمل FireFox بجنون.
تقرر تنزيل 7-zip. بالنسبة إلى Ubuntu، كان مثبت install.sh الموجود في الأرشيف موجودًا. لكن المجتمع ببساطة مقزز. هناك الكثير من المتصيدين الذين يجلسون ويسخرون من المبتدئين. مثال: لا يمكنك العثور على إجابة لأبسط سؤال حول كيفية استخدام أمر تغيير دليل القرص المضغوط. حتى نحن، الذين عملنا في أنظمة DOS وWindows وQNX، لن نفهم حقًا ما هو المطلوب سطر الأوامر(المحطة - انقر بزر الماوس الأيمن على سطح المكتب). لا يسع المرء إلا أن يأمل أن يكون المتصيدون شريرين للغاية بسبب حياتهم الصعبة.
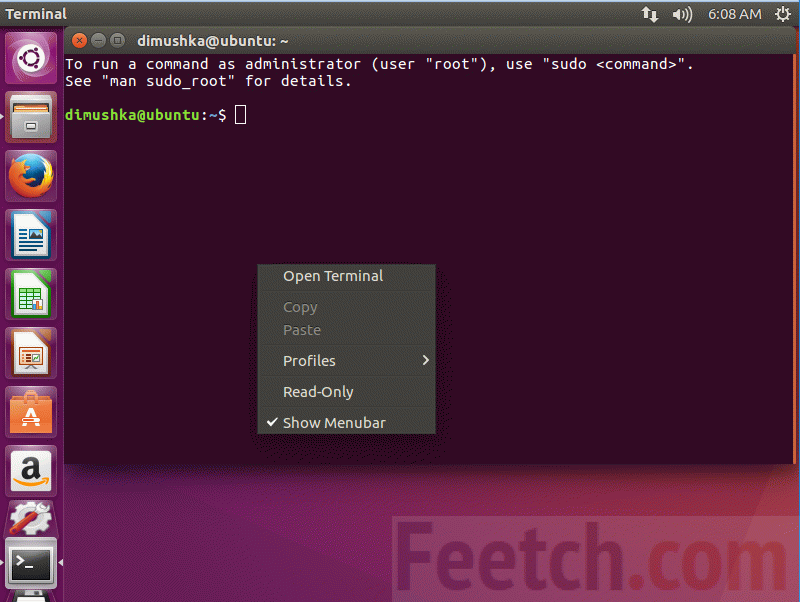
مرحبًا! حقًا، الإعداد الصحيحسيساعد النظام على تحسين أداء الكمبيوتر وتوفير مشتريات الأجهزة. بالنسبة للشركات الصغيرة وأصحاب المشاريع الخاصة والمستخدمين المنزليين الذين تكون نفقاتهم محدودة، نوصي بإعادة تكوين نظام التشغيل - إذا لزم الأمر، يمكن للمتخصصين لدينا القدوم إلى منزلك أو مكتبك للقيام بكل شيء بأفضل طريقة ممكنة.
لا تعتمد سرعة الكمبيوتر على مدى قوة أجهزته فحسب، بل تعتمد أيضًا على كيفية تكوين نظام التشغيل. أما بالنسبة لنظام التشغيل Windows 7، فقد بذل المطورون كل ما في وسعهم لمراعاة أكبر عدد ممكن من الأخطاء وأوجه القصور. الإصدارات السابقة. تم تحسين "Seven" بالفعل بشكل أكبر، كما أن العمل مع الواجهة الرسومية Aero مريح للغاية حتى على أجهزة الكمبيوتر المحمولة، والتي تكون بحكم التعريف محدودة في الطاقة.
ولكن على الرغم من كل المزايا، ما زلت أرغب في الحصول على احتياطي أداء معين حتى أتمكن من العمل مع البرامج كثيفة الاستخدام للموارد. لتحرير هذا الاحتياطي، تحتاج إلى تكوين النظام وفقًا لذلك. سيكون من المفيد أيضًا تنفيذ مثل هذا الإجراء إذا بدأ النظام في العمل بشكل أبطأ بشكل ملحوظ. يمكن أن يحدث هذا بعد تثبيت برامج جديدة، أو عمليات التثبيت/إعادة التثبيت المتكررة، أو أعباء العمل الثقيلة.
نتيجة لهذه الأحمال على النظام سجل ويندوزيصبح القرص الصلب مسدودًا، ويصبح القرص الصلب مجزأًا بشدة، وتظهر الأخطاء المنطقية والصراعات والأخطاء في تشغيل البرامج الرئيسية. سنتحدث عن الطرق الرئيسية لتحسين أداء نظام التشغيل Windows 7 "فجأة" باستخدام الأدوات المضمنة والأدوات المساعدة الإضافية.
الاختبار الأولي
اهتم مطورو Windows 7 بتثبيت أداة في النظام تختبر وحدات البرنامج الرئيسية من حيث الأداء. تعرض هذه الأداة للمستخدم الصورة الكبيرة وتتيح له معرفة ما يمكنه توقعه. يتم إطلاق الاختبار من نافذة "خصائص الكمبيوتر"، والتي يمكن استدعاؤها بالضغط على "Win + Windows". في نهاية الاختبار، يصدر النظام درجة متوسطة. بالنسبة لأجهزة الكمبيوتر المحمولة، عادة لا تتجاوز هذه النتيجة 2.3. كمثال، اخترنا جهاز كمبيوتر محمول مزود بمعالج Intel (1.87 ميجاهرتز)، و1 جيجابايت من ذاكرة الوصول العشوائي و بطاقة فيديو أيه تي آيراديون 1300. حصل هذا النموذج على 3.1 نقطة فقط أثناء الاختبار. هذا الرقم الذي يبدو متواضعًا يكفي للعمل معه برامج المكتبسواء مع الرسومات والفيديو. لن تؤدي أساليب التحسين التي سنصفها إلى زيادة النتيجة، لأنها توضح فقط تشغيل الأجهزة.
نقوم بإزالة الأشياء غير الضرورية
وفقا للممارسة، يتم تثبيت البرنامج من الصفر بدون برامج المستخدميظهر "معجزات" سرعة العمل. لكن بدون برامج إضافيةعلى مثل هذا الكمبيوتر، يمكنك فقط تصفح الإنترنت ولعب لعبة السوليتير. لشيء أكثر أهمية، تحتاج على الأقل جناح المكتب، ربما برامج ترميز الفيديو والصوت والمشغلات برامج الرسوماتوهكذا. يفرض كل برنامج مثبت برامج التشغيل والمكتبات وإدخالات التسجيل الخاصة به على النظام. مع كل البرنامج المثبتيمكن القول أن النظام يصبح مسدودًا، وحتى بعد إلغاء تثبيت البرنامج، يبقى الكثير منه " تأثيرات جانبية" تضيف العديد من البرامج نفسها أو وحداتها النمطية لبدء التشغيل، غالبًا دون طلب إذن المستخدم. يمكنك البدء بتعطيل كل شيء غير ضروري منذ بدء التشغيل.
التنظيف والتسارع
يتم تشغيل العديد من البرامج تلقائيًا عند بدء تشغيل نظام التشغيل، وتعمل في الخلفية وتستهلك موارد النظام. وفي أفضل الأحوال، تشغل مثل هذه البرامج مساحة في ذاكرة الوصول العشوائي (RAM) فقط، ولا يكون المستخدم على علم بذلك. في أسوأ الأحوال، هم نشطون - يراقبون أحداث النظام، وينزلون التحديثات، ويجمعون البيانات، ويكتبون التقارير، وفي أسوأ الحالات، يمكنهم الانخراط في أعمال تخريبية. يمكنك تعطيل كل ما هو غير ضروري بشكل واضح في علامة التبويب "بدء التشغيل" في نافذة "تكوين النظام". أسهل طريقة لفتح هذه النافذة هي "ابدأ" - "تشغيل"، اكتب الأمر "msconfig" في حقل الإدخال واضغط على Enter. تسرد علامة التبويب "بدء التشغيل" جميع التطبيقات التي تبدأ بالنظام والشركات المصنعة لها ومواقع الملفات. يمكنك تعطيلها ببساطة عن طريق إلغاء تحديد الإدخالات المقابلة. يجب أن يتم ذلك بوعي. لا يمكنك إيقاف كل شيء.
هناك العديد من التطبيقات الشائعة والنموذجية التي من الواضح أنها غير ضرورية لبدء التشغيل. هذه هي البرامج التي لا تستخدمها يوميًا، على سبيل المثال، Skype وعميل Torrent ووحدات خدمة Adobe وGoogle ووكلاء اللاعبين والبرامج الأخرى. لن يؤدي "إيقاف التشغيل المجدول" هذا إلى تحسين الأداء فحسب، بل سيؤدي أيضًا إلى تسريع بدء تشغيل النظام.
تعطيل التحكم في حساب المستخدم
تم تصميم نظام التحكم في حساب المستخدم (UAC) لحماية نظام التشغيل من إجراءات المستخدم المتسرعة أو الطائشة. إنها مفيدة للغاية، ولكنها مزعجة للغاية. يتطلب تأكيدًا لتشغيل كل تطبيق لا يحتوي على شهادة Windows. هذا بالإضافة إلى أن الخدمة نفسها تتطلب أيضًا موارد حاسوبية لتشغيلها. يمكن تعطيل الخدمة من خلال "ابدأ" - "لوحة التحكم" - "حسابات المستخدمين" - "تغيير إعدادات التحكم في حساب المستخدم" وتحريك شريط التمرير إلى حالة "عدم الإخطار مطلقًا".
تعطيل الفهرسة والخدمات الأخرى
العيب الكبير في جميع إصدارات Windows تقريبًا هو وجود العديد من الخدمات قيد التشغيل والتي ليس لها أي فائدة عملية. في نظام التشغيل Windows 7، الوضع أفضل بكثير في هذا الصدد. تم تصميم معظم الخدمات، وهناك أكثر من 100 منها، ليتم تشغيلها يدويًا بشكل افتراضي، والقليل منها فقط يبدأ تلقائيًا. ومع ذلك، يمكن تعطيل بعضها دون أي ضرر.
يقوم "سبعة" افتراضيًا بفهرسة جميع الملفات الموجودة على جهاز الكمبيوتر الخاص بك للبحث بشكل أسرع. بالإضافة إلى نظام التشغيل نفسه، تقوم العديد من البرامج الأخرى المصممة للبحث بتنفيذ هذا الإجراء. تتم هذه الفهرسة في الغالب أثناء وقت الخمول فقط، ولكن لا يزال من الممكن تعطيلها، وبالتالي زيادة الأداء. للقيام بذلك تحتاج إلى إلغاء التنشيط خدمة ويندوزيبحث. افتح قائمة "ابدأ" - "لوحة التحكم" - "الإدارة" - "الخدمات". في القائمة، انقر نقرًا مزدوجًا فوق العنصر المطلوب واضبط نوع بدء التشغيل على "معطل".
سيكون من الجيد أيضًا تعطيل الخدمة " التسجيل عن بعد" سيؤدي هذا إلى حماية جهاز الكمبيوتر الخاص بك من بعض أشكال هجمات الشبكة.
تحسين خدمة التحديث
في نظام التشغيل Windows 7، كما هو الحال في الإصدارات الأخرى، هناك خدمة تحديث. إنها تراقب ظهور إصدارات التحديث الجديدة، وتقوم بتنزيلها على الكمبيوتر وتثبيتها. افتراضيًا، يقوم بكل هذا تلقائيًا، مما يؤدي إلى تحميل النظام بشكل ملحوظ. الحل الأفضلسوف تبديله للبدء يدويا. بهذه الطريقة، يمكنك أن تقرر بنفسك متى تبدأ التحديث، وسيتلقى النظام موارد مجانية إضافية.
جعل الواجهة أكثر بساطة
كل الجمال الذي يمثله الرسم واجهة ويندوز 7 "يأكل" الكثير من موارد النظام. إذا تم استخدام الكمبيوتر بشكل معتدل، فلا ينبغي التضحية بالجماليات، ولكن في الحالة التي يكون فيها كل جزء من الموارد يستحق وزنه ذهباً، يمكن تعطيل هذه الوظائف مؤقتًا. للقيام بذلك، في "خصائص النظام"، حدد "إعدادات النظام المتقدمة" على الجانب الأيسر من النافذة. انقر فوق الزر "خيارات" في علامة التبويب "خيارات متقدمة" وحدد العنصر "أفضل أداء". الحالة الأوليةيمكن إرجاعها عن طريق تحديد "استعادة الإعدادات الافتراضية".
إلغاء التجزئة وتنظيف القرص
إلغاء التجزئة القرص الصلبيسرع بشكل ملحوظ عملية ويندوز، خاصة إذا كنت تنسخ أو تحذف بشكل متكرر ملفات كبيرة. بشكل افتراضي، في "السبعة"، يتم تنفيذ هذا الإجراء تلقائيًا مرة واحدة في الأسبوع، ولكن في بعض الأحيان لا يزال الأمر يستحق التحقق من القرص الصلب بنفسك بحثًا عن التجزئة. لا تنس تنظيف القرص الخاص بك بانتظام. الملفات غير الضروريةباستخدام الأداة المساعدة المضمنة. تنتهي هذه المرحلة تحسين ويندوز 7 وسائل قياسية للنظام. إذا كنت ترغب في ذلك، يمكنك أيضًا استخدام الأدوات المساعدة من الشركات المصنعة التابعة لجهات خارجية.
تنظيف وإلغاء تجزئة القرص الصلب الخاص بك
إذا كنت تقوم بنسخ الملفات وحذفها بشكل متكرر، فأنت بحاجة إلى إلغاء تجزئة القرص الصلب الخاص بك بشكل دوري. يمكن لهذا الإجراء تحسين سرعة التطبيقات بشكل كبير. في نظام التشغيل Windows 7، يتم تشغيل إلغاء التجزئة تلقائيًا كل أسبوع، ولكن لمزيد من الموثوقية، يُنصح بتشغيلها يدويًا. لا تنس أيضًا تنظيف القرص الصلب بانتظام من الملفات المؤقتة غير الضرورية. هناك أداة مدمجة لهذا الغرض.
تجربة:
لتوضيح نتائج الخطوات المذكورة أعلاه بوضوح، اخترنا على وجه التحديد جهاز كمبيوتر قديمًا بالتكوين التالي: المعالج: Intel Pentium 4 (2.8 جيجا هرتز)
كبش: 1.5 جيجا بايت DDR (400 ميجا هرتز)
بطاقة الفيديو: نفيديا غيفورسيفكس 5200
القرص الصلب: سيجيت (80 جيجابايت)
نتائج:
تم تقليل وقت تشغيل النظام من 60 إلى 46 ثانية
تم تقليل وقت تحميل Microsoft Word من MS Office 2007 Pro من 7 إلى 4 ثوانٍ
أظهر اختبار أرشيف WinRAR تسارعًا بنسبة 2.5% في العمل مع القرص الصلب
في برامج الاختبار Fritz Chess وSiSoft Sandra وSuper Pi، أظهر التحسين زيادة في الأداء بنسبة 0.5-3.6%.









