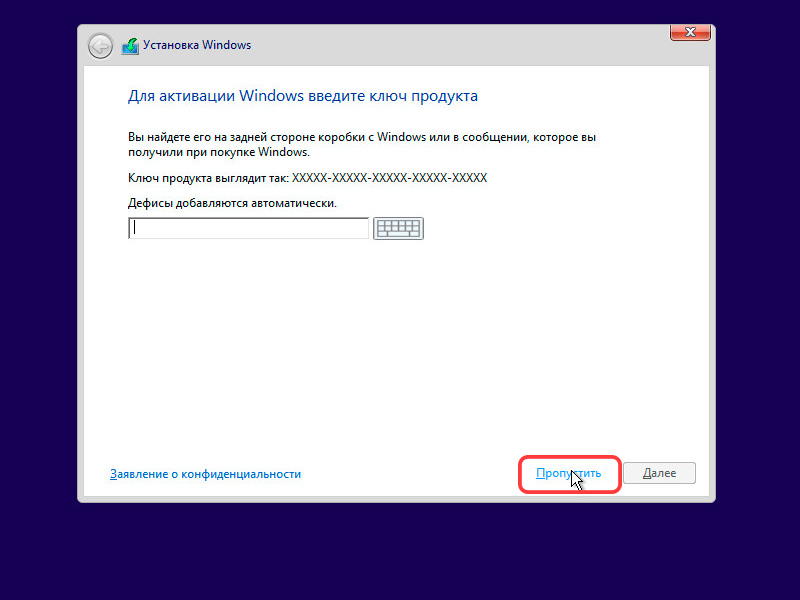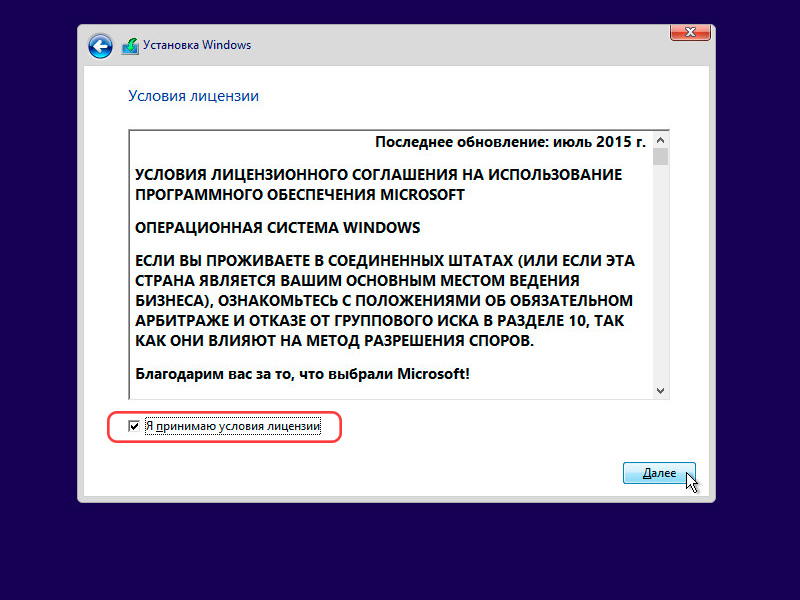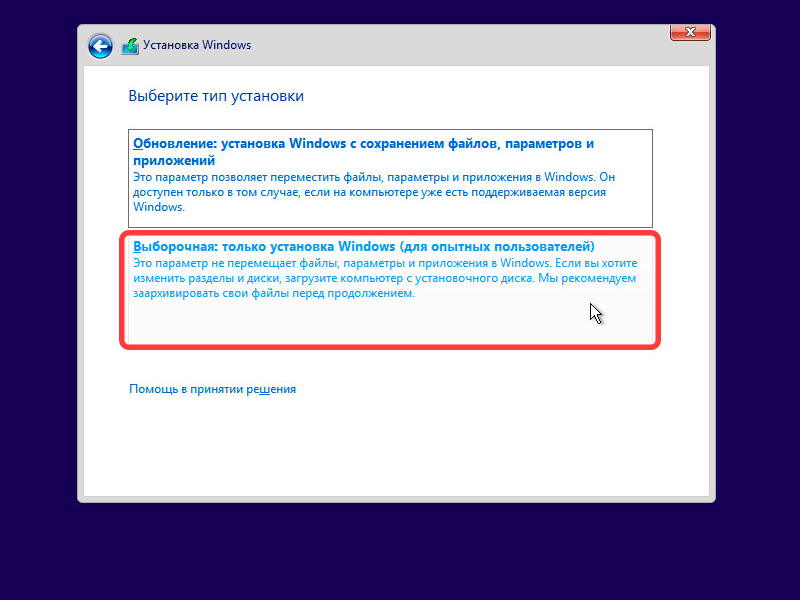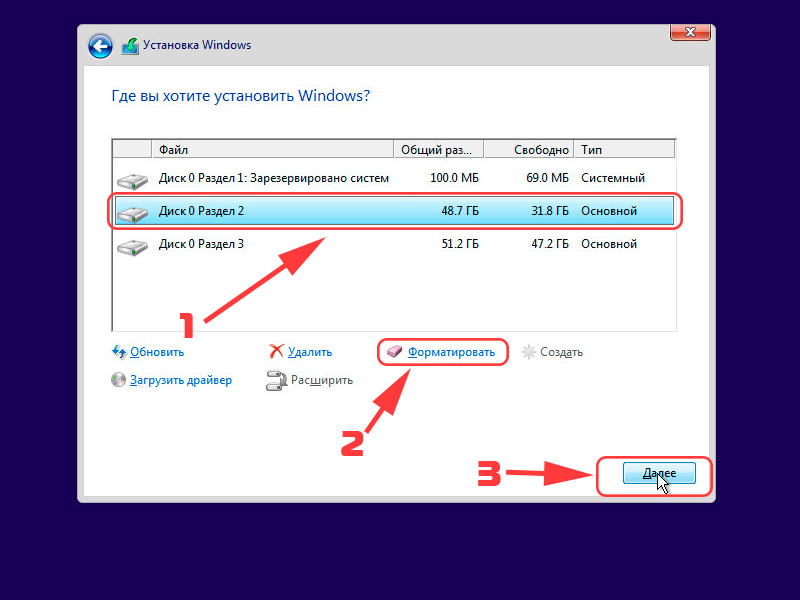تثبيت نظام التشغيل Windows 10 64 بت عبر الإنترنت. تحديث ويندوز دون الوصول إلى الإنترنت
قبل البدء في التثبيت، لا تنس الاهتمام بسلامة جميع البيانات المهمة. جميع المعلومات الموجودة على قرص النظاموذات قيمة بالنسبة لك، وكذلك لا تنسى سطح المكتب و المجلدات المخصصة، تأكد من النسخ إلى إضافي القرص المحلي، محرك أقراص ثابت قابل للإزالة أو محرك أقراص فلاش.
نقوم بإعادة تشغيل BIOS وفتحه (الطريقتان الأكثر شيوعًا تستخدمان مفاتيح Del أو F2) أو أكثر طريقة مريحةخلال قائمة التمهيد(هناك عدة طرق، باستخدام مفاتيح Esc، F11، F12) وحدد الوسائط التي سيتم تشغيل الكمبيوتر منها.
التالي سوف يبدأ.
1. في هذه النافذة، حدد تنسيق الوقت واللغة وطريقة الإدخال. في كافة العناصر، حدد "الروسية".
2. من الواضح أنه لا يوجد الكثير من الخيارات في هذه النافذة - زر "التثبيت". على الرغم من وجود عنصر "استعادة النظام" في الزاوية اليسرى السفلية، إلا أن هذا القسم سيكون مفيدًا لك في المستقبل في حالة حدوث أخطاء أثناء عملية ويندوز 10. الآن، انقر فوق الزر "تثبيت".
3. الآن أنت بحاجة إلى إدخال مفتاح التنشيط الخاص بك. في حال قمت بالتحديث النظام القديمإلى Windows 10 (وفقًا لتوصية Microsoft)، فيمكنك تخطي هذه الخطوة - سيتم إجراء التنشيط تلقائيًا باستخدام المفتاح القديم.
4. حدد خانة الاختيار للموافقة على شروط اتفاقية الترخيص.
5. حدد أحد نوعي التثبيت - التحديث والتثبيت المخصص. نختار الخيار الثاني وهو التثبيت المخصص والذي يمكنك من خلاله الانفصال القرص الصلبإلى أقسام وتنسيقها.
6. اختر القسم الخاص بك بعناية أكبر!ستعرض النافذة التالية الأقسام المتاحة القرص الصلب. سوف تحتاج إلى تحديد واختيار قسم به النسخة القديمةويندوز. ربما قررت تثبيت النظام على محرك أقراص ثابت جديد لا يحتوي على أقسام بعد، فأنت بحاجة إلى تخصيص 50 جيجابايت على الأقل للنظام (أوصي بتخصيص أكثر من 50 جيجابايت).
ملاحظة مهمة!! - للعمل، يحتفظ Windows بقسم صغير لنفسه (من 100 إلى 570 ميجابايت). لا ينبغي حذف هذا القسم أو تنسيقه تحت أي ظرف من الظروف: يتم تخزين المعلومات اللازمة للتشغيل المستقر هناك. نظام التشغيل. قم بتنسيق القسم الذي تم تخزين الملف السابق فيه. نسخة ويندوز، ثم قم بتثبيت النظام في نفس القسم.
7. ننتظر نهاية المرحلة السابقة.من خلال تحديد وحدة التخزين، سيبدأ نسخ الملفات، ثم سيتم إعادة تشغيل الكمبيوتر. استمر في الانتظار لترى كيف يتم إعداد المكونات وتكوينها بعد إعادة التشغيل.
8.
مطالبة أخرى بإدخال مفتاح المنتج الخاص بك. في الزاوية اليسرى السفلية، انقر فوق "القيام بذلك لاحقًا"، وتخطي هذه الخطوة.

9. تحديد المعلمات.بعد ذلك ستكون هناك نافذة بها إعدادات معلمات النظام. أمامك خياران، الأول هو قبولها كإعداد افتراضي وتكوينها لاحقًا من خلال "لوحة التحكم". والثاني هو النقر على زر "الإعدادات" وتعطيل جميع الوظائف غير الضرورية على الفور، مثل جمع المعلومات عنك وإرسالها بواسطة Microsoft.
10. قم بإنشاء حساب.سيُطلب منك إنشاء حسابمايكروسوفت. إذا لم يكن هناك إنترنت، قم بإنشاء حساب محلي. من حيث المبدأ، يمكنك دائمًا اكتشاف حساب Microsoft لاحقًا أو عدم إنشاء حساب على الإطلاق.

10. قم بإنشاء حساب.سيُطلب منك إنشاء حسابمايكروسوفت. إذا لم يكن هناك إنترنت، قم بإنشاء حساب محلي. من حيث المبدأ، يمكنك دائمًا اكتشاف حساب Microsoft لاحقًا أو عدم إنشاء حساب على الإطلاق.
في هذه المقالة، سننظر بالتفصيل في عملية تثبيت نظام التشغيل Windows 10 من قرص DVD أو محرك أقراص USB.
كيفية تثبيت نظام التشغيل Windows 10 من DVD؟
بالنظر إلى حقيقة أن غالبية المستخدمين يقومون بالتثبيت على أجهزة كمبيوتر جديدة أو جديدة نسبيا، فلن نفكر في غابة قائمة BIOS. يمكنك تحديد الجهاز الذي تريد بدء التثبيت منه دون تسجيل الدخول - من خلال سلسلة من النقرات السريعة مفتاح الاختصاراستدعاء قائمة التمهيد.
قم بتسجيل الدخول إلى قائمة التمهيد حسب الشركة المصنعة للوحة الأم.
بعد الدخول إلى قائمة التمهيد، يجب عليك تحديد عنصر القرص المضغوط والضغط على Enter. ستظهر على الشاشة رسالة "اضغط على أي مفتاح للتمهيد من القرص المضغوط أو قرص DVD..."، في هذه اللحظة اضغط على أي مفتاح، باستثناء Esc بالطبع.
في البداية، سيظهر لك شعار Window 10 الذي يشير إلى عملية التمهيد.
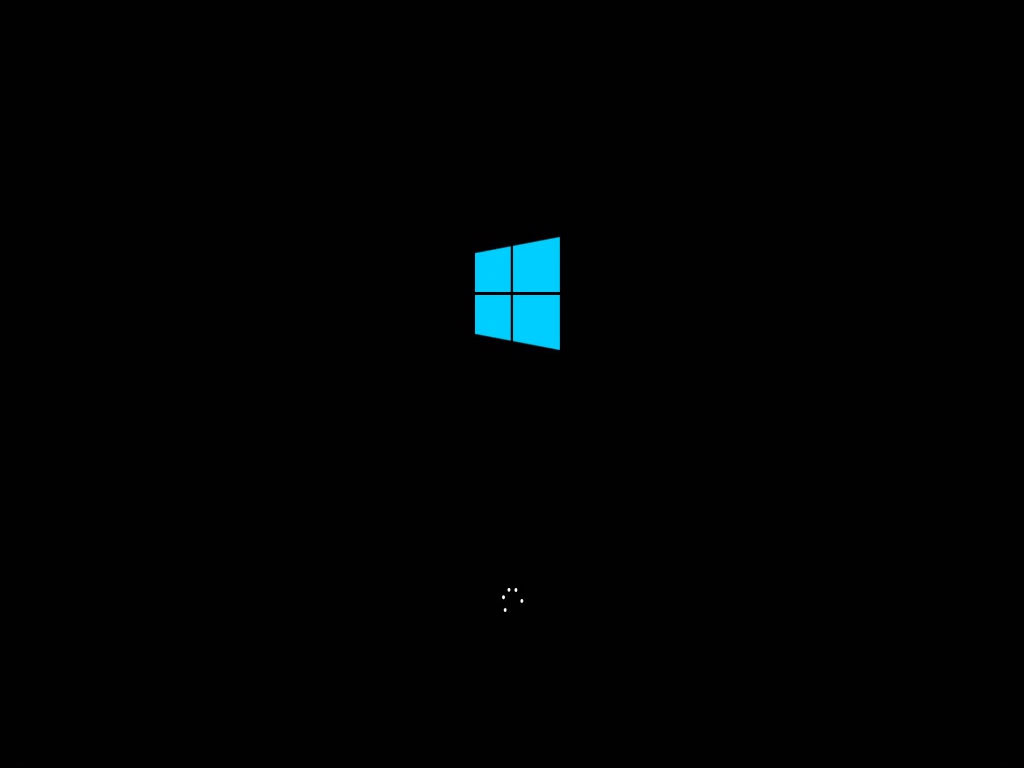
![]()
في الخطوة التالية، ابدأ بتثبيت نظام التشغيل Windows 10 بالنقر فوق الزر "تثبيت".
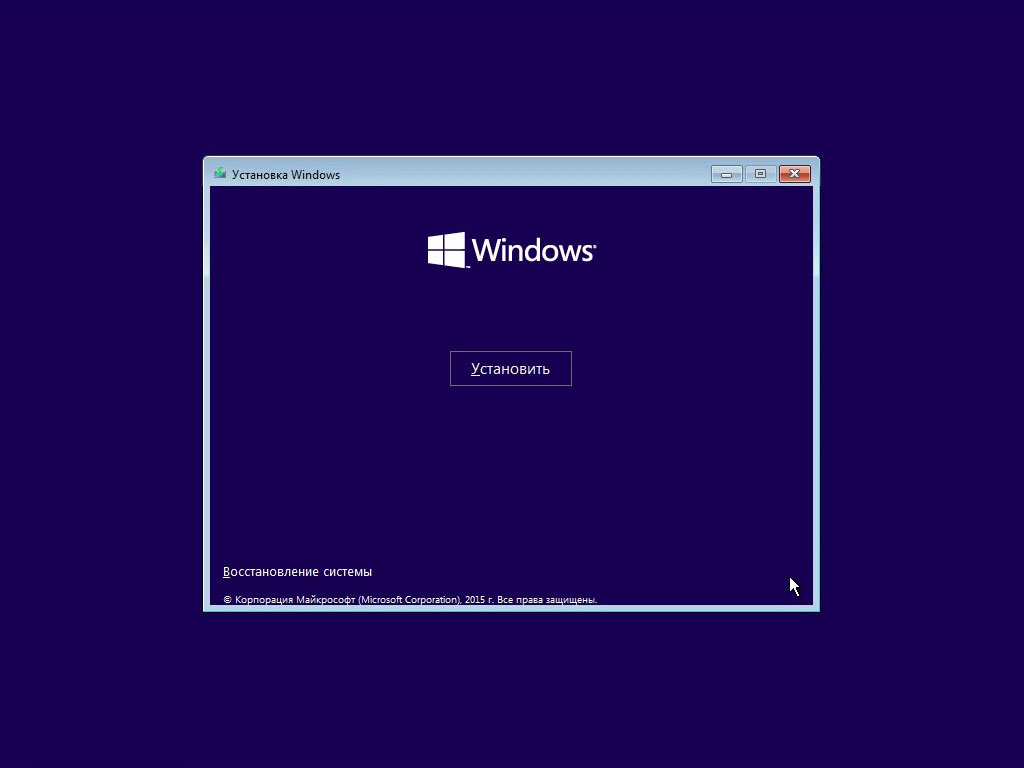

يمكنك تخطي المطالبة بإدخال مفتاح المنتج الخاص بك في الوقت الحالي.
![]()
قم بتأكيد موافقتك على الشروط المحددة في نص اتفاقية الترخيص.
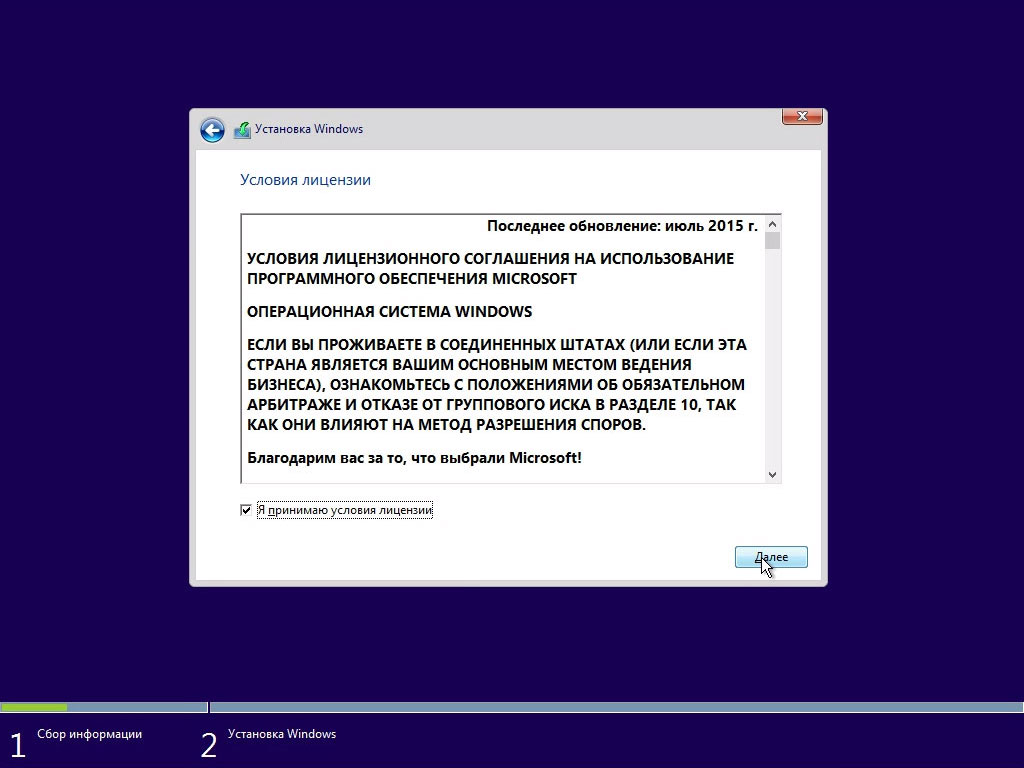
عند تثبيت نظام التشغيل Windows 10، سيوفر المثبت خيارين من خيارات التثبيت: 1) الحفاظ على إعدادات نظام التشغيل السابق ونقل بيانات المستخدم (الموسيقى ومقاطع الفيديو والمستندات والبرامج)؛ 2) مخصص: التثبيت فقط (بدون حفظ البيانات).
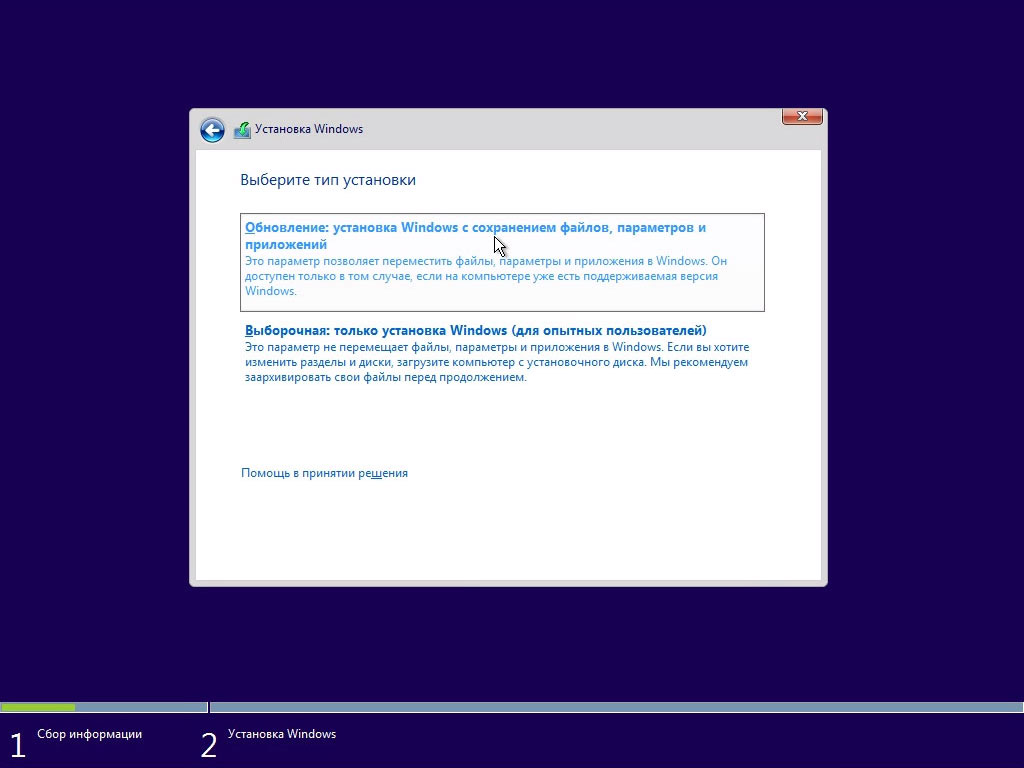

فكر في خيار التثبيت المخصص لنظام التشغيل Windows 10.
الخطوة التالية من التثبيت هي اختيار موقع (قسم) القرص الصلب الذي تريد تثبيت Windows 10 عليه. إذا قمت مرة أخرى الكمبيوتر المجمعة، يجب عليك "تقسيم" القرص على الفور إلى أقسام. للقيام بذلك، استخدم زر "إنشاء" وحدد حجم القسم بالميجابايت، على سبيل المثال: 102400، وهو ما يعادل 100 جيجابايت.

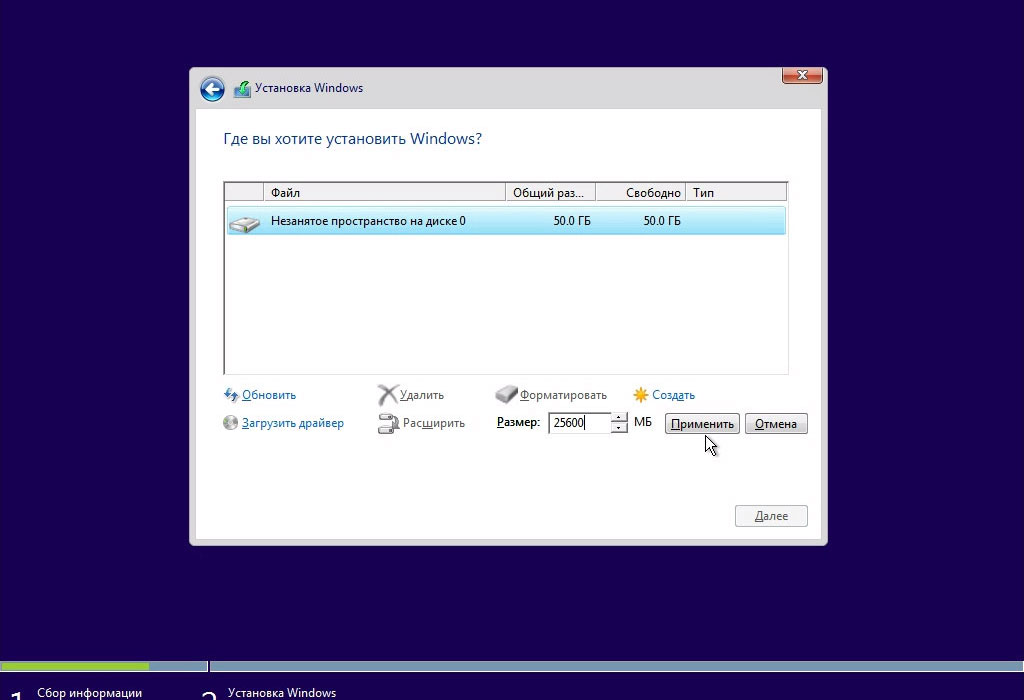
سيعرض Windows 10 أيضًا إنشاء قسم إضافي لـ ملفات النظامنظام التشغيل، أكد الإجراء بالنقر فوق "موافق".
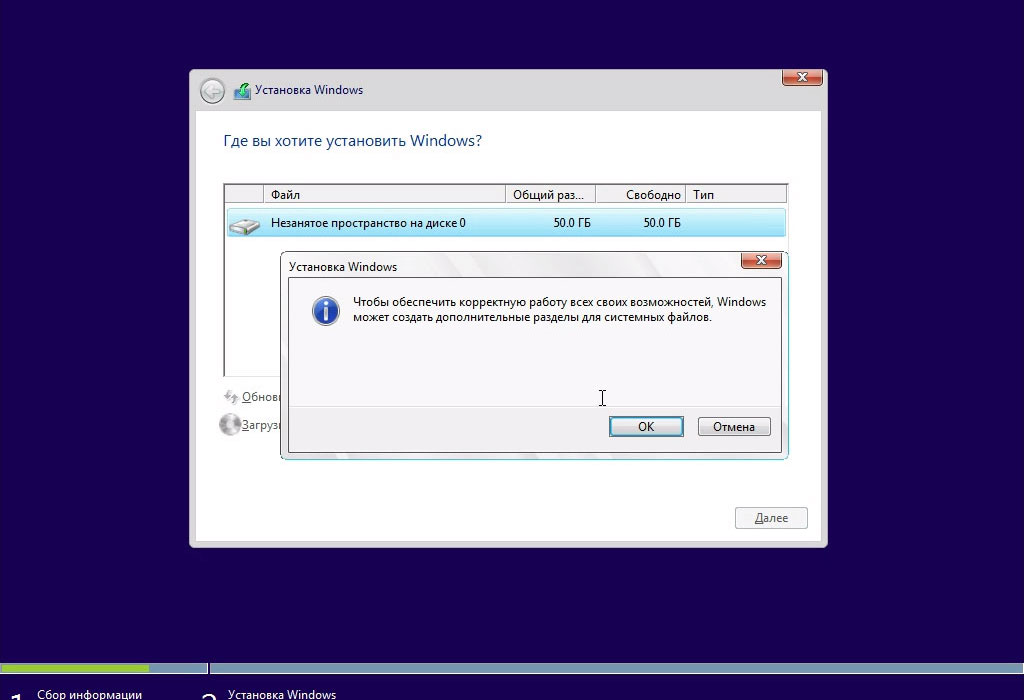
وبعد ذلك سترى ثلاثة إدخالات على الشاشة:
1) محجوز من قبل النظام – ليست هناك حاجة لإجراء أي تعديلات على هذا القسم،
2) رئيسي - ستقوم بتثبيت Windows 10 فيه،
3) مساحة غير مخصصة - قم بإنشاء قسم (أقسام) وفقًا للمخطط المصغر.
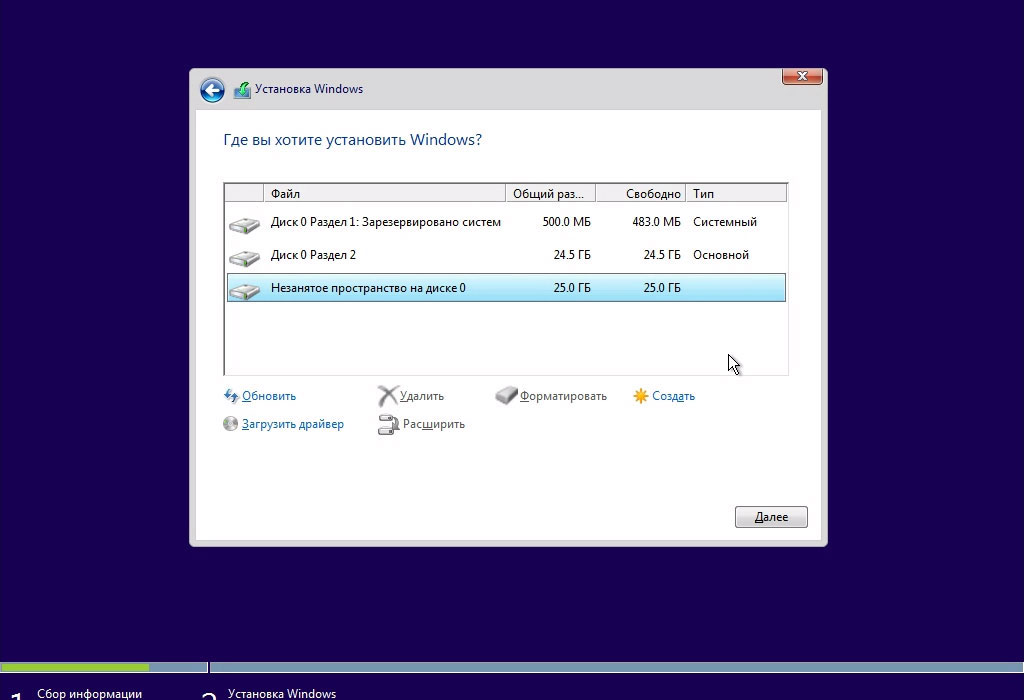
حدد القسم الرئيسي الأول وانقر فوق الزر "تنسيق"، ووافق على الإجراء وانقر فوق "التالي".
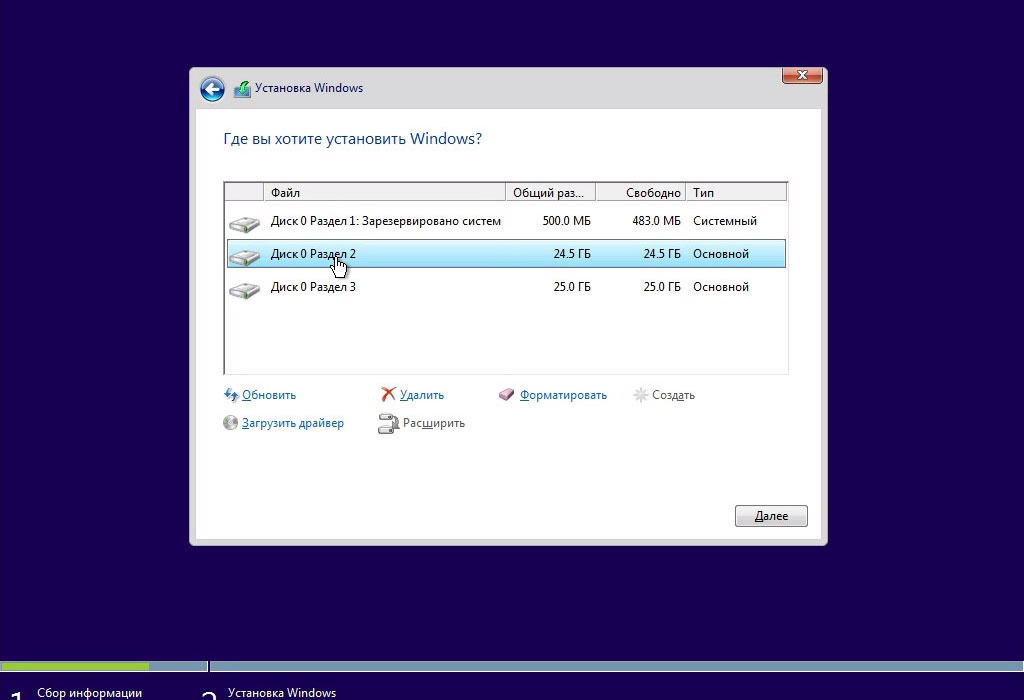

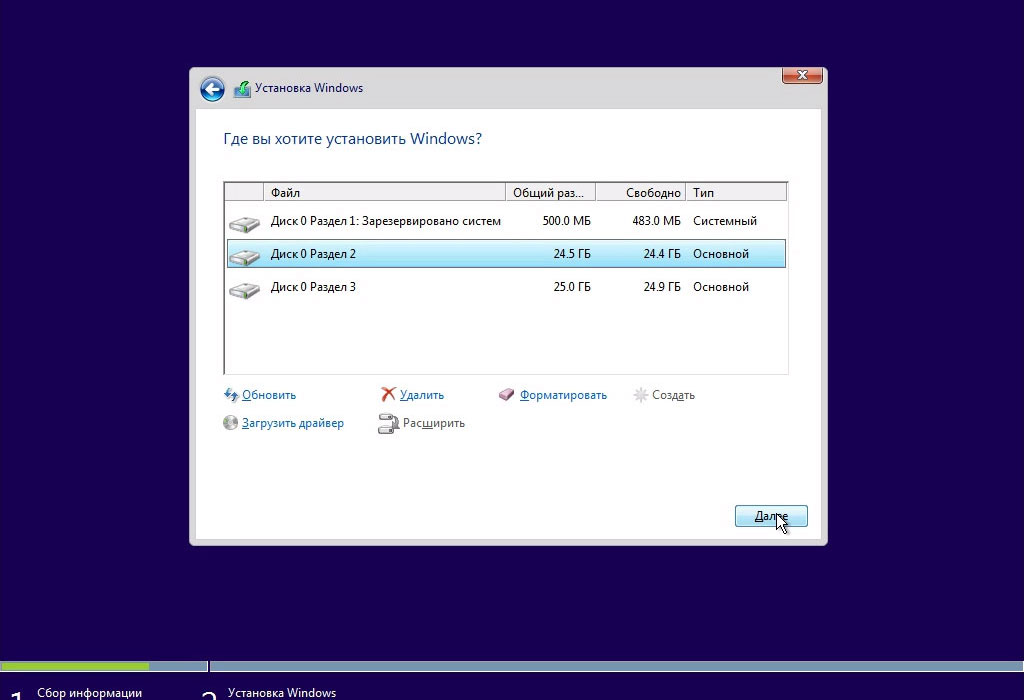
وبهذا الإجراء نبدأ عملية نسخ ملفات التشغيل أنظمة ويندوز 10 لكل قرص صلب.
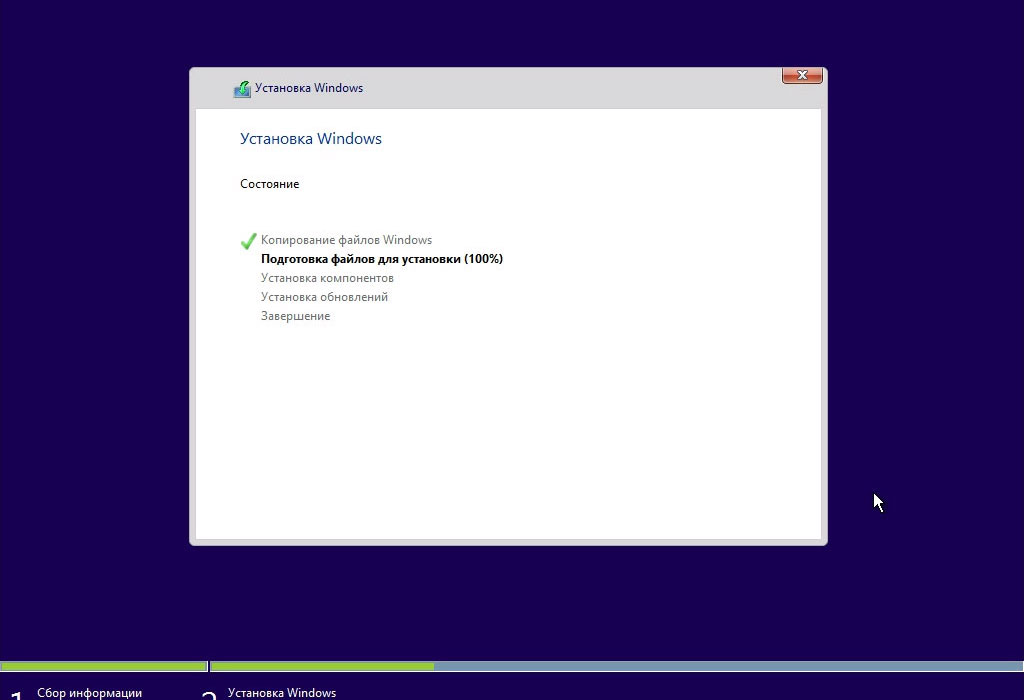
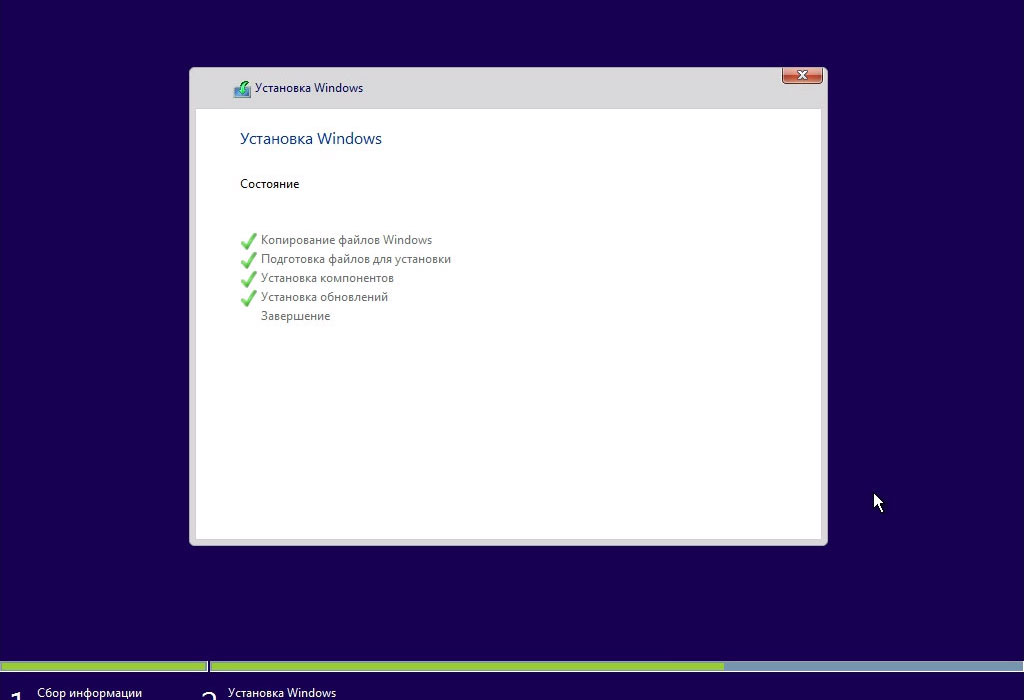
بمجرد اكتمال النسخ والتحضير والتثبيت ملفات ويندوز 10، سيتم إعادة تشغيل الكمبيوتر.
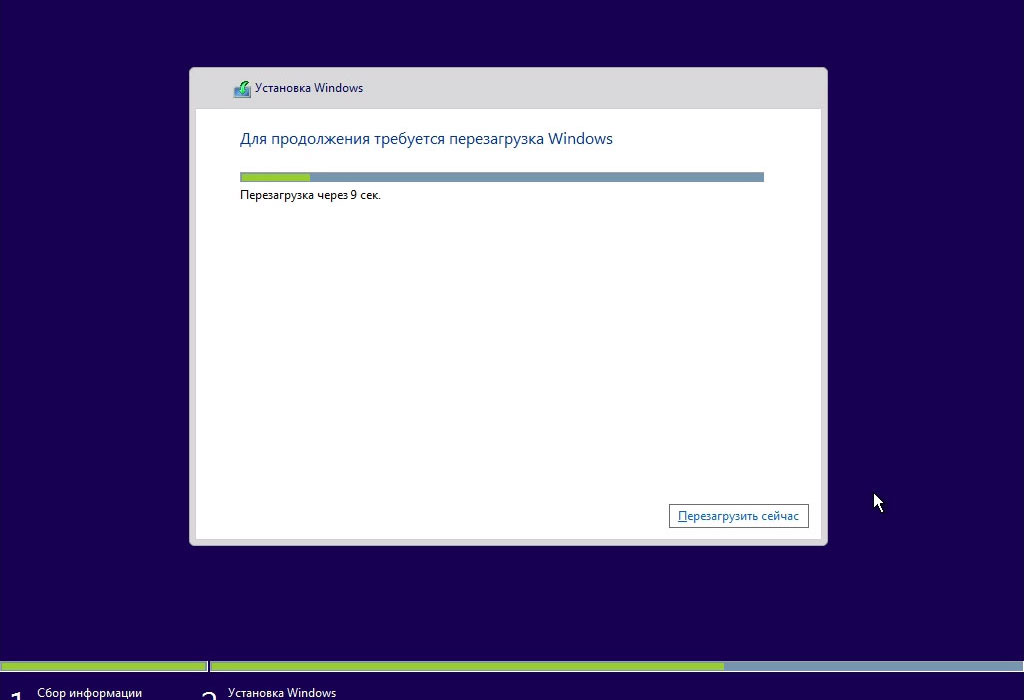
في البداية بدء تشغيل ويندوز 10 سيقوم بإعداد أجهزة الكمبيوتر الخاصة بك للتشغيل عن طريق تثبيت برامج التشغيل عليها.
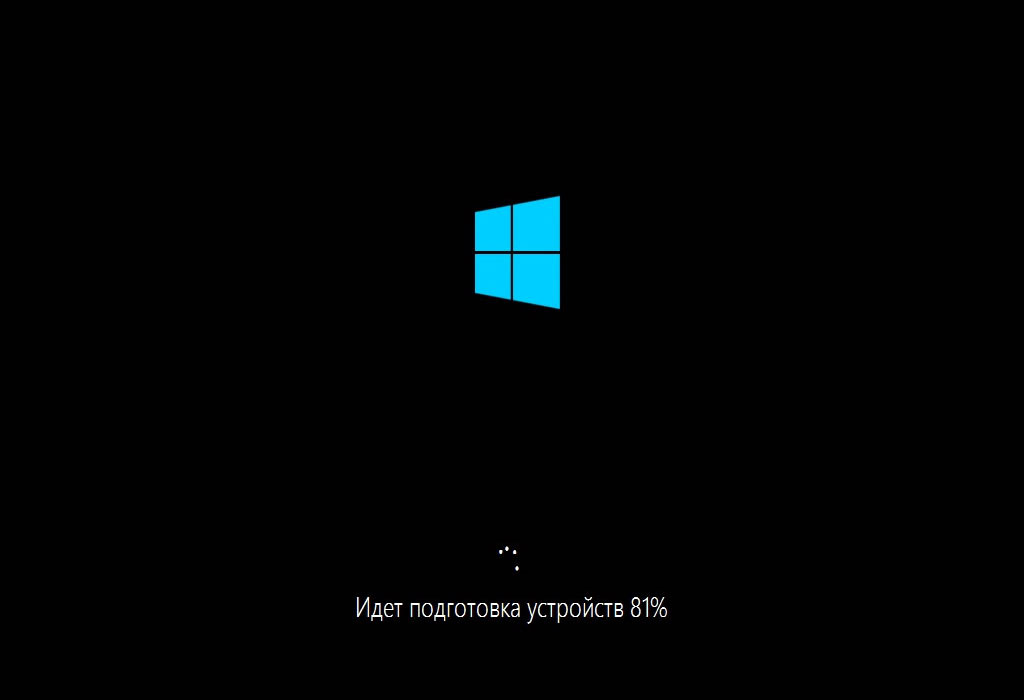
بعد ذلك، مرة أخرى، سيطالبك Windows 10 بإدخال مفتاح المنتج الخاص بك. حدد المفتاح أو قم بتخطي هذه الخطوة بالنقر فوق "افعل ذلك لاحقًا".

في مزيد من الإطلاق، سيطالبك Windows 10 بتطبيق الإعدادات القياسية أو الإعدادات المخصصة. من الأفضل أن تأخذ الوقت الكافي لتخصيص Windows 10 لنفسك عن طريق تعطيل عدد من الإعدادات (بما في ذلك العناصر الفرعية): التخصيص والموقع والمتصفح والحماية.

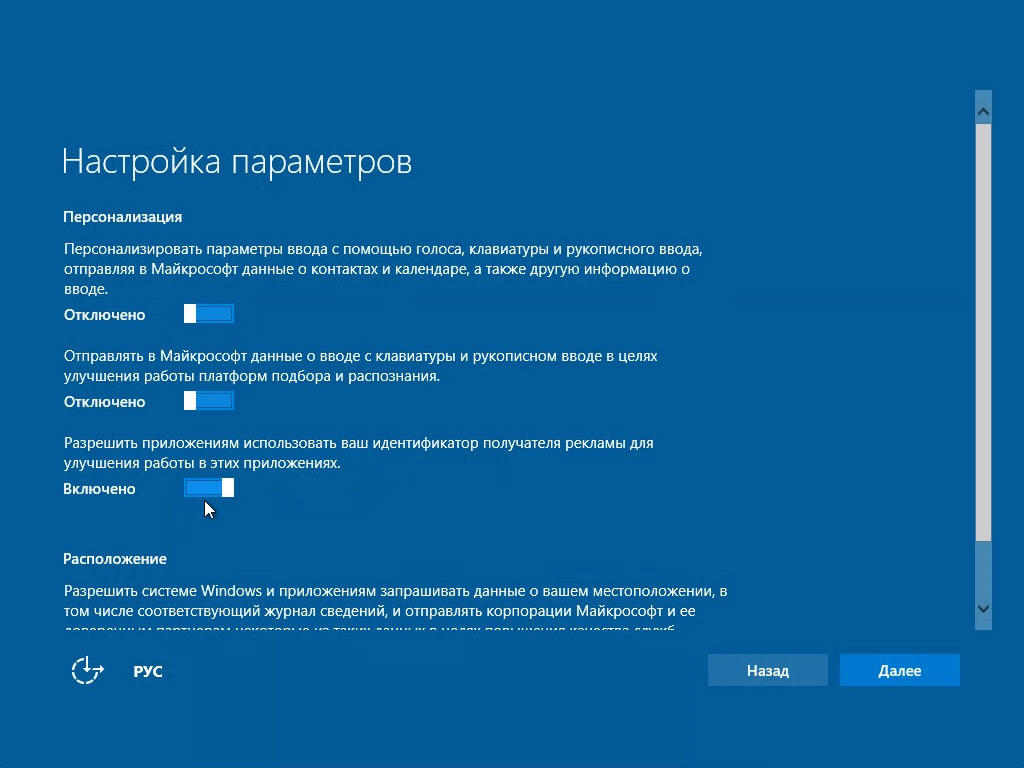

وتستمر عملية التحميل...
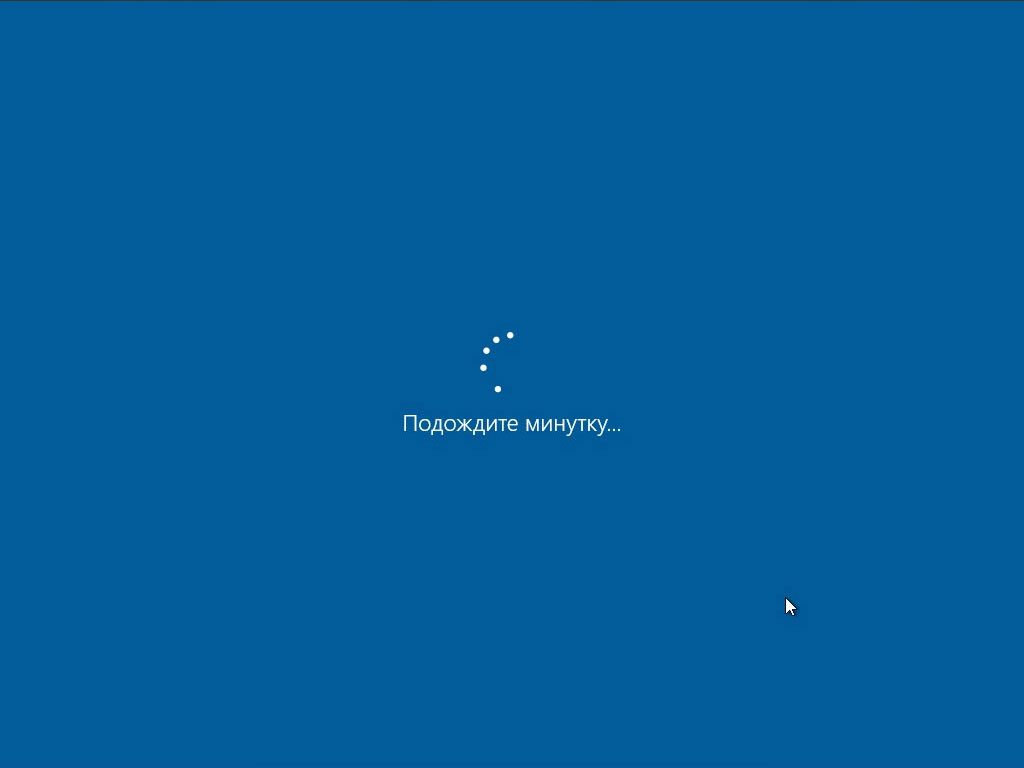
"من يملك هذا الكمبيوتر؟" إذا كان هذا هو جهاز الكمبيوتر الشخصي الخاص بك، فحدد "هذا الكمبيوتر ملك لي".
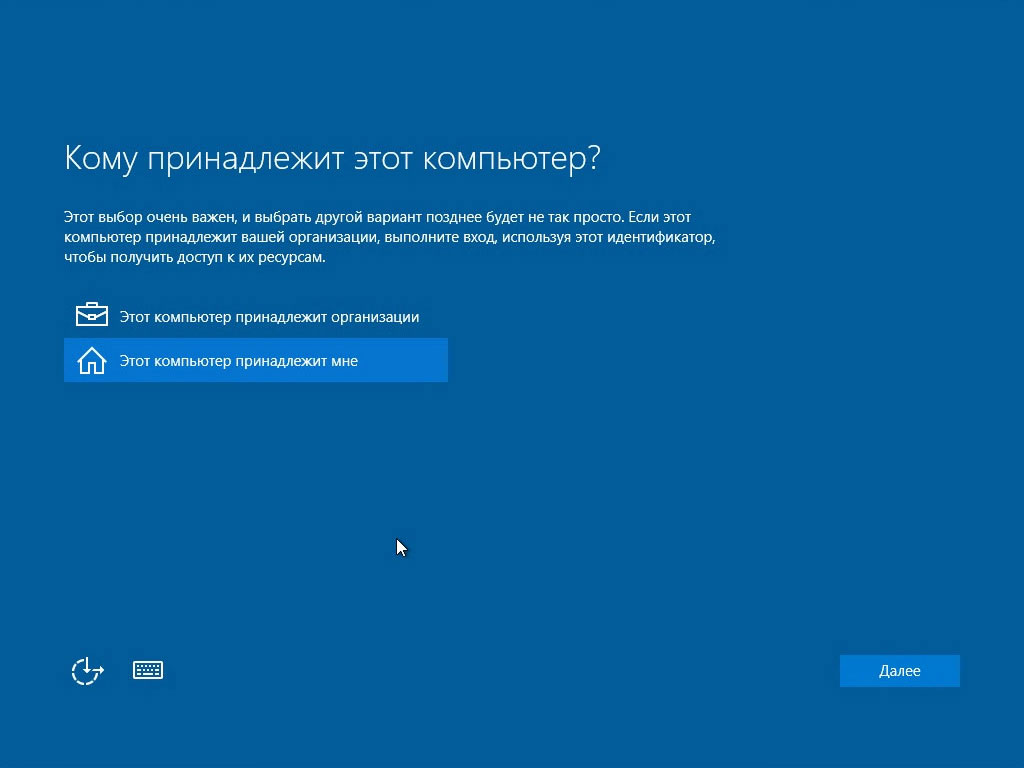
محاسبة دخول مايكروسوفتليس ضروريًا، إلا إذا كنت بالطبع تنوي استخدام المتجر لتنزيل التطبيقات أو حفظها فيه التخزين السحابي. تخطي التسجيل بالنقر على "تخطي هذه الخطوة".

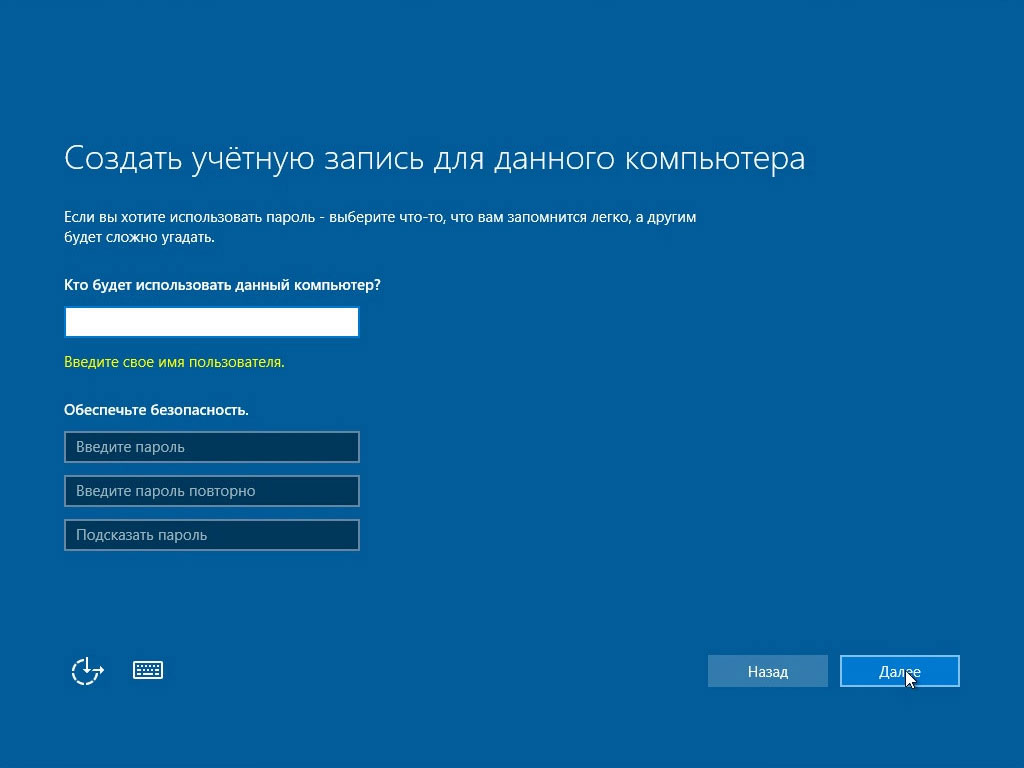
في المرحلة الأخيرة من التثبيت، سيعرض Windows 10 معلومات حول إعداد نظام التشغيل للإطلاق الأول، وبعد ذلك سيظهر سطح المكتب.





لإنشاء "محرك أقراص فلاش قابل للتمهيد" نحتاج إلى برنامج "Rufus" وصورة ISO توزيع ويندوز 10.
قم بتشغيل "Rufus" وحدد المعلمات التالية:
- حدد الجهاز (محرك الأقراص المحمول الخاص بنا)،
- تخطيط القسم ونوع واجهة النظام (MBR لجهاز كمبيوتر مزود بـ BIOS أو UEFI)،
- نظام الملفات (NTFS)،
- حدد صورة ISO مع نظام التشغيل، الخيار “ التثبيت القياسيويندوز".

انقر فوق "ابدأ"، بعد اكتمال العملية، يصبح "محرك الأقراص المحمول القابل للتمهيد" جاهزًا!
تتم عملية تحديث Windows العادية دون صعوبة كبيرة. ما عليك سوى التحقق من التحديثات المتاحة والنقر فوق الزر للتثبيت، ثم سيقوم Windows بكل شيء الوضع التلقائي. هذا مناسب جدًا لـ مستخدم عادي، ولكن ماذا تفعل عندما تحتاج إلى تثبيت Windows أو إعادة تثبيته عدة مرات أثناء عملك أو عندما تستخدم العديد من أجهزة الكمبيوتر التي تعمل بنظام Windows والتي تحتاج إلى التحديث. أوافق، في هذه الحالة، يمكن أن يستغرق تنزيل التحديثات وتثبيتها بشكل فردي وقتًا طويلاً ولا يؤدي إلى نتائج عكسية فحسب، بل قد يكون أيضًا عملية مزعجة.
قد يكون الحل هو تنزيل تحديثات Windows للتثبيت دون اتصال بالإنترنت على أي عدد من أجهزة الكمبيوتر. إذا كنت قد تحتاج إلى خيار مماثل، فسنخبرك في هذه المقالة بكيفية تنزيل Windows أو تثبيته أو تحديثه دون الوصول إلى الشبكة.
ملحوظة: سيتم عرض هذه العملية على نظام التشغيل Windows 10، ولكن هذا الإجراءيعمل أيضا في الإصدارات السابقة- ويندوز 7 و 8 و 8.1.
تحديث ويندوز دون اتصال
لتحديث جهاز الكمبيوتر الخاص بك الذي يعمل بنظام التشغيل Windows، تحتاج أولاً إلى تنزيل جميع التحديثات المتوفرة إلى موقع يمكنك الوصول إليه بسهولة، مثل محرك أقراص USB المحمول. للقيام بذلك، سنستخدم تطبيقًا محمولًا مجانيًا يسمى .
لذلك، دعونا تحميل التطبيق. بعد التنزيل، قم باستخراج الأرشيف المضغوط وتشغيل التطبيق. في مثالنا، تم فك ضغط الأرشيف في مجلد "PortUp" على سطح المكتب. يمكن دائمًا نقل هذا البرنامج المحمول إلى الوسائط المحمولة بمجرد الانتهاء من تنزيل التحديثات.
بمجرد فتح التطبيق، سيطلب منك Portable Update تنزيل العديد من الملفات المطلوبة للبحث عن تحديثات Windows وتنزيلها وتثبيتها. حدد جميع المربعات الحمراء وانقر فوق الزر "ابدأ" في الزاوية العلوية اليمنى من نافذة التطبيق.
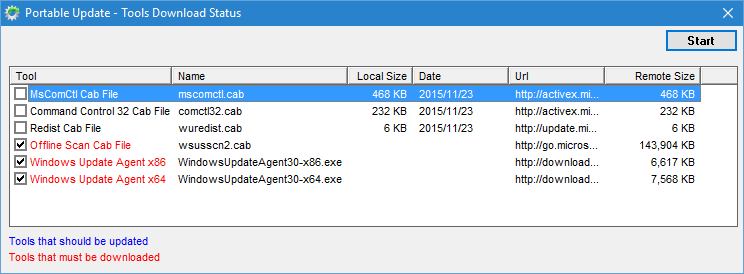
في المثال، فشل التطبيق في تحميل الملف "wsusscn2.cab" عدة مرات. إذا واجهت نفس المشكلة، قم بتنزيل الملف يدويًا ووضعه في مجلد "Toolbox".
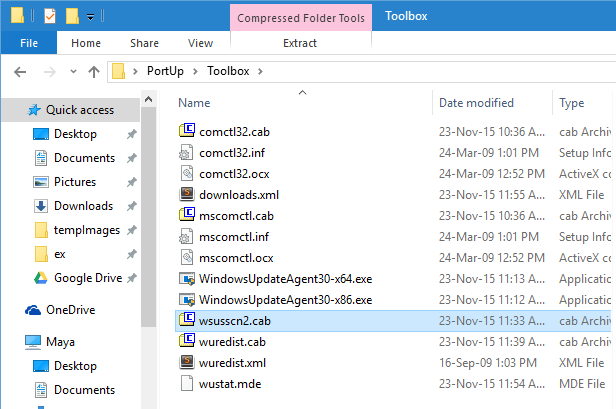
بعد تنزيل كافة الملفات المطلوبة، يتم نقلك إلى النافذة الرئيسية حيث يتم عرض التطبيق معلومات مفصلةعن النظام الحالي.
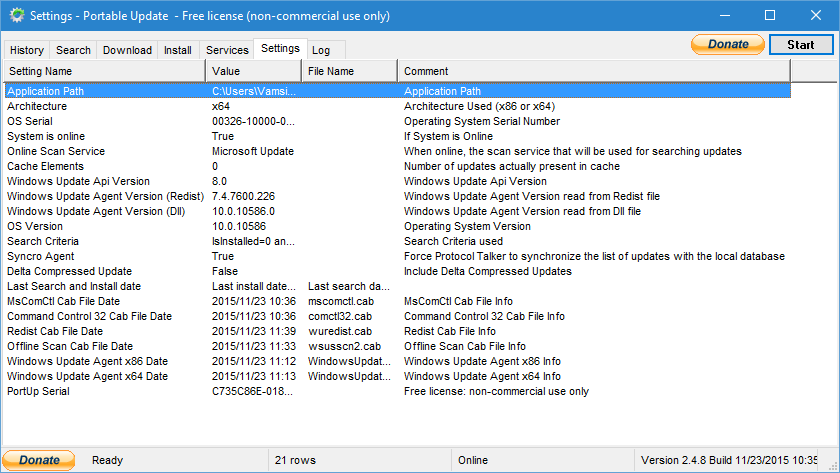
انتقل الآن إلى علامة التبويب "بحث" وانقر فوق الزر "ابدأ" لبدء البحث عن كافة تحديثات Windows المتاحة.
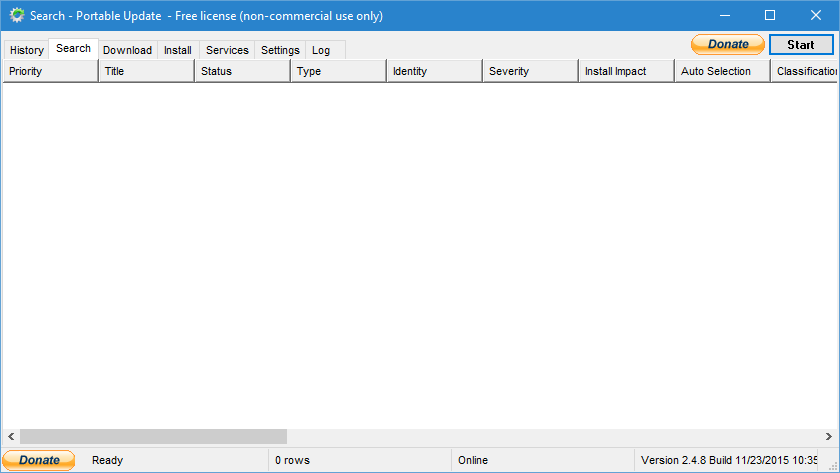
بمجرد اكتمال البحث، ستعرض علامة التبويب "بحث" جميع التحديثات المتاحة لنظام معين. تتجاهل علامة التبويب هذه كافة التحديثات المثبتة بالفعل على النظام.
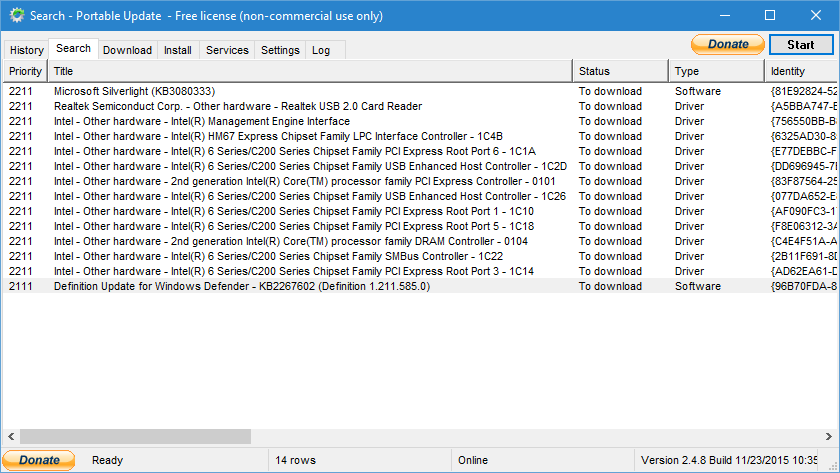
إذا انتقلت إلى علامة التبويب "تنزيل"، فيمكنك رؤية التحديثات المتوفرة لنظام التشغيل الحالي. في حالتنا، هذا هو نظام التشغيل Windows 10.

إحدى مزايا التحديث المحمول هي المعلومات الشاملة حول التحديث، على سبيل المثال، حجم الملفات التي تم تنزيلها، ونوع التحديث، وأولوية التحديث، والروابط لأوصاف حزم قاعدة المعارف، وحالة إعادة التشغيل، وما إلى ذلك. حدد كافة التحديثات التي تريد تثبيتها في وضع عدم الاتصال وانقر فوق الزر "ابدأ".
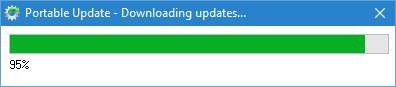
بعد اكتمال تنزيل التحديث، يمكنك تثبيت التحديثات التي تم تنزيلها في علامة التبويب "تثبيت". للتثبيت، حدد التحديث المناسب وانقر فوق الزر "ابدأ" في الزاوية اليمنى العليا.
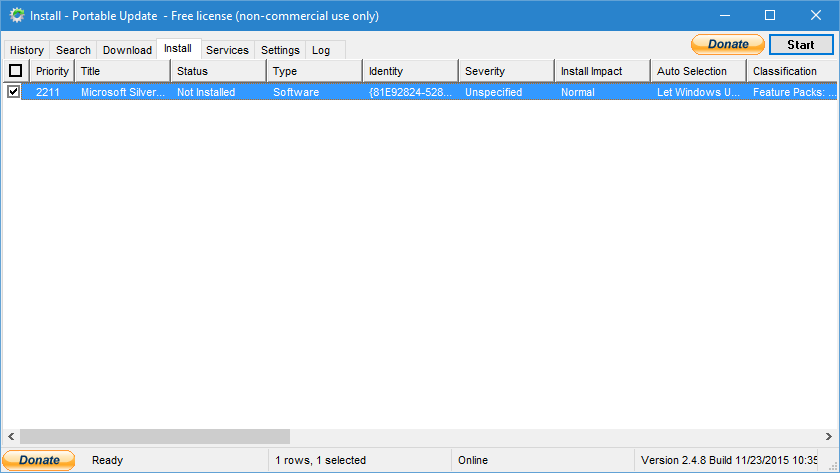
سيتم تخزين جميع التحديثات التي تم تنزيلها بواسطة Portable Update في مجلد يسمى "Cache".

نظرًا لأنه يتم تخزين كافة التحديثات محليًا، يمكنك نسخ مجلد Portable Update ونقله إلى الوسائط المحمولة وتثبيت التحديثات المطلوبة على جهاز كمبيوتر آخر، بشرط أن يكون لدى كلا الجهازين نفس أنظمة التشغيل.
كما ترون، يوفر التحديث المحمول طريقة ملائمة لتنزيل كافة تحديثات Windows المتوفرة للاستخدام دون اتصال بالإنترنت. إذا كنت تحتاج في بعض الأحيان إلى تنفيذ مهام مماثلة، فحاول استخدام هذا البرنامج.
أخبرنا في التعليقات بأفكارك حول استخدام Portable Update لتثبيت تحديثات Windows.