تقليل حجم Windows 7. إزالة المكونات عند الطلب. هل سيتم حذف مجلد WinSxS بعد التنظيف؟
WinSxS هو مجلد نظام Windows الذي يقوم بتخزين مكونات تحديث النظام. في كثير من الأحيان يصبح حجم هذا المجلد كبيرًا جدًا، نظرًا لأنه مع كل تحديث للنظام يتم استبدال ملفات النظام بملفات جديدة، ويتم تخزين نسخها القديمة في هذا المجلد لضمان إمكانية استعادة النظام في حالة حدوث ذلك عطل عند تثبيت التحديثات.
لماذا هذا المجلد كبير جدا؟?
في الحقيقة الحجم الفعلي لهذا المجلد لا يتجاوز 15 جيجا بايت، حيث أن معظم الملفات من مجلدات ويندوزومن المتوقع فيه باستخدام الروابط الصلبة. لهذا السبب مديري الملفاتيمكن أن يُظهر أن حجم هذا المجلد يزيد عن 15 جيجا بايت، نظرًا لأنهم يدركون حجم الروابط الثابتة.
ماذا ستكون العواقب إذا قمت ببساطة بحذف هذا المجلد؟?
يكتب الكثيرون على الإنترنت أنه يمكن ببساطة حذف محتويات هذا المجلد، وأنهم لم يروا أي فشل خطير في النظام بعد الحذف. لكن هذا غير صحيح على الإطلاق، والنقطة الأساسية هنا هي “لم يتم ملاحظتها”. قد يبدو لك أن كل شيء طبيعي، ولكن في الواقع، قد تكون هناك حالات فشل بالفعل في النظام، على الرغم من أنها قد لا تكون ملحوظة بعد. كانت هناك أيضًا حالات أنه بعد حذف هذا المجلد، لم يتمكن المستخدمون ببساطة من تشغيل النظام بشكل طبيعي. لذلك، لا تقم بحذف محتويات هذا المجلد.لا يمكن تنظيفه إلا باستخدام أدوات مساعدة خاصة.
أعتقد أنك تريد معرفة مقدار المساحة التي وفرتها عملية التنظيف. لذلك، افتح خصائص القرص (وليس مجلد WinSxS) واكتب وحدة التخزين مساحة حرة(بالبايت) أو التقط لقطة شاشة فقط.
تنظيف WinSxS في نظام التشغيل Windows 7
كان هناك تحديث مؤخرا (KB2852386)، والتي يمكنك من خلالها تقليل حجم مجلد WinSxS بأمان.
1. أنت بحاجة إلى تنزيل التحديث KB2852386.
للقيام بذلك، انتقل إلى: لوحة التحكم\جميع عناصر لوحة التحكم\Windows Update.
ثم انقر فوق التحقق من وجود تحديثات، ثم اضغط على الرابط تحديثات اختيارية.
ابحث عن تحديث في هذه القائمة KB2852386، ثم ضع علامة اختيار عليها. بعد ذلك انقر نعموتثبيت التحديثات. انتظر حتى ينتهي التثبيت.
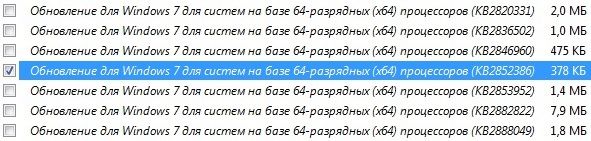
2. الآن يمكنك البدء في تحرير المساحة قرص النظام:
يفتح جهاز الكمبيوتر الخاص بي، انقر على قسم النظام انقر بزر الماوس الأيمن (عادةً محرك الأقراص C)، وانتقل إلى ملكيات.
انقر فوق الزر تنظيف القرص، وابحث عن العنصر "تنظيف تحديثات ويندوز» ، ووضع علامة عليها بعلامة.
ملحوظة. يتوفر خيار تنظيف التحديث فقط في حالة وجود ملفات يمكن حذفها.

وبعد ذلك سيطلب النظام تأكيد هذه العملية، انقر فوق الزر "حذف الملفات"، وانتظر حتى تكتمل هذه العملية.

عند اكتمال عملية تنظيف القرص، قم بإعادة تشغيل جهاز الكمبيوتر الخاص بك.
هل سيتم حذف مجلد WinSxS بعد التنظيف؟?
لا، لكن عدد المجلدات الفرعية والملفات الموجودة فيه سينخفض، وبالتالي حجمه.
ما تتم إزالته بالضبط?
ملفات التحديث غير المستخدمة. لا تشارك هذه الملفات في تشغيل النظام، لأن الملفات من التحديثات الأحدث تُستخدم بالفعل بدلاً من ذلك.
مثل كل الحديث أنظمة التشغيليقوم Windows 7 بإجراء الكثير من العمليات في الخلفية، غير مرئية للمستخدم، ومصممة لتوفيرها بداية سريعةالبرامج والملفات. يتم إنفاق الكثير على احتياجات النظام هذه. مساحة القرص، وإذا لم يكن هذا ملحوظًا على محرك أقراص ثابت كبير، فيمكن أن تنفد المساحة الحرة الصغيرة على SSD بسرعة كبيرة. هناك أربع طرق لتقليل حجم ملفات النظام.يقع مجلد WinSxS في C:\Windows\WinSxS ويشغل مساحة كبيرة ويستمر في النمو. تتراكم الملفات غير الضرورية في هذا المجلد، على سبيل المثال، مكونات النظام القديمة، وكلما طالت مدة نظام التشغيل لديك، تم حذفه المزيد من المجلد WinSxS.
يشغل المجلد في الواقع مساحة أقل مما يبدو، ولكن إذا كنت تقدر كل جيجابايت من المساحة الحرة، فيمكنك حذف محتوياته بانتظام.
لماذا ينمو مجلد WinSxS؟
عند تثبيت أي تحديثات للنظام، يتم استبدال الملفات القديمة بأخرى جديدة، ويتم حفظ جميع الخيارات القديمة في مجلد WinSxS في حالة وجود أخطاء.
يتم نقل الملفات من مجلد Windows إلى WinSxS باستخدام الروابط الثابتة، ويقبلها مديرو الملفات كحجم حقيقي. ولذلك، قد يتم عرض حجم المجلد بشكل غير صحيح، ولكن في الواقع لا يزيد وزنه عادة عن 15 جيجابايت.
ومع ذلك، إذا كنت ترغب في تنظيف النظام الخاص بك من الملفات غير الضرورية، هناك عدة طرق للقيام بذلك.
تنظيف تحديثات ويندوز
في سطر الأوامر، تحتاج إلى كتابة cleanmgr، وستظهر لك الأداة المساعدة المضمنة مقدار المساحة التي يمكنك تحريرها. كل ما عليك فعله هو تحديد "تنظيف تحديثات Windows" والنقر فوق "موافق".
إذا كنت تستخدم نفس نظام التشغيل لعدة سنوات، فمن المحتمل أن يكون لديك بضعة غيغابايت من المساحة الحرة التي تم تحريرها.
في المرة التالية التي تقوم فيها بإعادة التشغيل، سيقضي Windows 7 بضع دقائق في التنظيف ملفات النظامقبل أن تتمكن من رؤية سطح المكتب الخاص بك مرة أخرى. إذا لم يكن لديك هذا الخيار، فمن المحتمل أنك لم تقم بتحديث Windows لفترة طويلة. ثَبَّتَ آخر التحديثاتالنظام، وسوف تظهر.
على عكس Windows 7، يقوم Windows 8 و8.1 بمسح التحديثات تلقائيًا في برنامج الجدولة. يقوم Windows بتنظيف المجلد وفقًا لجدول زمني باستخدام مهمة Microsoft – Windows – Serviceing – StartComponentCleanup، والتي يتم تشغيلها تلقائيًا في خلفيةويزيل المكونات بعد 30 يومًا من تثبيت التحديثات.
إذا كنت تريد إزالة التحديثات يدويًا، فافتح Disk Cleanup (تنظيف القرص)، وتحقق من Windows Update Cleanup، ثم انقر فوق OK (موافق).
يوفر Windows 8.1 المزيد من الخيارات لحذف الملفات بنفسك. يمكنك حذف كل شيء هناك الإصدارات السابقة، حتى في حالة عدم مرور 30 يومًا على تثبيت الأجهزة الجديدة. للقيام بذلك، تحتاج إلى تشغيل سطر الأوامر كمسؤول وإدخال الأوامر اللازمة.
على سبيل المثال، يقوم أمر واحد بإزالة جميع إصدارات التحديث دون الانتظار لمدة 30 يومًا:
DISM.exe /online /Cleanup-Image /StartComponentCleanup
آخر يزيل الملفات اللازمة لإزالة حزم التحديث. بعد إدخال هذا الأمر لن تتمكن من الحذف الحزم المثبتةالتحديثات:
DISM.exe /online /Cleanup-Image /SPSuperseded
سيقوم أمر آخر بإزالة كافة الإصدارات القديمة من كل مكون. بعد ذلك، لن تتمكن من إزالة كافة حزم الخدمة المثبتة:
DISM.exe /online /Cleanup-Image /StartComponentCleanup /ResetBase
إزالة المكونات عند الطلب
حديث إصدارات ويندوزتسمح لك بتشغيل مكونات النظام عند الطلب. قائمة الوظائف موجودة في النافذة " مكونات الويندوز"، والتي يمكن الوصول إليها من لوحة التحكم.
حتى لو لم تقم بتثبيت أي منها، أي أنه لم يتم التحقق منها، فإن المكونات لا تزال مخزنة على القرص الصلب الخاص بك في مجلد WinSxS. إذا كنت ترغب في تثبيتها، فلا يتعين عليك تنزيل أي شيء، يمكنك القيام بذلك من المجلد.
ومع ذلك، فحتى المكونات غير المستخدمة تشغل مساحة على محرك الأقراص الثابتة لديك، وإذا كانت المساحة الفارغة مهمة جدًا بالنسبة لك، فيمكنك حذفها.
أضاف Windows 8 خيارًا جديدًا يسمح لك بإزالة جميع هذه الملفات من WinSxS، وإذا كنت بحاجة إليها فجأة، فيمكنك تنزيلها من Microsoft.
لإزالة المكونات، افتح سطر الأوامر وأدخل الأمر التالي:
DISM.exe / عبر الإنترنت / الإنجليزية / الحصول على الميزات / التنسيق: الجدول
سترى المكونات المختلفة وحالتها.
لإزالة ميزة من النظام، يمكنك استخدام الأمر التالي، مع استبدال NAME باسم الميزة التي تريد إزالتها.
DISM.exe / عبر الإنترنت / تعطيل الميزة / اسم الميزة: الاسم / إزالة
إذا قمت بتشغيل الأمر /GetFeatures مرة أخرى، فسترى أن حالة الميزة قد تغيرت إلى: "معطل مع إزالة الحمولة" ملفات مفيدة") بدلاً من "معطل" فقط.
بعض الإعدادات الموضحة موجودة في مربع الحوار "خصائص النظام". يمكن أيضًا استدعاؤه من لوحة التحكم، ولكن في رأيي أنه من الأسهل فتح قائمة "ابدأ"، والنقر بزر الماوس الأيمن على رابط "الكمبيوتر" واختيار "الخصائص". في النافذة التي تظهر، انقر على الرابط " خيارات إضافيةالأنظمة" (إعدادات النظام المتقدمة).
ملف المبادلة
لنبدأ بالقضية الأكثر إثارة للجدل. يقوم Windows بإنشاء ملف ترحيل صفحات على قرص النظام (والذي لا يُطلق عليه في بعض الأحيان اسم ملف المبادلة بشكل صحيح تمامًا). يتم تحديد الحجم الأولي لهذا الملف حسب الحجم كبش- كلما كان الأمر كذلك المزيد من الملفمقايضات.
يُسمى هذا الملف "Pagefile.sys" ويتم تخزينه افتراضيًا في الدليل الجذر لمحرك أقراص النظام. يمكن تقليله أو نقله إلى قرص البيانات. كلا الخيارين لهما الكثير من الإيجابيات والسلبيات، ويمكنني كتابة مقال كامل حول حساب الحجم الصحيح لملف ترحيل الصفحات، ولكن في وقت آخر.
لتغيير إعدادات ملف ترحيل الصفحات، انقر فوق زر الإعدادات في قسم الأداء ضمن علامة التبويب خيارات متقدمة في نافذة خصائص النظام. في مربع الحوار "خيارات الأداء" الذي يظهر، افتح علامة التبويب "خيارات متقدمة" (مرة أخرى) وانقر فوق الزر "تغيير" في قسم "الذاكرة الظاهرية".
أولاً، قم بإلغاء تحديد مربع الاختيار "الإدارة تلقائيًا". وبعد ذلك، سوف تصبح جميع الخيارات الأخرى متاحة.
نظرًا لأن جهاز الكمبيوتر الخاص بي لا يعاني من نقص في ذاكرة الوصول العشوائي (RAM)، قمت بتحديد حجم ملف الصفحة الأولي بـ 1024 ميجابايت، مما يسمح له بالتوسيع حتى 4 جيجابايت حسب الحاجة. بعد تغيير الإعدادات، لا تنس النقر على زر "Set".
لنقل ملف ترحيل الصفحات إلى محرك أقراص آخر، حدد الخيار No Paging File وانقر فوق الزر Set. ثم اختر من القائمة القرص المطلوبوحدد الحجم أو حدد خيار الحجم الذي يديره النظام. انقر فوق "تعيين".
ملف السبات
يدعم Windows وضعين لتوفير الطاقة: وضع السكون والإسبات. هذا الأخير مناسب بشكل أساسي لأجهزة الكمبيوتر المحمولة. أجهزة الكمبيوتر المكتبية، كقاعدة عامة، لا تحتاج إلى وضع السبات، خاصة إذا كانت لديها طاقة موثوقة غير منقطعة.
عند السبات، يقوم النظام بإنشاء ملف مخفي"hiberfil.sys"، الذي يتم تخزينه في الدليل الجذر لقرص النظام. بشكل افتراضي، يستخدم 75% من مساحة القرص المتوفرة.
إذا كان جهاز الكمبيوتر الخاص بك يحتوي على قرص صغير، فيمكنك تعطيل وضع الإسبات من سطر الأوامرمع حقوق المسؤول. للقيام بذلك، أدخل قائمة "ابدأ" في شريط البحث. الكلمة الرئيسية « كمد"(بدون علامتي الاقتباس) ثم اضغط على ++. في نافذة موجه الأوامر التي تظهر، أدخل الأمر powercfg.exe -h إيقافثم انقر فوق (يمكنك تمكين وضع السبات بنفس الأمر، ولكن بدلاً من إيقاف تشغيله، يتعين عليك استبداله). من سطر الأوامر، يمكنك أيضًا التحقق من حجم ملفات المبادلة والإسبات باستخدام الأمر دير ج:\ /as.
استعادة النظام
تتيح لك وظيفة "استعادة النظام" إرجاع ما سبق إذا لزم الأمر إعدادات النظام، ويحفظ أيضًا الإصدارات السابقة ملفات مهمة. للقيام بذلك، يقوم النظام بشكل دوري بإنشاء نقاط الاستعادة - لقطات من الحالة الحالية للنظام. يتم حفظ هذه المعلومات بشكل طبيعي على قرص النظام وتشغل مساحة ثمينة. من حيث المبدأ، يمكن تعطيل إنشاء نقاط الاستعادة بالكامل، لكنني لا أوصي بذلك. ومن الأفضل تحديد المساحة المخصصة لتخزينها.
للقيام بذلك، افتح مربع الحوار "خصائص النظام" وحدد علامة التبويب "حماية النظام". حدد محرك أقراص النظام (C :) في القائمة وانقر فوق الزر "تكوين". في مربع الحوار الذي يظهر، يمكنك تكوين استخدام مساحة القرص. كما ترون، قمت بتخصيص 3% فقط من إجمالي مساحة القرص لنقاط الاسترداد. وهذا يكفي لحفظ العديد من نقاط الاستعادة، وهو ما يكفي للعودة إليها الحالة السابقةالأنظمة عند ظهور المشاكل.

فهرس الملف
يعد Windows Search أمرًا رائعًا، ولكن كل الأشياء الجيدة تأتي بثمن. جميع الملفات في مجلدات المستخدم، وأيضا رسائل البريد الإلكتروني، تتم فهرستها لمزيد من البحث حسب المحتوى أو الخصائص. يتم تخزين هذه المعلومات كمجموعة من الملفات في المجلد المخفيعلى قرص النظام. يمكن أن يصل إجمالي حجم الفهرس إلى عدة غيغابايت، اعتمادًا على عدد الملفات المفهرسة.
1. على محرك البيانات، قم بإنشاء مجلد فارغ جديد لملفات الفهرس. في المثال الخاص بي، هذا هو مجلد "الفهرس" الموجود على محرك الأقراص "X:".
2. في شريط البحث بقائمة ابدأ، أدخل الكلمة الأساسية "الفهرس" (بدون علامتي الاقتباس). من قائمة النتائج، حدد خيارات الفهرسة.
3. في مربع الحوار الذي يظهر، انقر فوق الزر "خيارات متقدمة".
4. في قسم "موقع الفهرس"، تتم الإشارة إلى الموقع الحالي لملفات الفهرس - بشكل افتراضي " C:\ProgramData\Microsoft" انقر فوق الزر "تحديد جديد" وحدد المجلد الذي تم إنشاؤه في الخطوة 1. انقر فوق موافق.









