دعم الألعاب القديمة في نظام التشغيل Windows 10
ستعمل معظم تطبيقات Windows على Windows 10. وإذا كانت تعمل على Windows 7، فمن المؤكد أنها ستعمل على Windows 10. ومع ذلك، لن تعمل بعض البرامج القديمة بعد الآن، ولكن هناك العديد من الطرق لجعل البرامج القديمة تعمل على Windows 10.
تشغيل كمسؤول
يبدو أن نظام التشغيل Windows 10 من Microsoft قد خضع لتغيير كبير. سيتم تشغيل العديد من التطبيقات التي تم تطويرها لنظام التشغيل Windows XP على الإصدارات الحديثة من Windows، مع استثناء واحد صغير. في عصر Windows XP، كان المستخدمون يميلون إلى استخدام أجهزة الكمبيوتر الخاصة بهم كمسؤول طوال الوقت. تم إنشاء التطبيقات على افتراض أن لديهم وصول المسؤول وتوقفوا عن العمل إذا لم يكن لديهم ذلك. تعمل الأداة المساعدة UAC (التحكم في حساب المستخدم) على إصلاح هذه المشكلة، ولكن في البداية كانت هناك مشكلات في بعض الأحيان.
إذا كان التطبيق القديم لا يعمل بشكل صحيح، فحاول النقر بزر الماوس الأيمن على اختصاره أو ملف exe قائمة السياقحدد "تشغيل كمسؤول" لتشغيله بهذه الحقوق. إذا كان وصول المسؤول مطلوبًا، فيمكنك تعيينه في إعدادات التوافق ليتم تشغيله دائمًا كمسؤول.
إعدادات التوافق
تتضمن إعدادات Windows 10 خيارات توافق يمكنها تشغيل التطبيقات القديمة. للوصول إليها، انقر بزر الماوس الأيمن فوق اختصار التطبيق أو ملف .exe وحدد خصائص. في نظام التشغيل Windows 10، من قائمة "ابدأ"، انقر بزر الماوس الأيمن فوق الاختصار، وحدد "فتح مجلد الملف"، ثم انقر بزر الماوس الأيمن فوق الاختصار وحدد "خصائص". انقر فوق علامة التبويب التوافق. يمكنك النقر فوق الزر "تشغيل مستكشف أخطاء التوافق ومصلحها" للوصول إلى واجهة المعالج، أو ببساطة قم بتكوين الخيارات بنفسك.
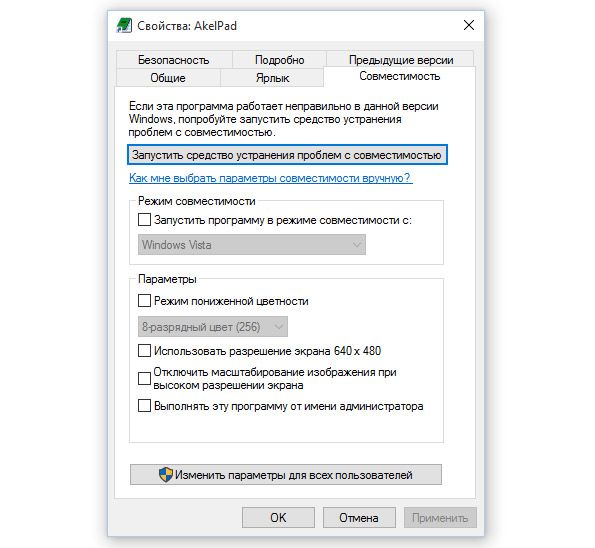
على سبيل المثال، إذا كان أحد التطبيقات لا يعمل بشكل صحيح على نظام التشغيل Windows 10 ولكنه يعمل بشكل صحيح على نظام التشغيل Windows XP، فحدد مربع الاختيار "تشغيل هذا البرنامج في وضع التوافق لـ:" وحدد "Windows XP (Service Pack 3)" من القائمة المنسدلة .
جرب العديد من الإعدادات الأخرى أيضًا. على سبيل المثال، قديمة جدا العاب ويندوز 10 يمكن أن يعمل عند تحديد خيار "وضع الألوان المنخفضة". على شاشات DPI العالية، قد تحتاج إلى استخدام خيار "تعطيل تغيير حجم الصورة على دقة الشاشة العالية" حتى يبدو البرنامج طبيعيًا.
برامج التشغيل غير الموقعة أو برامج تشغيل 32 بت
64 بت نسخة ويندوز 10 يستخدم توقيع تنفيذ برنامج التشغيل ويتطلب كل شيء برامج التشغيل المثبتةكان لديه توقيع صالح. لا تتطلب إصدارات 32 بت من نظام التشغيل Windows 10 هذا بشكل عام، لكن إصدارات 32 بت من نظام التشغيل Windows 10 التي تعمل على أجهزة الكمبيوتر الجديدة المزودة بـ UEFI تتطلب برامج تشغيل موقعة. فهو يساعد على تحسين الأمان والاستقرار من خلال حماية نظامك من برامج التشغيل التي قد تكون ضارة أو غير مستقرة. يمكنك تثبيت برامج التشغيل غير الموقعة إذا كنت متأكدًا من أنها آمنة ولديك سبب وجيه للقيام بذلك.
إذا كانت قديمة برمجةيحتاج البرنامج الذي تريد تثبيته إلى برامج تشغيل غير موقعة، ويمكنك استخدام خيار التنزيل الخاص لتثبيتها. في حالة توفر برامج تشغيل 32 بت فقط، فسيتعين عليك استخدام إصدار 32 بت من Windows 10. ويتطلب إصدار 64 بت من Windows 10 برامج تشغيل 64 بت.
الألعاب التي تتطلب SafeDisc وSecuROM DRM
لن يتمكن Windows 10 من تشغيل الألعاب التي تستخدم SafeDisc أو SecuROM DRM. يمكن أن تؤدي مخططات إدارة الحقوق الرقمية هذه إلى بعض المشكلات الكبيرة جدًا. بشكل عام، من الجيد جدًا أن نظام التشغيل Windows 10 لا يسمح لك بتثبيت هذه القمامة التي تلوث النظام فقط. لسوء الحظ، هذا يعني أن بعض الألعاب القديمة التي يتم توزيعها على أقراص مضغوطة أو أقراص DVD فعلية لن تتمكن من التثبيت والتشغيل بشكل صحيح.
صحيح أن لديك العديد من الخيارات الأخرى لكيفية تشغيل هذه الألعاب، بما في ذلك البحث عن الكراك "بدون قرص مضغوط" (وهو أمر قد يكون غير آمن للغاية)، أو إعادة طلب اللعبة من خدمة توزيع رقمية مثل GOG أو Steam، أو التحقق من معلومات المطور. موقع الويب لمعرفة ما إذا كان يقدم تصحيحًا يزيل إدارة الحقوق الرقمية.
تتضمن الاختراقات الأكثر تقدمًا التثبيت والتنزيل النسخة القديمة Windows بدون هذا القيد، أو محاولة تشغيل اللعبة على جهاز افتراضي بإصدار أقدم من Windows.
الأجهزة الافتراضية من إصدارات البرامج السابقة
ميزة خاصة ممكّنة لنظام التشغيل Windows 7 " وضع ويندوزإكس بي." في الواقع، يتم تشغيله فقط الآلة الافتراضيةمع مجانا ترخيص ويندوز XP. لا يحتوي نظام التشغيل Windows 10 على وضع Windows XP، ولكن لا يزال بإمكانك إنشاء وضع Windows XP الخاص بك.
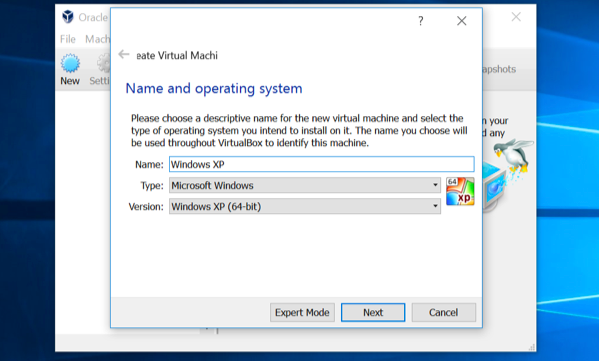
كل ما تحتاجه هو برنامج يقوم بتشغيل الجهاز الظاهري، مثل VirtualBox، ورخصة احتياطية لنظام التشغيل Windows XP. قم بتثبيت هذه النسخة من Windows في جهاز افتراضي، ويمكنك تشغيل البرنامج على هذا الإصدار القديم من Windows، في نافذة على سطح المكتب لديك سطح مكتب ويندوز 10.
يعد هذا حلًا معقدًا إلى حد ما، ولكن يجب أن يعمل دائمًا بشكل صحيح - إلا إذا كان البرنامج بحاجة إلى التفاعل مع الأجهزة مباشرة. الأجهزة الافتراضية لديها دعم طرفي محدود.
تطبيقات دوس وويندوز 3.1
لا تدعم الإصدارات الأحدث من Windows ألعاب DOS الكلاسيكية والتطبيقات القديمة الأخرى بشكل كامل. تتيح لك الأداة المساعدة DOSBox تشغيل تطبيقات DOS القديمة، وخاصة ألعاب DOS، في نافذة على سطح المكتب. استخدم DOSBox لتشغيل تطبيقات DOS القديمة بدلاً من الاعتماد عليها سطر الأوامر. سوف يعمل DOSBox بشكل أفضل.
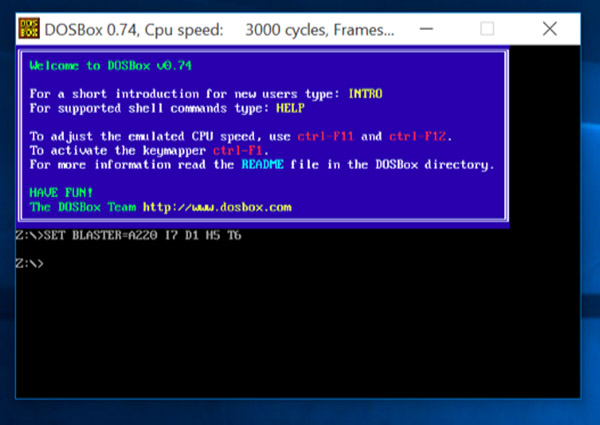
Windows 3.1 هو في الأساس أيضًا تطبيق DOS. هذا يعني أنه يمكنك تثبيت Windows 3.1 في DOSBox وتشغيل الإصدار الأقدم 16 بت تطبيقات ويندوز 3.1 في دوس بوكس.
برنامج 16 بت
لم تعد برامج 16 بت تعمل على إصدارات 64 بت من Windows. إصدارات 64 بت من Windows لا تحتوي ببساطة على طبقة التوافق WOW16 التي تسمح بتشغيل تطبيقات 16 بت. حاول تشغيل تطبيق 16 بت على إصدار 64 بت من Windows وستظهر لك رسالة: "لا يمكن تشغيل هذا التطبيق على جهاز الكمبيوتر".
إذا كنت تريد تشغيل تطبيقات 16 بت، فأنت بحاجة إلى تثبيت الإصدار 32 بت من نظام التشغيل Windows 10 بدلاً من الإصدار 64 بت. لكن ليس عليك إعادة تثبيت كل شيء نظام التشغيل- بدلاً من ذلك، ما عليك سوى تثبيت إصدار 32 بت من Windows على جهاز افتراضي وتشغيل التطبيق هناك. أو يمكنك حتى تثبيت Windows 3.1 في DOSBox.
المواقع التي تتطلب Java أو Silverlight أو ActiveX أو Internet Explorer
يستخدمه Windows 10 كمتصفح افتراضي مايكروسوفت الجديدةحافة. لا يتضمن Edge دعمًا لـ Java أو ActiveX أو Silverlight أو التقنيات الأخرى. لقد أسقط Chrome أيضًا دعم المكونات الإضافية NPAPI مثل Java وSilverlight.
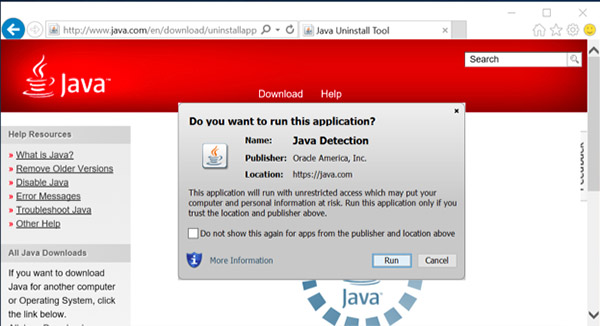
لاستخدام تطبيقات الويب القديمة التي تتطلب هذه التقنيات، قم بتشغيل متصفح الويب إنترنت إكسبلورر، والذي لا يزال مضمنًا في نظام التشغيل Windows 10 لأسباب تتعلق بالتوافق - فهو لا يزال يدعم ActiveX. يمكنك أيضًا الاستمرار في العمل مع Java وSilverlight في متصفح Mozilla Firefox.
يمكن تشغيل Internet Explorer من القائمة "ابدأ". يمكنك أيضًا فتح القائمة في مايكروسوفت ايدجوحدد خيار "فتح باستخدام Internet Explorer" لفتح صفحة الويب الحالية مباشرة في Internet Explorer.
بشكل عام، إذا كان التطبيق القديم لا يعمل على نظام التشغيل Windows 10، فمن الجيد محاولة العثور على بديل حديث يعمل بشكل صحيح.
على أية حال، إذا تم تشغيلها على نظام التشغيل Windows 7، فلا ينبغي أن تكون هناك أي صعوبات. قد لا تبدأ بعض البرامج القديمة بشكل خاص في المرة الأولى، ولكن هناك عدة طرق لحل هذه المشكلة.
تنطبق النصائح الواردة أدناه على مجموعة واسعة من التطبيقات، بدءًا من برامج نظام التشغيل Windows XP والإصدارات الأقدم العاب كمبيوترمع حماية DRM للتطبيقات تحت DOS وWindows 3.1.
تشغيل كمسؤول
تعمل العديد من التطبيقات المكتوبة لنظام التشغيل Windows XP دون مشاكل في الإصدارات الحديثة من Windows، ولكن هناك تحذير واحد. في مرات ويندوزفي نظام التشغيل XP، كان المستخدم العادي يتمتع عادة بحقوق المسؤول، وتم تصميم التطبيقات مع أخذ ذلك في الاعتبار. إذا لم تكن لديك حقوق المسؤول، فقد لا يتم تشغيلها. أدى ظهور التحكم في حساب المستخدم إلى وضع حد للاستخدام المستمر للبرامج التي تتمتع بحقوق المسؤول، وقد أدى ذلك في البداية إلى حدوث مشكلات معينة.
إذا كان أحد التطبيقات القديمة لا يعمل بشكل صحيح، فحاول النقر بزر الماوس الأيمن على اختصاره أو ملف exe. وتحديد خيار "تشغيل كمسؤول". إذا كان البرنامج يحتاج حقًا إلى حقوق المسؤول، فيمكنك تكوينه بحيث يعمل دائمًا كمسؤول، وهو ما سيتم مناقشته أدناه.
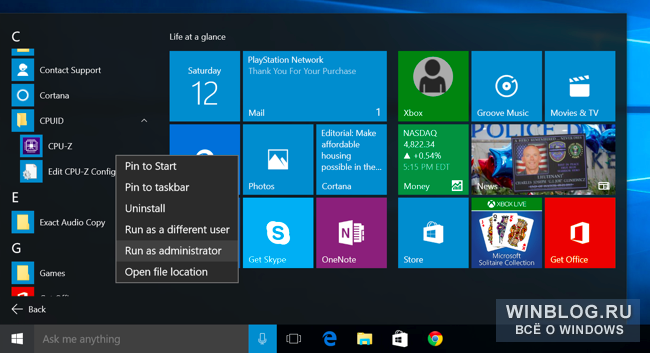
إعدادات التوافق
يحتوي Windows على إعدادات التوافق التي تسمح للتطبيقات القديمة بالعمل بشكل صحيح. للوصول إليها، انقر بزر الماوس الأيمن على اختصار التطبيق أو ملف .exe وحدد خصائص. للوصول إلى الاختصار في نظام التشغيل Windows 10، انقر بزر الماوس الأيمن على أيقونة التطبيق في قائمة "ابدأ" وحدد خيار "فتح موقع الملف"، ثم في المجلد الذي يفتح، انقر بزر الماوس الأيمن على اختصار التطبيق وحدد "خصائص". . افتح علامة التبويب التوافق. هنا يمكنك استخدام الزر "تشغيل مستكشف أخطاء التوافق ومصلحها" أو القيام بذلك بنفسك.
على سبيل المثال، إذا كان أحد التطبيقات لا يعمل على نظام التشغيل Windows 10 ولكنه يعمل بشكل جيد على نظام التشغيل Windows XP، فحدد مربع الاختيار "تشغيل هذا البرنامج في وضع التوافق" وحدد خيار "Windows XP Service Pack 3" (Service Pack 3)).
يمكنك تجربة إعدادات أخرى. على سبيل المثال، يمكن أن تعمل الألعاب القديمة جدًا إذا قمت بتمكين "وضع الألوان المخفض". وعلى الشاشات عالية الدقة، يمكنك تحديد الخيار "تعطيل قياس العرض على إعدادات DPI العالية" حتى يبدو البرنامج طبيعيًا.
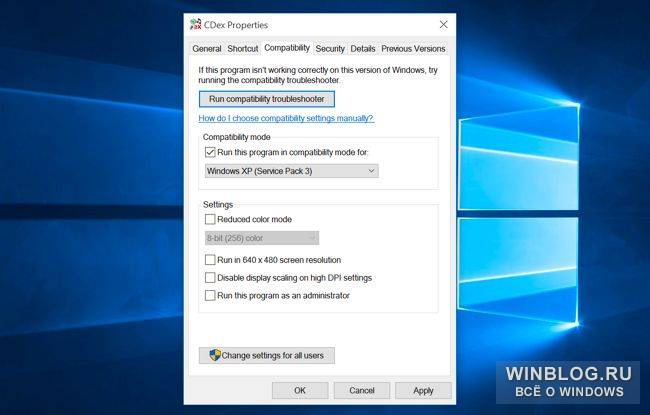
برامج تشغيل 32 بت وغير موقعة
يستخدم الإصدار 64 بت من نظام التشغيل Windows 10 التحقق القسري من توقيع برنامج التشغيل، لذلك لا يمكنك ببساطة تثبيت برنامج تشغيل غير موقع. في الإصدار 32 بت من نظام التشغيل Windows 10، يكون هذا أسهل، لكن أجهزة الكمبيوتر الجديدة المزودة بـ UEFI تتطلب أيضًا برامج تشغيل موقعة. يؤدي ذلك إلى تحسين أمان النظام واستقراره من خلال حمايته من برامج التشغيل الضارة وغير الموثوق بها. لا يمكن تثبيت برامج التشغيل غير الموقعة إلا إذا كان ذلك ضروريًا حقًا وكانت سلامتها مضمونة.
إذا كانت البرامج القديمة تتطلب برامج تشغيل غير موقعة، فسيتعين عليك استخدامها خيار خاصتمهيد النظام لتثبيتها. لو السائقين الضرورية 32 بت، سيتعين عليك ذلك، نظرًا لأن برامج تشغيل 64 بت فقط هي التي ستعمل في 64 بت.
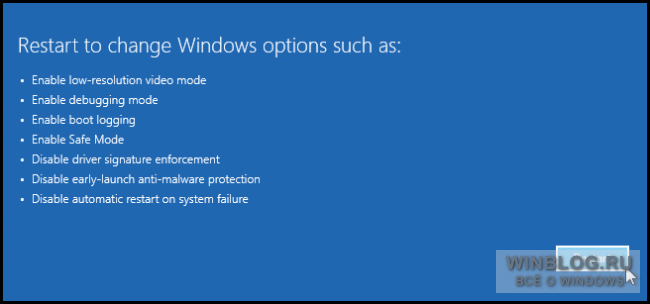
الألعاب المزودة بحماية DRM SafeDisc وSecuROM
الألعاب المزوّدة بحماية SafeDisc وSecuROM DRM لا تعمل على نظام التشغيل Windows 10. تمثل تقنيات إدارة الحقوق الرقمية هذه مشكلة أكثر مما تستحق، لذلك من الجيد أن نظام التشغيل Windows 10 لم يعد يسمح لها بإفساد نظامك. ومع ذلك، لهذا السبب، فإن بعض الألعاب القديمة الموجودة على الأقراص المضغوطة وأقراص DVD مع هذه الحماية، لسوء الحظ، لن يتم تشغيلها والعمل بشكل طبيعي.
قد يكون هناك عدة طرق للخروج: ابحث عن تصحيح "بدون قرص مضغوط" للعبة معينة (ومع ذلك، فمن المحتمل أن يكون غير آمن للغاية، حيث يتم العثور على مثل هذه التصحيحات على مواقع القراصنة المشكوك فيها)؛ شراء اللعبة من متجر GOG أو Steam الرقمي؛ أو ابحث عن التصحيح الرسمي الذي يزيل حماية إدارة الحقوق الرقمية على موقع الويب الخاص بالناشر أو المطور.
الخيار الأكثر تقدمًا هو تثبيت إصدار ثانٍ أقدم من Windows على جهاز الكمبيوتر الخاص بك بالتوازي مع Windows 10، أو محاولة تشغيل اللعبة في جهاز ظاهري يعمل بإصدار أقدم من Windows. من الممكن أن تكون قوة الجهاز الظاهري كافية - فالألعاب التي تتمتع بحماية إدارة الحقوق الرقمية هذه عادة ما تكون قديمة جدًا ولا تتطلب موارد حديثة.
الأجهزة الافتراضية للبرامج القديمة
كان لدى Windows 7 "وضع Windows XP" خاص - وهو في الأساس جهاز افتراضي مدمج به رخصة مجانيةويندوز إكس بي. تمت إزالة هذا الوضع من نظام التشغيل Windows 10، ولكن يمكنك تنفيذه بنفسك.
كل ما تحتاجه هو برنامج لإنشاء أجهزة افتراضية، على سبيل المثال، وترخيص Windows XP صالح. يمكنك تثبيت نظام التشغيل Windows XP على جهاز ظاهري واستخدامه في نافذة منفصلة داخل نظام التشغيل Windows 10.
يتسم الحل بأنه كثيف الاستخدام للموارد ومعقد، ولكنه فعال في معظم الحالات - إلا إذا كان البرنامج الذي من المفترض استخدامه بهذه الطريقة لا يحتاج إلى الوصول مباشرة إلى المعدات والأجهزة. تدعم الأجهزة الافتراضية عددًا محدودًا فقط من الأجهزة الطرفية.
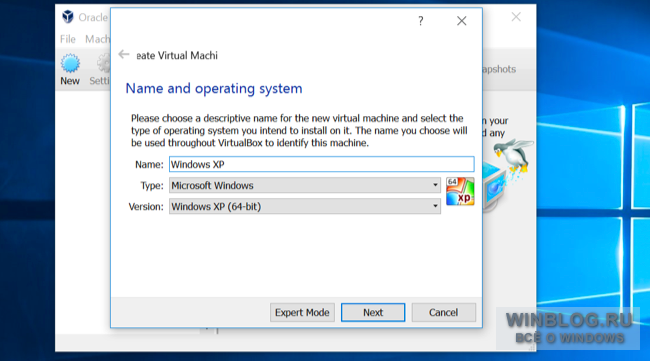
تطبيقات لنظام التشغيل DOS وWindows 3.1
| مواد |
وضع التوافق برامج ويندوز 10 يسمح لك بتشغيل البرامج على جهاز الكمبيوتر الخاص بك والتي تعمل بشكل طبيعي فقط الإصدارات السابقة Windows، ولكن في أحدث نظام تشغيل، لا يبدأ البرنامج أو يعمل مع وجود أخطاء. تتناول هذه التعليمات كيفية تمكين وضع التوافق لنظام التشغيل Windows 8 أو 7 أو Vista أو XP في نظام التشغيل Windows 10 لإصلاح أخطاء بدء تشغيل البرنامج.
افتراضيًا، يعرض Windows 10 تمكين وضع التوافق تلقائيًا بعد فشل البرنامج، ولكن فقط في بعضها وليس دائمًا. إن تمكين وضع التوافق يدويًا، والذي كان يتم تنفيذه سابقًا (في أنظمة تشغيل سابقة) من خلال خصائص البرنامج أو اختصاره، لم يعد متاحًا الآن لجميع الاختصارات وفي بعض الأحيان تحتاج إلى استخدام أداة خاصة لهذا الغرض. دعونا نفكر في كلتا الطريقتين.
تمكين وضع التوافق من خلال خصائص البرنامج أو الاختصار
الطريقة الأولى لتمكين وضع التوافق في نظام التشغيل Windows 10 بسيطة للغاية - انقر بزر الماوس الأيمن على الاختصار أو ملف قابل للتنفيذالبرنامج، حدد "الخصائص" وافتح علامة التبويب "التوافق" إذا وجدت.
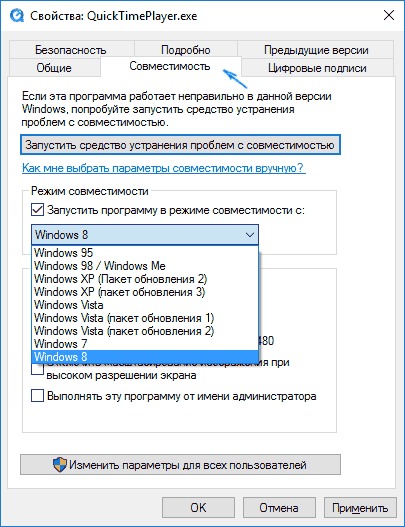
كل ما عليك فعله هو ضبط معلمات وضع التوافق: تحديد إصدار Windows الذي يعمل فيه البرنامج دون أخطاء. إذا لزم الأمر، قم بتمكين البرنامج ليعمل كمسؤول أو بدقة شاشة أقل ووضع ألوان أقل (للبرامج القديمة جدًا). ثم قم بتطبيق الإعدادات التي قمت بها. في المرة القادمة، سيتم إطلاق البرنامج مع تغيير المعلمات بالفعل.
كيفية تمكين وضع التوافق مع الإصدارات السابقة في نظام التشغيل Windows 10 من خلال استكشاف الأخطاء وإصلاحها
لبدء إعداد وضع توافق البرامج، ستحتاج إلى تشغيل مستكشف أخطاء Windows 10 ومصلحها "تشغيل البرامج المصممة للإصدارات السابقة من Windows".
يمكن القيام بذلك إما من خلال عنصر لوحة التحكم "استكشاف الأخطاء وإصلاحها" (يمكن فتح لوحة التحكم بالنقر بزر الماوس الأيمن فوق الزر "ابدأ". لرؤية عنصر "استكشاف الأخطاء وإصلاحها" في الجزء العلوي الأيمن في حقل "عرض" يجب أن يكون هناك " "أيقونات" وليس "فئات")، أو أيهما أسرع، من خلال البحث في شريط المهام.
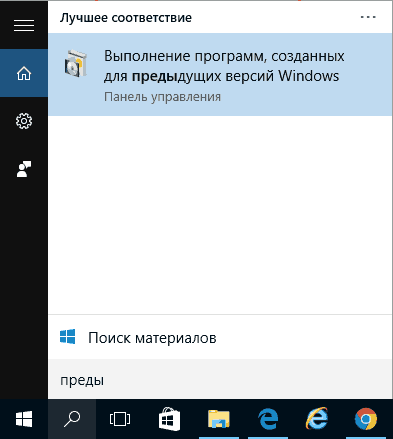
سيؤدي هذا إلى تشغيل مستكشف أخطاء توافق البرامج القديمة لنظام التشغيل Windows 10، ومن المنطقي استخدام خيار "تشغيل كمسؤول" عند استخدامه (سيسمح ذلك بتطبيق الإعدادات على البرامج الموجودة في المجلدات ذات وصول محدود). انقر فوق التالي.
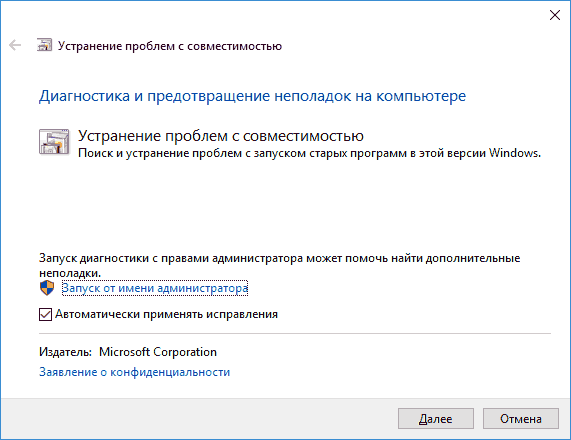
بعد الانتظار لبعض الوقت، ستطلب منك النافذة التالية تحديد برنامج به مشاكل في التوافق. إذا كنت بحاجة إلى إضافة البرنامج الخاص(على سبيل المثال، لن يتم عرض التطبيقات المحمولة في القائمة)، حدد "ليس في القائمة" وانقر على "التالي"، ثم قم بتعيين المسار إلى الملف القابل للتنفيذ ملف إكسالبرامج.
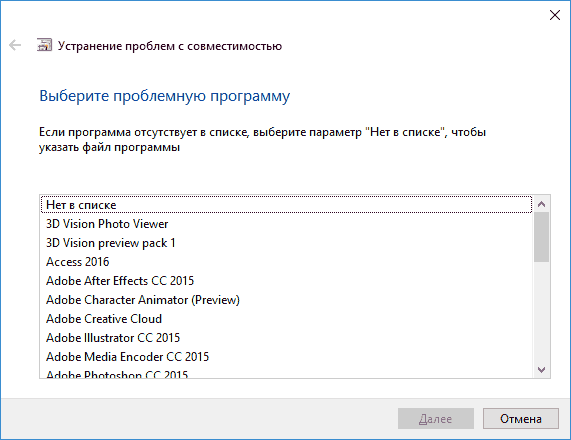
بعد تحديد برنامج أو تحديد موقعه، سيُطلب منك تحديد وضع التشخيص. لتحديد وضع التوافق لإصدار معين من Windows يدويًا، انقر فوق "تشخيصات البرنامج".

ستطلب منك النافذة التالية الإشارة إلى المشكلات التي تمت ملاحظتها عند تشغيل برنامجك في نظام التشغيل Windows 10. حدد "البرنامج يعمل في الإصدارات السابقة من Windows، ولكن لم يتم تثبيته أو لا يبدأ الآن" (أو خيارات أخرى، حسب الاقتضاء).
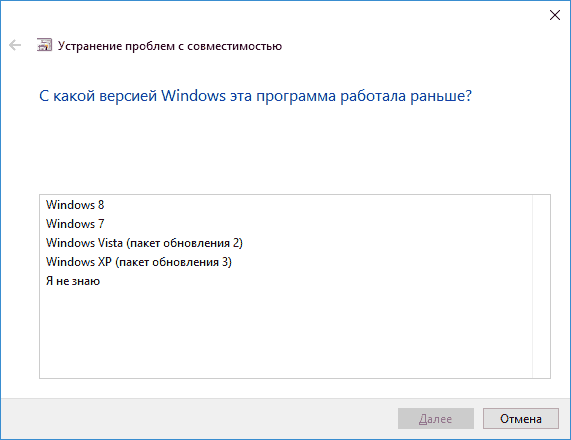
في النافذة التالية، ستحتاج إلى الإشارة إلى إصدار نظام التشغيل الذي تريد التوافق معه - Windows 7 و8 وVista وXP. حدد الخيار الخاص بك وانقر فوق "التالي".
في النافذة التالية، لإكمال تثبيت وضع التوافق، تحتاج إلى النقر فوق "التحقق من البرنامج". بعد تشغيله، والتحقق منه (وهو ما تفعله بنفسك، اختياري) وإغلاقه، انقر فوق "التالي".
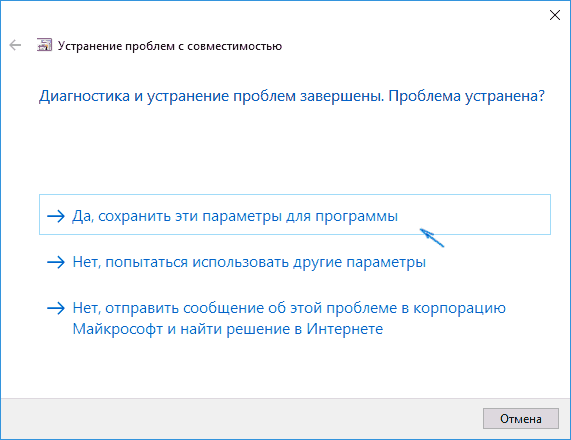
وأخيرا، إما حفظ إعدادات التوافق لهذا البرنامج، أو استخدم النقطة الثانية إذا ظلت الأخطاء - "لا، حاول استخدام إعدادات أخرى". تم، بعد حفظ الإعدادات، سيعمل البرنامج في نظام التشغيل Windows 10 في وضع التوافق الذي حددته.
تمكين وضع التوافق في نظام التشغيل Windows 10 - فيديو
في الختام، كل شيء هو نفسه كما هو موضح أعلاه في تنسيق تعليمات الفيديو.
إذا كان لا يزال لديك أي أسئلة تتعلق بتشغيل وضع التوافق والبرامج بشكل عام في نظام التشغيل Windows 10، فاسأل، وسأحاول المساعدة.
من المؤكد تقريبًا أن معظم التطبيقات التي كانت تعمل في نظام التشغيل Windows 7 ستعمل في نظام التشغيل Windows 10. ولكن هناك استثناءات، وفي مقال اليوم سننظر في طرق تشغيل التطبيقات القديمة في نظام التشغيل Windows 10 إذا لم تبدأ.
تشغيل كمسؤول
ستعمل العديد من التطبيقات التي تم تطويرها لنظام التشغيل Windows XP على الإصدارات الحديثة من نظام التشغيل Windows، ولكن هناك تغيير واحد يجب أخذه في الاعتبار. غالبًا ما يستخدم مستخدمو XP أجهزة الكمبيوتر الخاصة بهم تحت حسابالمسؤول في كل وقت. تمت كتابة التطبيقات لتعمل كمسؤول فقط، وإلا سيحدث خطأ.
إذا لم يبدأ التطبيق القديم، فحاول أولاً تشغيله كمسؤول. انقر بزر الماوس الأيمن على اختصار التطبيق أو ملف exe وحدد "تشغيل كمسؤول".
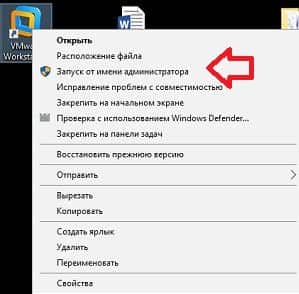
إذا بدأ التطبيق بعد هذه الخطوات، فيمكنك تكوينه ليبدأ دائمًا كمسؤول. انقر بزر الماوس الأيمن عليه وحدد "خصائص" => انتقل إلى علامة التبويب "التوافق" => حدد مربع "تشغيل هذا البرنامج كمسؤول"، ثم انقر فوق "موافق".
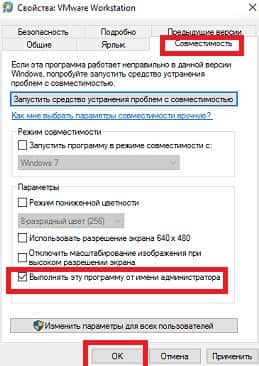
إعدادات التوافق
مثل الإصدارات الأخرى من Windows، يحتوي Windows 10 على خيارات توافق تتيح لك تكوين التطبيقات القديمة لتشغيلها التشغيل العادي. انقر فوق الاختصار أو ملف exe باستخدام زر الفأرة الأيمن وحدد "خصائص" => انتقل إلى علامة التبويب "التوافق" => في هذه النافذة، يمكنك ببساطة النقر فوق "تشغيل مستكشف أخطاء التوافق ومصلحها" واستخدام المعالج لتكوين التطبيق .
كذلك إذا هذا البرنامجيعمل على نظام التشغيل XP ولكنه لا يعمل على نظام التشغيل Windows 10 - في علامة تبويب التوافق، حدد المربع "تشغيل البرنامج في وضع التوافق لـ:" واختر من قائمة ويندوز XP، أو أي نظام آخر يعمل عليه التطبيق. حتى في نافذة التوافق، يمكنك استخدام وضع الألوان المنخفضة وتعطيل القياس وتغيير دقة الشاشة لهذا البرنامج. جربه إعدادات مختلفةعلى الأرجح سيتم تشغيل البرنامج والعمل مع نظام التشغيل Windows 10.
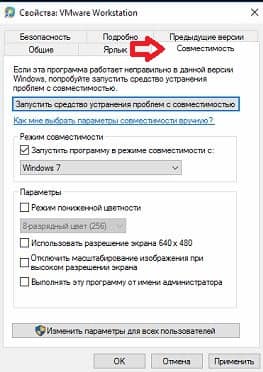
برامج التشغيل غير الموقعة
تتطلب إصدارات 64 بت من Windows التوقيع الرقميالسائقين. عادةً لا يتطلب Windows 32 بت هذا، ولكن إصدار 32 بت من Windows 10 الذي يعمل على جهاز كمبيوتر جديد مزود بـ UEFI قد يتطلب برامج تشغيل موقعة. يؤدي ذلك إلى تحسين الأمان والاستقرار من خلال حماية نظامك من برامج التشغيل الضارة أو غير المستقرة. يوصى بتثبيت برامج التشغيل غير الموقعة فقط إذا كنت متأكدًا بنسبة 100% من أمانها.
إذا كانت البرامج القديمة تحتاج إلى برامج تشغيل غير موقعة، فستحتاج إلى استخدامها.
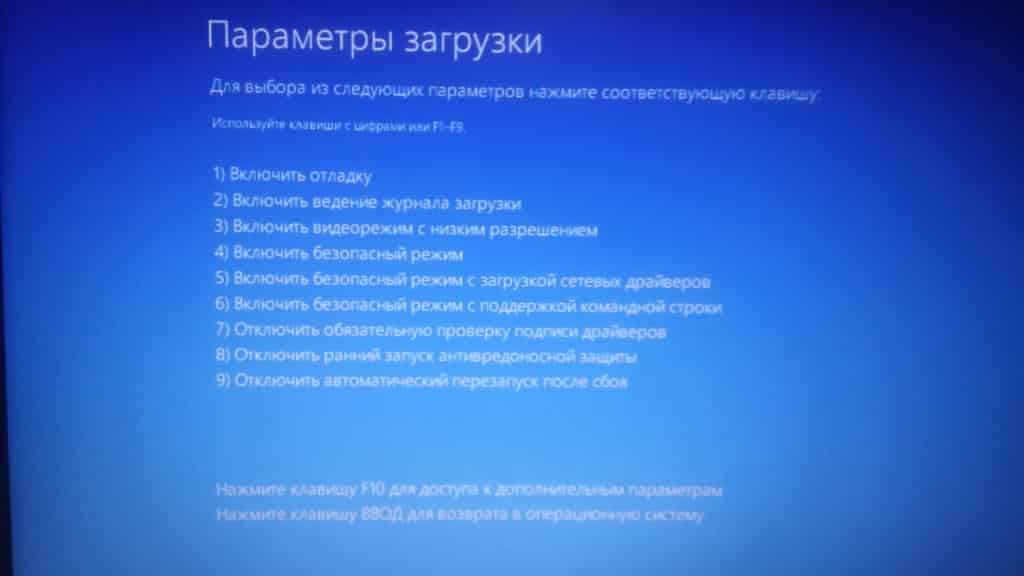
الألعاب التي تتطلب SafeDisc وSecuROM DRM
قامت Microsoft بسحب دعم SafeDisc وSecuROM DRM، بسبب مشكلات أمنية. حتى في نظامي التشغيل Windows 8 و7، بعد تحديث النظام، لن يتم تشغيل الألعاب التي تتطلب SafeDisc وSecuROM DRM. ولكن إذا كان في Windows 7 و 8، يمكنك استخدام الأمر الشوري بدء secdrvإذا قمت بتشغيل برامج التشغيل مرة أخرى، فلن يتوفر هذا الخيار في نظام التشغيل Windows 10.
النصيحة الوحيدة لأولئك الذين يريدون تشغيل الألعاب التي تتطلب SafeDisc وSecuROM DRM في نظام التشغيل Windows 10:
- انتقل إلى موقع الويب الخاص بالشركة المصنعة لهذه اللعبة ومعرفة ما إذا كانت هناك تحديثات؛ فقد أصدرت بعض الشركات المصنعة تصحيحات للألعاب، حيث سيؤدي تنزيلها وتثبيتها إلى إلغاء الحاجة إلى SafeDisc وSecuROM DRM؛
- بالنسبة لبعض الألعاب، يمكنك تنزيل قرص مضغوط بدون قرص مضغوط، فهو يُستخدم للألعاب المقرصنة، وكما يقول البعض، قد يكون خطيرًا. ولكن لا يزال العديد من المستخدمين يستخدمونه ويبدأ كل شيء على ما يرام بالنسبة لهم؛
- قم بتنزيل نسخة أحدث من اللعبة :)
- تثبيت وتشغيل الألعاب فيه.
الأجهزة الافتراضية للبرامج القديمة
في أي نظام تشغيل، بما في ذلك Windows 10، يمكنك تثبيت جهاز افتراضي، وتثبيت أي نظام تشغيل آخر فيه. وإذا لم تبدأ بعض التطبيقات، فيمكنك تشغيلها في جهاز افتراضي.
حدد أي => => وقم بتشغيله عندما تحتاج إلى استخدام برنامج قديم لا يعمل في الإصدار الحديث من Windows.

تطبيقات دوس وويندوز 3.1
يتيح لك DOSBox تشغيل تطبيقات DOS القديمة (ألعاب DOS بشكل أساسي) في نافذة على سطح المكتب.
كان Windows 3.1 في المقام الأول أحد تطبيقات DOS. هذا يعني أنه يمكنك تثبيت Windows 3.1 في DOSBox وتشغيل تطبيقات Windows 3.1 16 بت الأقدم في DOSBox

مواقع الويب التي تتطلب Java أو Silverlight أو ActiveX أو Internet Explorer
يستخدم Windows 10 Microsoft Edge الجديد كمتصفح افتراضي. لا يتضمن Edge دعمًا لـ Java أو ActiveX أو Silverlight أو التقنيات الأخرى. توقف Chrome أيضًا عن دعم مكونات NPAPI الإضافية مثل Java وSilverlight.
من أجل استخدام تطبيقات الويب القديمة التي تتطلب هذه التقنيات - قم بتشغيل متصفح الانترنت Explorer (لا يزال مضمنًا في نظام التشغيل Windows 10 لأسباب تتعلق بالتوافق - ولا يزال يدعم محتوى ActiveX). بالإضافة إلى ذلك، يمكنك العمل مع Java وSilverlight في Mozilla Firefox.
يمكن تشغيل Internet Explorer من القائمة "ابدأ". يمكنك أيضًا فتح القائمة في Microsoft Edge وتحديد "فتح باستخدام Internet Explorer" لفتح صفحة الويب مباشرةً في Internet Explorer.
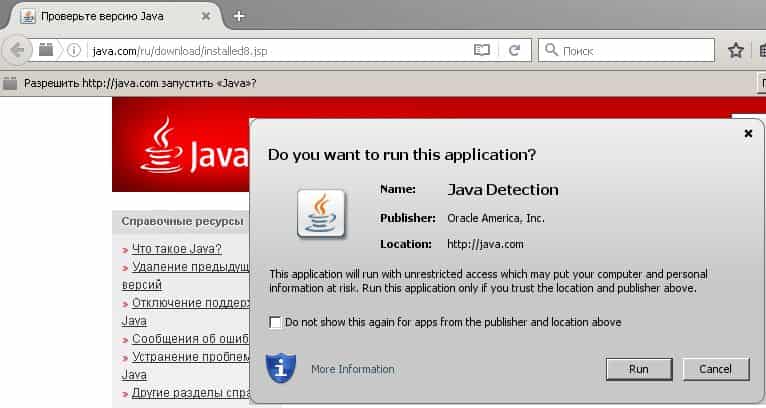
ربما إذا كان التطبيق القديم لا يعمل على نظام التشغيل Windows 10، فقد حان الوقت للبحث عن بديل أكثر حداثة؟ على أي حال، يجب أن تساعدك هذه الخيارات لتشغيل التطبيقات القديمة، إذا كنت تعرف طرقًا أخرى - اكتب التعليقات! حظا سعيدا لك :)









