وظيفة الإضاءة الليلية لا تعمل. الوضع الليلي في أندرويد
تعد وظيفة "Night Light" إحدى الابتكارات التي تمت إضافتها إلى نظام التشغيل Windows 10، والمعروفة سابقًا في الدوائر الداخلية باسم Redstone 2. وظيفة "Night Light"، والتي تسمى "Blue Light" في الإصدارات المبكرة، هي استجابة Microsoft للتوصيات من علماء الفسيولوجيا لتجنب في المساء وفي الليل إشعاع الطيف الأزرق.
وفقا لبحث أجراه علماء الفسيولوجيا، فإن الطيف الأزرق للإشعاع الناتج عن أجهزة التلفزيون والشاشات وشاشات الكمبيوتر المحمول و الأجهزة المحمولة، يعطل إيقاعات النوم واليقظة. وهذا الأخير يتحكم فيه هرمون الميلاتونين الموجود في جسم الإنسان (هرمون الليل)، فزيادة إنتاجه في الظلام يدفع الإنسان إلى النوم. إضاءة الغرفة الساطعة، مثل الطيف الأزرق للإشعاع، تمنع إنتاج الميلاتونين، وبالتالي تتعارض مع الرغبة الطبيعية في النوم وتؤدي إلى عواقب سلبية لانتهاك الإيقاعات الحيوية البشرية. في حين أن الإضاءة في طيف الظلال الدافئة تمنع إنتاج الميلاتونين بدرجة أقل.
في السابق، فإن الآلية الجذرية التي كانت موجودة في نظام التشغيل Windows لمكافحة طيف الإشعاع الأزرق في شكل إيقاف تشغيل الشاشة، سيكون لها الآن بديل أكثر مرونة في شكل وظيفة "Night Light" - ضبط طيف الألوان المنبعث من شاشات العرض تجاه ظلال دافئة، بحيث أن مستخدمي الكمبيوتر الذين يريدون البقاء مستيقظين ليلاً يتعرضون أيضاً لضرر أقل، ولم يتعارضوا مع من يتواجدون معهم في نفس الغرفة، بل يفضلون النوم ليلاً.
يمكنك تنشيط وظيفة Night Light يدويًا باستخدام الزر الموجود في المركز إشعارات ويندوزتحديث 10 منشئين. ويمكن استخدام نفس الزر لتعطيل الوظيفة يدويًا.
يمكن أن يعمل "الضوء الليلي". الوضع التلقائي. لتنشيط الوظيفة تلقائيًا، وجدولة وقت التنشيط، وكذلك تكوين طيف الألوان للإشعاع، يلزمك الانتقال إلى تطبيق "الإعدادات" والانتقال عبر المسار التالي: النظام - الشاشة
بالمناسبة، يتم توفير الوصول إلى قسم الإعدادات هذا عن طريق استدعاء زر "Night Light" في مركز الإشعارات قائمة السياق- قائمة تحتوي على عنصر واحد "اذهب إلى الإعدادات".
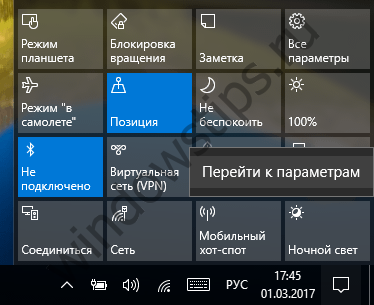
في تطبيق الإعدادات، استخدم مفتاح التشغيل/الإيقاف. يمكننا إعداد التنشيط التلقائي لـ "Night Light".
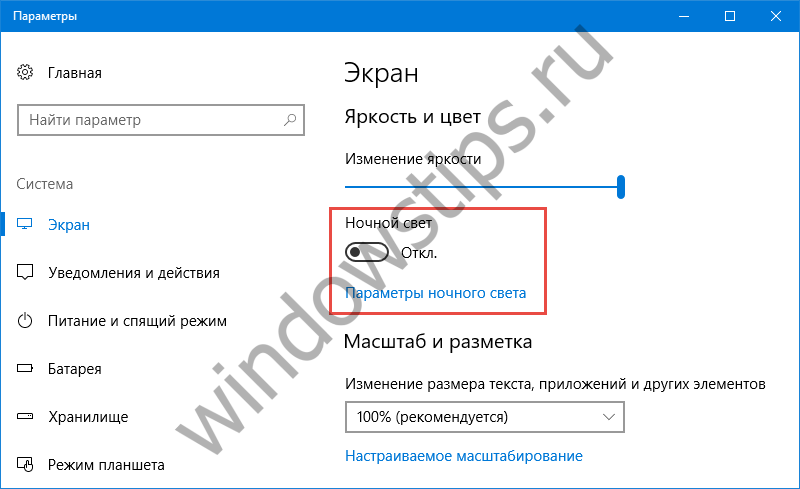 وظيفة الضوء الليلي
وظيفة الضوء الليلي بشكل افتراضي، تكون الوظيفة نشطة على مدار الساعة طوال أيام الأسبوع. يمكنك تغيير فترة النشاط على مدار 24 ساعة، وكذلك ضبط طيف الألوان للإشعاع، من خلال النقر على الرابط "معلمات الإضاءة الليلية". هنا، من خلال تحريك شريط تمرير مقياس طيف الألوان، يمكننا تحديد ظلال دافئة أكثر أو أقل لبثها من الشاشة.
 ضبط درجة حرارة اللون
ضبط درجة حرارة اللون ومن خلال تحديد عنصر "ضبط الساعة" في عمود "الجدول"، سيكون لدينا إمكانية الوصول إلى اختيار وقت البدء والانتهاء لتنشيط وظيفة "Night Light".
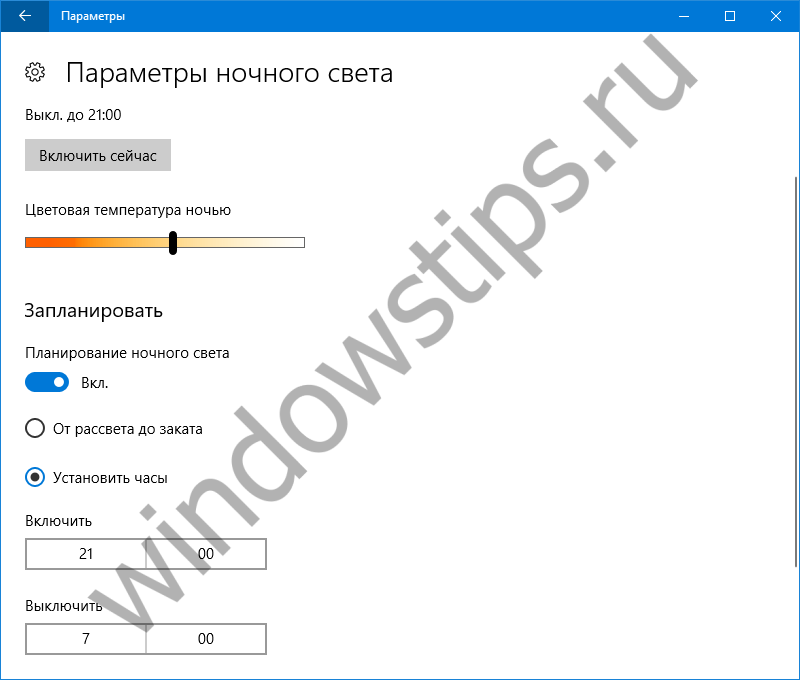 التخطيط لتنشيط Night Light في نظام التشغيل Windows 10
التخطيط لتنشيط Night Light في نظام التشغيل Windows 10 خلال هذه الفترة الزمنية، على سبيل المثال، من الساعة 22.00 مساءً إلى 7.00 صباحًا، ستتحول شاشة الكمبيوتر تلقائيًا إلى مجموعة من ظلال الإشعاع الدافئة.
أتمنى لك يوماً عظيماً!
يتيح لك Windows 10 تمكين الوضع ضوء الليل(المعروف سابقًا باسم الضوء الأزرق) لتقليل إجهاد العين.
عند تشغيلها، يصبح التدرج اللوني للشاشة أسهل على عينيك في الليل عن طريق تقليل الضوء الأزرق. تصبح الألوان أكثر دفئًا وسيقل إجهاد العين. واجه بعض المستخدمين مشكلة غريبة حيث لم يتمكنوا من تفعيل أو تعطيل هذا الوضع (يصبح الزر باللون الرمادي الفاتح الباهت في إعدادات التطبيق.
هنا هو الحل البديل لحل هذه المشكلة
تعد الإضاءة الليلية ميزة مفيدة جدًا للأشخاص الذين يتعين عليهم العمل على أجهزة الكمبيوتر الخاصة بهم ليلاً أو في الظلام. فهو يسمح لعينيك بالاسترخاء ويمنعها من الإجهاد. هذا شيء ضروري، ولكن من العار أنه لا يمكنك تشغيله دائمًا.
بشكل عام، هناك طريقتان لتمكين هذه الميزة. الأول هو مركز العمل، حيث يوجد زر خاص للإجراء السريع.
انقر على "الوضع الليلي" لتشغيله أو إيقافه:
بعد إعادة التشغيل، ضوء الليليجب أن يبدأ العمل كما هو متوقع.
بالإضافة إلى ذلك، يمكن تهيئته في الإعدادات الموجودة في القسم نظام — > عرض.

إذا لم تكن هذه العناصر متوفرة في نظام التشغيل Windows 10، فجرب ما يلي:
- افتح تطبيق محرر التسجيل ( فوز+ر — > رجديت — > نعم) .
- انتقل إلى مفتاح التسجيل التالي:
3. هنا، قم بحذف الأقسام الفرعية التالية.
يمكنك تنشيط وإلغاء تنشيط الوضع الليلي في نظام التشغيل Windows 10 في أي وقت في مركز العمل:
- انقر بزر الماوس الأيسر على "مركز الإشعارات" (الرمز المشار إليه بفقاعة المحادثة، الموجودة في زاوية الشاشة، على يمين الساعة) في شريط المهام.
- قم بتنشيط الوضع الليلي من خلال النقر بزر الماوس الأيسر على المربع المسمى "Night Light". يؤدي النقر فوق هذا المربع مرة أخرى إلى إيقاف الوضع الليلي.
- إذا كان هذا المربع مفقودًا، فأنت بحاجة إلى النقر فوق الرابط "توسيع" لرؤية جميع العناصر الموجودة في القائمة المقابلة.
إعداد الوضع الليلي في نظام التشغيل Windows 10
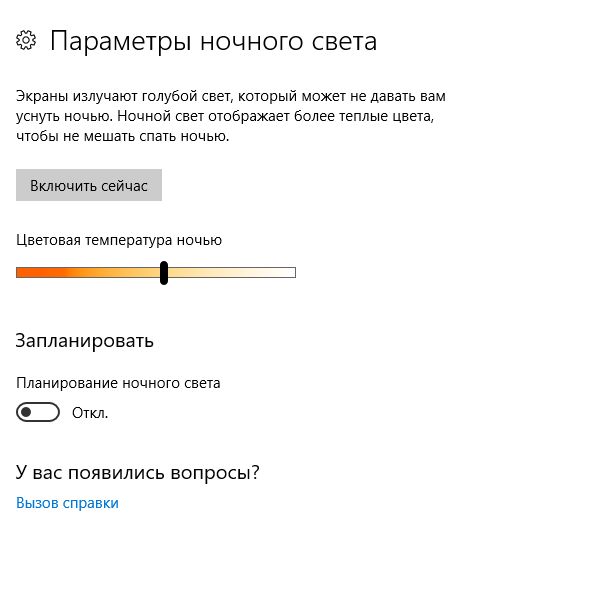
يمكن ضبط الشكل الدقيق لدرجة حرارة لون الشاشة في الوضع الليلي في "الإعدادات":
- افتح مركز العمل من شريط المهام.
- انقر بزر الماوس الأيمن على المربع المسمى "Night Light" وحدد خيار "الانتقال إلى الإعدادات".
- في النافذة التي تفتح، انقر فوق العنصر "إعدادات الإضاءة الليلية".
- سيكون لديك الآن خيار ضبط درجة حرارة اللون الليلية لتناسب تفضيلاتك الشخصية. سيتم عرض درجة حرارة اللون في الوقت الحقيقي التي تحددها على الشاشة على الفور.
برمجة الوضع الليلي في ويندوز 10
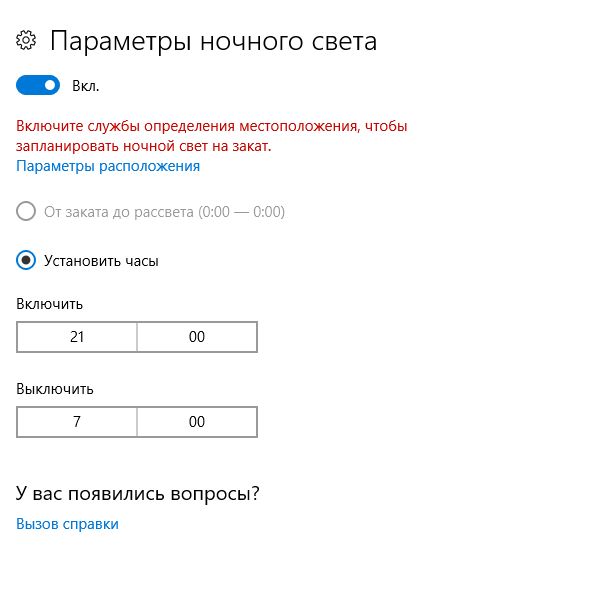
يمكنك تخصيص التشغيل التلقائيوإيقاف الليل وضع ويندوز 10 وفق جدول زمني محدد:
- افتح Windows 10 Action Center من خلال النقر على أيقونة الحوار في شريط المهام.
- انقر بزر الماوس الأيمن على المربع المسمى "Night Light" وحدد "الانتقال إلى الإعدادات". في النافذة التي تفتح، انقر على "إعدادات الإضاءة الليلية".
- في منطقة "الجدول الزمني"، حرك المفتاح إلى "تشغيل". بعد ذلك يمكنك تحديد الوقت المناسب لتشغيل وإيقاف الوضع الليلي. إذا تم تمكين خدمات الموقع على نظامك، فيمكنك تكوين الوضع الليلي للتنشيط/إلغاء التنشيط تلقائيًا بناءً على أوقات غروب الشمس/شروق الشمس.
سيعمل الوضع الليلي في نظام التشغيل Windows 10 على حل المشكلات التي تسببها أضواء الشاشة الساطعة في المساء والليل. يؤثر ضوء الشاشة الساطع سلبًا على الرؤية وحالة الجهاز العصبي.
ظهرت في نظام التشغيل Windows 10 ميزة جديدة"ضوء الليل"، بعد تشغيله، يمكن للمستخدم ضبط الوضع الليلي للشاشة بشكل مستقل، واختيار سطوع شاشة الكمبيوتر، وهو الأكثر ملاءمة لعين شخص معين.
متضمنة ليلة وضع ويندوز 10 في الإعدادات نظام التشغيلمُسَمًّى "ضوء الليل". أعتقد أن الكثير منكم سيستفيد من هذا وظيفة مفيدة، والذي أصبح متاحًا في Windows 10 Creators Update.
كيفية تمكين الوضع الليلي في نظام التشغيل Windows 10
يمكن تمكين الإضاءة الليلية في إعدادات نظام التشغيل.
أدخل القائمة "يبدأ" ، ثم في "خيارات" ، إضافي "نظام" . وسيتم فتح الخيار الأول من القائمة "شاشة" .
هنا في الإعدادات "لون" يمكنك تشغيله على الفور "ضوء الليل" ، أو اتبع الرابط إلى "خيارات الإضاءة الليلية" ل مزيد من الإعداداتمراقبة ضوء الليل.

كيفية إعداد ضوء الليل في نظام التشغيل Windows 10
في الصبغات "خيارات الإضاءة الليلية" هناك زر "تمكين الآن" لتشغيل الوضع الليلي. تنبعث من الشاشات ضوء أزرق، مما يجعل النوم صعبًا أثناء الليل. عندما تكون على "ضوء الليل" يتم عرض نغمات أكثر دفئا.

افتراضيًا، يتم إيقاف تشغيل الوضع الليلي حتى غروب الشمس (21:00)، ثم يتم تشغيله ويظل نشطًا حتى شروق الشمس (7:00).
باستخدام شريط التمرير، حركه على طول المقياس "درجة حرارة اللون ليلا" ، اضبط بشكل تجريبي وحدد الخيار الأنسب للضوء الليلي للشاشة.
يمكنك جدولة الوقت الخاص بك، عندما يضيء ضوء الليل، وعندما ينطفئ، على العكس من ذلك. للقيام بذلك، في الإعدادات "جدول" تحتاج إلى تشغيل التبديل "تخطيط الإضاءة الليلية" .

إذا كان جهاز الكمبيوتر الخاص بك يقوم بتشغيل خدمة تحديد الموقع، إذن يمكن للنظام تشغيل الوضع الليلي تلقائيًافي ساعات معينة، حسب المكان الذي تعيش فيه.
إذا كنت لا ترغب لسبب ما في تمكين إعداد نظام التشغيل لاكتشاف الموقع، فيمكنك ضبط وقت تشغيل وإيقاف الوضع الليلي بشكل مستقل.
انقر بمؤشر الفأرة على الأرقام، وحدد الساعات والدقائق المناسبة لتشغيل الوظيفة وإيقافها "ضوء الليل" .
لإيقاف الوضع الليلي، ثم انتقل إلى مرة أخرى "الإعدادات" - "النظام" - "العرض" وفي الإعداد "ضوء الليل" تحويل المفتاح إلى الوضع "عاجز" .
و في الختام...
سيؤدي استخدام الوضع الليلي في نظام التشغيل Windows 10 إلى حفظ بصرك، تقليل تأثير الضوء الساطع في الظلام على عيون المستخدم، لأنه في وضع "الضوء الليلي" تتغير خصائص إشعاع اللون لشاشة الشاشة.
فيديو:الوضع الليلي في نظام التشغيل Windows 10
حسنا، هذا كل شيء لهذا اليوم!يرجى الكتابة في التعليقات إذا كان لديك ميزة الإضاءة الليلية في نظام التشغيل Windows 10وهل ستستخدمه؟
بالمناسبة، بالإضافة إلى وضع الإضاءة الليلية في نظام التشغيل Windows 10، يمكنك أيضًا ذلك. يتم ذلك عن طريق تثبيت ملحق Dark Reader.
إذا أعجبتك هذه الحلقة، امنحها إعجابًا ولا تنساها اشترك في قناتيوالإشعارات بالضغط على الجرس الموجود بجوار زر الاشتراك!
كان هناك "الوضع الليلي" في الإصدارات التجريبية لنظام Android N، لكنه اختفى في إصدار الإصدار إصدارات أندرويد 7.0 نوجا. كما اتضح، لم يختف الكود المسؤول عن تشغيل هذه الوظيفة. كل ما عليك فعله هو تفعيله، وبعد ذلك سيظهر خيار في الإعدادات يسمح لك بتفعيل "الوضع الليلي".
يعمل "الوضع الليلي" في Android بنفس الطريقة التي يعمل بها برنامج f.lux على أجهزة الكمبيوتر أو وظيفة Night Shift في iOS، أي أنه يسمح لك بتغيير الألوان على الشاشة إلى ظلال أكثر دفئًا في الليل. وهذا له تأثير مفيد على الرؤية، ويقلل من الصداع الذي يمكن أن يحدث أثناء العمل المكثف على الشاشات، كما أنه يريح الشخص ويهيئه لنوم صحي وسليم.
كيفية تمكين الوضع الليلي في Android 7.0؟
1. قم بتنشيط موالف واجهة المستخدم للنظام. للقيام بذلك، اسحب مركز الإشعارات بإصبعين، وانقر على أيقونة الإعدادات واستمر في الضغط عليها لبضع ثوان حتى ينبثق الإشعار. سيظهر قسم جديد في الإعدادات - System UI Tuner.

2. قم بتثبيت تطبيق Night Mode Enabler. إنه مجاني وينشط رمز مخفي"الوضع الليلي".
3. قم بتشغيل تطبيق Night Mode Enabler وانقر فوق الزر Enable Night Mode الموجود فيه (قم بتنشيط "الوضع الليلي"). ستتم إعادة توجيهك إلى قسم مخفي في System UI Tuner مع إعدادات "الوضع الليلي".
4. قم بتنشيط "الوضع الليلي" عن طريق تحريك مفتاح التبديل في إعداداته إلى وضع التشغيل. يمكنك اختيار أحد خيارين لتشغيل هذا الوضع: يدويًا (في أي وقت) أو تلقائيًا عن طريق اختيار النظام (أثناء المساء والليل). يتيح لك العنصران السفليان ضبط التغييرات في ظلال الألوان وسطوع الشاشة. يوصى بتنشيط كل منهما.
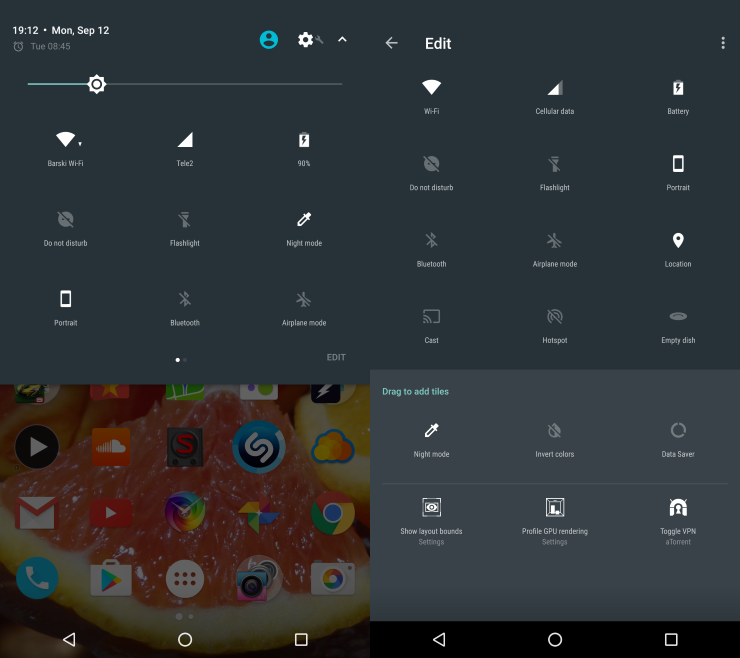
يمكن أيضًا إضافة مفتاح الوضع الليلي إلى أزرار الإعدادات السريعة الموجودة أعلى لوحة الإشعارات. وللقيام بذلك، قم بتوسيع الستار، وانقر على زر "تحرير" واسحب أيقونة "الوضع الليلي" إلى بقية الرموز التي تستخدمها. سيسمح لك النقر عليه بتشغيل هذا الوضع وإيقاف تشغيله على الفور.
ضع في اعتبارك أنه عند تنشيط الوضع الليلي، ستظهر الشاشة باللون الأحمر. لا بأس، هذا هو بالضبط كيف يعمل.









