استخدم اتصال الهاتف المحمول عالي السرعة. برامج للويندوز
تم تحسين غلاف Windows 8 الجديد إلى الحد الأقصى للواجهات التي تعمل باللمس. ولكن هذه القشرة على وجه الخصوص شاشة جديدة"ابدأ" - يعمل أيضًا مع لوحة المفاتيح والماوس أو القلم. وبما أن الماوس (أو الأجهزة الأخرى المشابهة، مثل لوحة تتبع الكمبيوتر المحمول) ستظل واحدة من أكثر عناصر التحكم شيوعًا في نظام التشغيل Windows 8، فمن المنطقي محاولة معرفة كيفية استخدامها في واجهة من المفترض أنها تعمل باللمس بالكامل. سأخبرك عن هذا الآن.
قفل الشاشة
لتجاوز شاشة القفل في نظام التشغيل Windows 8 باستخدام الماوس، انقر فوق الجزء السفلي من الشاشة واسحب المؤشر لأعلى أثناء الضغط باستمرار على الزر الأيسرتم الضغط عليه لتقليد لفتة لمس الإصبع. أو ببساطة انقر نقرًا مزدوجًا في أي مكان على شاشة القفل.
غلاف Windows (شاشة البداية)
لتعتاد على الجديد قذيفة ويندوز، ما عليك سوى أن تتذكر أن معظم الإجراءات يتم تنفيذها بالطريقة الأكثر وضوحًا - أي النقر بزر الماوس الأيسر. حسنا، إجراءات أقل وضوحا - انقر بزر الماوس الأيمن.
"البلاط". لتشغيل تطبيق من Live Tile، ما عليك سوى النقر عليه.
خصائص "البلاط". لرؤية الخيارات المتاحة للبلاط، انقر بزر الماوس الأيمن عليه. سيظهر شريط التطبيقات بأوامر مختلفة: متقدم، وأكبر/أصغر، وإلغاء التثبيت، وإلغاء التثبيت. يرجى ملاحظة أنه ليست كل الخيارات المدرجة متاحة لكل بلاط.
نقل البلاط. لتحريك البلاط، انقر عليه واسحبه للأسفل قليلاً أثناء الضغط باستمرار على الزر الأيسر. في هذه الحالة، سيتم "فصل" "البلاط" بصريًا عن الشاشة ويمكن سحبه إلى أي مكان آخر.
خيارات المستخدم. لإظهار قائمة منسدلة بالخيارات المرتبطة بحساب المستخدم، انقر فوق اسم المستخدم أو "البلاط" (الصورة) في الزاوية اليمنى العليا. تتضمن الأوامر المتوفرة تغيير لوحة المستخدم والقفل وتسجيل الخروج وإضافة مستخدم.
ملاحة. لعرض كافة "المربعات" ومجموعات الأيقونات على شاشة البداية، يمكنك استخدام عجلة التمرير (في هذه الحالة، سيتم تمرير الشاشة إلى اليمين/اليسار، وليس لأعلى/لأسفل). أو، إذا كان هناك شريط تمرير في أسفل الشاشة، فيمكنك النقر عليه وتحريك شريط التمرير.
القياس الدلالي. لا تعمل هذه الميزة في إصدار Developer Preview، لذا ليس من الواضح بعد كيفية استخدامها باستخدام الماوس.
لوحة السحر. لإظهار لوحة Charms، حرك المؤشر إلى الحافة اليسرى السفلية من الشاشة.
تطبيقات المترو
يمكن أيضًا استخدام الماوس في تطبيقات Metro المتخصصة التي تم إنشاؤها للغلاف الجديد. يعمل كل شيء بشكل أساسي بنفس الطريقة: يمكنك الضغط على الأزرار واستخدام عناصر التحكم الأخرى بشكل طبيعي. ولكن لا تزال هناك بعض الفروق الدقيقة الهامة.
وظيفة الظهر. لاستخدام ميزة الرجوع الجديدة وتثبيت آخر ما تم استخدامه تطبيق الخلفيةعلى جانب الشاشة، حرك المؤشر إلى الحافة اليسرى للشاشة وابق هناك. تظهر صورة مصغرة لآخر تطبيق تم تنزيله. لتثبيت هذا التطبيق على الحافة اليسرى من الشاشة، المس الصورة المصغرة مع الاستمرار. بمجرد أن تصبح أكبر قليلاً، اسحب الصورة المصغرة إلى اليمين حتى يصل إليها التطبيق المحمل حاليًا. ثم حرر المؤشر.
التبديل بين التطبيقات. للتبديل إلى أي تطبيق تم تنزيله مسبقًا، حرك المؤشر إلى الحافة اليسرى من الشاشة وتوقف مؤقتًا هناك. تظهر صورة مصغرة لآخر تطبيق تم تنزيله. إذا كنت بحاجة إلى تطبيق آخر، فاستخدم عجلة التمرير للبحث (أو انتقل إلى سطح مكتب Windows، إن أمكن). لتثبيت أحد التطبيقات على الحافة اليسرى من الشاشة، ما عليك سوى النقر على الصورة المصغرة.
واجهة الحافة. للاتصال واجهة المستخدم Edge، فقط انقر بزر الماوس الأيمن في منطقة فارغة من التطبيق. سيظهر شريط التطبيق بأزرار مختلفة. عادةً ما يظهر في أسفل الشاشة، ولكن في بعض التطبيقات قد يختلف موضعه. على سبيل المثال، في إصدار المترو إنترنت إكسبلورريقع شريط التطبيقات في الأسفل وشريط علامات التبويب في الأعلى.
سطح مكتب ويندوز
على سطح المكتب، يعمل الماوس بشكل جيد - تقريبًا كما هو الحال في نظام التشغيل Windows 7. لا يوجد سوى اختلافين رئيسيين، وكلاهما يتعلق بالزر "ابدأ".
لوحة السحر. لإظهار شريط Charms، قم بالتمرير فوق الزر "ابدأ" في الزاوية اليسرى السفلية من الشاشة، ولكن لا تنقر عليه.
شاشة البداية.لإظهار شاشة البدء، انقر فوق الزر ابدأ.
براد تشاكوس وإيان بول. ويندوز 8.1 النصائح والحيل. عالم الكمبيوتر.
يحتوي الإصدار الذي تمت ترقيته من نظام التشغيل Microsoft على العديد من الميزات التي يمكن أن تفلت من انتباهك بسهولة. سنوضح لك في هذه المقالة كيفية تحقيق أقصى استفادة من نظام التشغيل هذا.
نظام ويندوز 8 مع إعادة تصميمه مظهروقلب البلاط الحي المتلألئ بألوان قوس قزح الفكرة التقليدية لأجهزة الكمبيوتر رأسًا على عقب، وكان ظهور الواجهة الجديدة مصحوبًا بالعديد من النصائح والأوصاف للتقنيات المصممة لجعل العمل مع نظام تشغيل يتمتع بقدرات اللمس أكثر كفاءة. ولكن سرعان ما اعترفت مايكروسوفت بأن التغيير الجذري للواجهة كان خطوة جريئة للغاية، وبعد أقل من عام الافراج عن ويندوز 8، تلقى العملاء نسخة محدثة من Windows 8.1، والتي قدمت العديد من الميزات الجديدة، وتم تخفيف الضرورة الثورية للانتقال إلى المفاهيم الجديدة إلى حد ما.
لا تزال نصائح وحيل Windows 8 القديمة ذات صلة، ولكن Windows 8.1 يحتوي على مجموعة كاملة من النصائح والحيل الجديدة. أدوات مريحة. وقد حان الوقت لكي يشمر شباب Padawan عن سواعدهم ويستعدوا للانضمام إلى صفوف Jedi المكتملة في Windows 8.1.
افرحوا يا عشاق سطح المكتب! يسمح لك Windows 8.1 بحظر هذا الشيطان بشكل فعال الشاشة الرئيسية. صحيح أن المعلمة المسؤولة عن ذلك مخفية في مكان غير متوقع إلى حد ما.
انقر بزر الماوس الأيمن على شريط مهام سطح المكتب (الذي يحتوي على أيقونات لتشغيل التطبيقات) وحدد قائمة السياقالبند "خصائص". في النافذة التي تفتح، انتقل إلى علامة التبويب "التنقل". الخيار الذي تبحث عنه يسمى "عند تسجيل الدخول وإغلاق جميع التطبيقات، افتح سطح المكتب بدلاً من شاشة البدء"، ولكن ألق نظرة فاحصة على "قائمة سطح المكتب" قبل تحديدها. هناك الكثير هنا إعدادات مفيدةعلى سبيل المثال، القدرة على تعطيل "الزوايا النشطة" شاشة ويندوز 8.1 وانتقل مباشرة إلى قائمة جميع التطبيقات (عرض "التطبيقات") بعد النقر على زر "ابدأ"، متجاوزًا شاشة البداية.
الآن دعنا ننتقل إلى عرض التطبيقات.
مرشحات عرض التطبيقات
أصبح عرض التطبيقات في نظام التشغيل Windows 8.1 أكثر ملاءمة. لقد تغير أيضًا إجراء الوصول إليه. للعثور عليه في نظام التشغيل Windows 8، كان عليك الانتقال إلى قائمة النقر بزر الماوس الأيمن المخفية، ولكن في نظام التشغيل Windows 8.1 يمكنك القيام بنفس الشيء من خلال النقر على السهم الصغير الموجود أسفل شاشة ابدأ، أو من خلال النقر على الزر على سطح المكتب "ابدأ" (إذا تم بالفعل إجراء الإعدادات المقابلة في قائمة سطح المكتب).
بمجرد وصولك إلى عرض التطبيقات، سترى أنه يحتوي على خيارات تصفية جديدة لمساعدتك في العثور على التطبيق الذي تبحث عنه على الفور. انقر فوق الحقل "حسب الاسم" بجوار "التطبيقات" في الزاوية العلوية اليسرى من الشاشة وستظهر قائمة منسدلة تحتوي على خيارات الفرز على الشاشة. تتيح لك قائمة إعدادات سطح المكتب ضبط الخيارات بحيث تعرض طريقة عرض التطبيقات برامج سطح المكتب أولاً. ونتيجة لذلك، فإنه يتحول إلى نوع من القائمة شبه ابدأ.
إلى قائمة الكل تطبيقات ويندوز 8.1 يتضمن البرامج التي لن تظهر على شاشة البداية. على عكس Windows 8، لا يقوم Windows 8.1 تلقائيًا بوضع المربعات الحية على شاشة البدء للجديد التطبيقات المثبتة. يجب أن يتم ذلك يدويًا بالانتقال إلى عرض التطبيقات بالنقر بزر الماوس الأيمن فوقه البرنامج المطلوبواختيار "تثبيت على شاشة البدء" من قائمة السياق.
ألا تريد التعمق في لوحة العجائب عند إيقاف تشغيل جهاز الكمبيوتر الخاص بك؟ ثم استخدم الجديد معلمة ويندوز 8.1 في قائمة الوصول السريع. انقر بزر الماوس الأيمن فوق الزر "ابدأ" في الركن الأيسر السفلي من الشاشة، ثم قم بالمرور فوق إيقاف التشغيل أو تسجيل الخروج، واختر ما إذا كنت تريد تسجيل الخروج، أو وضع الكمبيوتر في وضع السكون، أو إيقاف التشغيل، أو إعادة التشغيل.
البحث الذكي في Bing
يتيح لك Bing Smart Search البحث في Windows 8.1 الملفات المحلية، تطبيقات للواجهة الحديثة والمعلومات على شبكة الإنترنت. يتم عرض جميع النتائج التي تم العثور عليها بتنسيق واحد سهل القراءة. يمكن لأدوات Bing الذكية العثور على مقاطع الفيديو والأغاني المتدفقة في تطبيقات Windows 8.1 Music and Video. هذه هي أداة مفيدة حقا.
ولكن علينا أن نعترف بأن نظام التشغيل Windows 8.1، إلى جانب إمكانيات البحث الجديدة والمحسنة، له عيب واحد مهم. الأمر الذي من المحتمل أن يزعج المستخدمين الذين لديهم حساسية لقضايا الخصوصية. تعرض نتائج البحث عبر الإنترنت إعلانات، ويمكنك البحث بشكل مجهول على جهاز الكمبيوتر الخاص بك ثم إرسال النتائج إلى Microsoft.
لتجنب ذلك، انقر فوق الزر "إعدادات" الموجود على Wonder Bar وانتقل إلى "تغيير إعدادات الكمبيوتر والبحث". في الجزء الأيسر، قم بإيقاف تشغيل مفتاح التبديل "الحصول على اقتراحات ونتائج بحث الويب من Bing". سيتم تعطيل البحث على الويب وفي التطبيقات الحديثة. إذا كنت لا تريد إيقاف تشغيله بالكامل، فقم بتخصيص إعدادات تخصيص البحث في قسم "تجربة البحث الخاصة بك".
إدارة تطبيقات المجموعة
إدارة التطبيقات الحديثة في بيئة ويندوز 8 ترك الكثير مما هو مرغوب فيه. أدت إزالتها وتغيير حجمها إلى مهمة صعبة إلى حد ما. كان من المستحيل حساب مقدار مساحة القرص التي تشغلها التطبيقات الحديثة، وهذا بدوره أصبح مشكلة خطيرة للأجهزة ذات سعة التخزين المحدودة. في نظام التشغيل Windows 8.1، تم القضاء على كل من هذه العيوب.
وإليك كيف يعمل. انقر بزر الماوس الأيمن على لوحة شاشة البدء للدخول إلى وضع التحرير. يمكنك نقل التطبيقات أو مجموعات التطبيقات، وتغيير حجمها، وإلغاء تثبيت المربعات المباشرة وإلغاء تثبيتها، وتحويلها إلى صور مصغرة ثابتة لتشغيل التطبيقات.
بالإضافة إلى ذلك، افتح شريط Charm الموجود على الجانب الأيمن من الشاشة وحدد "الإعدادات". ستظهر معلومات على الشاشة حول مقدار المساحة التي تشغلها البرامج المثبتة على جهاز الكمبيوتر الخاص بك. انقر على التطبيق وسيظهر زر على الشاشة لإلغاء تثبيته.
إعادة تشغيل التطبيق
في نظام التشغيل Windows 8، بعد الضغط على تطبيق حديث أعلى الشاشة وتحريك مؤشر الماوس لأسفل، سيتم إغلاق التطبيق تمامًا. في نظام التشغيل Windows 8.1، بعد تنفيذ نفس الإجراءات، يستمر البرنامج في البقاء في حالته الحالية - يحدث نفس الشيء تقريبًا عند تصغير النافذة على سطح المكتب. إذا كنت تريد إعادة تشغيل أحد التطبيقات، فاسحب مؤشر الماوس إلى أسفل الشاشة واستمر في الضغط عليه حتى تنقلب الصورة المصغرة للتطبيق لعرض مربع مباشر. لإغلاق التطبيق، استخدم اختصار لوحة المفاتيح
كنوز المكتبات
تعد مكتبات Windows طريقة رائعة لتنظيم المجلدات المنتشرة بشكل عشوائي في جميع أنحاء جهاز الكمبيوتر الخاص بك، ولكن لسوء الحظ، في نظام التشغيل Windows 8.1، تكون المكتبات مخفية بشكل افتراضي. لإعادتهم إلى مكانهم، افتح Explorer وحدد "View.Navigation Area.Show Libraries" من قائمة الشريط.
يرجى ملاحظة ذلك المجلدات المشتركةلم يتم تضمينها في مكتبات Windows 8.1. لإضافتها (أو أي مجلد آخر) إلى مكتبة، افتح File Explorer وانقر بزر الماوس الأيمن على المكتبة التي تريد إضافة المجلد إليها. في قائمة السياق، حدد "خصائص" وفي النافذة التي تظهر، انقر فوق "إضافة". بعد ذلك، حدد المجلد الذي تريد تضمينه في المكتبة.
في مكتبات ويندوزقدم الإصدار 8.1 دعمًا للوسائط القابلة للإزالة (الأجهزة المتصلة عبر بطاقات USB وSD). يمكن أن يكون هذا الخيار مفيدًا جدًا لأصحاب الأجهزة اللوحية وأجهزة الكمبيوتر الهجينة التي تعمل بنظام Windows.
تحسين ميزة Snap
على عكس برمجةستاردوك مودرن ميكس, نظام مايكروسوفتفي نسخته القياسية، لا يسمح لك بفتح التطبيقات الحديثة في نوافذ سطح المكتب، على الرغم من وجود شائعات بأن الميزة المقابلة ستظهر في Windows 8.2. ومع ذلك، في نظام التشغيل Windows 8.1، يمكنك الاستفادة من ميزة Snap multitasking، والتي تتيح لك ترتيب التطبيقات الحديثة بجانب بعضها البعض.
لتنشيط ميزة Snap، أمسك التطبيق بالماوس الموجود أعلى الشاشة وحركه لأسفل حتى تشغل نافذة البرنامج جزءًا فقط من الشاشة. ثم انقله إلى الحافة اليسرى أو اليمنى من الشاشة حسب المكان الذي تريد أن يظهر فيه التطبيق.
في نظام التشغيل Windows 8، تشغل التطبيقات الحديثة 30% فقط من الشاشة عند تثبيتها على حافة واحدة من الشاشة، ولكن Windows 8.1 يتيح لك تغيير حجمها بشكل تفاعلي عن طريق السحب إلى اليسار أو اليمين تطبيقات الحدود الفاصلةونتيجة لذلك، كل من تطبيقين يمكنتشغل 50% من مساحة الشاشة. تحسين مفيد جدا. يمكن للشاشات عالية الدقة أن تستوعب ثلاثة تطبيقات أو أكثر في وقت واحد.
قم بطي قائمة الشريط في Explorer
من السهل إزالة قائمة الشريط العملاقة الموجودة أعلى نافذة Explorer. افتح File Explorer، وانقر بزر الماوس الأيمن على قائمة الشريط وحدد Collapse Ribbon. مستعد!
تحقيق أقصى استفادة من التطبيقات الجديدة
Windows 8.1 مليء فعليًا بالتطبيقات الجديدة. بعضها - "الآلة الحاسبة"، و"المنبه" ودليل "المساعدة + النصائح" - بسيطة وواضحة. ويتضمن البعض الآخر أدوات قوية بشكل مدهش.
خذ تطبيق الطبخ على سبيل المثال. بالإضافة إلى الوصفات المجمعة، هناك أدوات لإنشاء قائمة التسوق وتخطيط القائمة، بالإضافة إلى وضع عدم التلامس حيث يرسل البرنامج، استجابة لموجات اليد المسجلة بواسطة كاميرا الويب، إشارة لقلب صفحات الوصفات. على الرغم من اتساخ يديك أثناء الطهي، تظل شاشة الجهاز اللوحي ولوحة المفاتيح نظيفة.
يوفر تطبيق الصحة واللياقة البدنية جداول تمرين مفصلة وأدوات مفيدة لتتبع التمارين. هل تريد متابعة نظامك الغذائي وأداء التمارين الرياضية والوزن والكوليسترول وضغط الدم والتطعيمات؟ الصحة واللياقة البدنية تدعم كل ذلك.
حسنًا، سيساعدك تطبيق قائمة القراءة على إضفاء البهجة على وقت فراغك.
الغوص في إنترنت إكسبلورر 11
يتضمن Windows 8.1 أحدث إصدار تطبيقات الانترنتمستكشف ذو واجهة حديثة. وعلى الرغم من أن IE 11 يبدو مشابهًا جدًا لـ IE 10، إلا أنه إذا بحثت بشكل أعمق، يمكنك العثور على عدد من الميزات الجديدة.
تم دمج متصفح IE 11 بإحكام مع SkyDrive (أعيدت تسميته إلى OneDrive. - ملحوظة إد.)، والذي يسمح لك بالمزامنة علامات التبويب المفتوحةعلى الاطلاق أجهزة ويندوز 8.1 (بالطبع، بشرط أن يكون لديك حسابمايكروسوفت). يتيح لك المتصفح فتح الروابط في نافذة جديدة عند النقر بزر الماوس الأيمن عليها. يؤدي هذا تلقائيًا إلى فتح مثيل آخر للتطبيق في Snap View.
ولعل الميزة الجديدة الأكثر إثارة للاهتمام في IE 11 هي وضع القراءة، الذي يزيل الإعلانات وتنسيق مواقع الويب ويقدم الصفحات بطريقة أكثر قابلية للقراءة. انه عظيم حقا. لتمكين وضع القراءة، انقر فوق أيقونة الكتاب المفتوح الموجودة على يمين الصفحة شريط العناوينإنترنت إكسبلورر.
احفظ الملفات في OneDrive بشكل افتراضي
هل تريد الوصول إلى مستنداتك في أي مكان تذهب إليه؟ لا مشكلة. الخدمة السحابيةتم دمج Microsoft OneDrive (SkyDrive) بشكل عميق في نظام التشغيل Windows 8.1، مما يجعل من السهل حفظ جميع ملفاتك تلقائيًا.
افتح شريط السحر وانتقل إلى الإعدادات. تغيير تخزين الملفات في OneDrive. في الجزء الأيسر، قم بتمكين خيار "حفظ المستندات في OneDrive افتراضيًا". بهذه الطريقة يمكنك بدء المزامنة. تطبيقات الهاتف المحموليمكن العثور على OneDrive في المتاجر جوجل بلايو اي تيونز.
نصائح ون درايف
لا ينتهي تكامل Windows 8.1 مع السحابة عند هذا الحد.
التخزين السحابيتلعب إمكانيات OneDrive والمزامنة دورًا مهمًا للغاية في نظام التشغيل Windows 8.1. يتم تهيئة الظروف لذلك عمل مريحمع أجهزة متعددة في المستقبل.
بالإضافة إلى الحفاظ على مزامنة المستندات وعلامات تبويب Internet Explorer، يحافظ OneDrive على مزامنة معلومات التطبيق وتخطيط مربع شاشة البدء والبيانات الأخرى حتى تتمكن دائمًا من قرص جديدأو سيبدو جهاز الكمبيوتر مألوفًا ومألوفًا لك. يمكن للخدمة حفظ جميع الصور الملتقطة تلقائيًا باستخدام تطبيق الكاميرا. افتح شريط السحر، وانتقل إلى "الإعدادات". تغيير إعدادات الكمبيوتر في OneDrive" وافحص الإعدادات المتوفرة هناك.
تم دمج OneDrive مع مستكشف ويندوز 8.1، مما يلغي الحاجة إلى تطبيق OneDrive منفصل لسطح المكتب. ولكن هناك دقة واحدة هنا يجب أن تكون على دراية بها. يحصل المرء على الانطباع الكامل بأن الخاص بك ملفات السحابةالمخزنة في مجلد OneDrive على القرص المحليومع ذلك، فهي في الواقع موجودة في السحابة، ولا تبقى سوى روابط رمزية صغيرة لها على الجهاز. ربما يكون هذا الأسلوب مناسبًا للأجهزة ذات مساحة التخزين المحدودة، ولكن ربما يفضل مستخدمو الكمبيوتر الشخصي الحصول على نسخ من ملفاتهم مخزنة على محرك الأقراص المحلي الخاص بهم.
تلعب إمكانات التخزين والمزامنة السحابية في OneDrive دورًا مهمًا للغاية في نظام التشغيل Windows 8.1.
انقر بزر الماوس الأيمن على أيقونة OneDrive في الجزء الأيمن من Explorer وحدد "إتاحته دون اتصال" من قائمة السياق. الآن سيبدأ تنزيل جميع بياناتك القيمة على الفور القرص الصلبجهاز كمبيوتر. من خلال النقر بزر الماوس الأيمن على الملفات والمجلدات الفردية، يمكنك جعلها قابلة للوصول فقط عبر الإنترنت أو دون الاتصال بالإنترنت، وتحديد الملفات التي سيتم تخزينها يدويًا على محرك الأقراص المحلي بجهاز الكمبيوتر الخاص بك.
OneDrive كمستكشف لتجربة حديثة
على جهاز الكمبيوتر، لا توجد صعوبات في التعامل مع الملفات بالطريقة المعتادة - ما عليك سوى فتح Explorer على سطح المكتب. في الأجهزة اللوحية التي تحتفظ بسطح المكتب القديم، تكون القوائم صغيرة جدًا، مما يجعل التنقل فيها بأصابع سميكة أمرًا صعبًا. عدم وجود موصل في الحديث واجهة ويندوز 8 فقط جعل الوضع أسوأ.
في نظام التشغيل Windows 8.1، لا يوجد حتى الآن تطبيق Explorer منفصل، ولكن لا داعي للقلق بشأن هذا بعد الآن. يتم تضمين ميزات إدارة الملفات المستندة إلى الإصبع في التطبيق لتجربة OneDrive الحديثة. بمجرد تشغيله، انتقل إلى قائمة OneDrive في الزاوية العلوية اليسرى من الشاشة وحدد "هذا الكمبيوتر". ستعرض الشاشة الملفات والمجلدات المقدمة بتنسيق مبلط مناسب.
إدارة Bootstrapping في إدارة المهام
هذه الميزة موروثة من نظام التشغيل Windows 8، ولكن تم إعادة تصميمها في الإصدار الجديد، لذا فمن المنطقي العودة إليها مرة أخرى.
تبدأ العديد من البرامج على المسرح bootstrapالكمبيوتر، ويمكن أن يؤدي تثبيت التطبيقات الجديدة إلى زيادة ملحوظة في مدة عملية التمهيد. يمكنك الآن التعامل مع هذا دون اللجوء إلى البرامج التي يقدمها مطورو الطرف الثالث.
اضغط على مجموعة المفاتيح
عرض الشرائح على شاشة القفل
قدم Windows 8.1 القدرة على تبديل شاشة القفل إلى وضع عرض الشرائح. افتح شريط السحر وانتقل إلى "تغيير إعدادات الكمبيوتر والأجهزة". أسفل الصور التي سيتم عرضها على شاشة القفل، يوجد خيار "إظهار عرض الشرائح على شاشة القفل". قم بتشغيله وحدد الإعدادات المطلوبة لعرض الصور.
تعطيل تحديثات التطبيق التلقائية
يقوم Windows 8.1 بتحديث التطبيقات تلقائيًا بواجهة حديثة. في هذه الحالة، لا يتم إجراء التحديثات على شبكات الهاتف المحمول. ولكن إذا كان التثبيت غير المصرح به للتحديثات لا يزال لا يناسبك، فيمكنك تعطيله. بمجرد تشغيل تطبيق Windows Store، افتح شريط السحر، وانتقل إلى الإعدادات. تحديثات التطبيقات، وقم بإيقاف تشغيل تحديث تطبيقاتي تلقائيًا.
نقطة الوصول
إذا كان الكمبيوتر المحمول أو الجهاز اللوحي الخاص بك يدعم الاتصال بالإنترنت، ميزة جديدةسيساعدك Windows 8.1 على الاتصال بـ شبكة المحمولالأجهزة الأخرى، وتحويل جهاز الكمبيوتر الخاص بك إلى نقطة الوصول إلى خدمة الواي فاي.
لتنشيط هذه الميزة، افتح Wonder Bar وانتقل إلى "Settings.Change Computer settings.Network.Connections". قم بتمييز اتصال هاتفك المحمول وقم بتشغيل "البحث عن الأجهزة والمحتوى". يمكن تعيين اسم وكلمة مرور للشبكة المؤقتة التي تم إنشاؤها حديثًا.
يتيح لك تحويل جهازك المحمول إلى نقطة اتصال Wi-Fi الاتصال به الإنترنت عبر الهاتف النقالالأجهزة الأخرى.
النسخ الاحتياطي لصورة النظام
في نظام التشغيل Windows 8، سهلت Microsoft الوصول إلى أداة إنشاء نسخ احتياطية لصور النظام (ظهرت في ذلك الوقت تحت اسم "استعادة" ملفات النظاموالمعلمات") من خلال تنظيم البحث حسب الكلمة الرئيسية"استعادة". في نظام التشغيل Windows 8.1، ذهبت Microsoft إلى أبعد من ذلك من خلال إنشاء قسم خاص "لسجل الملفات" في لوحة التحكم وتغيير اسم الوظيفة إلى "النسخ الاحتياطي لصورة النظام".
افتح شاشة البدء واكتب "سجل الملفات" على لوحة المفاتيح. من نتائج البحث المعروضة على الجانب الأيمن من الشاشة، حدد File History. سيتم فتح القسم المقابل من لوحة التحكم. انقر على الرابط " النسخ الاحتياطيصورة النظام" في الزاوية اليسرى السفلية من النافذة. اتبع تعليمات البرنامج لإرشادك خلال عملية إنشاء صورة النظام أو استعادة صورة النظام.
هذا كل شيء للدراسة مميزات ويندوز 8.1 بالتأكيد لا ينتهي عند هذا الحد. ستساعدك هذه النصائح على البدء باستخدام أحدث نظام تشغيل من Microsoft.
صباح الخير!
اليوم يمكننا أن نقول بثقة أن مايكروسوفت قد أوفت بوعدها فيما يتعلق بنظام التشغيل الجديد. بعد كل شيء، يتمتع Windows 8 بواجهة مختلفة تمامًا مقارنة بنظام التشغيل Windows 7 أو الإصدارات السابقة. لذلك، من المهم جدًا فهم كيفية استخدام Windows 8.
قواعد استخدام ويندوز 8
كل مستخدم واثق من أنه يمكنه بسهولة فهم أي نظام تشغيل من Microsoft، ولكن في هذا إصدارات ويندوزكل شيء أكثر تعقيدًا. بعد كل شيء، حتى في المرحلة الأولى هناك مشكلة في قفل الشاشة.
في الواقع، لا توجد صعوبات في حل هذه المشكلة. لإزالة القفل من الشاشة، ما عليك سوى الضغط على شريط المسافة بلوحة المفاتيح وتمرير عجلة الماوس لأعلى. إذا تم تثبيت شاشة تعمل باللمس، فيمكن تنفيذ جميع عمليات التلاعب باستخدام إصبعك. نتيجة لهذه الإجراءات ستظهر قائمة على الشاشة تسمح لك بالدخول إلى نظام التشغيل. لكن قبل ذلك عليك كتابة اسم المستخدم وكلمة المرور اللذين تم إدخالهما عندها تجدر الإشارة إلى أن هذه العملية تعتبر بسيطة فقط إذا كان الكمبيوتر لديه النوافذ الروسية 8.
هناك مشكلة أخرى يواجهها المستخدمون كثيرًا وهي التنقل الأساسي. كما يعلم الجميع، يتم إطلاق نظام التشغيل بواجهة مترو جديدة ومحسنة. بفضل هذا، عند تشغيل الكمبيوتر، تظهر البلاط الساطع الذي يتوافق مع تطبيق معين. للتمرير عبر البرامج التي تم تثبيتها عند تحميل نظام التشغيل، يجب عليك استخدام العجلة. سيؤدي التمرير إلى تحريك الرموز لأعلى أو لأسفل. بالطبع، يمكنك أيضًا استخدام أزرار لوحة المفاتيح لإجراء مثل هذه التلاعبات. إذا كنت بحاجة إلى الانتقال إلى قائمة أخرى، فاضغط على مفتاح الصفحة الرئيسية أو مفتاح الإنهاء. للعودة إلى صفحة البداية، ما عليك سوى استخدام زر Windows.
مفاتيح التشغيل السريع في نظام التشغيل Windows 8
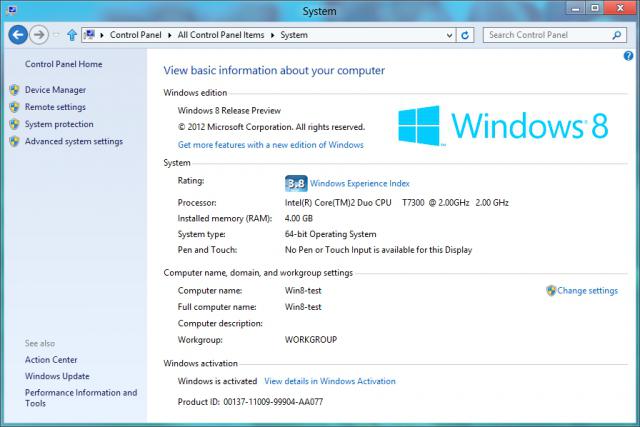 بالطبع، من المهم للغاية فهم كيفية استخدام نظام التشغيل Windows 8، لذلك من المستحسن أن تتذكر مجموعات المفاتيح التي سيتم مواجهتها في كثير من الأحيان في نظام التشغيل هذا. كما هو الحال في جميع الإصدارات، فهو مسؤول عن مظهر القائمة.
بالطبع، من المهم للغاية فهم كيفية استخدام نظام التشغيل Windows 8، لذلك من المستحسن أن تتذكر مجموعات المفاتيح التي سيتم مواجهتها في كثير من الأحيان في نظام التشغيل هذا. كما هو الحال في جميع الإصدارات، فهو مسؤول عن مظهر القائمة.
إذا كنت بحاجة إلى عرض جميع التطبيقات التي تم تثبيتها بسرعة، فيجب عليك الضغط على تركيبة Win + Q. عند الضغط على Win + F، يكون لدى المستخدم الفرصة لبدء البحث عن الملفات. عندما تحتاج إلى فتح نافذة لوحة التحكم، ما عليك سوى الضغط باستمرار على المفاتيح Win + I.
ولكن هذه ليست كل المجموعات التي يستخدمها نظام التشغيل Windows 8. تجدر الإشارة إلى أنه يتم تبديل اللغة في هذا الإصدار باستخدام مفاتيح Win + Space.
تحميل برنامج تشغيل غير موقعة
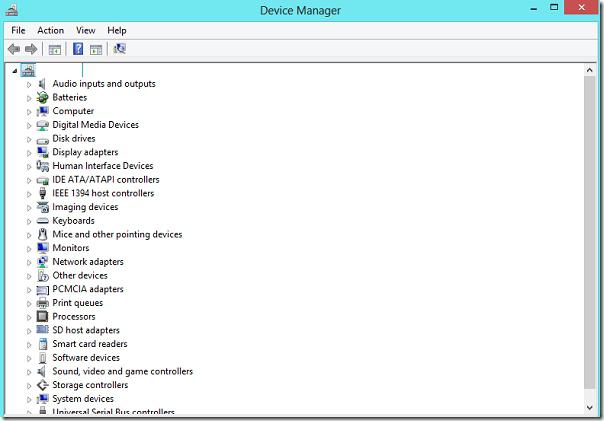 اليوم، لن يعمل أي نظام تشغيل بدونه برامج التشغيل المثبتة. لذلك، من المهم جدًا تثبيت جميع المكونات الضرورية. في أغلب الأحيان، عند تحميل برنامج التشغيل لنظام التشغيل Windows 8، يعرض النظام خطأ يشير إلى بعض المشاكل. عادةً ما يكون هذا نتيجة تحميل برنامج التشغيل الذي لا يوجد به التوقيع الرقمي. ولهذا السبب من المهم معرفة كيفية تثبيت برنامج التشغيل غير الموقع في نظام التشغيل. نظام ويندوز 8.
اليوم، لن يعمل أي نظام تشغيل بدونه برامج التشغيل المثبتة. لذلك، من المهم جدًا تثبيت جميع المكونات الضرورية. في أغلب الأحيان، عند تحميل برنامج التشغيل لنظام التشغيل Windows 8، يعرض النظام خطأ يشير إلى بعض المشاكل. عادةً ما يكون هذا نتيجة تحميل برنامج التشغيل الذي لا يوجد به التوقيع الرقمي. ولهذا السبب من المهم معرفة كيفية تثبيت برنامج التشغيل غير الموقع في نظام التشغيل. نظام ويندوز 8.
تجدر الإشارة على الفور إلى أن تحميل هذه المكونات يمكن أن يكون له عواقب وخيمة من شأنها أن تؤثر على أداء نظام التشغيل بأكمله.
أولاً، لتثبيت برنامج تشغيل غير موقع، تحتاج إلى تعطيل التحقق من التوقيع الرقمي. ويمكن القيام بذلك من خلال سطر الأوامر. للقيام بذلك، فقط اكتب: Shutdown.exe /r /o /f /t 00. بعد ذلك، سيتم إعادة تشغيل الكمبيوتر.
بمجرد أن يفتح الصفحة الرئيسية، ستظهر قائمة موسعة بخيارات التمهيد. هذا هو المكان الذي تحتاج فيه إلى العثور على نقش استكشاف الأخطاء وإصلاحها والنقر عليه.
بعد ذلك، حدد خيار بدء التشغيل المتقدم، وبعد ذلك يتم فتح قائمة أخرى من الأوامر. هنا يجب عليك النقر فوق نقش إعدادات بدء التشغيل، ثم زر إعادة التشغيل. عند إعادة تشغيل الكمبيوتر، سيتم فتح قائمة تعرض القائمة الكاملة لخيارات التمهيد. من بين جميع الأسماء، تحتاج إلى العثور على عنصر يمكنه تعطيل الشيك. تجدر الإشارة إلى أنك تحتاج إلى تحديده بالضغط على المفتاح 7. ونتيجة لهذه الإجراءات، سيتم تشغيل Windows في الوضع الذي يسمح بتحميل برنامج التشغيل غير الموقع.
تفعيل ويندوز 8
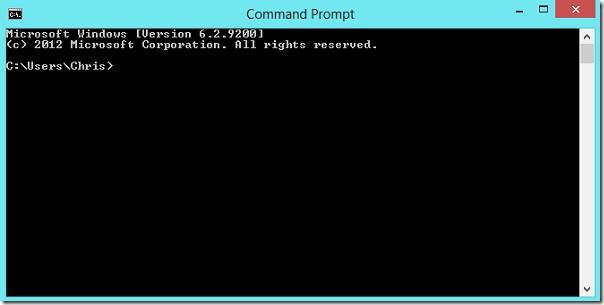 اليوم، قبل استخدام Windows 8، تحتاج إلى التنشيط من هذا المنتجمن مايكروسوفت. لهذه الأغراض، نحن نقدم مجموعة واسعة من تماما برامج مختلفةولكن من الأفضل اختيار برنامج 7TW8AIOT.
اليوم، قبل استخدام Windows 8، تحتاج إلى التنشيط من هذا المنتجمن مايكروسوفت. لهذه الأغراض، نحن نقدم مجموعة واسعة من تماما برامج مختلفةولكن من الأفضل اختيار برنامج 7TW8AIOT.
هذا التطبيقهو "دمج" حقيقي قادر على أداء عدة وظائف مختلفة. من بينها الأكثر شعبية هي:
- ملفات التنشيط؛
- تعطيل الواجهة المثبتة.
وبالإضافة إلى هذه الوظائف، فإن البرنامج قادر على القيام بعمليات أخرى. لبدء التنشيط نظام التشغيل، فأنت بحاجة إلى تشغيل التطبيق - وسيتم تمكين الإجراء تلقائيًا. تجدر الإشارة إلى أن البرنامج يبحث بشكل مستقل عن خادم KMS للمنشط.
برامج للويندوز
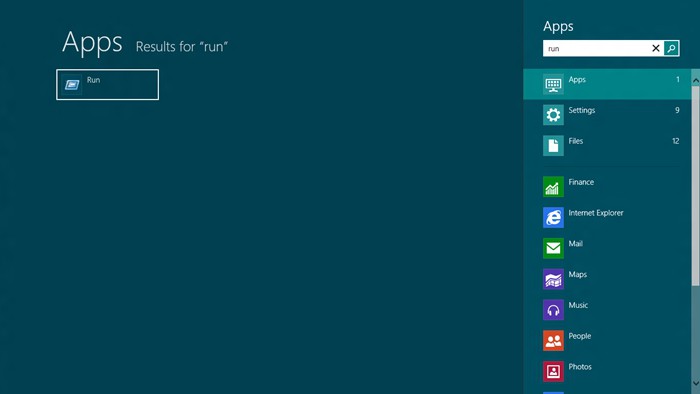 بمجرد الانتهاء، يمكنك تثبيت كافة البرامج الممكنة. في العالم الحديثهناك عدد غير قليل من المنتجات التي يمكن تشغيلها على نظام التشغيل هذا. ولكن هذا لا يعني أنك بحاجة إلى انسداد جهاز الكمبيوتر الخاص بك. من الأفضل التثبيت حقًا وفيما يلي بعض منها.
بمجرد الانتهاء، يمكنك تثبيت كافة البرامج الممكنة. في العالم الحديثهناك عدد غير قليل من المنتجات التي يمكن تشغيلها على نظام التشغيل هذا. ولكن هذا لا يعني أنك بحاجة إلى انسداد جهاز الكمبيوتر الخاص بك. من الأفضل التثبيت حقًا وفيما يلي بعض منها.
- فتح مع المحسن.يمكن لهذا التطبيق أن يحل محل نافذة "فتح باستخدام" القياسية. تجدر الإشارة إلى أن هذه الأداة المساعدة لديها قائمة كبيرة من الوظائف المفيدة والمريحة.
- ويندوز 8.x مستكشف حديد التسليح مدمن المخدرات.أيضا جدا برنامج مثير للاهتمام، والذي يسمح لك بتخصيص شريط التنقل.
- مدمن ويندوز في نهاية المطاف.يتيح لك هذا التطبيق تخصيص Windows 8 بكفاءة.
بالإضافة إلى هذه المرافق، هناك عدد من تطبيقات مفيدة. ولذلك، يجب على كل مستخدم تحديدها لجهاز الكمبيوتر الخاص به.
اغلاق ويندوز 8
كثير من الناس، بعد أن اكتشفوا كيفية استخدام Windows 8، في نهاية العمل يواجهون مشكلة أخرى، وهذا يرجع إلى حقيقة أن الطرق التقليديةكقاعدة عامة، لا تنطبق على نظام التشغيل هذا. في أغلب الأحيان، بعد تنفيذ إجراءات إيقاف التشغيل القياسية، ينتقل الكمبيوتر إلى وضع السكون. ولذلك، فمن المهم جدا أن نفهم هذه العملية.
لإيقاف تشغيل جهاز الكمبيوتر الذي يعمل بنظام Windows 8، يتعين عليك تنفيذ الخطوات التالية. أول شيء عليك فعله هو الإشارة إلى الزاوية العلوية على الجانب الأيمن. بعد ذلك، سيتم فتح نافذة تحتاج فيها إلى النقر فوق "تحديد الخيارات" و"إيقاف التشغيل".
يواجه المستخدمون بشكل دوري تجميد الكمبيوتر. وهذا يتعارض بشكل كبير مع العمل معه أو حتى يجعل الأمر مستحيلاً. وفي الوقت نفسه، بمجرد معرفة السبب، عادة ما يكون حل المشكلة سهلاً.
الأسباب المحتملة
هناك العديد من الأسباب المحتملة لحدوث التجميد. تحدث بسبب الإعدادات غير الصحيحة أو أخطاء البرامج أو فشل الأجهزة.
دعونا نلقي نظرة على الأسباب الرئيسية التي تؤدي إلى التجميد:
- الأخطاء المتعلقة بالسائق؛
- عدم التوافق مع المعدات مع التقنيات الجديدة.
- كمية غير كافية من ذاكرة الوصول العشوائي المجانية.
مشاكل السائق
تحدث الأخطاء المتعلقة ببرنامج التشغيل الصحيح للمكونات لدى العديد من المستخدمين الذين يقررون التبديل إلى Windows 8. يحتوي نظام التشغيل على قاعدة واسعة إلى حد ما من الأجهزة المدعومة خارج الصندوق، ولكن هذا لا يساعد غالبًا.
يمكن تقسيم جميع الصعوبات المرتبطة بالسائقين إلى مجموعتين:
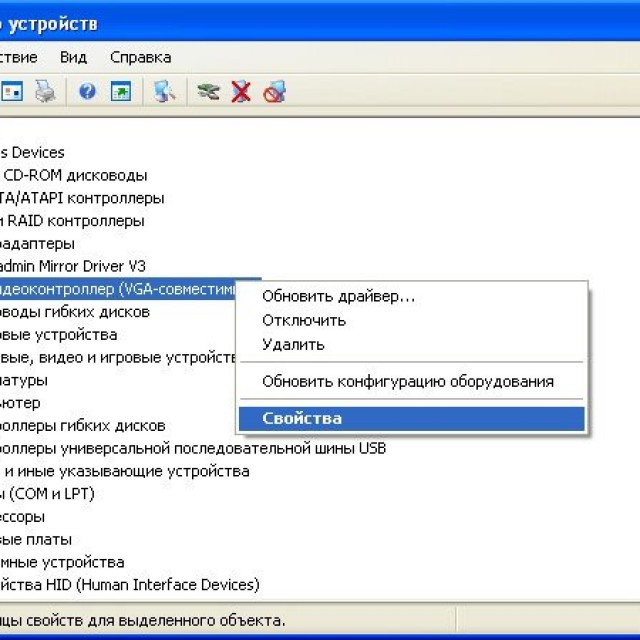
تتوقف العديد من الشركات المصنعة عن دعم الأجهزة القديمة، ونتيجة لذلك، تقوم بإصدار تحديثات البرامج. يواجه هذا في الغالب أصحاب أجهزة الكمبيوتر المحمولة القديمة وبعض بطاقات الفيديو.
على عكس الأول، قد يواجه جميع المستخدمين أخطاء بسبب التثبيت غير الصحيح للأدوات المساعدة التي تتحكم في الأجهزة. يحدث هذا بسبب استخدام الإصدارات غير المتوافقة مع مكونات الكمبيوتر.
فيديو: Windows 8 - سبب التأخر
عدم توافق النظام مع معالجة دورات المعالج الديناميكية
أظهرت الإصدارات المبكرة من نظام التشغيل بوضوح أنه ليست كل تكوينات الجهاز متوافقة مع الميزة الناشئة لمعالجة دورات المعالج الديناميكية، والتي تتيح لك توفير الطاقة وزيادة عمر بطارية الجهاز من خلال تجميع دورات الساعة في وضع الاستعداد.
أصدرت Microsoft لاحقًا تحديثًا يحل هذه المشكلة. ولكن لا يزال يتعين على العديد من المستخدمين التعامل معها.
إذا توقف نظام التشغيل عن الاستجابة لإجراءات المستخدم أثناء أداء المهام العادية، فهناك احتمال كبير أن يكون سبب التجميد في معالجة دورات المعالج الديناميكية.
يتجمد Windows 8 عند تثبيت نظام التشغيل
هناك حالات يتجمد فيها الكمبيوتر أثناء تثبيت نظام التشغيل. يمكن أن يحدث هذا في أي مرحلة، ولكن الأسباب عادة ما تكون هي نفسها. دعونا نلقي نظرة على المشاكل الرئيسية التي تؤدي إلى التجميد متى 8:
- تثبيت ويندوز
- تكوين BIOS غير صحيح؛
- مشاكل السائق
- مشاكل مع المعدات.
تلف الوسائط أو صورة التثبيت. قبل الترقية إلى Windows 8، توصي Microsoft ومعظم الشركات المصنعة لأجهزة الكمبيوتر بالترقية BIOS اللوحة الأم مصاريف. تحتاج أيضًا إلى تمكين UEFI وتعطيل الأوضاعالتمهيد الآمن
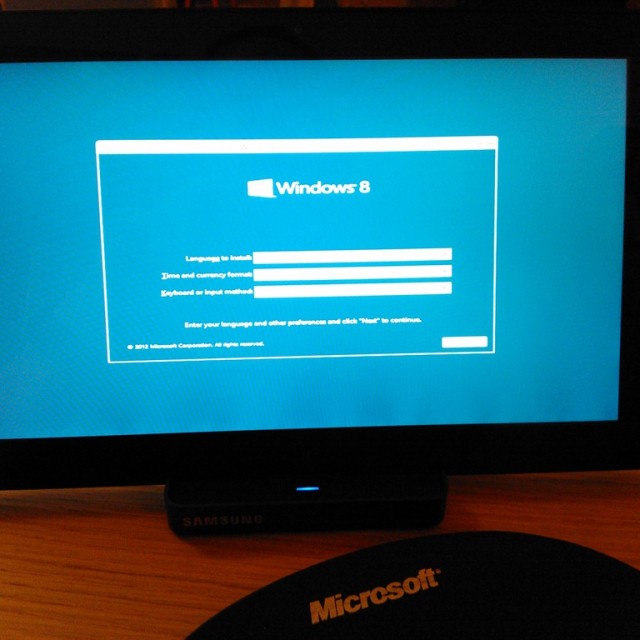
وما شابه.
عادةً ما تنشأ مشكلات في الأدوات المساعدة لإدارة الأجهزة بين هؤلاء المستخدمين الذين يقررون الترقية من الإصدارات السابقة من نظام التشغيل. يجب إزالة كافة البرامج المتعارضة. لتحديد ذلك، يمكنك تنزيل معالج خاص متاح على موقع Microsoft على الويب.تؤدي أعطال المعدات أيضًا إلى تجميد عملية التثبيت. قد يفشل ما يلي: ذاكرة الوصول العشوائي (RAM)، محرك الأقراص الثابتة، مصدر الطاقة، اللوحة الأمأو أي مكونات أخرى. يمكنك محاولة إجراء الاختبارات بنفسك باستخدام
المرافق الخاصة وإذا تم اكتشاف مشاكل، استبدل الجزء المعيب.مهم! في بعض التكوينات، قد يستغرق الأمر بعض الوقت لبدء التثبيت.
لفترة طويلة
ويبدو أن الكمبيوتر يتجمد. كقاعدة عامة، بعد 10-15 دقيقة، سيستمر تثبيت نظام التشغيل بشكل مستقل في الوضع العادي.
قد يتجمد Windows في حالة انخفاض الذاكرة. ولمنع فقدان بيانات المستخدم المحتمل نتيجة لذلك، تم تضمين وظيفة خاصة في نظام التشغيل تكون مسؤولة عن عرض التحذيرات.
يمكن أيضًا اكتشاف نقص ذاكرة الوصول العشوائي بشكل مستقل. في هذه الحالة، ينخفض الأداء بشكل حاد، وقد تتوقف بعض البرامج عن الاستجابة. بالإضافة إلى ذلك، في بعض الأحيان يتم تشويه بعض عناصر الواجهة.
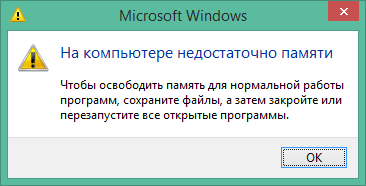
يتم استخدام أنظمة التشغيل الحديثة مثل Windows 8 لإجراء جميع العمليات كبشوكذلك ملف المبادلة. يقوم الأخير بتخزين البيانات المستخدمة لتشغيل البرنامج، ولكنها لم تعد مناسبة لذاكرة الوصول العشوائي (RAM).
دعونا نلقي نظرة على الأسباب الرئيسية لنقص الذاكرة:
- يفتح عدد كبيرالنوافذ؛
- كمية غير كافية من ذاكرة الوصول العشوائي.
- مساحة فارغة قليلة على القرص الصلب الخاص بك؛
- البرمجيات الخبيثة.
- أخطاء في البرامج.
- تكوين ملف ترحيل الصفحات غير صحيح.
حل
يمكن للمستخدم حل معظم المشكلات التي تتسبب في تجميد نظام التشغيل Windows بنفسه. الاستثناء الوحيد قد يكون فشل الأجهزة.
الطرق الأساسية لحل مشاكل التجميدويندوز 8:

تعطيل معالجة الساعة عبر سطر الأوامر
يمكنك تعطيل المعالجة الديناميكية لدورات المعالج، والتي غالبًا ما تؤدي إلى تجميد نظام التشغيل Windows 8، خاصة في الإصدارات المبكرة من نظام التشغيل، وذلك عن طريق فتح موجه الأوامر كمسؤول وتشغيل أمر واحد:
bcdedit /setdisabledynamictickyes
بعد إعادة التشغيل سيتم حل المشكلة بالكامل.
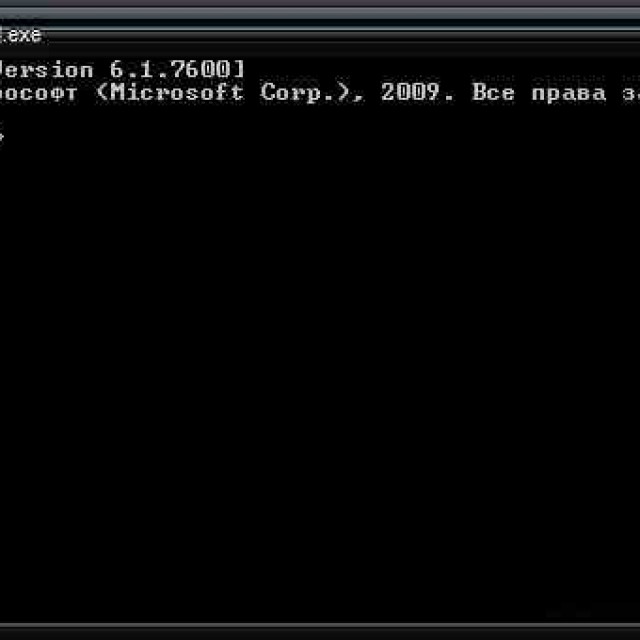
باختصار حول دورات المعالج الديناميكية
العلامات الديناميكية هي تقنية جديدة تم تقديمها في نظام التشغيل Windows 8. فهي تتيح لك توفير الطاقة وزيادة الوقت الذي تستغرقه جهاز محمولدون إعادة الشحن.
ما هذا
يمكنك أن تتخيل عمل المعالج المركزي من خلال النظر إلى الساعة العادية. بالطبع، لا "يضع علامة"، ولكنه يحسب أيضًا النبضات بتردد معين. يستخدمها نظام التشغيل لتنفيذ الأوامر وعليه أن يتتبعها. ومع ذلك، يؤدي هذا الأسلوب إلى استهلاك طاقة إضافي عند التشغيل في وضع الاستعداد.
الاستخدام التكنولوجيا الجديدةيسمح بتجميع أو دمج الإيقاعات في وضع الاستعداد. تتم المعالجة في الوقت الذي تكون فيه ضرورية حقًا.

وهذا يوفر الطاقة ويزيد من عمر البطارية.
لماذا إيقاف تشغيلها؟
ظاهريًا، يتجلى هذا عندما يتوقف الكمبيوتر أثناء التشغيل العادي عن الاستجابة لإجراءات المستخدم في الواجهة. يؤدي إيقاف التشغيل البسيط إلى حل المشكلة وتحويل نظام التشغيل إلى وضع التشغيل المستخدم في إصدار Windows 7.
كيفية إغلاق البرنامج المجمد
قد تتجمد التطبيقات بشكل متكرر، مما يؤدي إلى إبطاء جهاز الكمبيوتر الخاص بك. يمكنك حل المشكلة باستخدام مثل هذا البرنامج عن طريق إيقاف تشغيله بالقوة.
![]()
كيفية إغلاق التطبيقات المجمدة باستخدام إدارة المهام:
- قم بتشغيل مدير المهام باستخدام اختصار لوحة المفاتيح CTRL+SHIFT+ESC؛
- ابحث عن البرنامج في علامة التبويب "التطبيقات"؛
- إنهاء التطبيق باستخدام زر "إنهاء المهمة"؛
- إذا لم يتم إغلاق البرنامج، فيمكنك محاولة إنهائه في علامة التبويب "العمليات".
طرق أخرى لإغلاق البرامج المجمدة:
- عبر سطر الأوامر باستخدام الأداة المساعدة com.taskkill، على سبيل المثال، Taskkill /im filename.exe;
- باستخدام أدوات مساعدة تابعة لجهات خارجية مثل Process Explorer.
فيديو: Windows 8 - الميزات والميزات والأخطاء
تحرير الذاكرة
تعد الذاكرة الحرة مهمة جدًا لسرعة تشغيل النظام والبرامج الفردية.
فكر في الطرق الرئيسية لتحرير الذاكرة:
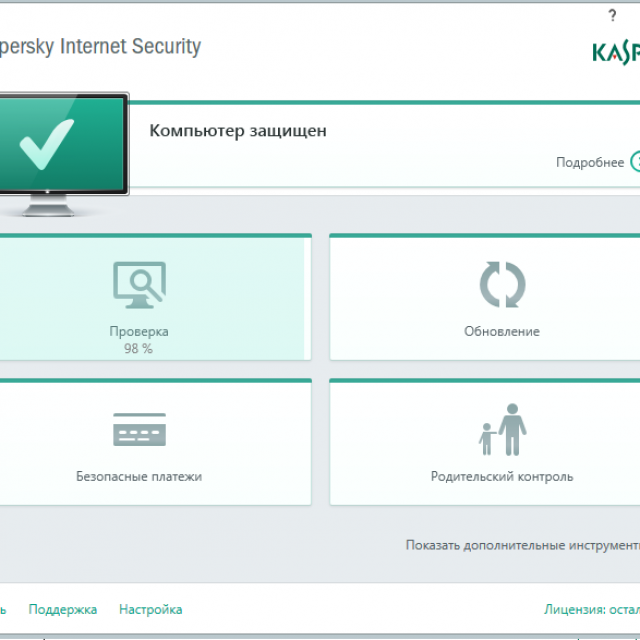
السبب الأكثر شيوعًا لـ "فرامل" الكمبيوتر هو البرامج غير الضرورية التي تبدأ عند بدء تشغيل Windows. ينسى معظم الأشخاص إلغاء تحديد المربع الذي يسمح بتحميل التطبيق عند تشغيل أجهزة الكمبيوتر الخاصة بهم.
الطرق الرئيسية لإزالة البرامج غير الضرورية من بدء التشغيل:
- تغيير إعدادات كل تطبيق؛
- استخدام أدوات مساعدة تابعة لجهات خارجية مثل CCleaner؛
الجميع التطبيقات غير المستخدمةتستهلك الذاكرة أيضًا. ولذلك، لتحسين الإنتاجية، يوصى بإغلاق البرامج التي لن يتمكن المستخدم من الوصول إليها في المستقبل القريب.
تثبيت برامج تشغيل جديدة
يعد برنامج التشغيل أداة مساعدة للتحكم في جهاز، على سبيل المثال، بطاقة فيديو ومحول صوت وطابعة وماسح ضوئي. يمكن أن يؤدي تثبيت إصدارات جديدة من البرامج للمكونات المضمنة في الكمبيوتر إلى حل العديد من المشكلات المرتبطة بها.

دعونا نلقي نظرة على طريقتين للحصول على أحدث برامج التشغيل:
- من موقع الشركة المصنعة.
- استخدام التثبيت التلقائي، مدمج في نظام التشغيل Windows.
الخطوة الأولى هي التحقق من موقع الشركة المصنعة للجهاز. تنتج معظم الشركات المصنعة نسخة جديدةبعد إصدار نظام التشغيل التالي.
عند تثبيت برنامج التشغيل، تأكد من أنه ليس إصدارًا تجريبيًا. عادةً ما يتم استخدام ما يسمى بالإصدارات التجريبية (أو الأولية) من الأدوات المساعدة التي تتحكم في الجهاز للاختبار فقط.
أصحاب الأجهزة الحديثةيمكن محاولة تثبيت المرافق اللازمة من خلال المركز تحديثات ويندوز 8. في الوقت نفسه، من الضروري أن نتذكر أن نظام التشغيل نفسه لا يمكن تنزيله وتثبيته أكثر من غيره أحدث الإصداراتبواسطة.
يستطيع معظم المالكين حل المشكلات المتعلقة بالتجميد باستخدام النصائح الواردة في المقالة.









