ماذا يعني تقليص وحدة التخزين في نظام التشغيل Windows 7. تحرير مساحة القرص دون حذف الملفات. تفريغ الأقراص المضغوطة
عند تهيئة القرص في NTFS، لديك الفرصة لتمكين ضغط الملفات. يستخدم الضغط لتقليل مساحة القرصمشغولة بالملفات إذا تم تمكين الضغط، فسيتم ضغط كافة المعلومات (الملفات والمجلدات) الموجودة على القرص في وقت نسخها إلى القرص الصلب. إجراء الضغط غير مرئي للمستخدم ويتم الوصول إلى الملفات المضغوطة كما لو كانت ملفات عادية. الفرق الوحيد الملحوظ هو ذلك قرص مضغوطيحتوي على مزيد من المعلوماتمن غير مضغوط، وهو أمر مفيد بالتأكيد لتوفير مساحة القرص.
هل سيؤدي هذا إلى إبطاء جهاز الكمبيوتر الخاص بي؟
ولكن ما مقدار مساحة القرص التي ستوفرها، وما الفائدة؟ ومع ذلك، هذا واضح تماما. بمعنى آخر، سيظل بإمكانك الوصول إلى جميع الملفات الموجودة على محرك الأقراص لديك بشكل طبيعي بعد تفعيل هذا الخيار. هل سيؤدي هذا إلى إبطاء وقت الوصول إلى الملف؟ ومع ذلك، يكون هذا الملف المضغوط أصغر حجمًا على القرص، لذلك يمكن لجهاز الكمبيوتر الخاص بك تحميل البيانات المضغوطة من القرص بشكل أسرع.
ومع ذلك، فمن المؤكد أنه يبطئ عمليات الكتابة. حتى إذا قمت بنسخ ملف إلى مجلد آخر، فيجب على الكمبيوتر تنزيل الملف المضغوط وفك ضغطه ونقله إلى مجلد آخر وضغطه مرة أخرى قبل كتابته على القرص. هذا سؤال جيد، وليس هناك إجابة قاطعة. يعتمد هذا على أنواع الملفات التي ستقوم بضغطها.
ضغط الأقراص
إذا كنت بحاجة إلى ضغط جميع المعلومات الموجودة على القرص، فاتبع الخطوات التالية:
- يجري مستكشف ويندوزأو مدمجة فيها فائدة ويندوز"إدارة الأقراص"، حدد القرص الذي ستقوم بتصغيره وانقر عليه بزر الماوس الأيمن، ثم تحتاج إلى تحديد خصائص.
- بعد ذلك، حدد المربع الخاص بالخط وانقر فوق "موافق". كما في الصورة أدناه.
إذا كنت لا تريد أو لا تحتاج إلى ضغط القرص بأكمله، يمكن ضغط المجلدات والملفات بشكل انتقائي. لضغط مجلد (دليل) أو ملف بشكل فردي، اتبع الخطوات التالية:
إذا كان محرك الأقراص يحتوي على ملفات مضغوطة بالفعل أو ببساطة لا يتم ضغطها بشكل جيد، فلن توفر مساحة كبيرة. من ناحية أخرى، إذا قمت بضغط القرص، ممتلئ ملفات نصية، فمن المحتمل أن تشهد توفيرًا كبيرًا في المساحة. يعتمد التوفير الدقيق للمساحة على محرك الأقراص لديك والملفات الموجودة عليه.
تفريغ الأقراص المضغوطة
هذا ينطبق بشكل خاص على أجهزة الكمبيوتر المحمولة والأجهزة اللوحية البطيئة. ولكن إذا كنت تشتري أو تصنع جهاز كمبيوتر سريعًا، فمن الأفضل أن تشتري محرك أقراص أكبر أو محرك أقراص إضافيًا حتى تتمكن من تخزين المزيد من الملفات دون الحاجة إلى ضغطها. سيمنحك محرك الأقراص الأكبر حجمًا مساحة أكبر بكثير من تشغيل الضغط، على أي حال، وعادةً ما يكون رخيصًا جدًا.
- قم بتشغيل Windows Explorer، وحدد الملف أو المجلد الذي تريد تشغيل الضغط عليه، ثم انقر بزر الماوس الأيمن عليه، ثم تحتاج إلى تحديد خصائص
- في نافذة الخصائص التي تفتح، حدد المرفق العام في الأعلى وانقر فوق الزر غير ذلك. في نافذة السمات الإضافية التي تفتح، تحتاج إلى تحديد المربع الخاص بالسطر ضغط المحتوى لتوفير مساحة القرصكما هو موضح في الصورة. انقر فوق "موافق" مرتين.
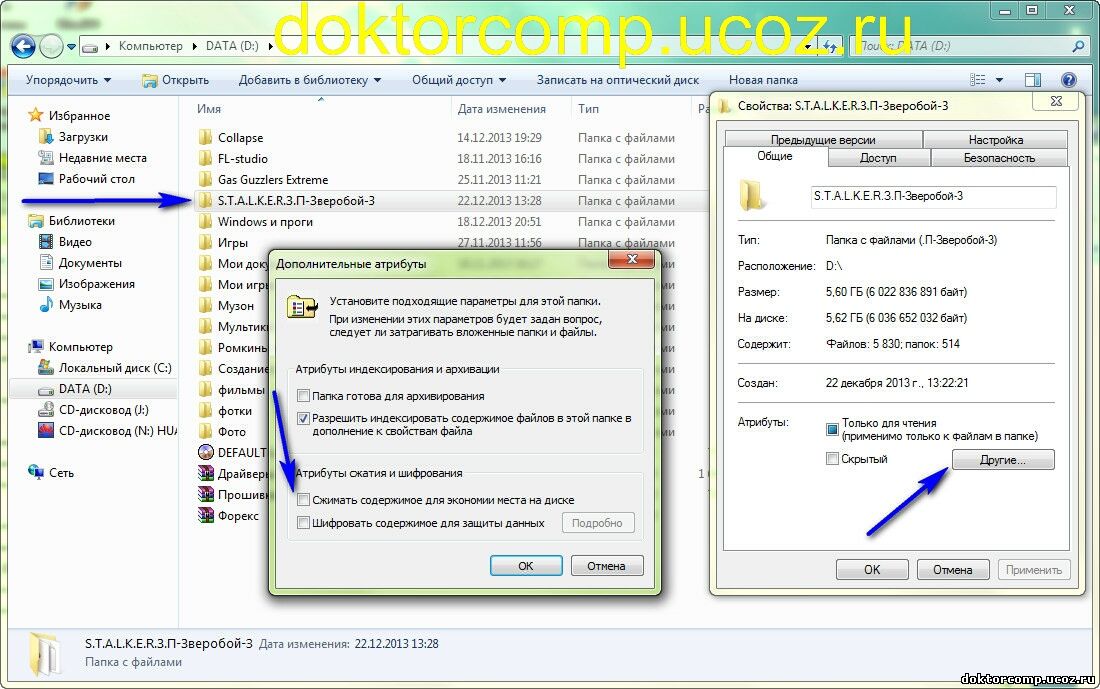
|
عند ضغط ملف واحد، يتم وضع علامة عليه أولاً على أنه مضغوط، وبعد ذلك يتم ضغطه. عند ضغط مجلد، يتم وضع علامة عليه على أنه مضغوط، وبعد ذلك يتم ضغط جميع الملفات الموجودة فيه. إذا كان المجلد يحتوي على مجلدات فرعية، فسيظهر مربع حوار ويمنحك الخيار ضبط ضغط كافة المجلدات الفرعية. حدد خانة الاختيار إلى المجلد المحدد وجميع المجلدات الفرعية والملفات وانقر فوق موافق. بعد ضغط مجلد ما، يتم ضغط أي ملفات تتم إضافتها أو نسخها إليه تلقائيًا، كما سيتم أيضًا ضغط جميع الملفات المنقولة إلى هذا المجلد من محركات أقراص أخرى تلقائيًا. إذا قمت بنقل ملف غير مضغوط إلى مجلد مضغوط موجود على نفس وحدة تخزين NTFS، فلن يتم ضغط الملف.
في بعض الحالات، قد يؤدي ذلك إلى إبطاء أوقات الوصول إلى الملفات. في الواقع، أنت لا تعرف مقدار المساحة التي ستوفرها وكيف سيختلف الأداء إلا إذا قمت بالفعل بتمكين الخيار والملفات والأجهزة. إذا كان لديك ملفات يتم ضغطها بشكل جيد جدًا، فقد يوفر لك هذا الكثير من المساحة وربما يكون مفيدًا جدًا. ولكن يمكنك فقط ضغط تلك الملفات، وليس القرص بأكمله.
قم بتوفير رقم القرص للقسم النشط
فيما يلي بعض النصائح حول كيفية المتابعة. قم بتعيين حرف محرك أقراص في مربع الحوار الموضح بزر الإضافة. ملحوظة. ضع في اعتبارك إزالة حرف محرك الأقراص بعد التحقق من علامة الضغط كما هو موضح أدناه. بعد تعيين حرف محرك أقراص للقسم النشط، تحقق من علامة الضغط باستخدام الخطوات التالية.
تفريغ الأقراص المضغوطة
ل فك ضغط القرص
- قم بتشغيل Windows Explorer أو الأداة المساعدة لإدارة الأقراص المدمجة في Windows، وحدد محرك الأقراص الذي ستقوم باستخراجه وانقر عليه بزر الماوس الأيمن، ثم تحتاج إلى تحديد خصائص.
- بعد ذلك، قم بإزالة مربع الاختيار الخاص بالخط قم بضغط هذا القرص لتوفير المساحةوانقر فوق موافق.
تذكر أنه قبل تفريغ البيانات المضغوطة، من الضروري التحقق من وجودها مساحة حرة. إذا تجاوز مقدار المساحة المستخدمة مقدار المساحة الحرة، فلن يتم التفريغ. لذلك، على سبيل المثال، إذا كان القرص المضغوط يستهلك 250 جيجابايت وكان هناك 100 جيجابايت أخرى فارغة، فهذا يعني أنه ببساطة لا توجد مساحة كافية لفك ضغط القرص.
استخدم قائمة سياق الخصائص وحدد علامة التبويب عام. إذا تم تحديد خانة الاختيار "ضغط محرك الأقراص هذا لتوفير مساحة على القرص"، فهذا يعني أنه تم العثور على السبب الجذري للخطأ. في هذه الحالة، يوصى بفك ضغط القرص. لو القرص النشطلا يتم ضغطه، لكن معالج التحديث يبلغ عن الخطأ المذكور أعلاه، والسؤال هو "لماذا".
تركت الأداة القسم النشط في حالة غير متناسقة، لذلك تم تعيين علامة الضغط الداخلي. لكن لم يكن لدي نظام به هذا الخطأ لإجراء مزيد من التحقيق. الحيلة الأخرى هي تثبيت قسم مختلف. ولكن هذا قد يسبب صراعات أخرى. ربما تساعد التلميحات الواردة أعلاه في العثور على السبب الجذري.
تفريغ الملفات والمجلدات المضغوطة
إذا كنت بحاجة تعطيل ضغط ملف أو مجلد، اتبع الخطوات التالية:
- قم بتشغيل Windows Explorer أو الأداة المساعدة لإدارة الأقراص المدمجة في Windows، وحدد الملف أو المجلد الذي ستقوم باستخراجه وانقر عليه بزر الماوس الأيمن، ثم تحتاج إلى تحديد خصائص.
- في نافذة الخصائص التي تفتح، حدد المرفق العام في الأعلى وانقر فوق الزر غير ذلك. في نافذة السمات المتقدمة التي تفتح، تحتاج إلى إزالة مربع الاختيار الخاص بالسطر ضغط المحتوى لتوفير مساحة على القرص، ثم انقر فوق موافق. ثم انقر فوق "موافق" مرتين أخريين.
عندما تقوم بفك ضغط ملف، يتم فك ضغطه.عندما تقوم بفك ضغط مجلد، يتم فك ضغط جميع الملفات الموجودة فيه. إذا كان المجلد يحتوي على مجلدات فرعية، فستتم مطالبتك بفك ضغطها. قم بتعيين العلامة على المجلد المحدد وجميع المجلدات الفرعية والملفات وانقر فوق "موافق".
لست متأكدا ما هو نوع نظام الملفات لديك؟ سيتم عرض نوع نظام الملفات في علامة التبويب عام في نافذة الخصائص. يتم ضغط بعض أنواع الملفات بشكل أفضل من غيرها. لإكمال هذا الإجراء، يجب عليك تسجيل الدخول كمسؤول أو عضو في مجموعة المسؤولين.
ضغط الملفات أو المجلدات الفردية
وأخيرًا، أحد المكونات الأساسية للاستخدام الفعال لأي آلية ضغط هو فهم كيفية تخصيص مساحة القرص لديك. يمكن أن يساعدك في فهم الملفات والمجلدات التي تشغل المساحة الأكبر وتحديد المرشحين للضغط المنطقي.
في Windows 7، يمكنك استخدام الأدوات المساعدة لضغط البيانات وفك ضغطها سطر الأوامر. يتم كتابة الأمر الخاص بتشغيل الأداة المساعدة للضغط "ضغط"، ويتم كتابة الأمر الخاص بتشغيل الأداة المساعدة لإلغاء الضغط "توسيع".
في أحد الأيام، تعلمت عن ميزة رائعة تتيح لك مسح مساحة بالجيجابايت محركات الأقراص الصلبةتحت التحكم بالويندوز Vista وXP دون حذف أي ملفات. على سبيل المثال، هذه الطريقةسمح لمؤلف المقال بتحرير حوالي 10 جيجابايت على القرص الصلب، والتي يمكن استخدامها الآن وفقًا لتقديره الخاص.
لن يؤدي ضغط الملفات إلى زيادة وقت الوصول. وبدلاً من ذلك، قد يؤدي ذلك إلى تعزيز أوقات الوصول الأقصر. يمكن نقل ملف صغير بشكل أسرع من ملف أكبر. من المهم ملاحظة أن الضغط لن يعمل إلا على المواد التي يمكن ضغطها.
كيفية ضغط محتويات المجلد لتوفير المساحة؟
قد يساهم هذا في ضعف الأداء. هذا غير مستحسن. 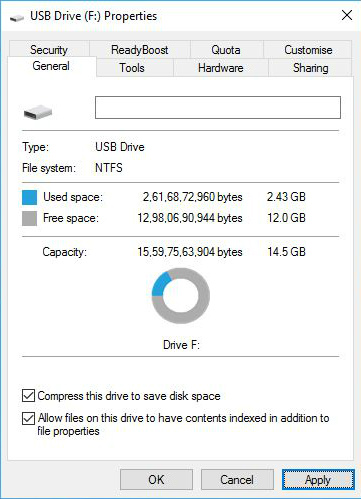
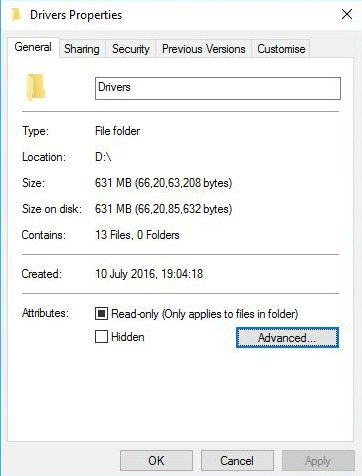
ولكنه مفيد للمواقف التي تكون فيها خارج المكان وترغب في تخزين البيانات المهمة، وكذلك لتخزين الملفات التي لا تستخدمها كثيرًا. ومع ذلك، يجب اعتبار استخدامها أكثر من مجرد ضغط بسيط. إذا حدث نفس الجزء في كثير من الأحيان في ملف واحد أو أكثر، فسيقوم مرشح إلغاء البيانات المكررة بتخزين مثيل واحد فقط. للسماح بإنشاء ملف مشترك، تدير الوحدة قائمة من المؤشرات التي تشير إلى مواقع مصدر كتل البيانات.
لكن! قبل أن تبدأ في استغلال هذه الفرصة والاستفادة منها، من الضروري أن تقرأ النص بالكامل أدناه بعناية.
لا يوجد اسم محدد لهذه الميزة، دعنا نسميها "ضغط Windows". والحقيقة هي أن التشغيل أنظمة ويندوزإكس بي و ويندوز فيستالديك القدرة على ضغط الملفات بسرعة؛ يتم عرض الملفات والمجلدات المضغوطة بهذه الطريقة باللون الأزرق بشكل افتراضي وتتصرف تمامًا كما كانت قبل الضغط.
الانتعاش اللاحق لمساحة التخزين
يتم أيضًا ضغط وسائط البيانات قبل حفظها. وهو مصمم لاستخدام الموارد المجانية فقط ولا يتعارض مع أحمال عمل الخادم الفعلية. وعلى العكس من ذلك، تتطلب استعادة الملفات من كتل بيانات مختلفة أيضًا أداءً إضافيًا، مما قد يؤدي إلى إبطاء عملية النسخ ملفات كبيرة، أ خوادم الملفاتيمكن أن تدعم عددًا أقل من المستخدمين المتزامنين.
منع فقدان البيانات
للآخرين أثر جانبيإلغاء البيانات المكررة هو أنه يزيد من خطر فقدان البيانات.
تختلف المدخرات حسب نوع البيانات
كما هو الحال مع جميع طرق ضغط البيانات، يعتمد نجاح إلغاء البيانات المكررة إلى حد كبير على خصائص البيانات. التنبؤ باستخدام أداة سطر الأوامر. ذلك يعتمد على الملفات والمخازن.لا داعي للقلق بشأن الحاجة المستمرة للضغط؛ فنظام التشغيل سيفعل كل شيء من أجلك. ومع ذلك، فإن استخدام هذه الوظيفة محدود:
- يعمل الضغط فقط على الوسائط أو الأقسام ذات نظام الملفات NTFS؛
- يعمل الضغط فقط مع الملفات/المجلدات/الوسائط غير المشفرة. يتم أيضًا تشفير جميع الملفات أو المجلدات الموجودة داخل المجلدات أو الوسائط المشفرة.
- الوسائط أو الأقسام التي تحتوي على ملفات النظام . الأقسام أو محركات الأقراص التي تحتوي على نظام التشغيل، لا ينصح بالضغط الكامل. ويرجع ذلك إلى حقيقة أن ضغطها غير عملي بسبب التجزئة الكبيرة للملفات المضغوطة عند تغييرها بشكل متكرر. ومع ذلك، فإن الملفات أو المجلدات الفردية غير التابعة للنظام الموجودة على جهازك قسم النظامقد يتم ضغطها دون أي عواقب. لكن قبل أن تقوم بضغطها، يجب أن تكون متأكدًا بنسبة 100% من أنها ليست نظامية؛
- الوسائط أو الأقسام التي تشك في غرضها الدقيق.لا يوصى بتقليص الوسائط أو الأقسام إلا إذا كنت متأكدًا من أنها لا تحتوي على ملفات النظام. يمكنك فقط ضغط الأقسام أو الوسائط المصممة خصيصًا، على سبيل المثال، لتخزين الوثائق ومقاطع الفيديو والموسيقى وما إلى ذلك. ملفات. بالإضافة إلى ذلك، يمكنك ضغط المجلدات أو الملفات الفردية التي أنت متأكد من غرضها بنسبة 100% والتي ليست ملفات نظام بنسبة 100%، على سبيل المثال، تلك التي تحتوي على صور أو مستندات أو موسيقى.
لضغط مجلد أو ملف معين، يجب عليك تنفيذ الخطوات التالية:
إذا تم تكوينها بالفعل، فستحتاج إلى توسيع الشجرة أسفل هذا الدور ثم البحث عن إلغاء البيانات المكررة. على الرغم من أن إلغاء البيانات المكررة يعد شرطًا أساسيًا لتثبيت الميزة، إلا أنه سيتم تمكينه على أساس كل وحدة تخزين. يكون هذا ممكنًا عند إنشاء وحدات تخزين جديدة، وكذلك عند إعداد وحدات التخزين الموجودة. إذا كان هناك بالفعل الكثير من البيانات على محرك الأقراص، فيجب أن تتوقع أن الأمر سيستغرق بعض الوقت لاستعادة مساحة القرص.
يتيح معالج إنشاء وحدة التخزين إمكانية إلغاء البيانات المكررة
هناك يمكنك تكوين وحدات التخزين أو وحدات التخزين الافتراضية في النافذة الموجودة أسفل اليسار. يقدم المعالج الخاص مربع حوار منفصل لتنشيط وتكوين إلغاء البيانات المكررة. هنا يمكنك الإشارة إلى ملف جديد أو تم تغييره بعد بضعة أيام. القيمة الافتراضية هي 5 أيام، ويمكنك أيضًا ضبط القيمة على صفر لإلغاء البيانات المكررة بغض النظر عن عمر الملف. بالإضافة إلى ذلك، يوفر المعالج القدرة على استبعاد أنواع معينة من الملفات بناءً على امتداداتها.
انقر بزر الماوس الأيمن على المجلد أو الملف الذي تريد ضغطه وحدد خصائص. في علامة التبويب "عام"، انقر فوق الزر "أخرى..." الموجود بجوار سمات المجلد أو الملف.
حدد المربع بجوار "ضغط المحتوى لتوفير مساحة على القرص" وانقر على "موافق"، ثم "تطبيق". ستظهر نافذة تأكيد التغيير على الشاشة، كما هو موضح أدناه. هذه النافذة هي تأكيدك على موافقتك على تطبيق الضغط على المجلد وجميع ملفاته ومجلداته المتداخلة.
تحسين وقت التخزين
هناك خيار آخر يسمح لك بتشغيل إلغاء البيانات المكررة المجدول كملحق أو بديل لعملية الخلفية. يعد بدء حفظ الذاكرة المجدولة بشكل صريح أمرًا مثيرًا للاهتمام إذا كان الخادم مشغولًا جدًا أثناء اليوم بحيث لا تحصل عملية الخلفية على موارد كافية.
خيار آخر يمكن تحقيقه باستخدام الأمر in قائمة السياقوحدات التخزين، يسمح لك باستبعاد الدلائل بأكملها. في مربع الحوار هذا، يمكنك تعطيل إلغاء البيانات المكررة مرة أخرى. يؤدي هذا إلى منع معالجة الملفات في المستقبل، ولكن لا تتم استعادة الملفات المكررة بالفعل إلى حالتها الأصلية.
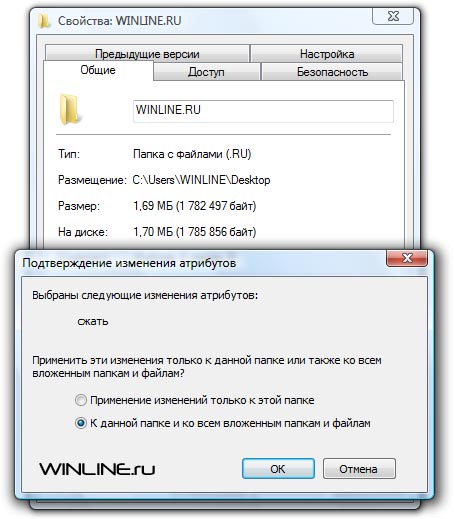
قم بتأكيد التغييرات التي تم إجراؤها بالنقر فوق الزر "موافق". وبعد ذلك سيقوم الكمبيوتر بجميع أعمال الضغط، والتي يعتمد وقت تنفيذها على النظام الذي تستخدمه، وعلى عدد الملفات الموجودة داخل المجلد وعلى حجمها.
عندما ينتهي الكمبيوتر من الضغط، سيتغير لون المجلد أو اسم الملف إلى اللون الأزرق.
القيود المفروضة على إلغاء البيانات المكررة
القيود الأخرى ليست علامة على التكنولوجيا غير الناضجة، ولكنها أكثر في طبيعة الأشياء. الملفات المفتوحة باستمرار والتي تتغير باستمرار ليست مناسبة لإلغاء البيانات المكررة. . أخيرًا، ضع في اعتبارك أنك تحد من إمكانية نقل الوسائط إذا كانت تحتوي على وحدات تخزين غير مكررة.
تفريغ الملفات والمجلدات المضغوطة
في المتوسط، يمكن حفظ حوالي ربع الذاكرة الفعلية المستخدمة. لكن كن حذرًا: بما أن الضغط قد يؤثر على الأداء، فيجب على الجميع أن يزنوا بأنفسهم ما إذا كان الضغط يستحق ذلك أم لا. أظهرت اختباراتي عدم وجود تدهور كبير في الأداء عندما التشغيل العادي. ومع ذلك، ينبغي التعامل مع هذه المعلومات بحذر. . من الأفضل تقدير الكسب الفعلي للمساحة لهذا النشاط من المساحة الحرة قرص النظامقبل وبعد الضغط. ومع ذلك، فإن الإشارة إلى المساحة الحرة لقرص النظام لا تعتمد على "اليسار الثابت".
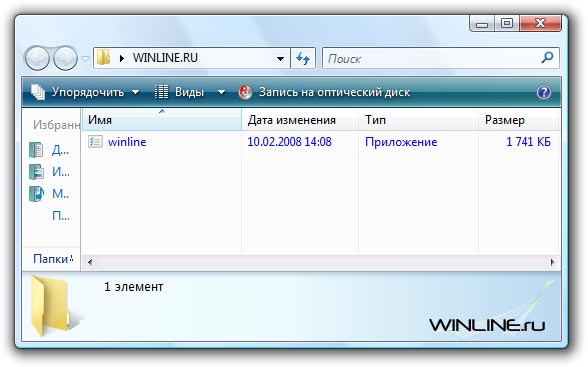
بعد ذلك، يمكنك الذهاب إلى خصائص الكائن المضغوط ومعرفة مدى تغير حجمه. الأرقام المشار إليها مقابل النقش "الحجم:" هي الحجم الأصلي للكائن. ومع ذلك، فإنه يحتل الآن على القرص المساحة المشار إليها بالأرقام الموجودة بجوار النقش "على القرص:". كما ترون من الشكل أعلاه، فإن فرق الحجم بين المجلد الأصلي والمضغوط هو 3.7 ميغابايت. ليس سيئًا على الإطلاق بالنسبة لمجلد يحتوي على برنامج صغير.
كيفية تقليص القرص الصلب الخاص بي؟
متى لا ينصح به؟ على سبيل المثال، لا ينصح بهذا بالنسبة للكبيرة محركات الأقراص الصلبةأو حتى خوادم الضغط غير مناسب للمجلدات المستخدمة بشكل متكرر. يعد إرسال البيانات المضغوطة عبر الشبكة أكثر تعقيدًا بعض الشيء نظرًا لأنه يقوم أيضًا بفك ضغطها مسبقًا. هام: يجب عدم ضغط المجلدات التي تستخدمها أو تغيرها بشكل متكرر. على سبيل المثال، الأقسام الثانية جيدة جدا. عادة ما يحتفظون بها النسخ الاحتياطيةأو الملفات الأخرى التي لا يتم استخدامها عدة مرات في اليوم. 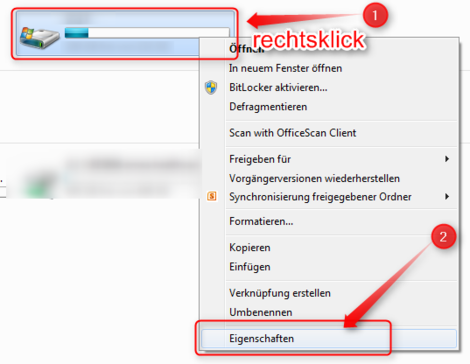
ستجد في المنتصف معلومات تتعلق بحجمك القرص الصلبوإلى موقع التخزين الذي استخدمته حتى الآن.
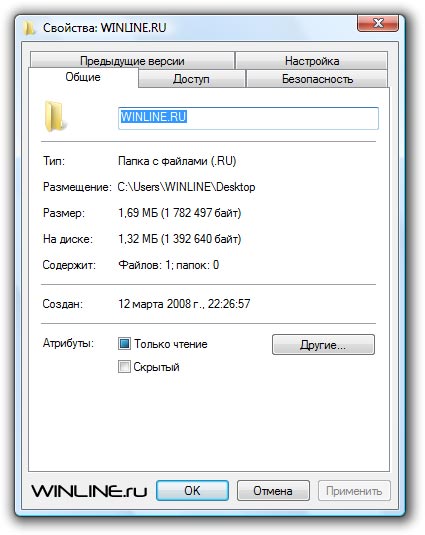
لا تقم مطلقًا بتقليص محركات الأقراص أو الأقسام التي تحتوي على نظام التشغيل بشكل كامل. لتقليص محرك أقراص أو قسم معين، يجب عليك تنفيذ الخطوات التالية:

وفي الختام أود أن أقول إن " ضغط ويندوز"هي ميزة ممتازة توفر مساحة القرص، ولكن يجب استخدامها بحكمة. تحتوي الوظيفة على عدد من القيود ولها عيب واحد كبير: يؤدي توفير مساحة القرص إلى تأخيرات زمنية معينة ضرورية لضغط/فك ضغط الملفات أثناء التشغيل. بطبيعة الحال، بالنسبة الملفات الصغيرة، تكاد تكون غير محسوسة، ولكن لا فائدة من ضغط مثل هذه الملفات أو المجلدات الكبيرة التي تحتوي على. عدد كبيريمكن أن تؤدي الملفات إلى إبطاء النظام بشكل كبير. لذلك، يُنصح بتطبيق الضغط فقط على البيانات التي يتم الوصول إليها نادرًا جدًا. ضع ذلك في الاعتبار، ومن ثم يمكنك الاستمتاع حقًا بالمساحة المتوفرة على محرك الأقراص الثابتة لديك.
إذا كنت تريد تمكين ضغط القرص الصلب الخاص بك، فحدد مربع الاختيار "قرص موفر المساحة". ثم انقر فوق "قبول". يفتح تلقائيًا النافذة التالية حيث يمكنك تحديد نوع الضغط الذي تريده. هنا يمكنك رؤية نتيجة الضغط. لذلك يمكنك تعطيلها في أي وقت.
ومن ناحية أخرى، يمكن أن يساعد هذا في تقليل وقت الوصول. يمكن نقل ملف صغير بشكل أسرع من ملف أكبر. من المهم ملاحظة أن الضغط لن يعمل إلا مع الملفات التي يمكن ضغطها. ربما تساهم في ضعف الأداء.









