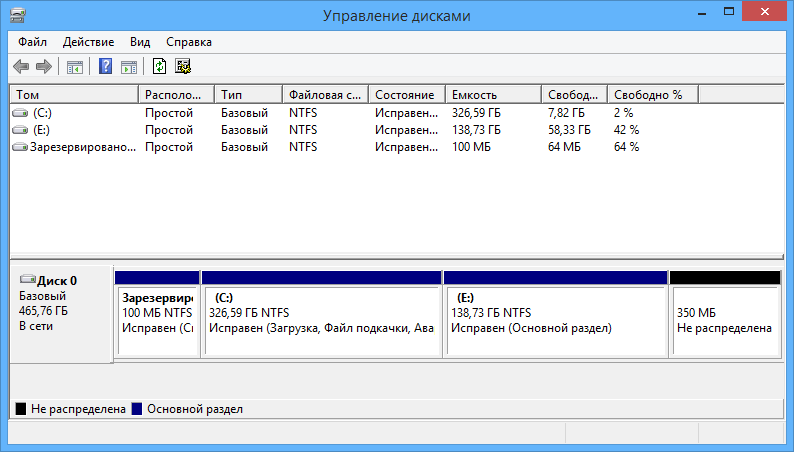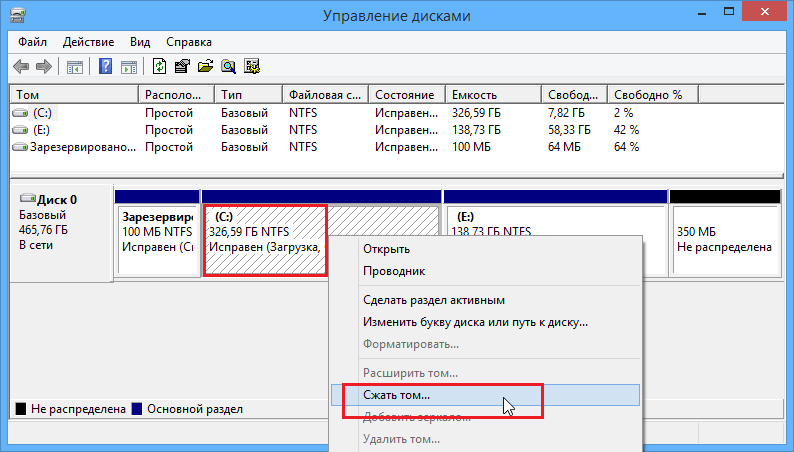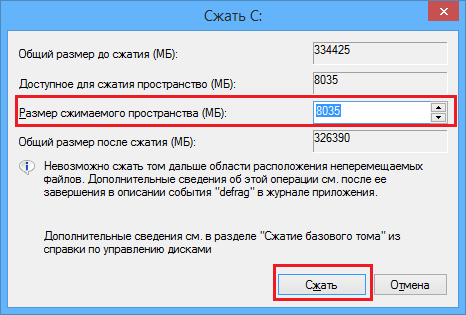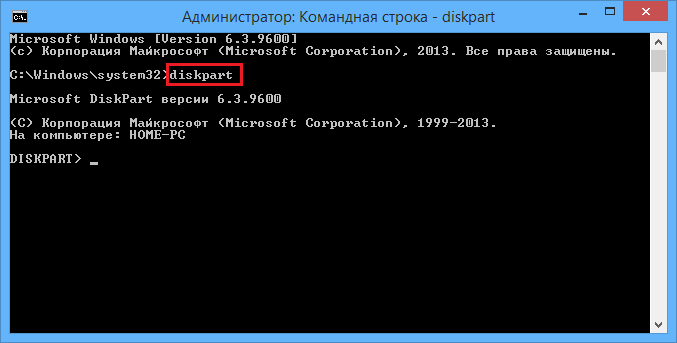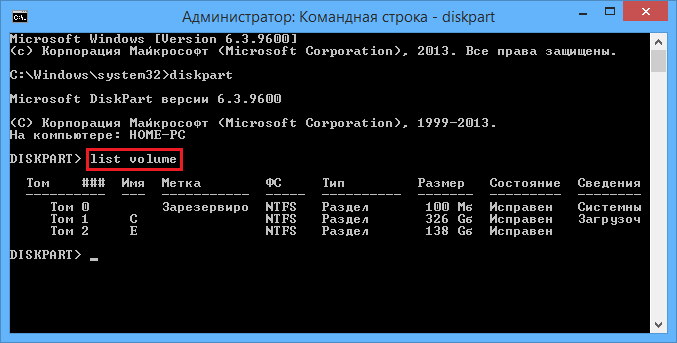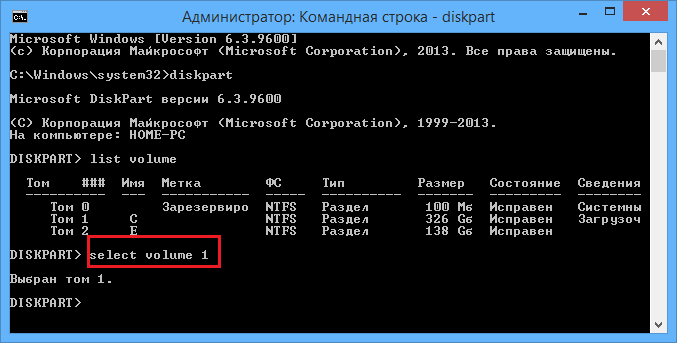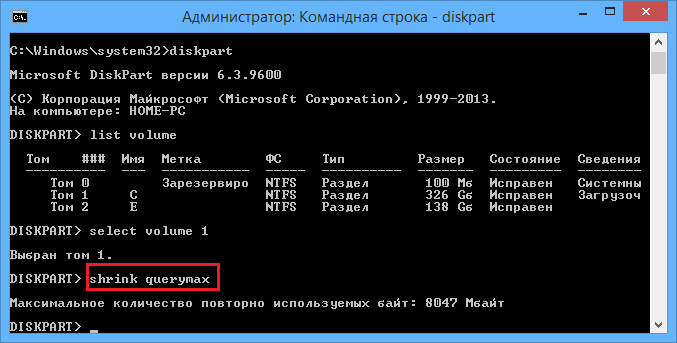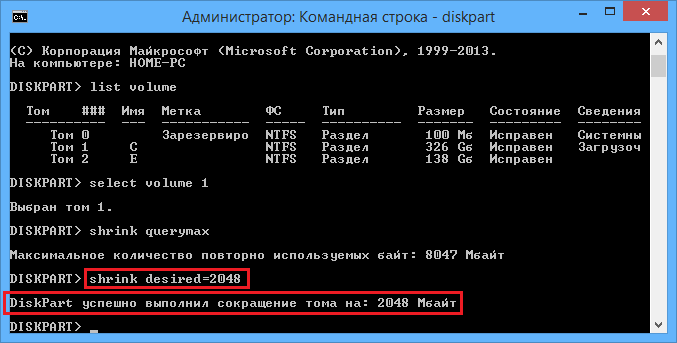تقليص حجم القرص في نظام التشغيل Windows 7 لتوفير المساحة. كيفية تقليص حجم أو قسم في نظام التشغيل Windows
عند تهيئة القرص في NTFS، لديك الفرصة لتمكين ضغط الملفات. يستخدم الضغط لتقليل مساحة القرصمشغولة بالملفات إذا تم تمكين الضغط، فسيتم ضغط كافة المعلومات (الملفات والمجلدات) الموجودة على القرص في وقت نسخها إلى القرص الصلب. إجراء الضغط غير مرئي للمستخدم ويتم الوصول إلى الملفات المضغوطة كما لو كانت ملفات عادية. الفرق الوحيد الملحوظ هو ذلك قرص مضغوط يحمل المزيد من المعلوماتمن غير مضغوط، وهو أمر مفيد بالتأكيد لتوفير مساحة القرص.
ضغط الأقراص
إذا كنت بحاجة إلى ضغط جميع المعلومات الموجودة على القرص، فاتبع الخطوات التالية:
- يجري مستكشف ويندوزأو مدمجة فيها فائدة ويندوز"إدارة الأقراص"، حدد القرص الذي ستقوم بتصغيره وانقر عليه بزر الماوس الأيمن، ثم تحتاج إلى تحديد خصائص.
- بعد ذلك، حدد المربع الخاص بالخط وانقر فوق "موافق". كما في الصورة أدناه.
إذا كنت لا تريد أو لا تحتاج إلى تقليص القرص بأكمله، يمكن ضغط المجلدات والملفات بشكل انتقائي. لضغط مجلد (دليل) أو ملف بشكل فردي، اتبع الخطوات التالية:
- قم بتشغيل Windows Explorer، وحدد الملف أو المجلد الذي تريد تشغيل الضغط عليه، ثم انقر بزر الماوس الأيمن عليه، ثم تحتاج إلى تحديد خصائص
- في نافذة الخصائص التي تفتح، حدد المرفق العام في الأعلى وانقر فوق الزر غير ذلك. في نافذة السمات الإضافية التي تفتح، تحتاج إلى تحديد المربع الخاص بالسطر ضغط المحتوى لتوفير مساحة القرصكما هو موضح في الصورة. انقر فوق "موافق" مرتين.
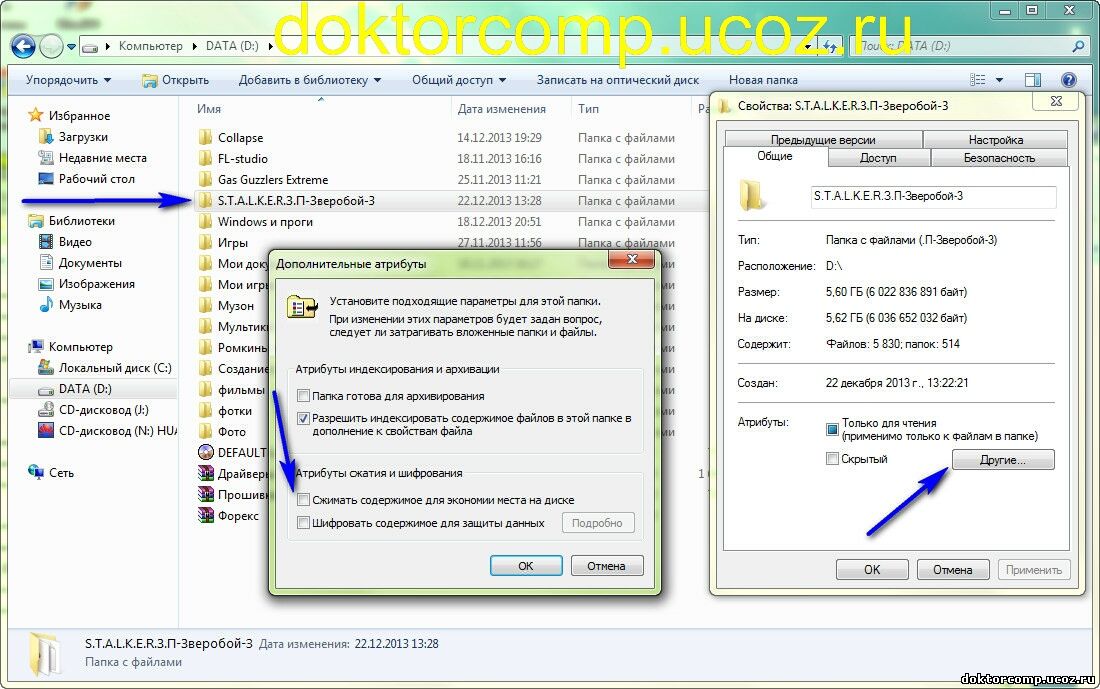
|
عند ضغط ملف واحد، يتم وضع علامة عليه أولاً على أنه مضغوط، وبعد ذلك يتم ضغطه. عند ضغط مجلد، يتم وضع علامة عليه على أنه مضغوط، وبعد ذلك يتم ضغط جميع الملفات الموجودة فيه. إذا كان المجلد يحتوي على مجلدات فرعية، فسيظهر مربع حوار ويمنحك الخيار ضبط ضغط كافة المجلدات الفرعية. حدد خانة الاختيار إلى المجلد المحدد وجميع المجلدات الفرعية والملفات وانقر فوق موافق. بعد ضغط مجلد ما، يتم ضغط أي ملفات تتم إضافتها أو نسخها إليه تلقائيًا، كما سيتم أيضًا ضغط جميع الملفات المنقولة إلى هذا المجلد من محركات أقراص أخرى تلقائيًا. إذا قمت بنقل ملف غير مضغوط إلى مجلد مضغوط موجود على نفس وحدة تخزين NTFS، فلن يتم ضغط الملف.
تفريغ الأقراص المضغوطة
ل فك ضغط القرص
- قم بتشغيل Windows Explorer أو الأداة المساعدة لإدارة الأقراص المدمجة في Windows، وحدد محرك الأقراص الذي ستقوم باستخراجه وانقر عليه بزر الماوس الأيمن، ثم تحتاج إلى تحديد خصائص.
- بعد ذلك، قم بإزالة مربع الاختيار الخاص بالخط قم بضغط هذا القرص لتوفير المساحةوانقر فوق موافق.
تذكر أنه قبل تفريغ البيانات المضغوطة، من الضروري التحقق من وجودها مساحة حرة. إذا تجاوز مقدار المساحة المستخدمة مقدار المساحة الحرة، فلن يتم التفريغ. لذلك، على سبيل المثال، إذا كان القرص المضغوط يستهلك 250 جيجابايت وكان هناك 100 جيجابايت أخرى فارغة، فهذا يعني أنه ببساطة لا توجد مساحة كافية لفك ضغط القرص.
تفريغ الملفات والمجلدات المضغوطة
إذا كنت بحاجة تعطيل ضغط ملف أو مجلد، اتبع الخطوات التالية:
- قم بتشغيل Windows Explorer أو الأداة المساعدة لإدارة الأقراص المدمجة في Windows، وحدد الملف أو المجلد الذي ستقوم باستخراجه وانقر عليه بزر الماوس الأيمن، ثم تحتاج إلى تحديد خصائص.
- في نافذة الخصائص التي تفتح، حدد المرفق العام في الأعلى وانقر فوق الزر غير ذلك. في نافذة السمات المتقدمة التي تفتح، تحتاج إلى إزالة مربع الاختيار الخاص بالسطر ضغط المحتوى لتوفير مساحة على القرص، ثم انقر فوق موافق. ثم انقر فوق "موافق" مرتين أخريين.
عندما تقوم بفك ضغط ملف، يتم فك ضغطه.عندما تقوم بفك ضغط مجلد، يتم فك ضغط جميع الملفات الموجودة فيه. إذا كان المجلد يحتوي على مجلدات فرعية، فستتم مطالبتك بفك ضغطها. قم بتعيين العلامة على المجلد المحدد وجميع المجلدات الفرعية والملفات وانقر فوق "موافق".
في نظام التشغيل Windows 7، يمكنك استخدام الأدوات المساعدة لسطر الأوامر لضغط البيانات وفك ضغطها. يتم كتابة الأمر الخاص بتشغيل الأداة المساعدة للضغط "ضغط"، ويتم كتابة الأمر الخاص بتشغيل الأداة المساعدة لإلغاء الضغط "توسيع".
بدءًا من نظام التشغيل Vista و7، يتمتع نظام التشغيل Windows بميزة تتيح لك تقليص (أو توسيع) حجم القسم الرئيسي ومحركات الأقراص المنطقية. يمكن أن تكون هذه الميزة مفيدة إذا وجدت نفسك في موقف تحتاج فيه إلى قسم إضافي وليس لديك أقراص إضافية كافية. عن طريق تقليص حجم الصوت، سوف تقوم بتحرير مساحة القرص؛ يمكن بعد ذلك استخدام هذه المساحة غير المخصصة لإنشاء أقسام أخرى ضرورية. سنتعلم اليوم كيفية تقليص حجم أو قسم أساسي باستخدام الرسوم البيانية واجهة ويندوزوبالنسبة للمستخدمين الأكثر تقدمًا، سنصف أيضًا طريقة تستخدم سطر الأوامر.
قبل أن تبدأ، تأكد من أنك قمت بذلك نسخة احتياطيةجميع البيانات الهامة.
تقليص حجم أو قسم باستخدام إدارة الأقراص
إذا كان لديك نظام التشغيل Windows 7، فانتقل إلى القائمة "ابدأ"، واكتب "إدارة الأقراص" في مربع البحث واضغط على Enter. إذا كنت كذلك مستخدم ويندوز 8.x، انقر بزر الماوس الأيمن في الزاوية اليسرى السفلية من الشاشة (أو اضغط على Win+X) وحدد "إدارة الأقراص".
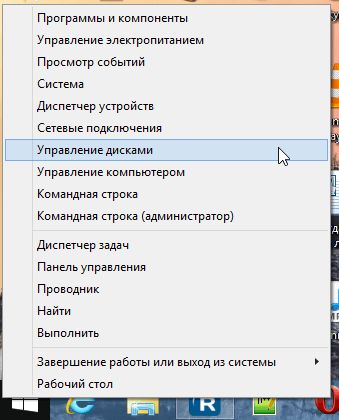
إدارة الأقراص هي المكان الذي ستجد فيه جميع محركات الأقراص المتصلة بجهاز الكمبيوتر الخاص بك ( محركات الأقراص الصلبة، أقراص USB، أقراص مضغوطة/أقراص DVD، وما إلى ذلك)

حدد القسم الأساسي الذي تريد ضغطه، ثم انقر بزر الماوس الأيمن عليه وحدد ضغط.

ونتيجة لذلك، سيبدأ نظام التشغيل عملية تحديد المساحة المتوفرة للضغط.

حدد مقدار المساحة التي ترغب في استعادتها وانقر فوق "ضغط". تذكر أن مقدار المساحة التي يتم إدخالها بالميجابايت: على سبيل المثال، 1 جيجابايت يساوي 1024 ميجابايت.

يمكنك استخدام المساحة المحررة (أو غير المشغولة) بهذه الطريقة لإنشاء قسم جديد.
تقليص حجم أو قسم باستخدام سطر الأوامر
لفتح موجه الأوامر في نظام التشغيل Windows 7، انتقل إلى القائمة "ابدأ"، واكتب "cmd"، ثم انقر بزر الماوس الأيمن فوق cmd.exe في نتائج البحث وحدد "تشغيل كمسؤول". في نظام التشغيل Windows 8.x، انقر بزر الماوس الأيمن في الزاوية السفلية اليسرى من الشاشة وحدد " سطر الأوامر(المسؤول)".
يدخل com.diskpartواضغط على Enter.

في سطر DISKPART، أدخل حجم القائمة. سيعرض هذا الأمر قائمة بجميع محركات الأقراص الموجودة على الكمبيوتر.

أدخل الآن أمر تحديد مستوى الصوت ورقم الصوت الذي تريد تقليصه. على سبيل المثال، أدخل حدد المجلد 1واضغط على Enter.

يدخل تقليص الاستعلام الأقصىواضغط على Enter. سيسمح هذا الأمر لنظام التشغيل Windows بتحديد الحد الأقصى للمساحة التي يمكن ضغطها.

الآن لديك خياران: أولاً، يمكنك ببساطة الدخول يتقلص، وثم سوف يضغط ويندوزكل المساحة المتاحة؛ ثانيا، يمكنك تحديد الحجم المطلوب لضغطه. في الحالة الثانية، تحتاج إلى إدخال الأمر تقلص المرغوب فيه=volume_in_megabytes (على سبيل المثال، تقليص المطلوب = 2048). يمكنك إدخال أي رقم لا يتجاوز القيمة المحددة في سطر "الحد الأقصى لعدد البايتات المعاد استخدامها". لذلك، باستخدام هذا الأمر، يمكنك تحديد مقدار المساحة المراد ضغطها بالضبط.

إذا قمت بكل شيء بشكل صحيح، بعد اكتمال العملية ستظهر لك الرسالة:
نجح DiskPart في تقليص حجم الصوت بمقدار: number_in_megabytes
هذا كل شيء! لإيقاف تشغيل DISKPART بشكل صحيح، أدخل مخرجواضغط على Enter.
الأشياء التي يجب مراعاتها:
- عندما تحاول تقليص قسم أساسي أو محرك أقراص منطقي، فلن تتمكن من تقليص القسم خارج المنطقة التي توجد بها الملفات غير المنقولة (على سبيل المثال، منطقة تخزين النسخة الاحتياطية، والإسبات، وملفات الصفحات، وما إلى ذلك). افترض أنه إذا كانت هناك مساحة فارغة "أولى" على محرك أقراص Windows ثم كانت هناك ملفات غير قابلة للنقل متبوعة بمساحة فارغة "ثانية"، فلن تتمكن إلا من تقليص القسم إلى نهاية المساحة الفارغة الثانية حيث أن هناك هي ملفات غير منقولة في المنتصف.
- إذا وجدت عدد كبيرالمجموعات التالفة، سوف تفشل عملية الضغط.
- يمكنك استخدام الضغط للأقسام الأساسية ومحركات الأقراص المنطقية أو الأقسام ذات نظام الملفات NTFS.
في أحد الأيام، تعلمت عن ميزة رائعة تتيح لك مسح مساحة بالجيجابايت محركات الأقراص الصلبةتحت التحكم بالويندوز Vista وXP دون حذف أي ملفات. على سبيل المثال، هذه الطريقةسمح لمؤلف المقال بتحرير حوالي 10 جيجابايت على القرص الصلب، والتي يمكن استخدامها الآن وفقًا لتقديره الخاص.
لكن! قبل أن تبدأ في استغلال هذه الفرصة والاستفادة منها، من الضروري أن تقرأ النص بالكامل أدناه بعناية.
لا يوجد اسم محدد لهذه الميزة، دعنا نسميها "ضغط Windows". والحقيقة هي أن التشغيل أنظمة ويندوزإكس بي و ويندوز فيستالديك القدرة على ضغط الملفات بسرعة؛ يتم عرض الملفات والمجلدات المضغوطة بهذه الطريقة باللون الأزرق بشكل افتراضي وتتصرف تمامًا كما كانت قبل الضغط.
لا داعي للقلق بشأن الحاجة المستمرة للضغط؛ فنظام التشغيل سيفعل كل شيء من أجلك. ومع ذلك، فإن استخدام هذه الوظيفة محدود:
- يعمل الضغط فقط على الوسائط أو الأقسام التي تحتوي على نظام الملفات NTFS؛
- يعمل الضغط فقط مع الملفات/المجلدات/الوسائط غير المشفرة. يتم أيضًا تشفير جميع الملفات أو المجلدات الموجودة داخل المجلدات أو الوسائط المشفرة.
- الوسائط أو الأقسام التي تحتوي على ملفات النظام . الأقسام أو محركات الأقراص التي تحتوي على نظام التشغيل، لا ينصح بالضغط الكامل. ويرجع ذلك إلى حقيقة أن ضغطها غير عملي بسبب التجزئة الكبيرة للملفات المضغوطة عند تغييرها بشكل متكرر. ومع ذلك، فإن الملفات أو المجلدات الفردية غير التابعة للنظام الموجودة على جهازك قسم النظامقد يتم ضغطها دون أي عواقب. لكن قبل أن تقوم بضغطها، يجب أن تكون متأكدًا بنسبة 100% من أنها ليست نظامية؛
- الوسائط أو الأقسام التي تشك في غرضها الدقيق.لا يوصى بتقليص الوسائط أو الأقسام إلا إذا كنت متأكدًا من أنها لا تحتوي على ملفات النظام. يمكنك فقط ضغط الأقسام أو الوسائط المصممة خصيصًا، على سبيل المثال، لتخزين الوثائق ومقاطع الفيديو والموسيقى وما إلى ذلك. ملفات. بالإضافة إلى ذلك، يمكنك ضغط المجلدات أو الملفات الفردية التي أنت متأكد من غرضها بنسبة 100% والتي ليست ملفات نظام بنسبة 100%، على سبيل المثال، تلك التي تحتوي على صور أو مستندات أو موسيقى.
لضغط مجلد أو ملف معين، يجب عليك تنفيذ الخطوات التالية:
انقر بزر الماوس الأيمن على المجلد أو الملف الذي تريد ضغطه وحدد خصائص. في علامة التبويب "عام"، انقر فوق الزر "أخرى..." الموجود بجوار سمات المجلد أو الملف.
حدد المربع بجوار "ضغط المحتوى لتوفير مساحة على القرص" وانقر على "موافق"، ثم "تطبيق". ستظهر نافذة تأكيد التغيير على الشاشة، كما هو موضح أدناه. هذه النافذة هي تأكيدك على موافقتك على تطبيق الضغط على المجلد وجميع ملفاته ومجلداته المتداخلة.
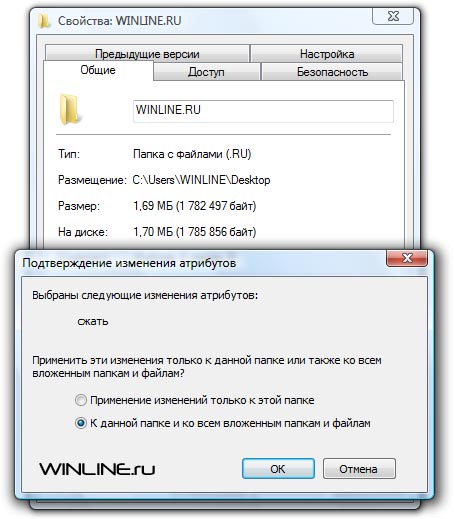
قم بتأكيد التغييرات التي تم إجراؤها بالنقر فوق الزر "موافق". وبعد ذلك سيقوم الكمبيوتر بجميع أعمال الضغط، والتي يعتمد وقت تنفيذها على النظام الذي تستخدمه، وعلى عدد الملفات الموجودة داخل المجلد وعلى حجمها.
عندما ينتهي الكمبيوتر من الضغط، سيتغير لون المجلد أو اسم الملف إلى اللون الأزرق.
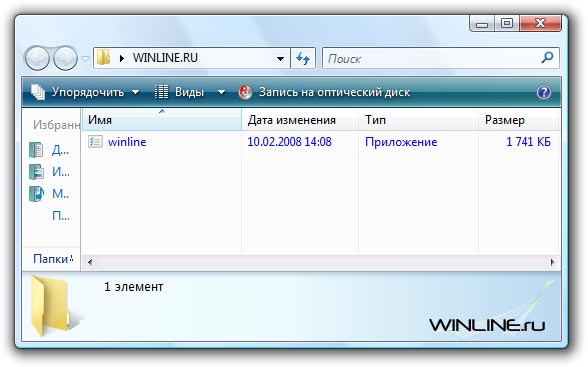
بعد ذلك، يمكنك الذهاب إلى خصائص الكائن المضغوط ومعرفة مدى تغير حجمه. الأرقام المشار إليها مقابل النقش "الحجم:" هي الحجم الأصلي للكائن. ومع ذلك، فإنه يحتل الآن على القرص المساحة المشار إليها بالأرقام الموجودة بجوار النقش "على القرص:". كما ترون من الشكل أعلاه، فإن فرق الحجم بين المجلد الأصلي والمضغوط هو 3.7 ميغابايت. ليس سيئًا على الإطلاق بالنسبة لمجلد يحتوي على برنامج صغير.
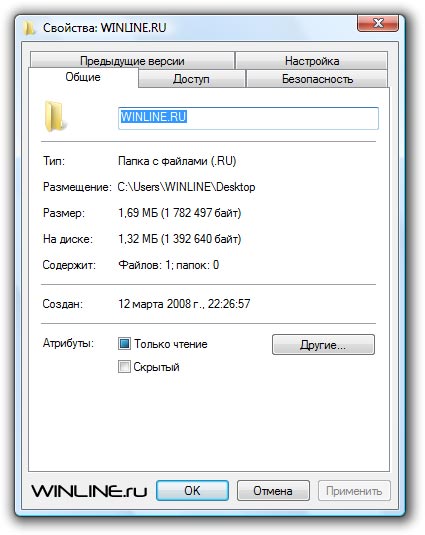
لا تقم مطلقًا بتقليص محركات الأقراص أو الأقسام التي تحتوي على نظام التشغيل بشكل كامل. لتقليص محرك أقراص أو قسم معين، يجب عليك تنفيذ الخطوات التالية:

وفي الختام أود أن أقول إن " ضغط ويندوز"هي ميزة ممتازة توفر مساحة القرص، ولكن يجب استخدامها بحكمة. تحتوي الوظيفة على عدد من القيود ولها عيب واحد كبير: يؤدي توفير مساحة القرص إلى تأخيرات زمنية معينة ضرورية لضغط/فك ضغط الملفات أثناء التشغيل. بطبيعة الحال، بالنسبة الملفات الصغيرة، فهي غير محسوسة تقريبًا، ولكن لا فائدة من ضغط مثل هذه الملفات. يمكن للملفات أو المجلدات الكبيرة التي تحتوي على عدد كبير من الملفات أن "تبطئ" النظام بشكل كبير، لذلك يُنصح بتطبيق الضغط على البيانات فقط نادرًا ما يتم الوصول إليها، فيمكنك حقًا الاستمتاع بالمساحة المتوفرة على محرك الأقراص الثابتة لديك.