تعمل شاشة اللمس الخاصة بنظام Windows 8. ما هو موجود على الشاشة الرئيسية. تنظيم شاشة البداية الخاصة بك
ابتدائي شاشة النافذة s 8 هو ابتكار من Microsoft فاجأ المستخدمين بسرور (وبعضهم بشكل غير سار). وهذا هو بالضبط ما يميز نظام التشغيل هذا إلى حد كبير عن سابقاته. ظهرت شاشة البداية بدلاً من كل شيء القائمة المعتادة"يبدأ".
وجد بعض الأشخاص شاشة البدء لنظام التشغيل Windows 8 شديدة الصعوبة أداة مريحة- جميع البرامج الضرورية في متناول اليد بشكل جميل، بالإضافة إلى ذلك، هناك مربعات معلومات تفاعلية (الطقس، الأخبار، إلخ). اعتبره آخرون شيئًا غير عادي وغير مريح ويحاولون التخلص منه.
لتجنب لمس الشاشة عن طريق الخطأ، يمكنك إيقاف تشغيلها مؤقتًا بعد توصيل لوحة المفاتيح والماوس بجهازك اللوحي. متى شاشة تعمل باللمسفي حالة إيقاف التشغيل، ستعمل الشاشة تمامًا مثل أي شاشة عادية أخرى لا تعمل باللمس. لتعطيل أو تمكين شاشة اللمس: الخطوات التالية. انتقل إلى شاشة البداية. في الجزء الأيمن من لوحة التحكم، انقر فوق إعدادات إضافيةلفتح لوحة التحكم القديمة. الخطوة 3: انتقل إلى الأجهزة والصوت ثم القلم واللمس.
سأخبرك في هذه المقالة بجميع الميزات المتوفرة في شاشة البدء لنظام التشغيل Windows 8 وسأوضح لك بوضوح كيفية استخدام هذه الأداة بشكل صحيح. وبعد ذلك سوف تفهم أن هذا ابتكار مفيد للغاية.
كيفية تمكين أو تعطيل شاشة البدء في Windows 8 عند بدء التشغيل
تصور المطورون أن الشاشة الأولية ستظهر عند بدء تشغيل النظام بدلاً من سطح المكتب. ربما يكون هذا غير ضروري، ويكفي أنه يمكن استدعاؤه عن طريق النقر على زر "ابدأ".
يمكن للمستخدمين الذين قاموا بتمكين الرموز الصغيرة في لوحة التحكم استخدام ميزة القلم واللمس مباشرةً. هنا، قم بتعطيل خيار استخدام الإصبع كجهاز إدخال. لقد قمت بإيقاف تشغيله للتو إدخال اللمس! من الآن فصاعدا، لن تستجيب شاشة اللمس للإدخال باللمس.
- لا تضع الكثير من الضغط على القماش.
- قم بإزالة أي سوائل من الشاشة.
هناك طريقة بسيطة لمنع ظهور شاشة بدء تشغيل Windows فورًا عند بدء التشغيل.
انقر بزر الماوس الأيمن على شريط المهام وحدد "خصائص".
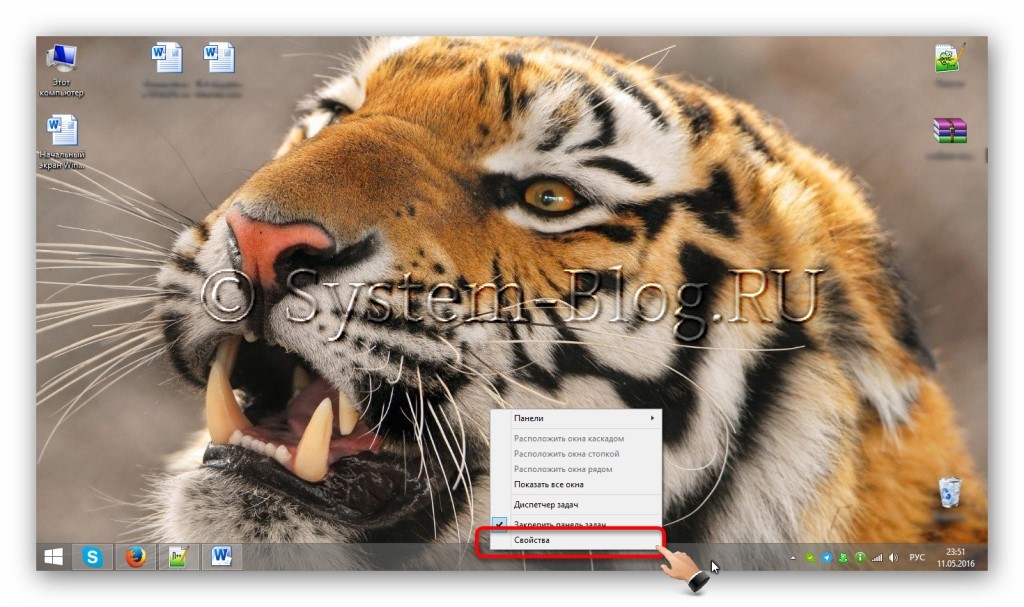
ستظهر نافذة تحتاج فيها إلى الانتقال إلى علامة التبويب "التنقل". وهنا يظهر خيار “عند تسجيل الدخول وإغلاق كافة التطبيقات، افتح سطح المكتب بدلاً من ذلك”. الشاشة الرئيسية" يكون مسؤولاً عما إذا كان سيتم عرض الشاشة الأولية عند بدء التشغيل أم لا.
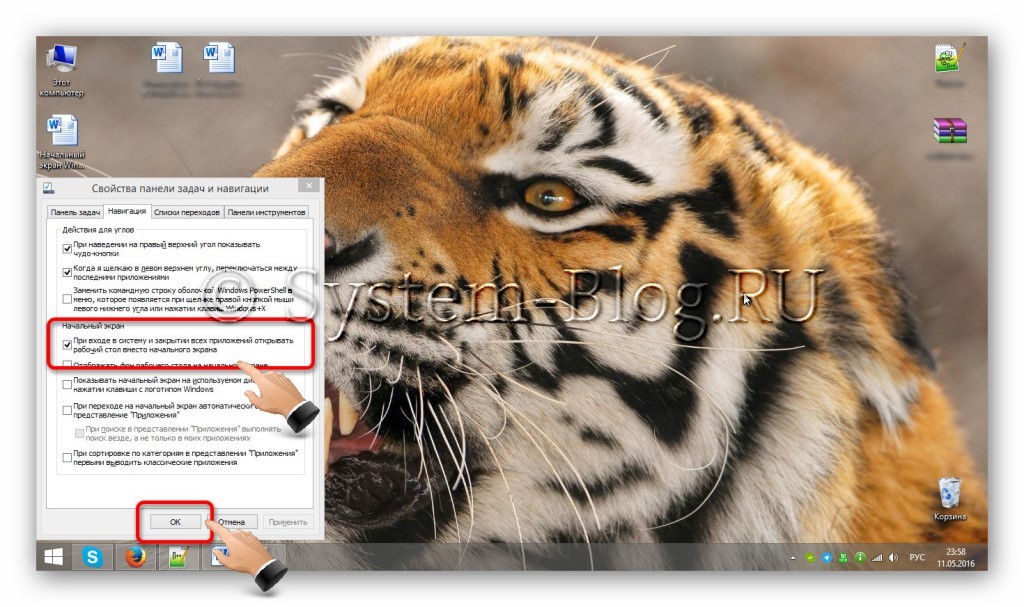
أقدم مراجعة فيديو قصيرة لشاشة بدء Windows 8.
ماذا يوجد على شاشة البدء
تتكون شاشة البدء في Windows 8 من جزأين. الأول هو "ابدأ"، والذي يظهر فورًا عند النقر على زر "ابدأ".
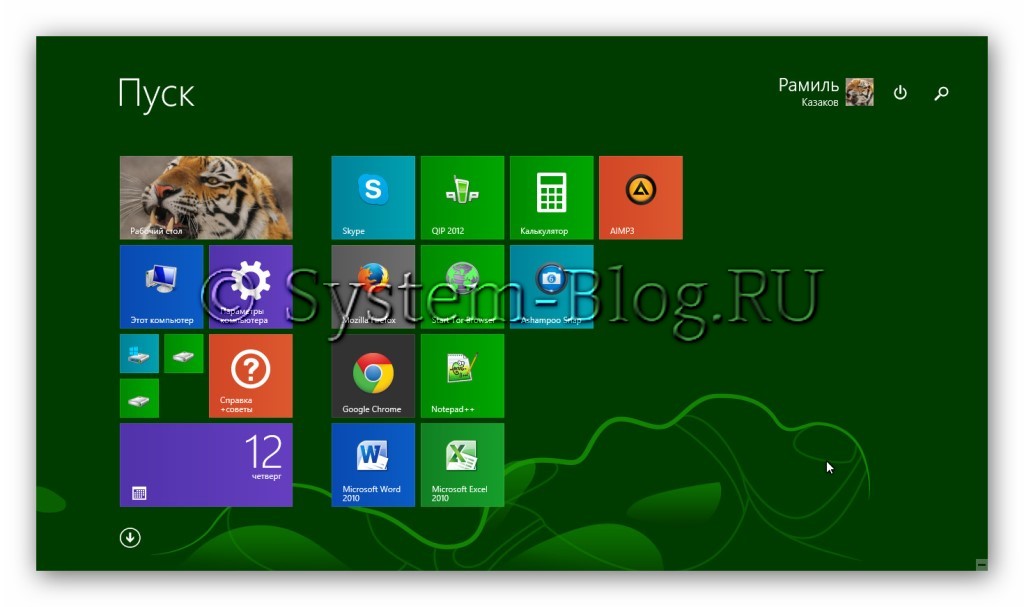
هذه هي القائمة ابدأ
يتم جمع المربعات (الأيقونات) هنا ويمكنك إدارتها: حذف، إضافة، تغيير الحجم، المجموعة، إلخ.
الجزء الثاني هو "التطبيقات". يتم جمع كافة البرامج المثبتة على جهاز الكمبيوتر الخاص بك هنا. هناك أيضًا فرصة لاختيار طريقة فرز التطبيقات ونموذج بحث مناسب (يوجد بحث في قائمة "ابدأ" أيضًا).
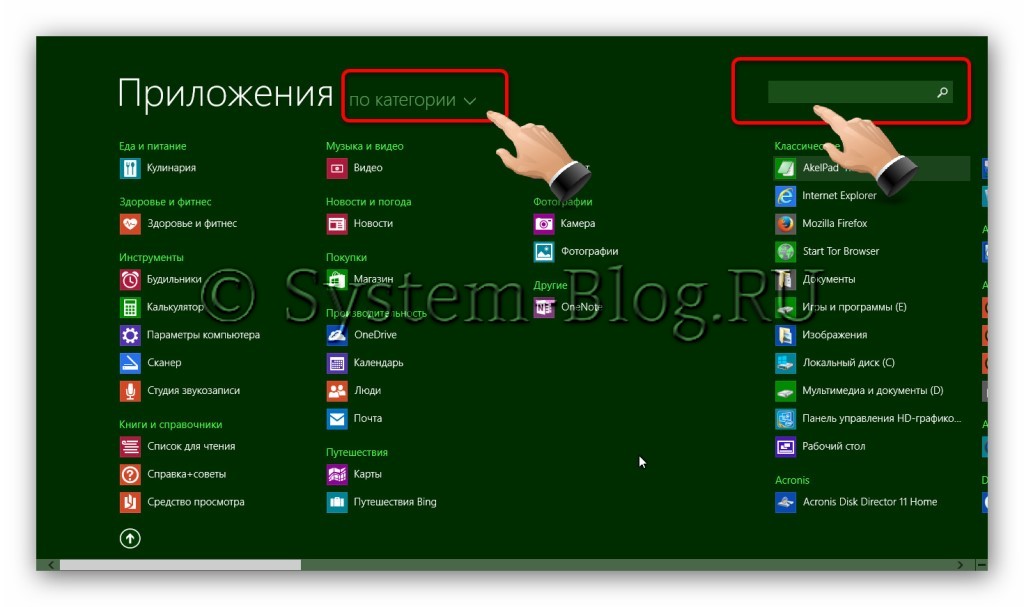
هذه هي قائمة التطبيقات
يمكنك استخدام هذا السهم للتبديل بين الجزأين.
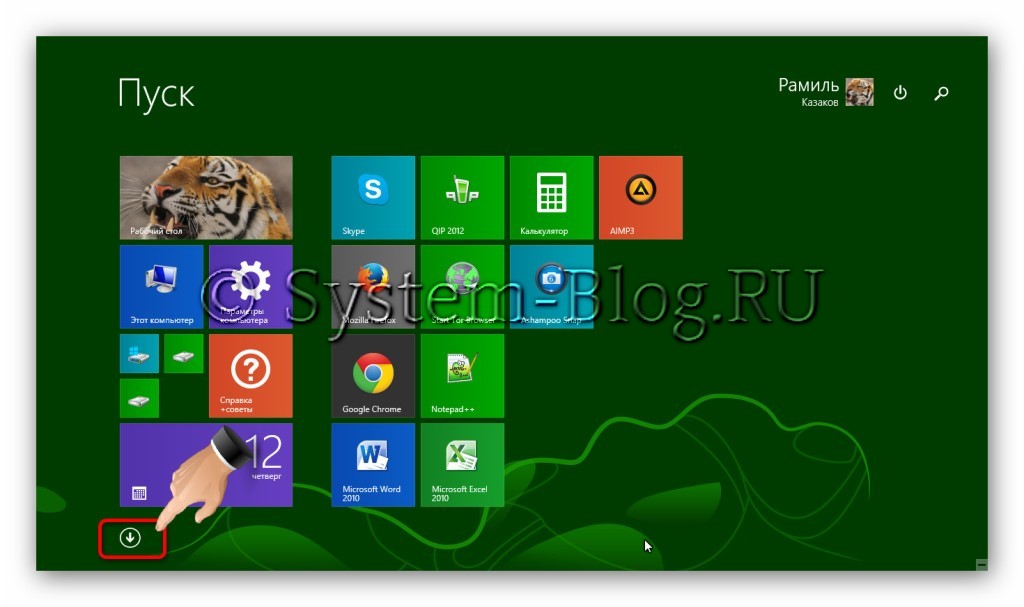
التبديل بين البدء والتطبيقات
كيفية إضافة تطبيق إلى شاشتك الرئيسية
يمكن إضافة أي تطبيق كمربع إلى قائمة "ابدأ" على شاشة "ابدأ". للقيام بذلك، انتقل إلى قائمة التطبيقات، انقر فوق البرنامج المطلوبانقر بزر الماوس الأيمن وحدد "تثبيت على شاشة البدء".
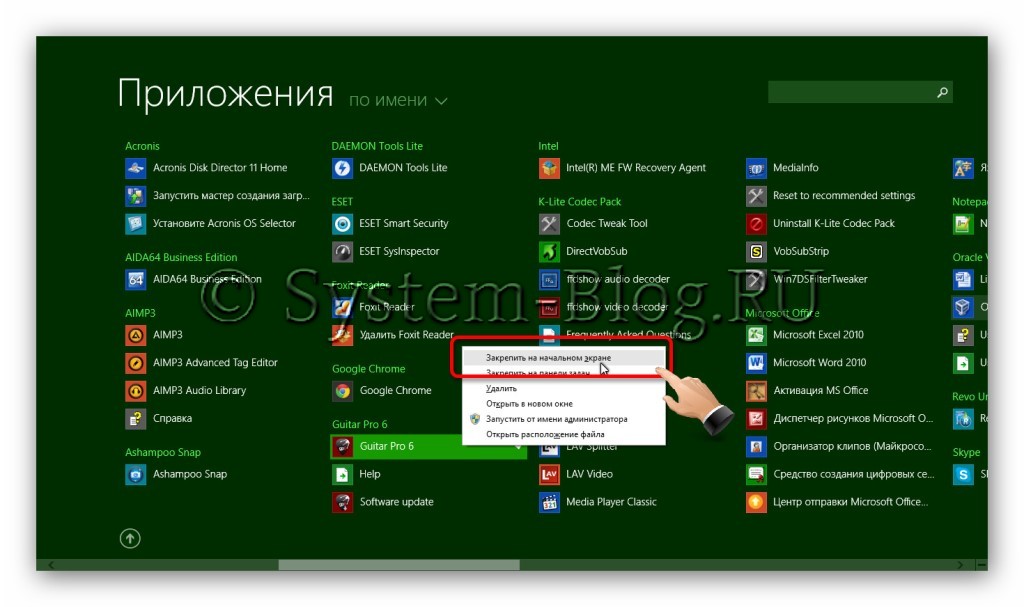
أضف تطبيقًا إلى شاشتك الرئيسية
كيفية إزالة تطبيق من الشاشة الرئيسية
يمكن إزالة أي بلاطة من قائمة ابدأ شاشة ويندوز 8. للقيام بذلك، انقر بزر الماوس الأيمن على المربع وحدد "إزالة من شاشة البداية".
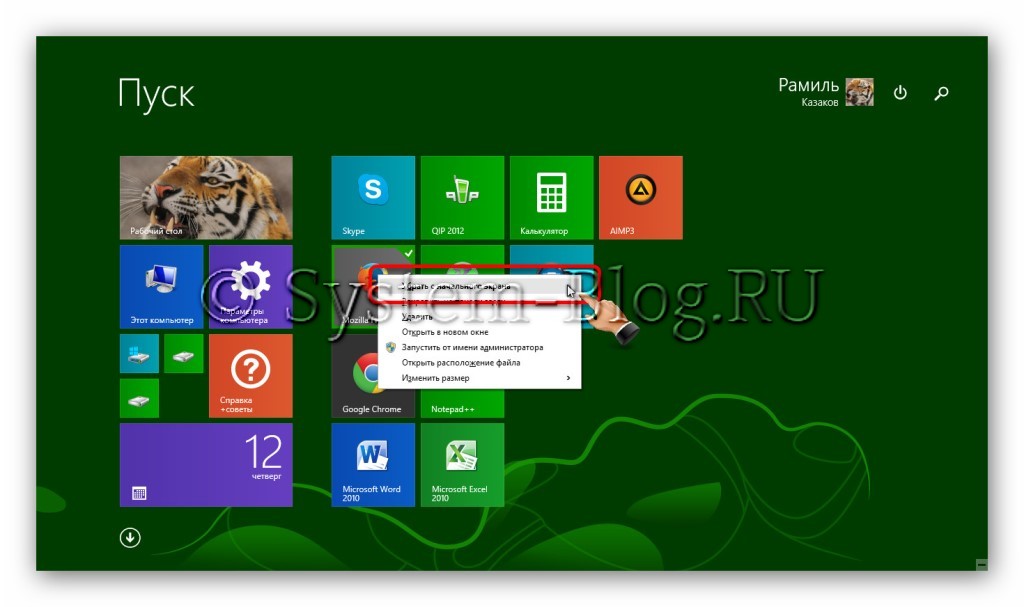
إزالة أحد التطبيقات من الشاشة الرئيسية
تنظيم شاشة البداية الخاصة بك
تعد شاشة البدء في Windows 8 أداة مرنة للغاية. يسمح لك بتخصيص نفسك في إمكانيات لا حصر لها تقريبًا.
نقل البلاط
لا شيء يمكن أن يكون أبسط. أمسك البلاط بالماوس واسحبه إلى الموقع المطلوب
![]()
سحب وإسقاط البلاط
تغيير حجم البلاط
لتكبير حجم البلاطة أو تصغيرها، انقر عليها بزر الماوس الأيمن ثم اختر "تغيير الحجم".
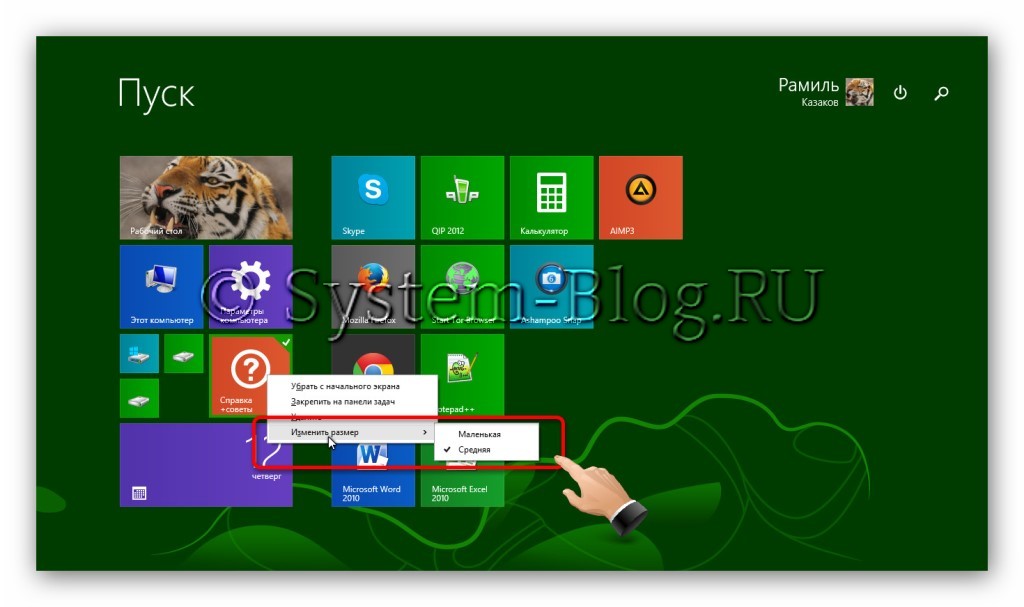
تغيير أحجام البلاط
تجميع البلاط
تسمح لك شاشة Start (ابدأ) في Window 8 بتجميع المربعات. للقيام بذلك، حدد البلاط المطلوب (أو عدة مربعات أثناء الضغط باستمرار على مفتاح Ctrl) واسحبه إلى المنطقة الحرة حتى يظهر شريط عمودي رمادي.
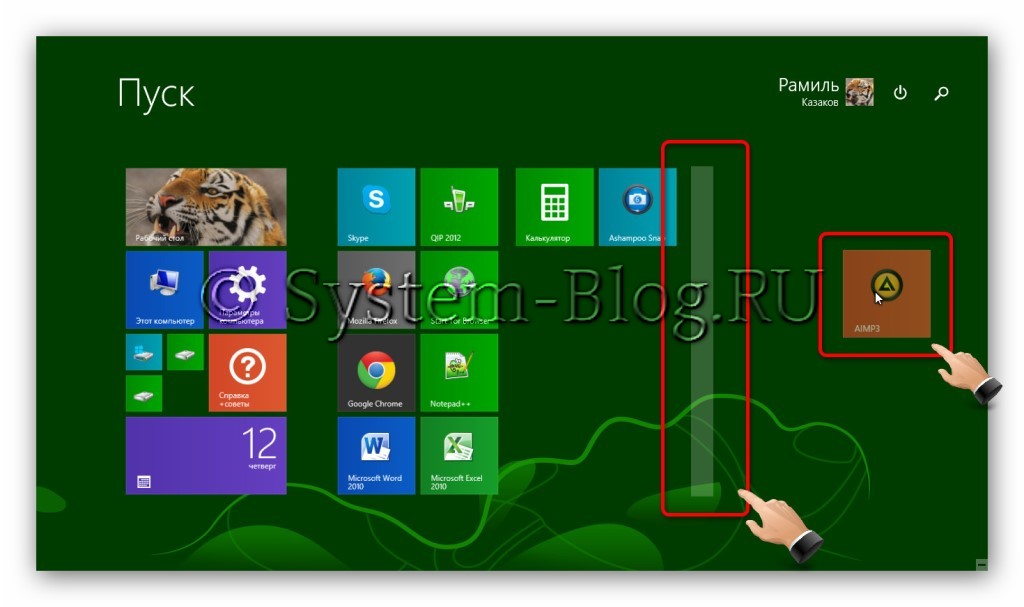
إنشاء مجموعات من البلاط
يمكن إعطاء اسم لكل مجموعة من البلاط. للقيام بذلك، انقر على مساحة حرةانقر بزر الماوس الأيمن وحدد "مجموعات الأسماء".
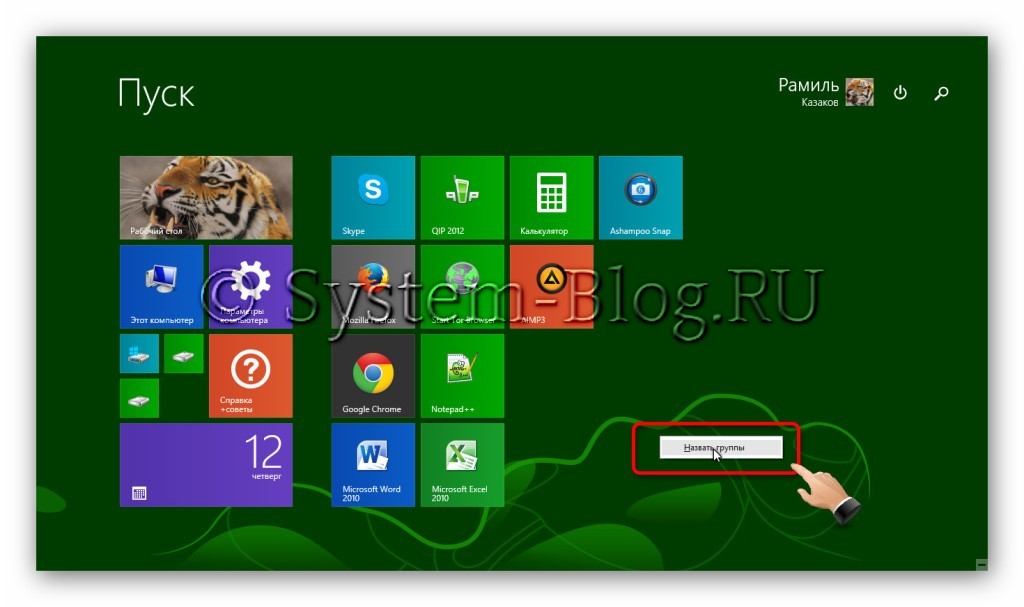
إعطاء أسماء المجموعات
يمكن تبديل مجموعات من البلاط. للقيام بذلك، تحتاج إلى النقر فوق الزر الذي يحتوي على أيقونة الطرح في أسفل اليمين ويمكنك سحب المجموعات باستخدام الماوس.
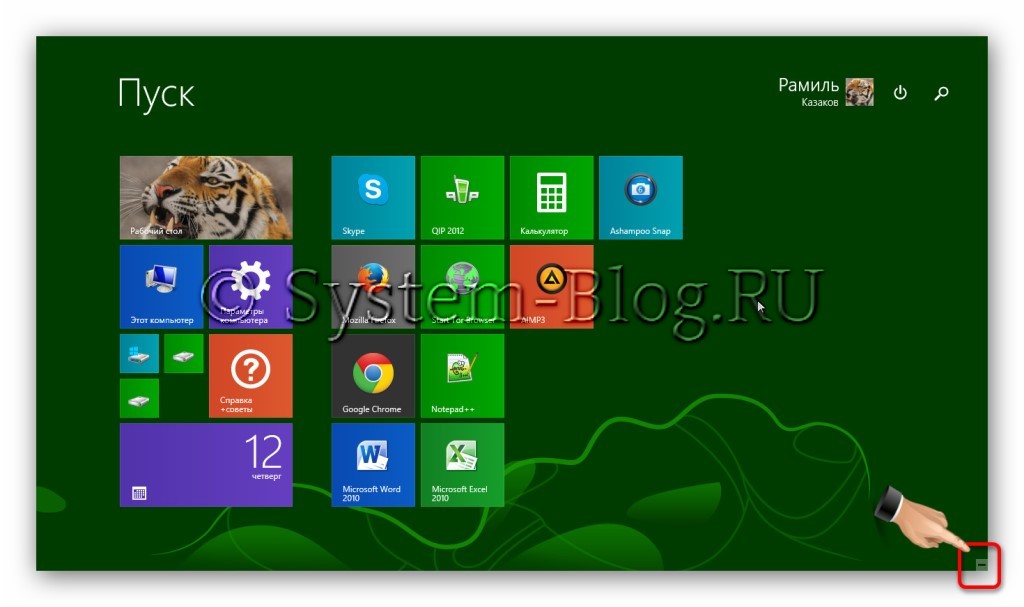
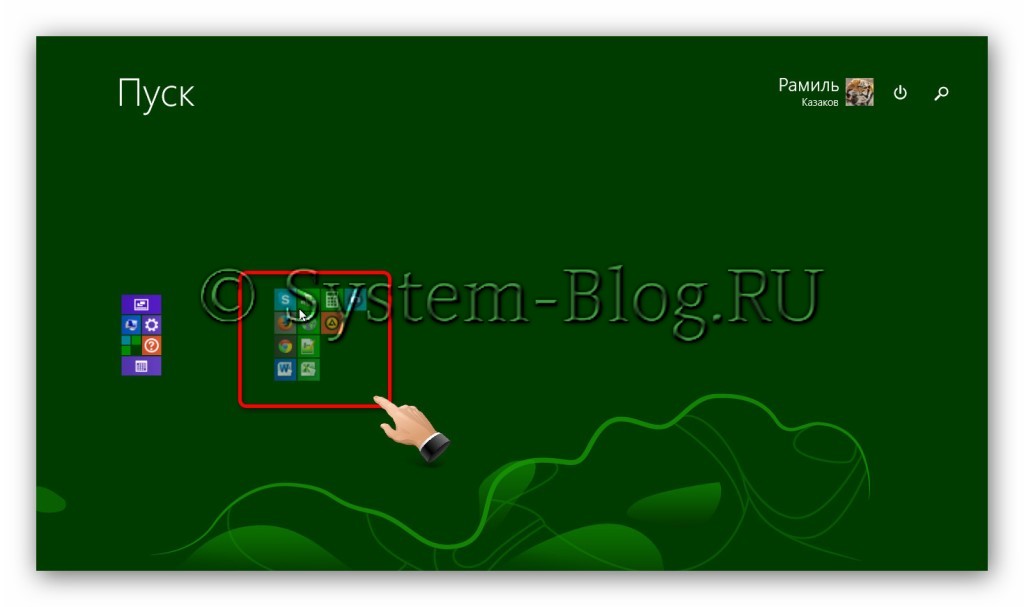
نقل المجموعات
خلفية شاشة البداية
يمكنك تغيير لون خلفية شاشة البدء في نظام التشغيل Windows 8 وتعيين صورة عليها. حرك مؤشر الماوس إلى الزاوية اليمنى العليا من قائمة "ابدأ" وحدد "الإعدادات".
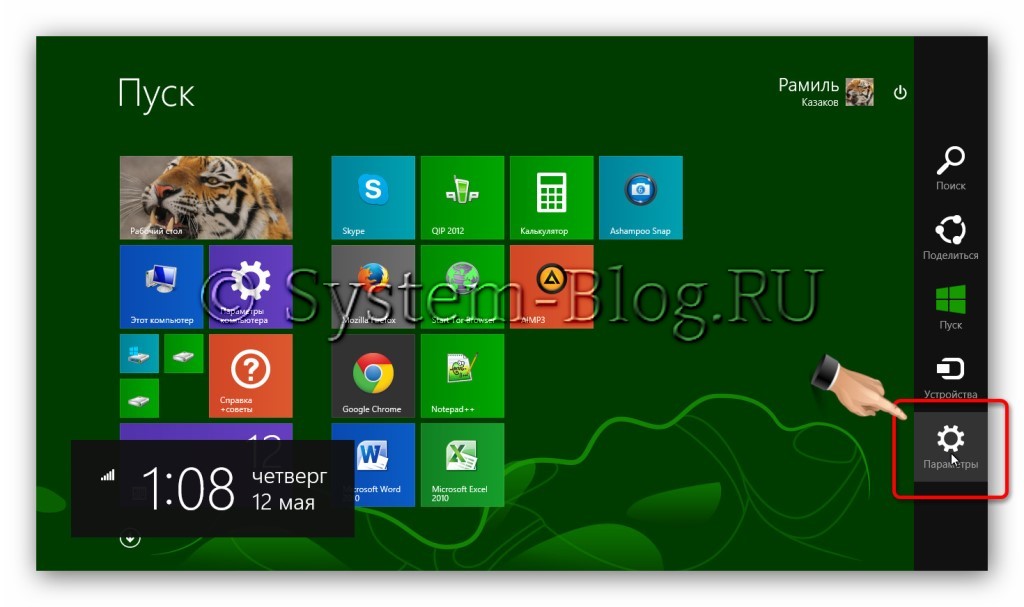
في القائمة التي تظهر، انقر على "التخصيص".
لقد تولى المستشعر في نظام التشغيل Windows 8.1 الدور الرئيسي. حاليا، ليست كل السيارات كذلك التحكم بالويندوزدعم شاشة تعمل باللمس، ولكن التكنولوجيا تتحرك بشكل متزايد في هذا الاتجاه.
تعد واجهة اللمس بديهية بشكل مدهش وتعمل تمامًا كما تتوقعها على أي جهاز لوحي آخر أو نظام تشغيل يعمل باللمس. فيما يلي إيماءات التشغيل الرئيسية:
- انقر فوق أحد العناصر لفتحه في واجهة المستخدم الجديدة.
- انقر نقرًا مزدوجًا لفتح العنصر على سطح المكتب.
- اسحب لأعلى أو لأسفل أو لليسار أو لليمين من حواف الشاشة لإظهار القوائم أو الخيارات في الأعلى؛ أو إصبعك على الشاشة لتنفيذ إجراء ما في تطبيق أو برنامج.
- اسحب عنصرًا على الشاشة عن طريق لمسه مطولاً، ثم اسحبه لتحريكه.
- المس مع الاستمرار لتمييز عنصر ما على الشاشة.
- قرصة إلى الداخل لتصغير جزء من العرض.
- قرصة لتكبير العرض.
عندما تقوم بالتمرير من حواف الشاشة، حاول البدء من الإطار الفعلي للشاشة لأن ذلك يؤدي إلى نتائج أفضل. ومع ذلك، في بعض الشاشات، لا تكون اللوحة والشاشة مستوية بشكل متساوٍ. في هذه الحالة، الممارسة ضرورية للحصول على نتائج أفضل.
ملحوظة. المس ويندوز 8.1 Kinect مجهز بـ Xbox 360 و اكس بوكس واحدغير متوافق مع نظام التشغيل Windows 8.1، لأن مثل هذا الاتحاد غير ممكن. ومع ذلك، يتوفر Kinect منفصل لنظام التشغيل Windows ويمكن استخدامه مع جهاز الكمبيوتر. هناك أيضًا بدائل، مثل وحدة التحكم LeapMotion المبتكرة.
استخدام لوحة المفاتيح التي تظهر على الشاشة في نظام التشغيل Windows 8.1.
يعد Windows 8.1 جيدًا جدًا في البحث إذا قمت بتحديد شيء ما باستخدام الماوس أو لوحة المفاتيح. تنبثق لوحة المفاتيح التي تظهر على الشاشة عندما تضغط بإصبعك على أحد حقول الإدخال، مثل حقل كلمة المرور.
يأتي Windows 8.1 مزودًا بالعديد من أدوات لوحة المفاتيح المختلفة. أدناه نوضح كل منها على النحو التالي:
لوحة المفاتيح الافتراضية - الترتيب القياسي; أدناه ترى لوحة مفاتيح ذات تخطيط STANDARD LETTER ON THE KEYBOARD.
يفتح المفتاح &123 الأرقام والرموز؛ زر التعبيرات يثير الرموز التعبيرية بريد إلكتروني, الشبكة الاجتماعيةوالرسائل الفورية. يتيح لك المفتاح الأيمن السفلي على لوحة المفاتيح تغيير طريقة الإدخال إلى أحد الخيارات الأربعة التالية.
- تضع لوحة المفاتيح المقسمة المفاتيح على جانبي الشاشة: اليسار واليمين، وهو أكثر ملاءمة للكمبيوتر اللوحي.
- يتيح لك إدخال الكتابة اليدوية كتابة النصوص والأرقام والرموز على الجهاز اللوحي باستخدام القلم، ويتعرف Windows 8.1 على النص المكتوب بخط اليد بشكل مثالي. وهذا مفيد لكتابة ملاحظات قصيرة على جهاز لوحي محمول.
- يعرض خيار لوحة المفاتيح الكاملة جميع مفاتيح لوحة المفاتيح الكاملة، مما يعني أنك سترى جميع المفاتيح الموجودة على لوحة مفاتيح الكمبيوتر المألوفة، بما في ذلك شريط الأرقام والوصول إلى مفاتيح الوظائف.
يمكنك التبديل إلى لوحة مفاتيح كاملة على الشاشة في إعدادات الكمبيوتر من خلال النقر على "الكمبيوتر - الأجهزة"، ثم "الأنواع" وتبديل المفتاح إلى "إضافة تخطيط لوحة مفاتيح قياسي كلوحة مفاتيح تعمل باللمس".
- الخيار الأخير هو إخفاء لوحة المفاتيح؛ يسمح لك بإخفاء لوحة المفاتيح التي تظهر على الشاشة.
توجد أزرار التكبير والإغلاق في الركن الأيمن العلوي من لوحة المفاتيح. يعمل زر تكبير النافذة على توسيع لوحة المفاتيح لملء عرض شاشة الكمبيوتر بالكامل. لا يؤدي هذا الإجراء إلى تكبير حجم المفاتيح، ولكنه يضع لوحة المفاتيح في موضعها بشكل فعال. يؤدي الضغط على زر تكبير النافذة مرة أخرى إلى إرجاع لوحة المفاتيح إلى الوضع العادي.
فكرة. انقر مع الاستمرار فوق حرف ما على لوحة المفاتيح التي تظهر على الشاشة لعرض الأشكال الدولية لذلك الحرف، بما في ذلك الحروف ذات العلامات.
في الوضع العادي، تطفو لوحة المفاتيح على سطح المكتب ويمكن سحبها إلى أي مكان.
يعد هذا مفيدًا جدًا إذا كانت لوحة المفاتيح تحجب شيئًا تريد رؤيته أو قراءته.
فكرة.لا تعرض لوحة المفاتيح الافتراضية التي تظهر على الشاشة تخطيط لوحة مفاتيح الكمبيوتر بالكامل. يمكن تنشيط لوحة المفاتيح الكاملة التي تظهر على الشاشة من خلال النقر على شاشة البدء.









