كيفية العثور على نقطة الاستعادة في نظام التشغيل Windows 10. إعداد الإنشاء التلقائي لنقاط استعادة النظام. حذف جميع نقاط استعادة النظام ماعدا الأخيرة
، » التراجع عن نظام التشغيل Windows 10 إلى الحالة السابقةوإعداد نقاط الاستعادة
استرجاع Windows 10 إلى حالته السابقة وقم بإعداد نقاط الاستعادة
هناك مواقف لا يعمل فيها الكمبيوتر كما نرغب، وفي نفس الوقت نعلم يقينًا أن الأمر أصبح كذلك بعد أن قمنا بتثبيت بعض البرامج عليه. ثم في هذه الحالة، مع أكبر درجة من الاحتمال، سوف نساعدك التراجع عن ويندوزل النقطة السابقةاستعادة.
لا تعرف كيفية إنشاء نقطة استعادة النظام؟ تابعونا في هذا المقال لتتعرفوا على الطرق الآن. ستجد أدناه قائمة وستعرض المشكلات الدقيقة التي يمكن أن تحل مشكلة استرداد النظام. فيما يلي طريقتان يمكنك الرجوع إليهما واتباعهما لإنشاء نقطة استعادة النظام الآن.
ملحوظة. وستكون حريصًا جدًا على اتباع الإرشادات أدناه. من خلال القيام بذلك، ستتمكن من إنشاء نقطة استعادة. النوع: إنشاء نقطة استعادة. . إذا تم تعطيل الحماية، فسيتم تعطيل الزر "إنشاء". عندما يتعطل النظام أو يتعطل أو يستمر في إعادة التشغيل، يمكنك استعادة النظام من نقطة استعادة النظام التي تم إنشاؤها.
يمكن القيام بذلك عن طريق النقر بزر الماوس الأيمن على الاختصار باستخدام "جهاز الكمبيوتر"، ثم تحديد " ملكيات"، ثم في العمود الأيسر انتقل إلى السطر "". هناك طريقة أخرى وهي الذهاب إلى " ابدأ - الإعدادات"، ف شريط البحثالمطالبة بإدخال الكلمة " نقطة"واختر السطر" إنشاء نقطة استعادة».
مهما كانت الطريقة التي تختارها، ستكون النتيجة فتح هذه النافذة:
نحن بحاجة إلى زر يعيد…"، كما كنت قد خمنت. سيؤدي النقر عليه إلى إطلاق "".

في الخطوة الثانية، نحتاج إلى تحديد نقطة الاستعادة التي نريد العودة إليها. علاوة على ذلك، سيشير الوصف قبل الإجراءات التي تم إنشاؤها.
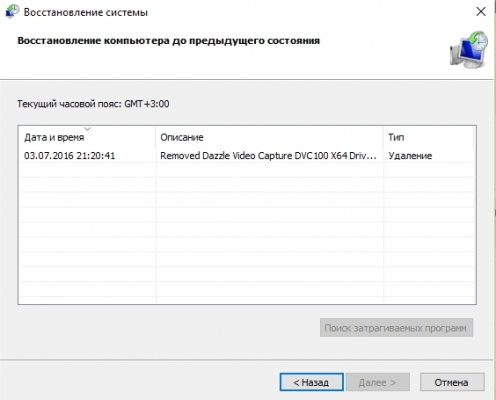
المهم هو أنه عند استعادة البيانات، لن تتأثر مستنداتك التي عملت عليها. لذا، فيما يتعلق بهذه المشاركة، يمكنك أن تكون هادئًا. حسنًا، لا يوجد شيء معقد، ما عليك سوى الموافقة على البرنامج والضغط على " التالي».
إعدادات إنشاء نقاط الاسترداد
لقد كتبت هذا القسم مع احتياطي للمستقبل. إذا عدت إلى لقطة الشاشة الأولى وانقر فوق " لحن…"، ثم سندخل في وضع الإعدادات:

هنا يمكنك إما تمكين أو تعطيل نظام الاسترداد (غير مستحسن). ولكن الأهم من ذلك، أنه يمكننا هنا ضبط الحد الأقصى لمساحة القرص الصلب، وبالتالي السماح للنظام بالتسجيل أكثرنقاط الاسترداد. من الواضح أنه كلما زادت المساحة التي قمنا بتعيينها، زاد عدد نقاط الاسترداد التي سيتمكن النظام في النهاية من إنشاؤها. وإذا كان الأمر كذلك، فسيكون لدينا المزيد من الخيارات في النهاية.
نقطة استعادة ويندوز 10 يسمح لك بالتراجع نظام التشغيلإلى حالة التشغيل السابقة، إذا حدث خطأ ما، فستحدث مشكلة أو خطأ فادح لا يمكن إصلاحه. هذا ميزة مفيدة، الذي هو في لحظة معينةيمكنه حرفيًا إنقاذ المستخدم وإنقاذه من الصداع. تم تقديمه مرة أخرى في نظام التشغيل Windows ME. تقوم نقطة الاستعادة بإنشاء نسخ منفصلة من السجل وبرامج التشغيل والبرامج المختلفة ملفات النظام، والذي يسمح لك بإعادة Windows إلى حالة العمل في الوقت المناسب. نوصيك بتحسين مهاراتك في الكمبيوتر ومعرفة كيفية إنشاء نقطة استعادة في نظام التشغيل Windows 10 أو كيفية تكوين نظام التشغيل لإنشاء نقطة استعادة تلقائيًا.
ملحوظة: حقوق المسؤول مطلوبة لإكمال هذه التعليمات. إذا كان لديك حسابلا يوجد لديه واحد، سوف تحتاج إلى كلمة مرور المسؤول.
كيفية إنشاء نقطة استعادة ويندوز 10
يكمل هذا الإنشاء اليدوي لنقطة الاستعادة في نظام التشغيل Windows 10.
إنشاء نقطة استعادة Windows 10 تلقائيًا
- انقر يفوز+ روأدخل Taskschd.msc. سيقوم النظام بتشغيل برنامج جدولة المهام المدمج.
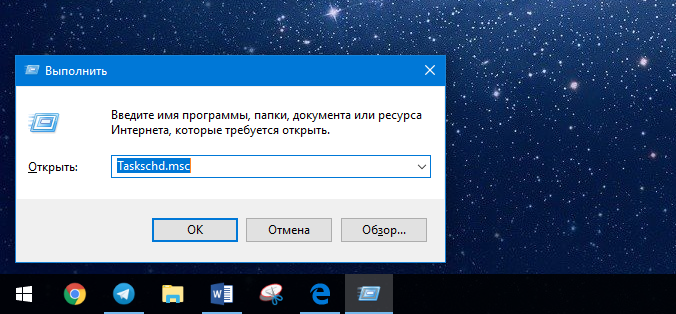
- على الجانب الأيمن من النافذة، انقر فوق قم بإنشاء مهمة.
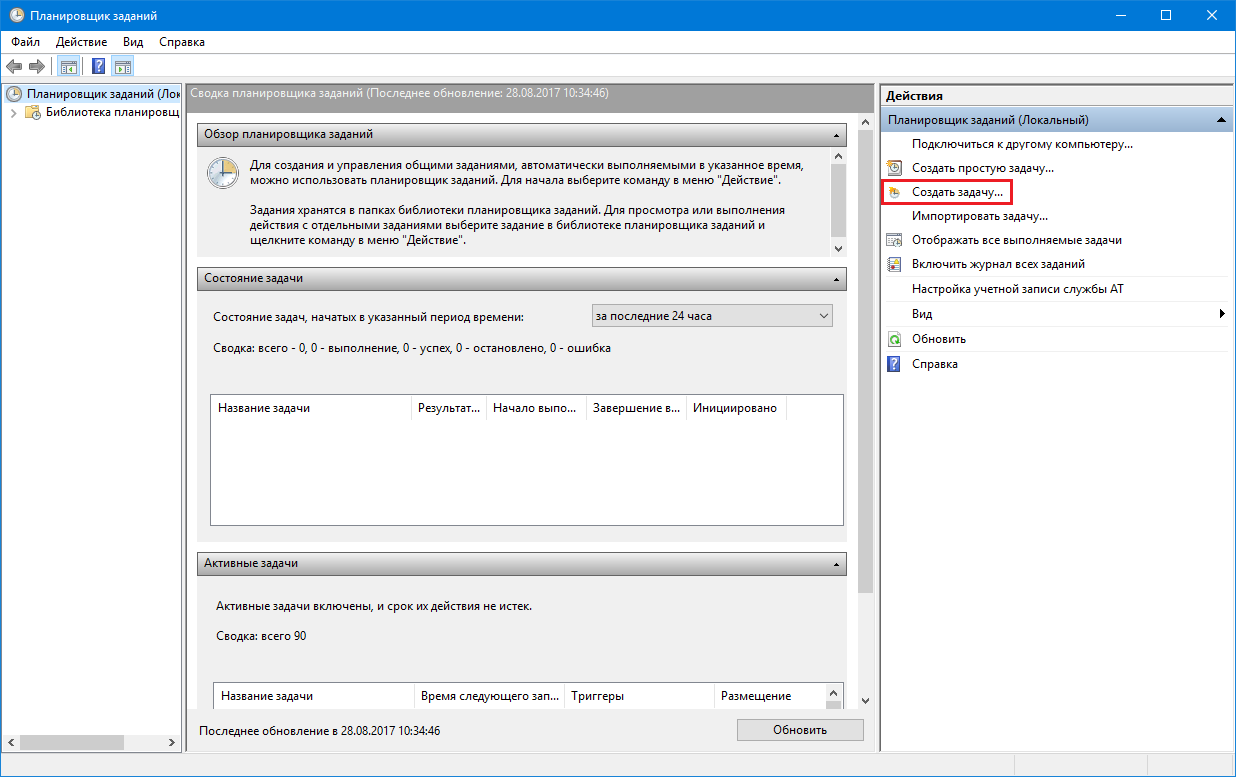
- في النافذة التي تفتح، على علامة التبويب عامأعط مهمتك اسمًا في هذا المجال اسم. على سبيل المثال، "إنشاء نقطة استعادة تلقائيًا".
- حدد المربع تشغيل مع أعلى الحقوقو تشغيل لجميع المستخدمين.
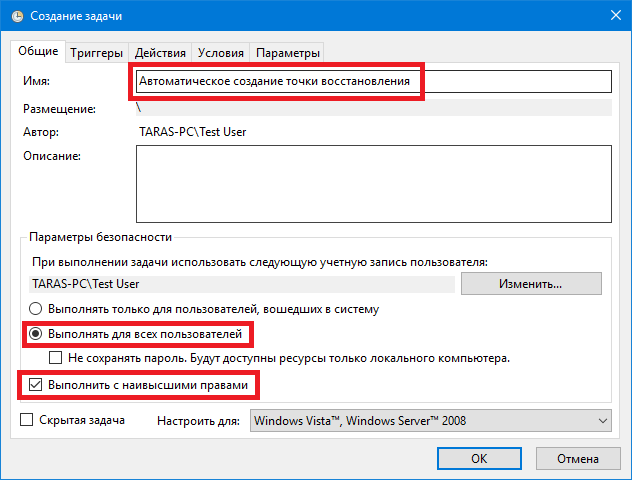
- انتقل إلى علامة التبويب الإجراءات، يضعط يخلق.
- في النافذة الخلقالإجراءات في الميدان البرنامج أو البرنامج النصياكتب com.powershell.إملف تنفيذى، وإلى الإشارة إضافة وسائط (اختياري)يدخل -
سياسة التنفيذتجاوز-يأمر"نقطة تفتيش-حاسوب-وصف\"يعيدنقطة(تلقائي)\" -RestorePointType\"يُعدِّل_إعدادات\""
.

- انقر نعموانتقل الآن إلى علامة التبويب المشغلات.
- انقر يخلق.
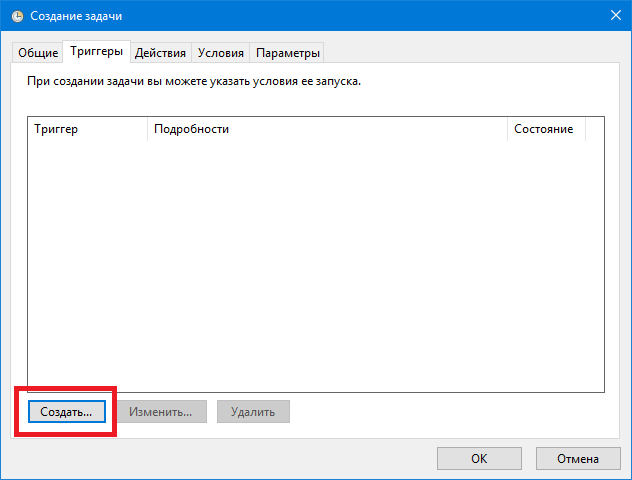
- سيتم فتح نافذة تخطيط المشغل. هنا يمكنك تكوين تكرار إنشاء نقطة الاستعادة بنفسك. لكي يفعل النظام نسخة احتياطيةعناصرها المهمة كل بضعة أيام، في جزء من النافذة خياراتعلامة يوميًا. في النافذة كرر كلتشير إلى تردد التكرار. على سبيل المثال، قم بإنشاء نقطة استعادة كل 3 أيام. جزئيا يبدأيمكنك تحديد الوقت الذي سيتم فيه التنفيذ الأول للمهمة المجدولة.
- انقر نعم.
- انتقل إلى علامة التبويب شروطوقم بإلغاء تحديد المربعات تشغيل فقط على الطاقة الرئيسيةو توقف عند التبديل إلى طاقة البطارية.
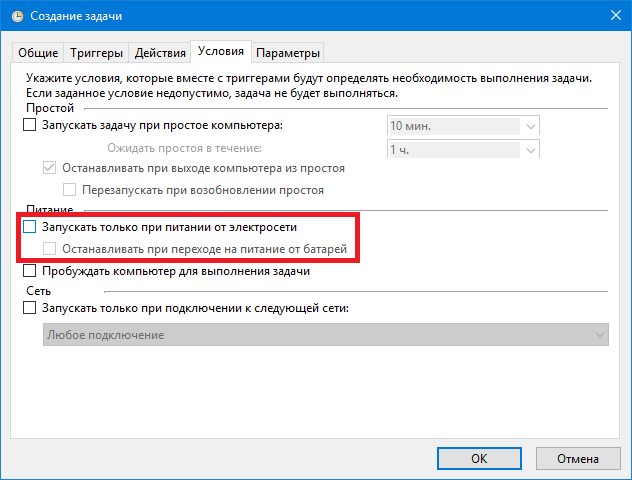
- افتح علامة التبويب خياراتوحدد المربع المجاور له قم بتشغيل مهمة على الفور إذا تم تفويت عملية تشغيل مجدولة.

- انقر نعم.
- ستظهر نافذة التفويض. شم رائحة Windows XP وأدخل كلمة المرور الخاصة بحسابك.
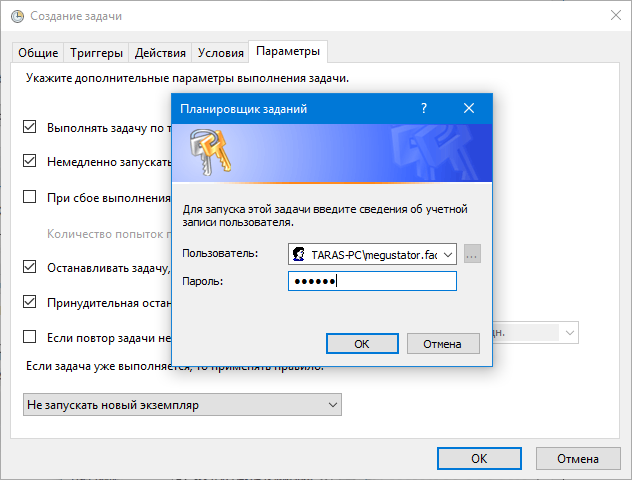
الآن سيقوم النظام تلقائيًا بإنشاء نقاط استعادة بالتردد الذي تحدده.
كيفية استرجاع جهاز الكمبيوتر الخاص بك من نقطة استعادة Windows 10
إذا حدثت مشكلة ولاحظت حدوث مشكلات أو أعطال في نظام التشغيل، فقد حان الوقت لاستخدام نقطة استعادة نظام التشغيل التي تم إنشاؤها.
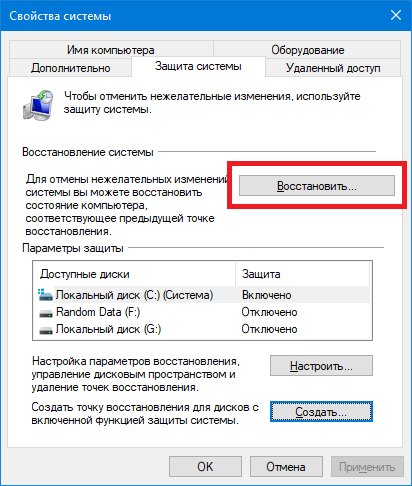
قم باستعادة جهاز الكمبيوتر الخاص بك إلى نقطة الاستعادة من خلال الإعدادات
إذا لم يكن الخيار الأول خيارًا مناسبًا لك، فاستخدم القائمة خيارات التنزيل الخاصة. من خلاله، يمكنك تشغيل نفس معالج الاسترداد وإرجاع نظام التشغيل إلى إحدى نقاط الاستعادة التي تم إنشاؤها.

كيفية استرجاع جهاز الكمبيوتر إذا لم يتم تشغيل النظام
إذا تفاقم الوضع بشكل جذري ولم يبدأ النظام، فحاول بدء تشغيل الكمبيوتر الوضع الآمنباستخدام سطر الأوامر. عندما يتم تشغيل النظام، ما عليك سوى الدخول سطر الأوامر com.rstrui.إملف تنفيذى. ثم اتبع تعليمات المعالج.
كيفية حذف نقطة الاستعادة في موجه الأوامر

كيفية حذف كافة نقاط الاستعادة في نظام التشغيل Windows 10
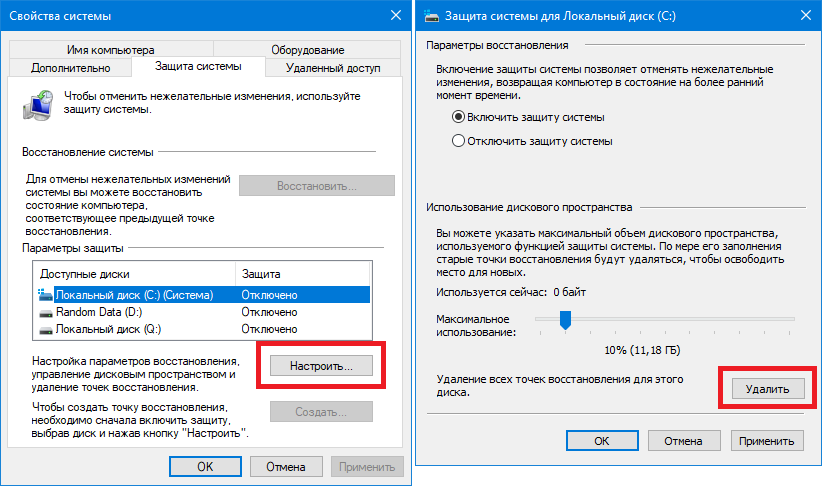
خيار آخر هو حذف نقاط الاستعادة باستخدام موجه الأوامر.

كيفية حذف نقاط الاستعادة باستخدام تنظيف القرص
ستقوم الأداة المساعدة System Disk Cleanup بعمل رائع في حذف نقاط استعادة نظام التشغيل Windows 10:

بعد تشغيل هذه الأوامر، سيتم حذف جميع نقاط الاستعادة الموجودة على جهازك قسم النظامسيكون هناك المزيد من المساحة الحرة.









