القرص الصلب القابل للتمهيد لنظام التشغيل Windows 8 تحضير قرص جديد. إزالة مساحة القرص وتجمع التخزين
بافل ميخائيلوف
تقصير ويندوز 8يقوم بتثبيت التطبيقات على القرص المثبت عليه النظام. ولكن ماذا لو كنت تريد تثبيتها في مكان آخر؟ على سبيل المثال، إلى بطاقة SD أو إلى خارجي القرص الصلب?
يمكنك القيام بذلك، واليوم سنخبرك كيف. الطريقة أدناه تعمل كما في ويندوز 8وفي نظام التشغيل Windows RT. سيكون مفيدًا ليس فقط على جهاز Microsoft Surface اللوحي، ولكن أيضًا على أي جهاز لوحي آخر به ويندوز 8أو الكمبيوتر العاديمع SSD صغير ومحرك أقراص خارجي كبير.
تحضير قرص جديد
أولاً، تحتاج إلى إعداد موقع جديد لتثبيت التطبيقات. للقيام بذلك، افتح نافذة مستكشف ويندوزوانقر بزر الماوس الأيمن على محرك الأقراص الذي تريد تثبيت التطبيقات عليه ويندوز 8. يمكن أن يكون القرص عبارة عن بطاقة SD أو محرك أقراص ثابت أو أي شيء آخر - في حالتنا، هو محرك الأقراص الثابتة المتبقي من جهاز Mac التحريري بعد تثبيت SSD فيه.
يختار ملكياتوتأكد من تنسيق محرك الأقراص المحدد كـ NTFS.
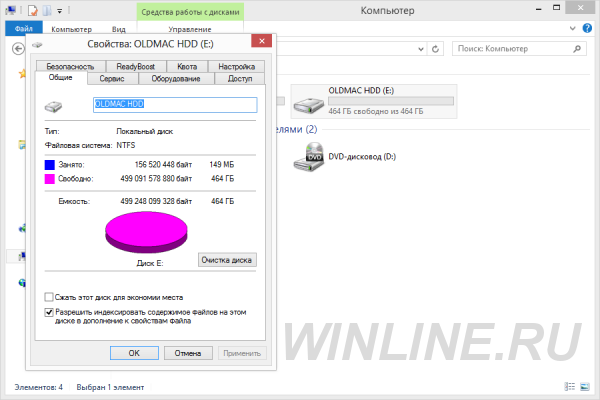
إذا لم يكن الأمر كذلك، فسيتعين عليك إعادة تهيئة محرك الأقراص لديك إلى NTFS. للقيام بذلك، انسخ كافة البيانات المهمة من هذا القرص إلى قرص آخر، لأن التنسيق سيؤدي إلى حذف كافة البيانات من هذا القرص. ثم انقر بزر الماوس الأيمن على إلى القرص المطلوبوحدد شكل.
حدد NTFS كنظام الملفات وانقر على الزر يبدأ.
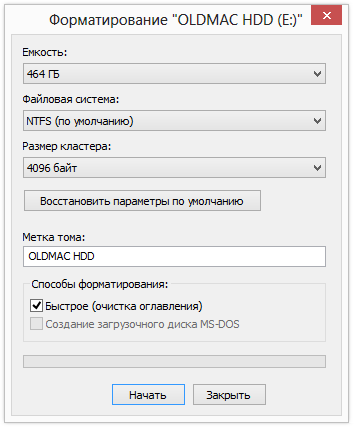
بعد تهيئة القرص، تحتاج إلى إنشاء مجلد للتطبيقات الموجودة عليه. يمكنك أن تسميها ما تريد. على سبيل المثال، تطبيقات Windows.
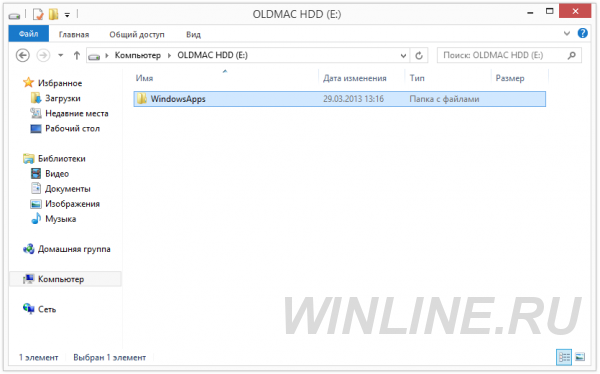
تغيير إعدادات التسجيل
أنت الآن بحاجة إلى فتح محرر التسجيل. للقيام بذلك، انقر فوق مفتاح ويندوز، اطلب رجديت، ثم اضغط على Enter.
في محرر التسجيل، انتقل إلى HKEY_LOCAL_MACHINE\SOFTWARE\Microsoft\Windows\CurrentVersion\Appx.
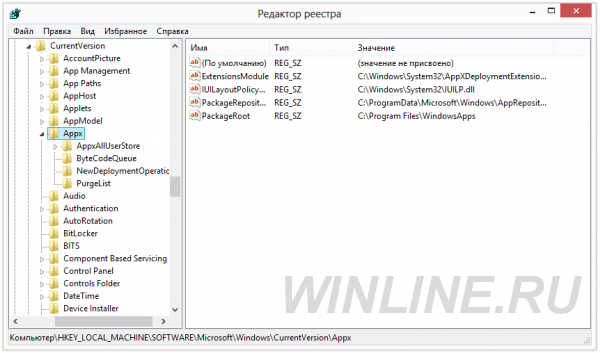
انقر بزر الماوس الأيمن على قسم Appx، وحدد الأذوناتوانقر على الزر بالإضافة إلى ذلك.

ثم انقر على الرابط يتغيرمقابل المالك، وفي حقل الاختيار اكتب المسؤولين. انقر على الزر التحقق من الأسماء، ثم موافق. سيؤدي هذا الإجراء إلى جعل كافة المسؤولين على جهاز الكمبيوتر الخاص بك مالكي مفتاح التسجيل الذي حددته مسبقًا.
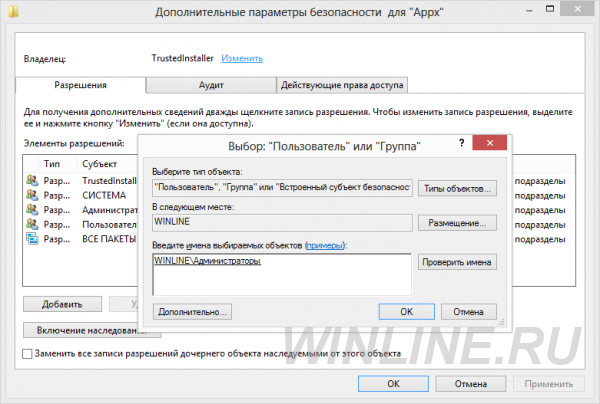
تمكين الخيار استبدال مالك الحاويات الفرعية والكائناتوانقر فوق موافق.

في نافذة تحديد أذونات AppX، حدد مجموعة المسؤولين وانقر على الخيار يسمحمقابل الوصول الكامل. انقر فوق موافق وستتمكن من تحرير مفتاح التسجيل المناسب.

الآن انقر مرتين على المعلمة PackageRootالموجود في الجزء الأيسر من محرر التسجيل، وأدخل المسار إلى المجلد الذي قمت بإنشائه مسبقًا. في حالتنا، هذا هو E:\WindowsApps\.
مرحبا اصدقاء! لقد طرح أحد قرائنا مؤخرًا سؤالاً حول كيفية تثبيت Windows 8.1 أو Windows 10 على محرك أقراص ثابت محمول. قرص USB، ولكن بحيث يتم تشغيل النظام (كونه محمولًا) على أجهزة الكمبيوتر المزودة بنظام BIOS العادي، وكذلك على أجهزة الكمبيوتر المحمولة المزودة بواجهة UEFI. في هذه الحالة، كان لدى المستخدم محرك أقراص ثابت خارجي مزود بسجل تمهيد رئيسي لـ MBR. أنا شخصياً تمكنت من تثبيت Windows 8.1، 10 على محرك أقراص USB محمول، ولكن تم تشغيل النظام المحمول على أجهزة الكمبيوتر التي تحتوي على أي من . لقد كنت أبحث عن حل لفترة طويلة، لكنني لم أتوصل إلى أي شيء معقول حول هذا الموضوع. كما أن البحث عن المعلومات على الإنترنت لم يؤد إلى النجاح؛ فقد صادفت مقالاتنا السابقة فقط. في النهاية قررتتشاور مع فلاديمير واقترح حلاً غير تقليدي.
كيفية تثبيت نظام التشغيل Windows 8.1 أو Windows 10 على محرك أقراص ثابت USB محمول، ولكن بحيث يتم تشغيل النظام على أجهزة الكمبيوتر التي تحتوي على BIOS عادي وأجهزة كمبيوتر محمولة مزودة بواجهة UEFI ممكّنة
الجميع المستخدمين ذوي الخبرةاعلم أنه من المفيد جدًا أن يكون لديك نظام تشغيل محمول به جميع البرامج الضرورية على محرك أقراص USB محمول. لقد اتضح أنه نوع من الأقراص الحية الفائقة التي تحتوي على جميع البرامج التي تحتاجها، ويمكنك إضافة البرامج إليها أو إزالتها. يعد نظام التشغيل Windows 8.1 هو الأنسب لهذه الأغراض، نظرًا لأنه يحتوي على العديد من برامج تشغيل الأجهزة ومتوافق مع أي أجهزة كمبيوتر تقريبًا (الجديدة والقديمة) وأي شيء آخر. برمجةعلى عكس نظام التشغيل Windows 10. لا يزال هذا الأخير قيد التطوير بنشاط.
ذات مرة، كنت أحمل معي اثنين من البراغي المحمولة، أحدهما يعمل بنظام Windows 10 والآخر يعمل بنظام Windows 8.1، ولكن في النهاية استقرت على ثمانية، حيث لاحظت أنه على نفس جهاز الكمبيوتر، تم تحميل Win 8.1 بشكل أسرع بنسبة 50 بالمائة ( بداية سريعةلقد قمت دائما بإيقاف تشغيله، وعلى القرص المحمولالبداية السريعة لا تعمل).ولاحظت أيضًا أن نظام التشغيل Win 10 مثبت على أجهزة الكمبيوتر التي تحتوي على معالجات الجيل الرابع إنتل كور- هاسويل، يعمل أسوأ من فوز 8.1. كانت هناك أيضًا لحظة غير سارة على جهاز كمبيوتر مزود بهندسة المعالججسر اللبلاب أثناء التثبيت سائق الرسوماتانطفأت الشاشة (لم يحدث هذا في نظام Win 8.1).
الآن أحمل برغي USB محمولًا في حقيبتي تثبيت ويندوز 8.1 ولم تكن هناك حالة فشل فيها بدء التشغيل على أي جهاز كمبيوتر أو كمبيوتر محمول. ولكن، مثل قارئنا، أشعر ببعض الإزعاج عند توصيل محرك أقراص خارجي بأجهزة كمبيوتر محمولة جديدة مزودة بواجهة UEFI، ولا بد لي من تعطيله في BIOS الخاص بالكمبيوتر المحمول، حيث تم تثبيت Win 8.1 على قرص MBR الخاص بي، وبعد ذلك فقط يبدأ تشغيل جهازي المحمول 8؛ على الكمبيوتر المحمول.
في مقال اليوم سنقوم بتثبيت Windows 8.1 عليه محرك الأقراص الصلبة المحمول USB بطريقة ماكرةوبعد ذلك سيتم تحميل نظام التشغيل على كافة أجهزة الكمبيوتر، بغض النظر عما إذا كان لديها BIOS عاديأو .
لذلك، سأعمل على نظام التشغيل Windows 8.1، ولكن إذا كان لديك نظام التشغيل Windows 10 مثبتًا، فأنت بحاجة إلى القيام بنفس الشيء.
في إدارة الأقراص يمكنك رؤية ثلاثة أقراص متصلة بالكمبيوتر.
القرص 2 هو محرك أقراص ثابت محمول من شركة WD بسعة 1 تيرابايت (931.51 جيجابايت) مزود بملفات بيانات؛ وسنقوم بتثبيت نظام التشغيل Windows 8.1 عليه (لن يحدث أي شيء للملفات الشخصية).
أود أن أشير على وجه التحديد إلى أن محرك أقراص USB الخارجي يحتوي على سجل تمهيد رئيسي لـ MBR.

لنقم بضغط المساحة الموجودة على محرك الأقراص الثابتة وإنشاء قسمين لتثبيت نظام التشغيل.
انقر بزر الماوس الأيمن على محرك الأقراص وحدد "تقليص حجم الصوت".
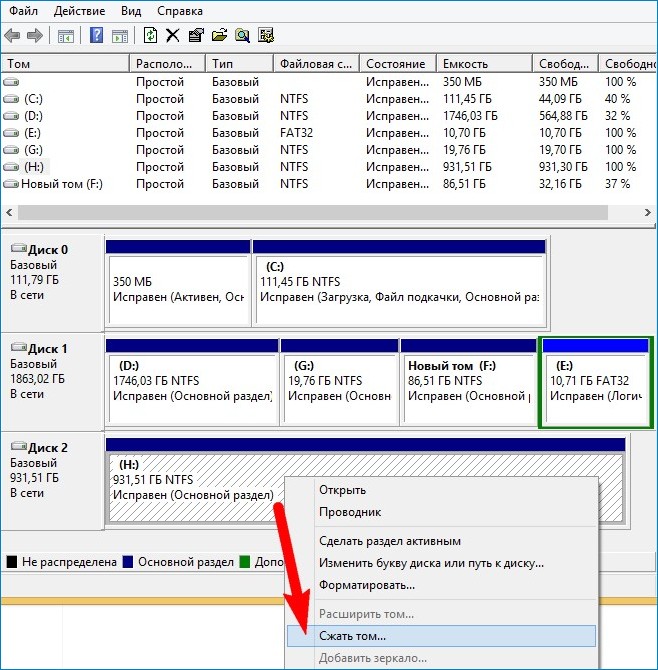
150 جيجابايت ستكون كافية بالنسبة لي، ولكن يمكنك اختيار حجم مختلف.
انقر على زر "ضغط".
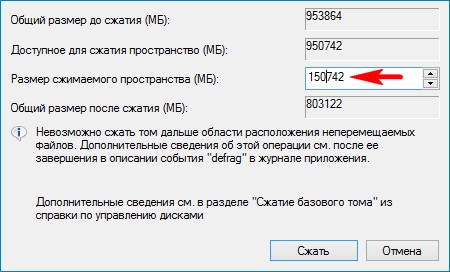
ونتيجة لذلك، يتم إنشاء مساحة غير مخصصة. انقر بزر الماوس الأيمن عليه وحدد "إنشاء وحدة تخزين بسيطة".
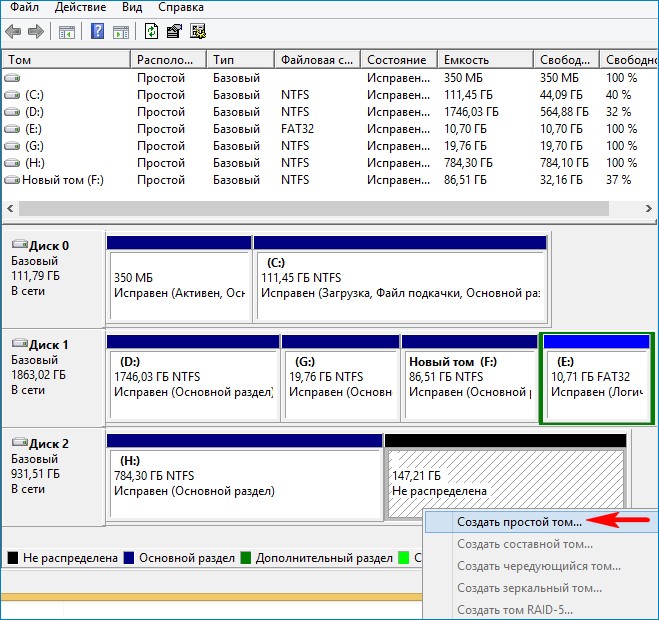
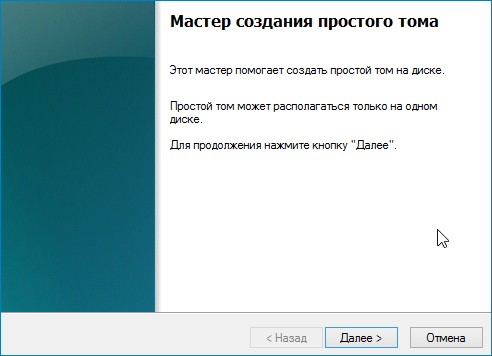
نشير إلى الحجم بـ 100 ميغابايت.

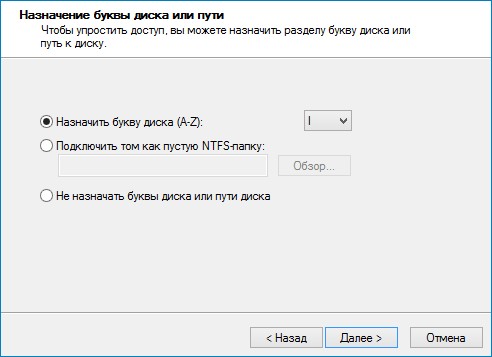
نظام الملفاتحدد FAT32.
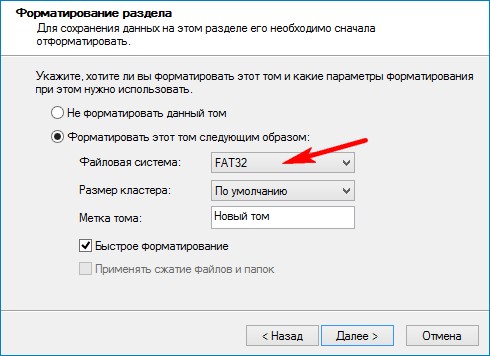

ونتيجة لذلك، يتم إنشاء قسم بسعة 100 ميجابايت باستخدام نظام الملفات FAT32 (حرف محرك الأقراص I :) ، حيث سنقوم لاحقًا بوضع ملفات تمهيد نظام التشغيل.د للتمهيد في وضع UEFI، يجب أن يكون برنامج تحميل التشغيل موجودًا على قسم بنظام الملفات FAT32.
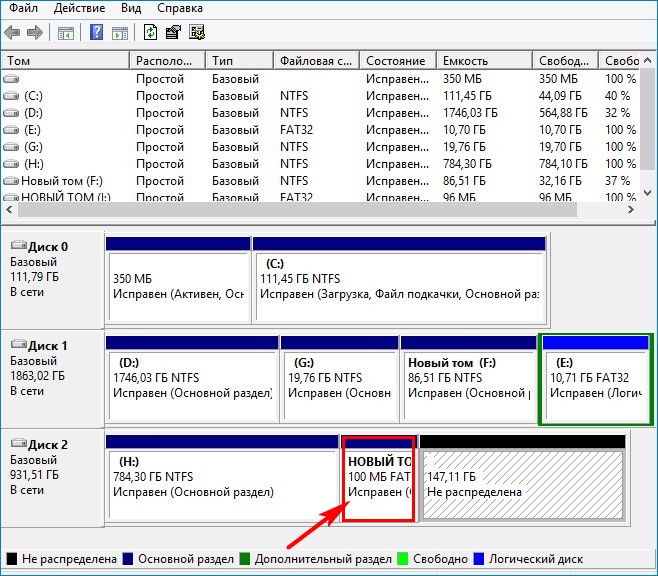
انقر بزر الماوس الأيمن على المساحة غير المخصصة وحدد "إنشاء وحدة تخزين بسيطة".
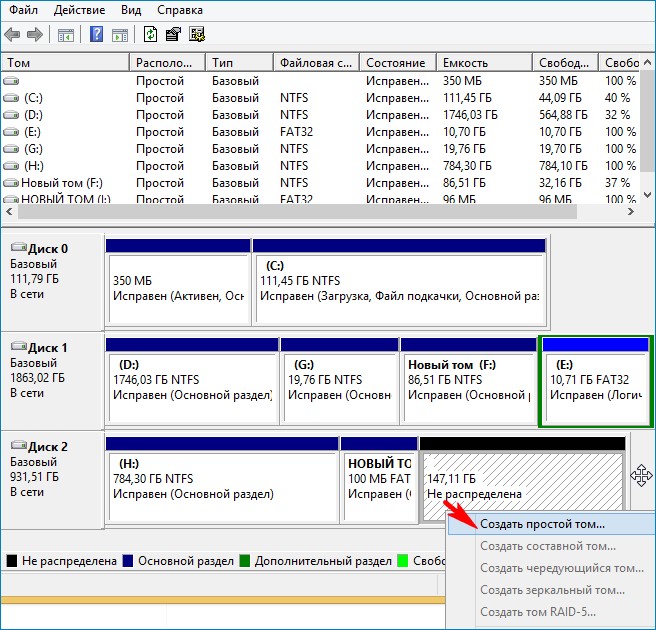
حدد نظام الملفات NTFS وانقر فوق "التالي" طوال الوقت.
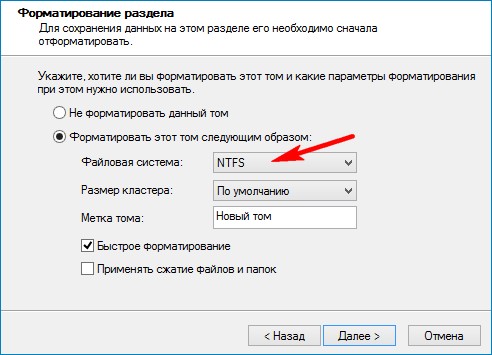
يتم إنشاء مجلد جديد (J :). على هذا سنقوم بتثبيت Win 8.1. وألاحظ هذا القسم يجب أن يكون تثبيت نظام التشغيل هو الشيء الرئيسي، منذ ذلك الحينللتمهيد في وضع UEFI، لن يرى برنامج تحميل التشغيل efi القسم المنطقي.

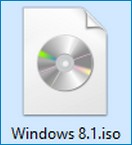
انقر نقرًا مزدوجًا فوق صورة ISO التي تم تنزيلها باستخدام زر الماوس الأيسر وقم بتوصيلها بمحرك الأقراص الظاهري (في حالتنا، حرف محرك الأقراص الظاهري (P :)). يوجد في مجلد المصادر ملف install.esd به الملفات المضغوطةنظام التشغيل.
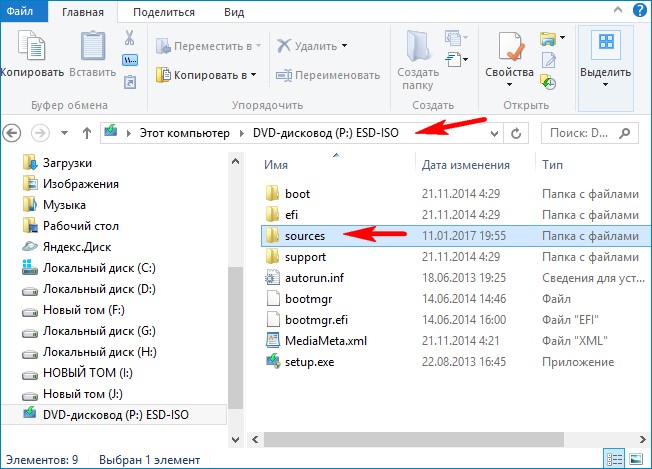
WinNTSetup.
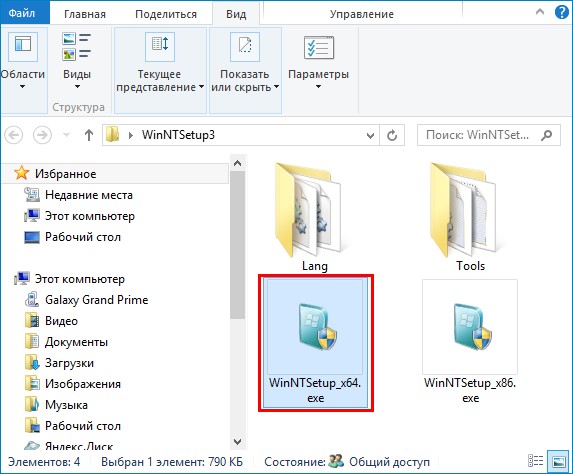
في نافذة البرنامج الرئيسية، أولا وقبل كل شيء، تحتاج إلى تحديد المسار إلى التثبيت فوز الملفات 8.1.
انقر فوق "تحديد".

في المستكشف الذي يفتح، انتقل إلى محرك الأقراص الظاهري (P:) (في حالتك قد يكون الحرف مختلفًا)، افتح مجلد المصادر وحدد ملف install.esd باستخدام الماوس الأيسر، ثم انقر فوق "فتح". الطريق الى ملفات التثبيتالأنظمة التي أشرنا إليها.

نشير إلى القرص الذي سيتم تثبيت أداة تحميل التشغيل Win 8.1 عليه.
انقر فوق "تحديد".
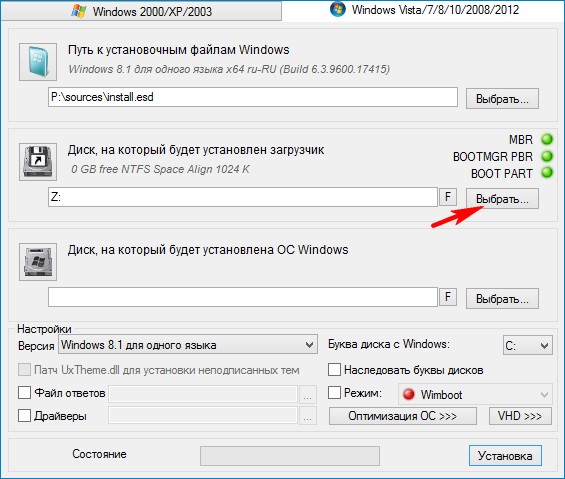
حدد قسم 100 ميجابايت الذي أنشأناه على محرك أقراص USB الخارجي (حرف محرك الأقراص I :) وانقر فوق "تحديد مجلد".
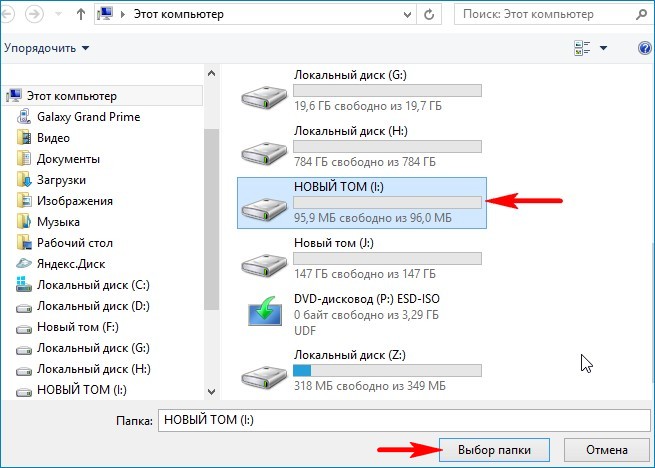
الآن حدد القسم الذي سيتم تثبيت النظام عليه.
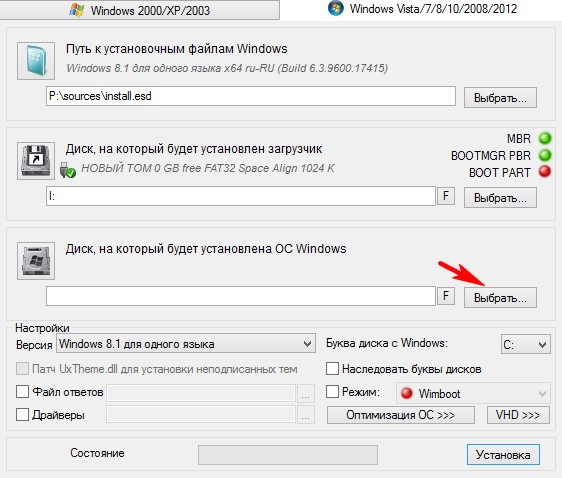
في النافذة التي تفتح، حدد القسم الذي أنشأناه (J :) وانقر على "تحديد مجلد".

انقر فوق "تثبيت".
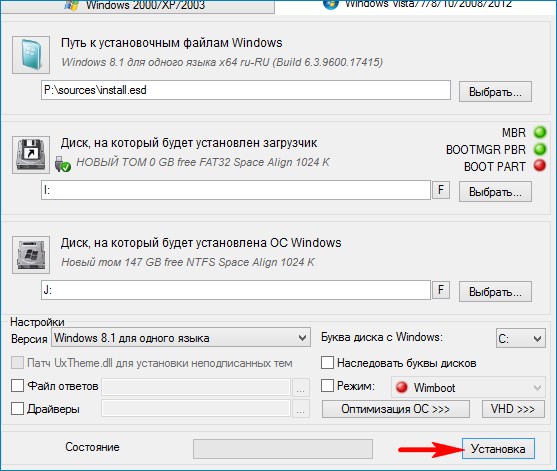
في العنصر "استخدام BootSect لمحمل التشغيل"، حدد الكل (لـ uefi وlegacy).
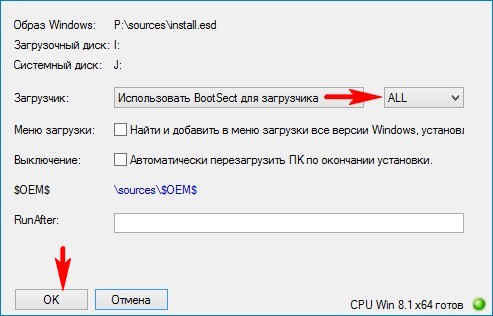
تبدأ عملية التثبيت نظام التشغيلإلى القسم (ي :).
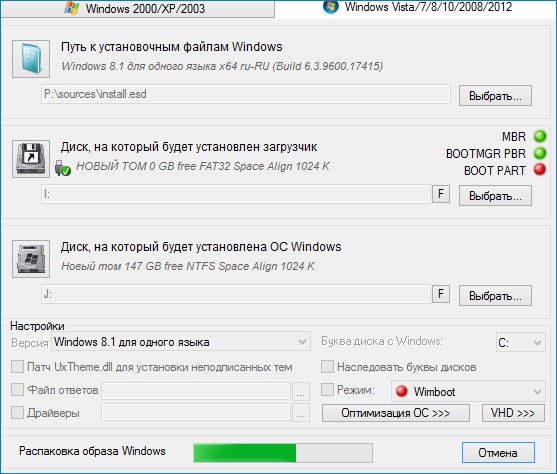
إذا قمت بالنقر فوق "إعادة التشغيل"، فسيتم إعادة تشغيل الكمبيوتر وستستمر عملية تثبيت النظام، ولكن قبل ذلك نحتاج إلى التأكد من تنشيط القسم FAT32 بسعة 100 ميجابايت (حرف محرك الأقراص I:)، وإلا فسيتم تشغيل Win 8.1 الذي قمنا بتثبيته فقط في وضع UEFI.
انقر فوق "إلغاء".
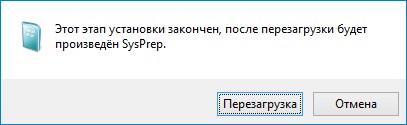
قم بتنزيل وتشغيل برنامج BOOTICE.
في علامة التبويب الأولى "القرص الفعلي"، حدد خيارنا محرك خارجي WD وانقر على زر "إدارة الأقسام".
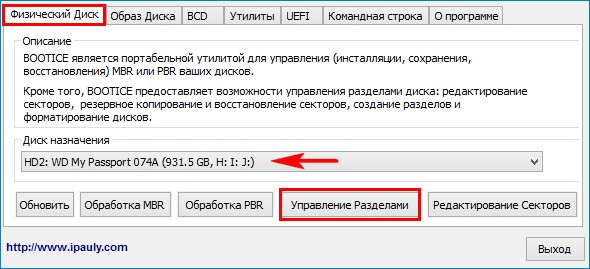
نحن نسلط الضوء قسم 100 ميجابايت (حرف محرك الأقراص I :) وانقر فوق الزر "تنشيط".


الآن القسم 100 ميجابايت (حرف محرك الأقراص I :)نشط. يعد هذا شرطًا أساسيًا لتشغيل النظام على جهاز كمبيوتر مزود بنظام BIOS عادي.
"يغلق".

الآن يمكننا إعادة تشغيل جهاز الكمبيوتر أو الكمبيوتر المحمول الخاص بنا.
تم تمكين UEFI في BIOS الخاص بي،
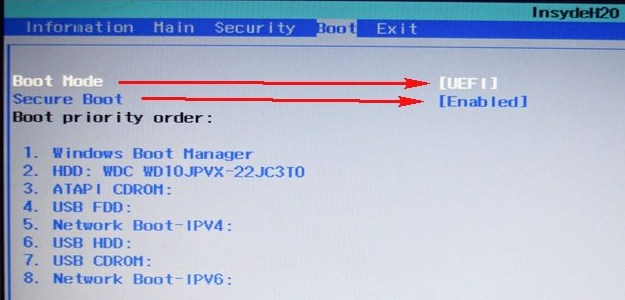
ولكن على الرغم من هذا في قائمة التمهيديظهر محرك أقراص USB ثابت خارجي مزود بسجل التمهيد الرئيسي لـ MBR. أقوم بتمهيد جهاز الكمبيوتر الخاص بي من محرك أقراص خارجي.
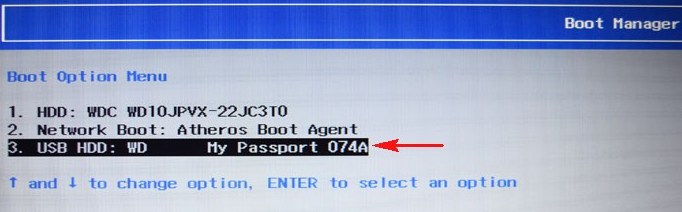
تحضير الأجهزة.

تتم إعادة تشغيل الكمبيوتر. مرة أخرى ن أقوم بالتحميل من محرك أقراص خارجي.
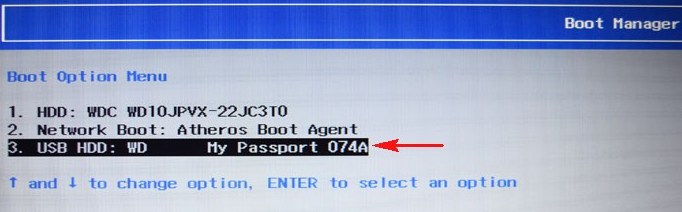

يتخطى.

أنا أقبل.
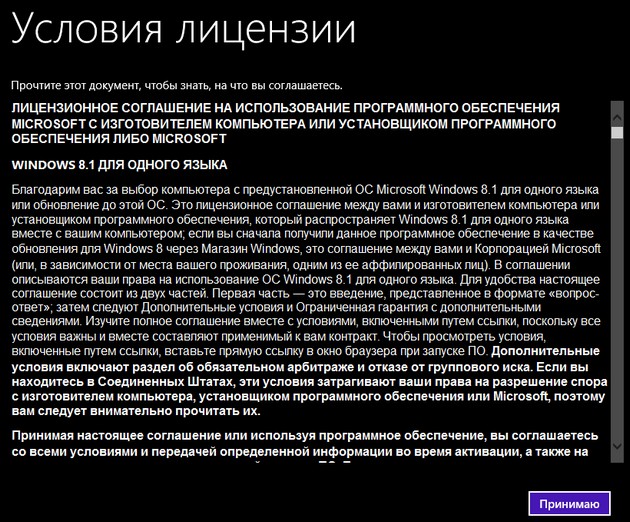

استخدم الإعدادات القياسية.

إنشاء حساب جديد.
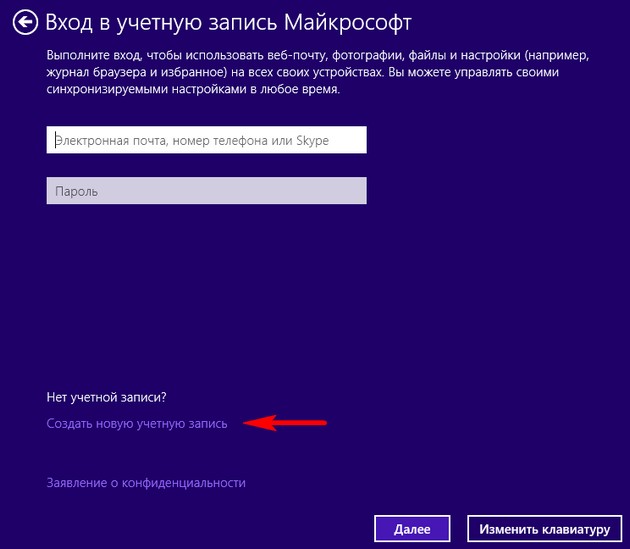
تسجيل الدخول بدون حسابمايكروسوفت.
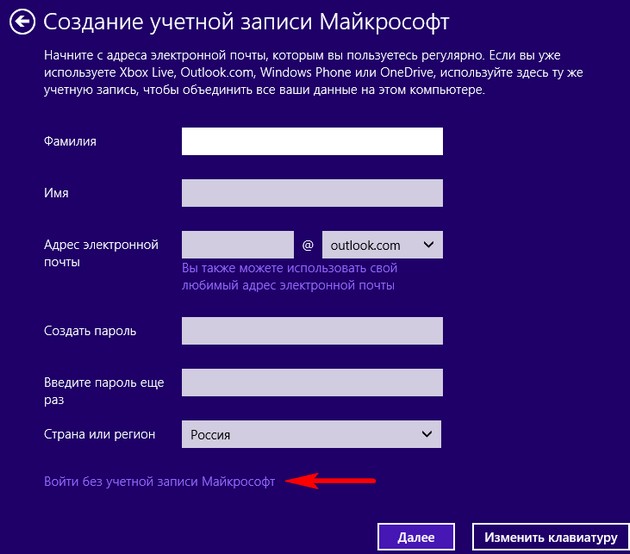
أدخل اسم المستخدم الخاص بك، وإذا كنت في حاجة إليه، كلمة المرور. مستعد.


يقوم الكمبيوتر الذي يدعم UEFI بالتمهيد إلى نظام التشغيل Windows 8.1 من محرك أقراص USB خارجي يحتوي على سجل تمهيد رئيسي لـ MBR.
04.04.13 | 00:01بينما لا تزال المناقشات حول مزايا وعيوب واجهة Metro الجديدة لنظام التشغيل Windows 8 محتدمة عبر الإنترنت، أريد أن أتحدث عن ميزة أخرى لنظام التشغيل هذا لا يعرفها سوى عدد قليل من الأشخاص. يُطلق عليه اسم Windows To Go، والذي يُترجم حرفيًا إلى "Windows معك" وهو عبارة عن القدرة على تثبيت النظام على محرك أقراص خارجي، مثل محرك الأقراص الثابتة أو محرك أقراص USB المحمول.
ما هذا؟
بواسطة جوهر ويندوز To Go هي القدرة على إنشاء نسخة محمولة من Windows 8 والتي ستعمل بغض النظر عن جهاز الكمبيوتر الذي تعمل عليه. أولئك الذين حاولوا نقل قرص Windows من كمبيوتر إلى آخر يعرفون أن هذا عادة لا ينتهي بشكل جيد: النظام مرتبط بالأجهزة "الخاصة به" ولن يبدأ ببساطة على جهاز آخر. مع Windows To Go لن تكون هناك مثل هذه المشاكل. سيتم التمهيد دون مشاكل على أي جهاز كمبيوتر متوافق مع نظام التشغيل Windows 8.
تم وضع Windows To Go بواسطة Microsoft كحل لمستخدمي الشركات، لذا فإن تثبيت Windows To Go متاح فقط في نسخة ويندوز 8 المؤسسة.
لماذا؟
يمكن تحديد السيناريوهات الأكثر احتمالا باستخدام ويندوزللذهاب:
العمل من المنزل– يحدث أن يتعين على موظفي الشركة القيام بالعمل من المنزل، ولكن إما أنه لا يوجد كمبيوتر محمول خاص بالشركة على الإطلاق، أو أنه تم تركه في العمل. مع باستخدام ويندوزيمكن تحويل To Go بسهولة الكمبيوتر المنزليإلى المكتب، اتصل بـ شبكة الشركاتوالوصول إلى مواردها.
العمل أثناء السفر- مع Windows To Go، ليست هناك حاجة لسحب كمبيوتر محمول ثقيل العمل معك في رحلة عمل أو في إجازة؛ إذا لزم الأمر، يكفي العثور على جهاز كمبيوتر محليًا، على سبيل المثال، في مكتب محلي أو فندق أو مقهى إنترنت .
عمل متعدد الأشخاصعلى جهاز كمبيوتر واحد. ذات صلة، على سبيل المثال، لعمال المناوبة.
أحضر مفهوم جهازك الخاص("أحضر جهازك الخاص") - يستخدم الموظفون معداتهم الخاصة لأغراض العمل من أجل تقليل تكلفة شراء محطات العمل.
استكشاف الأخطاء وإصلاحهاالناتج عن فشل النظام أو الإصابة بالفيروس هو أيضًا سيناريو محتمل جدًا. بعد تنزيل Windows To Go، يمكنك فحص محرك الأقراص الثابتة لديك بحثًا عن الفيروسات أو نسخ البيانات الضرورية منه.
تثبيت
لتثبيت Windows To Go، قمت بتنزيل النسخة التجريبية نسخة ويندوز 8 Enterprise من موقع Microsoft الإلكتروني وقمت بتثبيته على جهاز افتراضي.
تبين أن عملية تثبيت Windows To Go بسيطة للغاية. تحتاج أولاً إلى العثور على محرك أقراص مناسب بسعة لا تقل عن 32 جيجابايت و سرعة عاليةالقراءة/الكتابة. توجد قائمة بالمعدات المعتمدة على موقع Microsoft على الويب، ولكن كما أظهرت الممارسة، فإن النماذج الأخرى مناسبة أيضًا. لقد استخدمت محرك أقراص ثابت خارجي Seagate سعة 1 تيرابايت مع واجهة USB 3.0. لم يكن لدي جهاز كمبيوتر واحد يدعم USB 3.0 في متناول يدي، لكن هذا لم يكن عائقًا: كما اتضح فيما بعد، يعمل Windows To Go بشكل رائع مع USB 2.0.
بعد العثور على محرك الأقراص المناسب، قم بتشغيله تثبيت ويندوزللذهاب. أسهل طريقة للقيام بذلك هي من خلال البحث (Win+F):
ثم عليك أن تختار صورة ويندوز 8 المؤسسة، والتي سيتم استخدامها ل عمليات نشر ويندوزللذهاب. عثر المعالج تلقائيًا على الصورة المطلوبة:
الآن أصبح كل شيء جاهزًا للتثبيت، ويذكرك المعالج بأنه سيتم تنسيق محرك الأقراص:
بعد التثبيت، تحتاج إلى اختيار ما إذا كنت تريد تحميل Windows To Go تلقائيًا (على ما يبدو، تعمل هذه الميزة على الأنظمة التي تحتوي على UEFI):
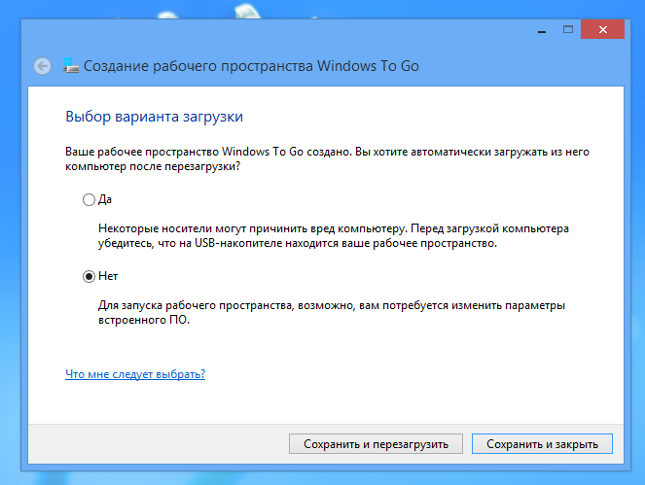 |
الجميع! يمكنك الآن إعادة تشغيل جهاز الكمبيوتر الخاص بك واختيار التمهيد من محرك Windows To Go (اعتمادًا على BIOS الخاص بك، وهذا يتطلب منك عادةً الضغط على F8 أو F12 عند بدء تشغيل جهاز الكمبيوتر الخاص بك).
كيف يعمل هذا
من وجهة نظر مستخدم ويندوزيعمل To Go بنفس الطريقة التي يعمل بها Windows 8 العادي. يستغرق التمهيد الأول وقتًا أطول قليلاً لأن النظام يحتاج إلى اكتشاف أجهزة الكمبيوتر لديك وتثبيتها السائقين الضرورية. بعد ذلك، يتم حفظ ملف تعريف الأجهزة في النظام، ويكون التمهيد اللاحق أسرع (حوالي 20 ثانية عند التمهيد من محرك أقراص فلاش عبر USB 2.0).
بشكل عام، يعمل Windows To Go سريعًا ومستقرًا، وليس أسوأ من Windows 8 العادي. ولاختبار التوافق مع أجهزة مختلفة، حاولت تشغيل Windows To Go على عدة أجهزة كمبيوتر. والمثير للدهشة أن النظام بدأ التشغيل دون مشاكل وعمل حتى على جهاز كمبيوتر محمول قديم تم إصداره مرة أخرى مرات ويندوز XP، ناهيك عن أجهزة الكمبيوتر الحديثة.
لا توجد قيود عند العمل مع Windows To Go. يمكنك تثبيت كل شيء دون أي مشاكل البرامج الضروريةأو حفظ المستندات - سيتم وضعها جميعًا على محرك أقراص محمول مع النظام وستكون متاحة في أي وقت. يتم تعطيل بعض الميزات، مثل متجر التطبيقات ووضع السكون، ولكن يمكن تمكينها باستخدام سياسات المجموعة. أيضًا، في Windows To Go، لأسباب أمنية، يمكنك الوصول إلى القرص الصلبالكمبيوتر (القرص موجود وضع غير متصل بالشبكة)، ولكن يمكن توصيله من خلال وحدة تحكم إدارة الأقراص. بالمناسبة، ربما تساءلت عما سيحدث إذا قمت بإخراج محرك أقراص فلاش USB باستخدام Windows To Go أثناء العمل. أجب: سوف يتجمد النظام وسيكون لديك 60 ثانية لإدخال محرك الأقراص المحمول مرة أخرى، وإلا سترى تحديثًا " شاشة زرقاءالموت" بوجه مبتسم حزين.
سيرة ذاتية
في رأيي، يعد Windows To Go تقنية مثيرة للاهتمام واعدة يمكنها العثور على تطبيقات مختلفة، وليس فقط في بيئة الشركة. لسوء الحظ، الآن هذه التكنولوجياغير متاح للمستخدم الشامل (بواسطة على الأقلرسميًا)، ولكن هناك أمل في أن تعيد مايكروسوفت النظر في رأيها في هذا الشأن في المستقبل.









