أزرار لوحة المفاتيح لنظام التشغيل Windows 10
تساعدك مهارات مثل استخدام لوحة المفاتيح بشكل فعال على التنقل في نظام التشغيل الخاص بك بسرعة دون الشعور بالإرهاق أثناء العمل عليه. يتم تسهيل ذلك بشكل جيد عن طريق الساخنة مفاتيح ويندوز 10. قد يجبرك الإعداد لتحقيق الكفاءة على تعلم مجموعات معينة من الأزرار، مما سيساعد في تسهيل عمل الشخص الذي يعمل على الكمبيوتر. توجد بالفعل مجموعات مألوفة موروثة من أنظمة تشغيل الجيل السابق. ليس من الضروري تعلم مثل هذه المجموعات في يوم واحد؛ يكفي أن تكتب أولاً المجموعات الأكثر ضرورة، ثم، مع تقدم التدريب، تعلم مجموعات جديدة تدريجياً. تتم كتابة جميع المجموعات على لوحة المفاتيح، حيث يكون زر Win أو Win أو Start أو Start هو المفتاح الذي يحمل صورة شعار Windows. في المقالة نسميها بشكل مختلف لراحة أولئك الذين اعتادوا على خيار واحد. لكن في الأساس، إنه نفس الشيء.
إدارة النوافذ
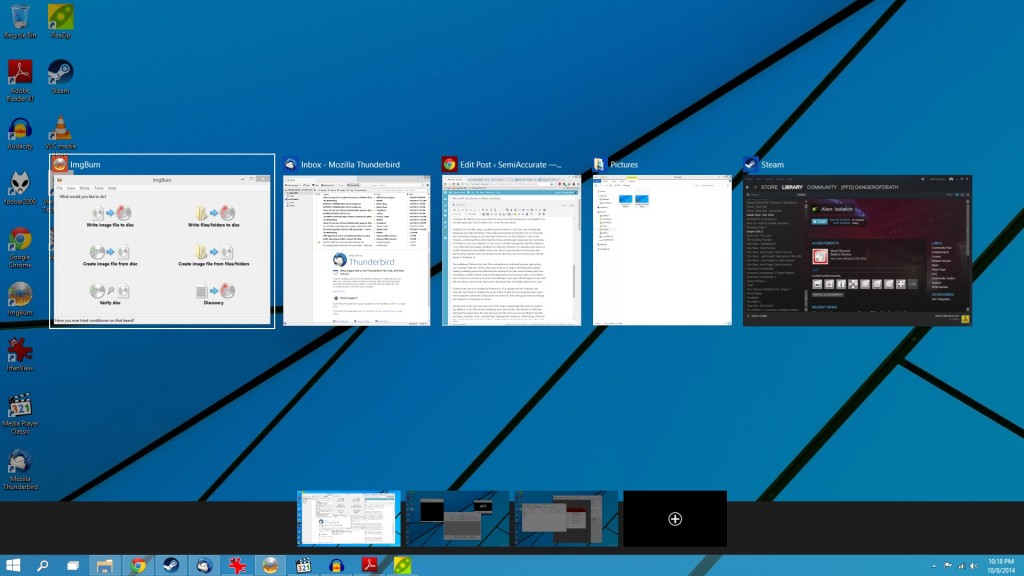
يصف هذا القسم اختصارات لوحة المفاتيح للعمل معها نوافذ ويندوز 10.
- فوز + سهم لليسار - بهذه الطريقة يمكنك إرفاق نافذة البرنامج بالجانب الأيسر من الشاشة.
- فوز + سهم لليمين - بهذه الطريقة يمكنك إرفاق نافذة البرنامج بالجانب الأيمن من الشاشة.
- Win + سهم لأعلى - باستخدام هذه المجموعة يمكنك توسيع نافذة البرنامج إلى وضع ملء الشاشة.
- فوز + سهم لأسفل - تعمل هذه المفاتيح على تصغير نافذة التطبيق قيد التشغيل.
- Win + D - تظهر هذه المفاتيح سطح المكتب أو تخفيه.
- Win + Shift + M - بهذه الطريقة يمكنك استعادة النوافذ المصغرة.
- Win + Home - يعمل هذا المزيج على تصغير جميع النوافذ باستثناء النافذة التي يعمل فيها المستخدم.
- Alt + Tab - يقوم هذا المزيج بتبديل التطبيقات قيد التشغيل.
- Alt + F4 - يقوم هذا المزيج بإغلاق نافذة التشغيل.
- Win + Shift + سهم لليسار (أو لليمين) - انقل النوافذ إلى شاشة أخرى.
- Win + T - باستخدام هذه المجموعة يمكنك تصفح الأيقونات الموجودة على شريط المهام الواحدة تلو الأخرى. في هذه الحالة، يقوم الزر Enter بتشغيل التطبيق.
- Win + 0…9 - يقوم بتشغيل تلك التطبيقات المخصصة لبرنامج معين من شريط المهام رقم سري.
العمل مع إكسبلورر
![]()
- Start + E - باستخدام هذه المجموعة يمكنك تشغيل مدير الملفات.
- Ctrl + N - يفتح هذا المزيج نافذة جديدة.
- Ctrl + عجلة التمرير بالماوس - تعني تغيير مظهر العناصر (الجداول والأيقونات وما إلى ذلك).
- Alt + سهم لأعلى - اصعد إلى مستوى واحد.
- Alt + السهم الأيسر - انظر إلى المجلد السابق واحدًا تلو الآخر.
- Alt + السهم الأيمن - انظر إلى المجلد التالي بالترتيب.
أجهزة الكمبيوتر المكتبية
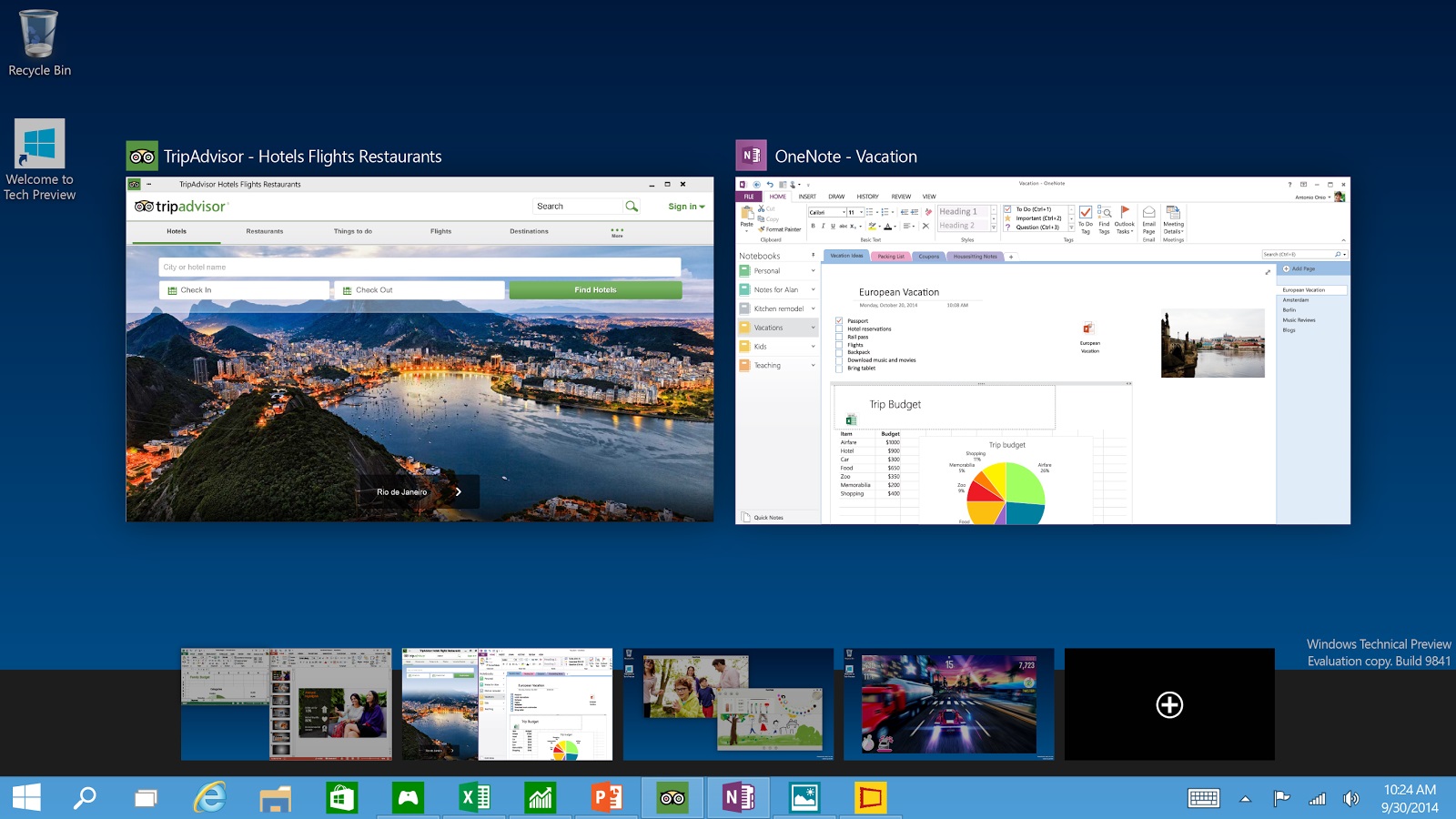
- ابدأ + Ctrl + D - أضف سطح مكتب افتراضي جديد.
- Start + Ctrl + سهم لليسار - باستخدام هذه المجموعة نقوم بالتبديل بين أجهزة سطح المكتب من اليمين إلى اليسار.
- Start + Ctrl + سهم لليمين - باستخدام هذه المجموعة نقوم بالتبديل بين أجهزة سطح المكتب في الاتجاه المعاكس.
- Start + Ctrl + F4 - هكذا نغلق سطح المكتب المستخدم حاليًا.
- Start + Tab - عرض جميع أجهزة سطح المكتب وتطبيقاتها.
نظام
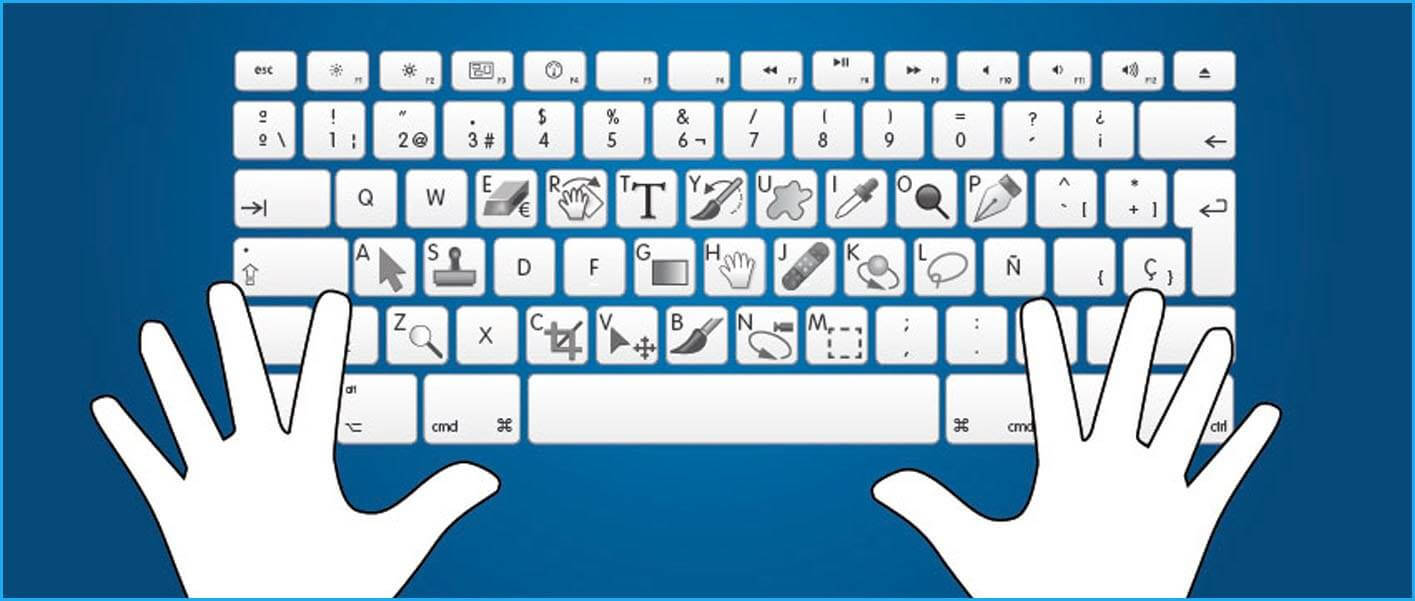
تعمل مفاتيح التشغيل السريع على تسريع عملك على الكمبيوتر بشكل ملحوظ. إذا تعلمتهم، فسوف يأتي الوقت الذي سيأتي فيه التفاعل مع الكمبيوتر إلى عالم اللاوعي. أي أنه لا داعي للقلق بشأن كيفية استدعاء أزرار أو نوافذ معينة. بالطبع، كل شيء لا يحدث مرة واحدة، ولكن كلما تدربت على استخدام المفاتيح، كلما تم تذكرها بشكل أسرع. سيأتي وقت لن تحتاج فيه إلى النظر إلى لوحة المفاتيح على الإطلاق. في القرن تكنولوجيا المعلومات- هذه مهارة مفيدة للغاية. تساعدك البرامج المتخصصة فقط في إعداد مفاتيح التشغيل السريع الخاصة بك، ولكن هل يستحق إضاعة الوقت حقًا إذا كانت هناك حلول جاهزة بالفعل؟
دعونا ننظر إلى كل شيء بالتفصيل مفاتيح التشغيل السريع لنظام التشغيل Windows 10. يوجد مفتاح WINDOWS (نافذة على شكل أربعة مربعات) في معظم لوحات المفاتيح بين زري Ctrl وAlt. ما عليك سوى الضغط عليه بمجرد فتح قائمة المستخدم -> ابدأ.
لكن مجموعات مختلفة من هذا المفتاح مع الأزرار الأخرى، ما يسمى بالمفاتيح "الساخنة"، يمكن أن تجعل الحياة أسهل للعديد من المستخدمين، مما يلغي الإجراءات غير الضرورية والعديد من نقرات الماوس على الشاشة بحثًا عن الوظيفة المطلوبة.
كانت بعض الوظائف نشطة في إصدارات Windows السابقة، ولكن ظهرت أيضًا مجموعات جديدة تم تقديمها فقط في Windows 10.
دعنا نستعرض فقط بعض المجموعات الساخنة التي تتضمن المفتاح يفوزوالتي قد يحبها المستخدمون.
يفوز+ فاتورة غير مدفوعة- التمرير والتنقل بسهولة عبر جميع النوافذ النشطة. في أي وقت يمكنك التوقف عند النافذة المطلوبة والذهاب إليها وضع ملء الشاشةالافراج عن المفاتيح.
يفوز + س– تفعيل وفتح تلقائي استعلام البحث. باستخدام كلمة أو عبارة أو رابط تم حفظه مسبقًا في الحافظة (مفاتيح التشغيل السريع Ctrl+C أو Copy)، يمكنك الانتقال فورًا إلى الصفحة التي تحتوي على نتائج البحث.
يفوز+ د- الجميع النوافذ المفتوحةقم بالطي وسيكون لديك سطح مكتب نظيف أمامك. ميزة مفيدةلأولئك الذين يحبون القيام بأشياء "غير متعلقة بالعمل" في العمل. يؤدي الضغط مرة أخرى إلى إرجاع كافة النوافذ النشطة إلى وضعها الأصلي.
مزيج يفوز + موبنفس الطريقة يقوم بتصغير جميع النوافذ، لكنه لا يسمح لك بإعادتها مرة أخرى بالضغط عليها مرة أخرى.
يفوز+ ل– الانتقال الفوري إلى الشاشة بكلمة مرور تسجيل دخول المستخدم. الطريقة الثانية لإخفاء شاشتك الرئيسية بسرعة عن أعين المتطفلين.
يفوز+ ه- مزيج مفيد لأولئك الذين اعتادوا على استخدام Explorer ولا يريدون قضاء وقت طويل في البحث عن أيقونة "جهاز الكمبيوتر" على سطح المكتب
يفوز+ ر- افتح الأمر "تشغيل" حتى تتمكن من إدخال الأمر المناسب في سطر المطالبة.

يفوز+ X– انتقل إلى نافذة بها خيار إيقاف تشغيل الكمبيوتر أو إعادة تشغيله.
يفوز+ ز- في نظام التشغيل Windows 10، يقوم اختصار لوحة المفاتيح هذا بتنشيط تطبيق X Games الإضافي. إذا قمت بالتعمق في الإعدادات، فيمكنك تكوين تسجيل الفيديو للألعاب لحفظ الفيديو لاحقا وتحميله إلى موارد الطرف الثالث.
يفوز + أنا- انتقل إلى قائمة الإعدادات قذيفة ويندوز 10.
يفوز+ سهم(يسار أو يمين) - قم بضبط النافذة على المنطقة اليسرى أو اليمنى من الشاشة.
يفوز+ سهم(لأسفل) – لتصغير النافذة النشطة.
يفوز+سهم(أعلى) - يسمح لك بتوسيع النافذة النشطة إلى وضع ملء الشاشة.
يفوز+ أرقام(1،2،3، إلخ) - لتنشيط التطبيقات بالترتيب الموجود على شريط المهام.
يفوز + ص- افتح قائمة جهاز العرض. ميزة مريحةللتبديل بين الشاشات واختيار طريقة العرض عند توصيل الأجهزة الخارجية بالكمبيوتر المحمول أو الكمبيوتر.
يفوز+ ت– التبديل المتسلسل بين الرموز الموجودة على شريط المهام.
يفوز+ أ- في Windows 10 Shell، تفتح هذه المجموعة جميع الإشعارات النشطة من Windows.

وهذا بعيد عن ذلك القائمة الكاملةاختصارات لوحة المفاتيح المفيدة في نظام التشغيل Windows 10. توجد اختصارات تتكون من ثلاثة مفاتيح (بالإضافة إلى الحروف، يتم أيضًا استخدام المفاتيح المساعدة Ctrl وAlt وShift وما إلى ذلك)، ولكن ليس لدى كل مستخدم وقت فراغ كافٍ لتذكرها، لذا فإن القليل من الوقت قد تكون ورقة الغش على شكل جدول بسيط مفيدة.

يعرف المستخدمون ذوو الخبرة اختصارات لوحة المفاتيح التي تساعدهم في عملهم وتوفر الوقت. ولمساعدة من لم يستخدمه بعد، نقدم لك هذا المقال. تعمل العديد من اختصارات لوحة المفاتيح بنفس الطريقة في إصدارات Windows 7 و8 وXP.
مجموعة مفاتيح التشغيل السريع في نظام التشغيل Windows 10إذا كان من المستحيل استخدامها في العمل فأرة الكمبيوتر، ستكون القدرة على إعطاء الأوامر على لوحة المفاتيح مهارة مفيدة.
تم استخدام مفاتيح التشغيل السريع بنجاح في الإصدارات السابقة. ولكن ظهرت أيضًا مجموعات جديدة تم إنشاؤها فقط في هذا النظام ولا تزال هناك مفاتيح شائعة: Winkey و Alt و Ctrl و Shift و Tab والسهام والأرقام والحروف في مجموعات متقاطعة.الشكل 1. مجموعات مع مفتاح Ctrl
من بين مجموعات المفاتيح المفيدة والوظيفية، تبرز المجموعات التجريبية لزيادة كفاءة عملك على الكمبيوتر.
محاذاة النافذة تلقائيًا
يمكن القيام بذلك باستخدام الماوس أو مجموعات مفاتيح الاختصار في Windows ومفاتيح الأسهم. اعتمادًا على اتجاه الأسهم، ستتحرك النافذة المستخدمة في الاتجاه المقابل.
الشكل 2. الزر مع أيقونة ويندوزالشكل 3. التحكم باستخدام الأسهمسطح المكتب الافتراضي
وظيفة عملية عند إنشاء عدة مشاريع في وقت واحد. يصبح أكثر ملاءمة للاستخدام عند دمجه مع أزرار لوحة المفاتيح:
يقوم #WINd+Ctrl+D بإنشاء سطح مكتب آخر
#WINd+Ctrl+← ينتقل إلى سطح المكتب الموجود على الجانب الأيسر
#WINd+Ctrl+→ ينتقل إلى سطح المكتب الموجود على الجانب الأيمن
#WINd+Ctrl+F4 ينهي سطح المكتب
#WINd+Tab عرض التطبيقات المستخدمة بشكل نشط.
الشكل 4. الموقع قيد التشغيل لوحة مفاتيح ويندوزأو الفوزالعمل مع سطر الأوامر
للعمل مع هذا العنصر في نظام التشغيل Windows 10، يتم استخدام مجموعات المفاتيح التالية:
Shift+← حدد النص على الجانب الأيسر
Shift + → حدد النص على الجانب الأيمن من المؤشر
Shift +Ctrl+→(←) التحديد في الكتل
Ctrl + C تكرار المعلومات إلى الحافظة
Ctrl + V لصق المعلومات المحفوظة من المخزن المؤقت
Ctrl + A تحديد كل النص في السطر.
الشكل 5. استخدام Shift والأسهمالشاشة والتقاط الصور ومواد الفيديو
مع وجود برنامج GameDVR يمكنك الإنتاج. للقيام بذلك، استخدم مفاتيح الاختصار
يقوم WIN+PrintScreen بأخذ لقطة شاشة وحفظها في مجلد الصور
يقوم WIN+G بتشغيل GameDVR (إذا كانت بطاقة الفيديو الخاصة بك تتمتع بقدرات كافية)
يقوم WIN+Alt+G بتسجيل ما يحدث في النافذة النشطة
سيؤدي WIN+Alt+R إلى إيقاف التسجيل قيد التقدم
يقوم WIN+P بتبديل أوضاع الشاشة عندما تكون الشاشة الثانية قيد التشغيل
WIN+Plus (ناقص) يقوم بالتكبير أو التصغير باستخدام الأداة المساعدة Magnifier.
مفاتيح التشغيل السريع الأخرى المفيدة لنظام Windows
جنبا إلى جنب مع التشغيل الجديد نظام ويندوز 10،لا يزال الكثيرون يستخدمون الآخرين، أكثر من ذلك الإصدارات المبكرةويندوز. ليس لديهم قائمة أقل من المجموعات السريعة. الأكثر شعبية منهم:
يُظهر #WINd+ سطح المكتب، ويخفي التطبيقات النشطة مؤقتًا
يقوم #WINd+D بتصغير التطبيقات وفتح سطح المكتب
#WINd+Home يترك النافذة المستخدمة بشكل نشط ويقلل الباقي.
#WINd+L يخرج من نظام التشغيل
#WINd+E يبدأ تشغيل Explorer (مستكشف Windows)
Alt+F4 ينهي النافذة النشطة
Ctrl+Shift+M يستعيد التطبيقات المصغرة
Alt+Ctrl+Del يفتح نافذة مدير المهام.
في أغلب الأحيان، يتم استخدام مفتاح WIN في مجموعة من اختصارات لوحة المفاتيح.
وبدمج هذا المفتاح مع المفاتيح التالية نحصل على النتيجة التالية:
يتم فتح مركز الدعم
تفتح نافذة البحث S
يقوم B بتعيين التركيز على منطقة الإعلام
أنا تفتح نافذة "الخيارات".
اتصال سريع K
O إصلاح اتجاه الجهاز
مركز الوصول U
V تبديل الإخطارات
يعرض Z الأوامر التي تعمل في وضع ملء الشاشة
يؤدي الإيقاف المؤقت إلى عرض نافذة خصائص النظام
+ / إعادة تحويل IME.
يتم استخدام بعض المفاتيح في كافة إصدارات Windows كمفاتيح تشغيل سريعة بمفردها:
مفتاح المسافة – إعداد أو إزالة معلمة نشطة
مسافة للخلف - فتح ملف
النهاية – يعرض الحافة السفلية للنافذة النشطة.
شاهد الفيديو
يمكن أن يكون عدد مجموعات مفاتيح التشغيل السريع المحتملة مربكًا بعض الشيء بالنسبة لمستخدم عديم الخبرة. يبدو من المستحيل تذكرها جميعًا واستخدامها بفعالية عند العمل مع الكمبيوتر. لكنني أجرؤ على التأكيد لك، مع القليل من الممارسة والتعود على هذه الطريقة، ستتمكن من تقدير مزاياها الوظيفية وتوفير الوقت. باستخدام هذه المعرفة، يمكنك تحرير يديك. الآن لن يمنعك غياب الماوس من تحديد المهام لجهاز الكمبيوتر الخاص بك.
سيساعدك استخدام اختصارات لوحة المفاتيح لنظام التشغيل Windows 10 (المعروفة أيضًا باسم الاختصارات) على أن تكون منتجًا مثل الملك أثناء استخدام جهاز الكمبيوتر الخاص بك. توفر لك مفاتيح التشغيل السريع الاضطرار إلى إجراء عمليات معالجة غير ضرورية باستخدام الماوس وواجهات النظام.
قائمة مفاتيح الاختصار في نظام التشغيل Windows 10
من المؤكد أنك تعرف العديد من المجموعات، ولكن في هذه القائمة قمنا بجمع الحد الأقصى عدد كبير، وبالتالي تشكيل القائمة النهائية لمفاتيح التشغيل السريع لنظام التشغيل Windows 10.
فوز مجموعات المفاتيح
للرجوع إليها: زر يفوز- هذا هو الزر الذي يحمل شعار Windows على اليسار (توجد خيارات مع مفتاح مكرر على اليمين) في الجزء السفلي من الصف السفلي من لوحة المفاتيح.
افتراضيًا، لا يمتلك Windows القدرة على إعادة تعيين مفاتيح التشغيل السريع أو تخصيصها. هل هو مجرد مزيج لتغيير اللغة؟ لذلك، يتولى برنامج الطرف الثالث هذه المهمة. وخير مثال على ذلك هو الأداة المساعدة MKKey المجانية.
يرجى ملاحظة أن مفاتيح التشغيل السريع المخصصة لا تعمل في تطبيقات UWP.
يمكن لـ MKey تعيين مفاتيح غير قياسية للوحات مفاتيح الوسائط المتعددة، ولكن وظائفها تتضمن أيضًا القدرة على تعيين المفاتيح الفردية الخاصة بك من مجموعة أو مجموعة قياسية. على سبيل المثال، يمكن لـ MKey تعيين وظائف لمجموعات معينة، مثل تشغيل التطبيقات، وإيقاف تشغيل الكمبيوتر، وإعادة التشغيل، وإغلاق النافذة، والتحكم في التشغيل، وما إلى ذلك. الكثير من الاحتمالات المختلفة.

إذا كنت بحاجة إلى حذف مجموعة، فانقر بزر الماوس الأيمن عليها وحددها يمسحأو يتغير.
كيفية تعطيل مفاتيح الاختصار في نظام التشغيل Windows 10
كما هو الحال مع تعيين مفاتيح التشغيل السريع، الطريقة القياسيةلا توجد مجموعات تعطيل. ومن غير المرجح أن يحدث ذلك. ولكن يمكن تعطيل الغالبية العظمى من المجموعات عن طريق تعطيل الزر يفوزعلى لوحة المفاتيح. ويتم ذلك باستخدام محرر التسجيل.
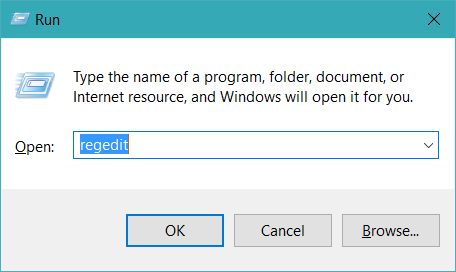
باستخدام محرر التسجيل، يمكنك أيضًا تعطيل المجموعات الفردية.
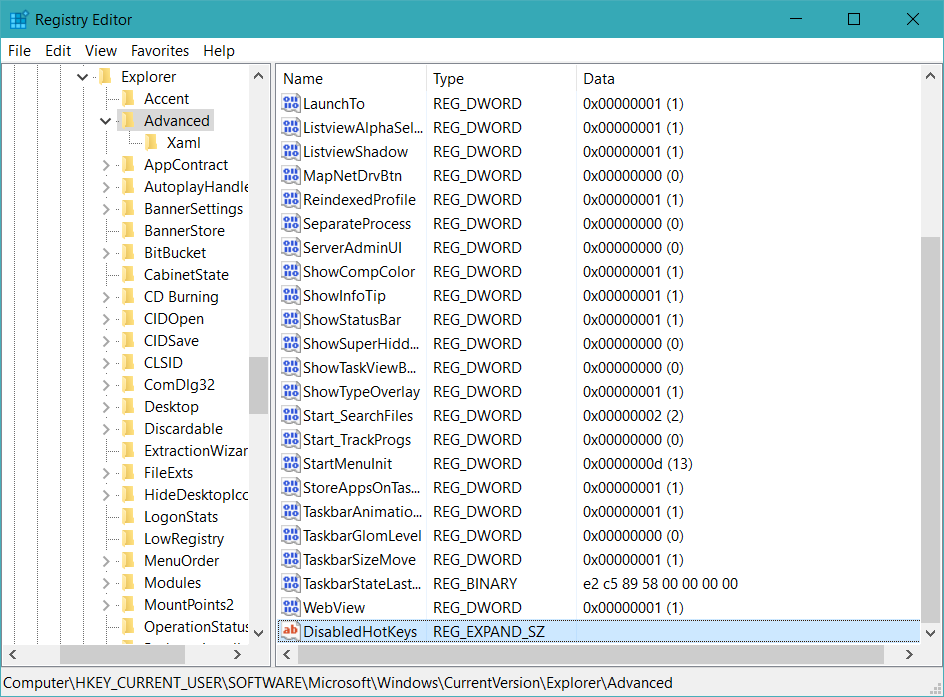
حفظ وإعادة التشغيل. كل شيء جاهز، تم تعطيل المجموعات.
تم تصميم Windows 10 باستخدام شاشات تعمل باللمسلكن مايكروسوفت لا تنسى مستخدمي الكمبيوتر التقليديين. يأتي نظام التشغيل مع عدد كبيراختصارات لوحة المفاتيح المضمنة، بما في ذلك اختصارات سطر الأوامر الجديدة تمامًا لأولئك الذين يفضلون لوحة المفاتيح الفعلية.
[مقالة ذات صلة: ]. فيما يلي قائمة مفيدة باختصارات لوحة المفاتيح الأكثر فائدة للتنقل في نظام التشغيل Windows 10.
أساسي.
السيطرة + أ:حدد كافة العناصر في النافذة.Ctrl + C أو Ctrl + إدراج:انسخ العنصر المحدد/المميز (مثل النص والصور وما إلى ذلك).
Ctrl + V أو Shift + Insert:أدخل العنصر المحدد/المميز.
السيطرة + X:قص العنصر المحدد/المحدد.
السيطرة + Z:التراجع عن الإجراء السابق.
السيطرة + ص:كرر الإجراء.
ويندوز + F1:افتح "كيفية الحصول على المساعدة في نظام التشغيل Windows 10" وابحث في Bing في متصفحك الافتراضي.
البديل+F4:أغلق التطبيق/النافذة الحالية.
البديل + علامة التبويب:التبديل بين التطبيقات/النوافذ المفتوحة.
إزاحة + حذف:حذف العنصر المحدد (تجاوز سلة المهملات).
قائمة ابدأ وشريط المهام.
يمكنك استخدام اختصارات لوحة المفاتيح هذه لفتح وإغلاق وإدارة قائمة "ابدأ" وشريط المهام.ويندوز أو Ctrl + Esc:افتح قائمة ابدأ.
ويندوز + اكس:يفتح القائمة السريةيبدأ.
ويندوز + تي:تصفح التطبيقات (بما في ذلك التطبيقات المثبتة) على شريط المهام.
ويندوز + [رقم 1...9]:افتح التطبيق المرفق بالرقم التسلسلي [الرقم] الموجود على شريط المهام. على سبيل المثال، إذا كنت تريد فتح أول موضع مثبت على شريط المهام، فاضغط على المفاتيح ويندوز + 1. إذا كان التطبيق مفتوحًا بالفعل، فسيتم فتح مثيل/نافذة جديدة.
ويندوز + Alt + [رقم 1...9]:يفتح قائمة السياقلتطبيق مثبت على الموضع [الرقم] على شريط المهام.
ويندوز + د:إظهار/إخفاء سطح المكتب.
سطح المكتب: Windows وSnap Assist وأجهزة سطح المكتب الافتراضية.
تتحكم اختصارات لوحة المفاتيح هذه في كيفية عمل النوافذ الفردية على سطح المكتب، بما في ذلك أسطح المكتب الافتراضية.ويندوز + م:تصغير كافة النوافذ المفتوحة.
ويندوز + Shift + M:استعادة النوافذ المصغرة.
ويندوز + الصفحة الرئيسية:قم بتصغير جميع النوافذ باستثناء النافذة المحددة/النشيطة حاليًا.
ويندوز + سهم لأعلى:تكبير النافذة المحددة.
ويندوز + سهم للأسفل:تصغير النافذة المحددة.
Windows + سهم لليسار أو سهم لليمين:محاذاة النافذة المحددة إلى النصف الأيسر/الأيمن من الشاشة. إذا كانت النافذة موجودة بالفعل على الجانب الأيسر/الأيمن من الشاشة، فاستخدم المفاتيح ويندوز + لأعلى أو لأسفلنعلقها على الربع.
Windows + Shift + سهم لليسار أو سهم لليمين:انقل النافذة المحددة إلى جهاز العرض الأيسر/الأيمن.
ويندوز + علامة التبويب:فتح عرض المهام (أسطح المكتب الافتراضية).
ويندوز + Ctrl + D:إضافة سطح مكتب افتراضي جديد.
ويندوز + Ctrl + السهم الأيمن:انتقل إلى سطح المكتب الافتراضي التالي (يمين).
ويندوز + Ctrl + السهم الأيسر:انتقل إلى سطح المكتب الافتراضي السابق (يسار).
ويندوز + Ctrl + F4:أغلق سطح المكتب الافتراضي الحالي.
مفتاح ويندوز.
تم تصميم اختصارات مفتاح شعار Windows هذه لأداء مهام متنوعة نظام التشغيلمثل الإطلاق تطبيقات ويندوزوتطبيقات الطرف الثالث.سطر الأوامر.
يمكنك استخدام اختصارات لوحة المفاتيح هذه داخل سطر الأوامر سلاسل ويندوز 10.Ctrl + C أو Ctrl + إدراج:انسخ النص المحدد إلى الحافظة.
Ctrl + V أو Shift + Insert:الصق النص المنسوخ داخل سطر الأوامر.
السيطرة + أ:حدد كل النص في السطر الحالي (إذا كان السطر الحالي لا يحتوي على أي نص، فسيتم تحديد كل النص الموجود داخل سطر الأوامر).
Ctrl + لأعلى أو لأسفل:تحريك الشاشة سطرًا واحدًا لأعلى أو لأسفل.
السيطرة+F:بحث في سطر الأوامرمن خلال "نافذة البحث".
السيطرة + م:قم بالتبديل إلى وضع العلامات (يسمح لك بتحديد النص باستخدام الماوس). بعد تمكين وضع العلامات، يمكنك استخدام مفاتيح الأسهم لتحريك المؤشر.
Shift + لأعلى أو لأسفل:حرك المؤشر لأعلى أو لأسفل سطرًا واحدًا وحدد النص.
Shift + اليسار أو اليمين:حرك المؤشر إلى اليسار أو اليمين بمقدار حرف واحد وحدد النص.
Ctrl + Shift + اليسار أو اليمين:حرك المؤشر إلى اليسار أو اليمين كلمة واحدة وحدد النص.
Shift + صفحة لأعلى أو صفحة لأسفل:حرك المؤشر لأعلى أو لأسفل لشاشة واحدة وحدد النص.
Shift + الصفحة الرئيسية أو النهاية:حرك المؤشر إلى بداية السطر الحالي أو نهايته وحدد النص.
Ctrl + Shift + الصفحة الرئيسية/النهاية:حرك المؤشر إلى بداية المخزن المؤقت للشاشة أو نهايته، مع حذف النص من البداية/النهاية.









