هل يستطيع CCleaner تنظيف السجل؟ تعليمات تفصيلية لاستخدام برنامج CCleaner لجهاز الكمبيوتر الخاص بك. محو ملفات محددة
يوم جيد أيها الأصدقاء الأعزاء والقراء والزوار العشوائيين. قررت إعداد تعليمات مفصلة للعمل مع البرنامج كلنر. دعونا نلقي نظرة على إمكانيات البرنامج بشكل منفصل، وسأخبرك كيف يمكنك باستخدام CCleaner مسح نظامك من الملفات غير المرغوب فيها، وتنظيف السجل، وحتى مسح قائمة بدء التشغيل.
على الأرجح لن أكون مخطئا إذا قلت ذلك كلنر- هذا هو البرنامج الأكثر شعبية لتنظيف النظام من القمامة. البرنامج مجاني بالرغم من وجود نسخة Pro مدفوعة لكن النسخة المجانية تكفي. بالنسبة لأولئك الذين لا يعرفون ما هو CCleaner وماذا يفعل، سأشرح ذلك. يقوم هذا البرنامج بتنظيف جهاز الكمبيوتر الخاص بك من الملفات غير الضرورية، وبالتالي تسريع عملها. على سبيل المثال، يمكنك تنظيف ليس فقط غير الضرورية ملفات النظام، ولكن أيضًا ملفات البرامج غير الضرورية المثبتة على جهاز الكمبيوتر الخاص بك. وهذا ينطبق بشكل خاص على المتصفحات. باستخدام برامج سي كلينريمكنك مسح السجل وملفات تعريف الارتباط وقائمة العناوين المدخلة وما إلى ذلك في جميع المتصفحات المثبتة.
الوظيفة الثانية المهمة لبرنامج CCleaner هي تنظيف السجل من أنواع مختلفة من الأخطاء. ومع ذلك، هناك أدوات مساعدة مدمجة، مثل: "إلغاء تثبيت البرامج"، و"بدء التشغيل"، و"استعادة النظام"، و"مسح الأقراص". سننظر الآن في كل هذه الوظائف بمزيد من التفصيل وبالصور.
قم بتنزيل وتثبيت كلنر
أولا، نحتاج إلى تنزيل البرنامج وتثبيته. الأخير نسخة كلنريمكنك دائمًا تنزيله على هذه الصفحة http://www.piriform.com/ccleaner//download.
سوف تفتح صفحة جديدة، وسيُطلب منك على الفور حفظ ملف التثبيت. أنصحك بالنقر فوق الزر "إطلاق" بعد ذلك ملف التثبيتسيتم تنزيله على جهاز الكمبيوتر الخاص بك، وسيبدأ تثبيت CCleaner تلقائيًا.
إذا قمت بحفظ ملف التثبيت على جهاز الكمبيوتر الخاص بك، فلن يبدأ تثبيت CCleaner تلقائيًا؛ ستحتاج إلى تشغيل ملف التثبيت يدويًا.
التثبيت لا يختلف عن تثبيت البرامج الأخرى. في النافذة الأولى، حدد اللغة، إذا لزم الأمر، وانقر على زر "التالي".
في النافذة التالية، قم بإلغاء تحديد/تحديد المربعات الضرورية وانقر فوق الزر "تثبيت".
عند اكتمال التثبيت، يمكنك ترك علامة اختيار بجانبه "تشغيل كلنر"وانقر على زر "تم".
هذا كل شيء، اكتمال التثبيت.
تنظيف نظامك من الملفات غير المرغوب فيها باستخدام CCleaner
يمكنك البدء في العمل مع CCleaner. إذا لم يبدأ البرنامج تلقائيًا، فافتحه باستخدام اختصار على سطح المكتب أو في قائمة البداية.
أولاً، دعونا نلقي نظرة على عملية تنظيف النظام من الملفات غير الضرورية. بعد بدء البرنامج، يتم فتح علامة التبويب "التنظيف" على الفور. وهو مسؤول عن تنظيف ملفات النظام غير الضرورية والمعلومات غير الضرورية في البرامج المثبتةأوه.
يمكنك استخدام مربعات الاختيار لتحديد مكان مسح الملفات غير الضرورية وتنظيفها وأين لا. هناك علامتي تبويب، "ويندوز"و "التطبيقات". ليس عليك تغيير أي شيء في علامة التبويب "Windows". لكنني أنصحك بإلقاء نظرة على علامة التبويب "التطبيقات". على سبيل المثال، أستخدم Opera، وإذا كان هناك علامة اختيار هناك "ملفات تعريف الارتباط"، فسيقوم CCleaner بمسح ملفات تعريف الارتباط، لكنني لست بحاجة إلى ذلك. بالمناسبة، كتبت في المقال كيفية مسح ملفات تعريف الارتباط. بعد إزالة العناصر غير الضرورية، انقر فوق الزر "تحليل" لبدء المسح.
بعد اكتمال الفحص، سترى الإحصائيات. على سبيل المثال، وجدت 187 ميغابايت من الملفات غير الضرورية، وقمت مؤخرًا بالتنظيف. من أجل مسح القمامة التي تم العثور عليها، انقر فوق الزر "تنظيف". سيظهر تحذير، اضغط على "موافق".
ستتم إزالة جميع القمامة التي تم العثور عليها.
إذا كنت مهتمًا بالسؤال، هل سيقوم البرنامج بحذف الملف الذي أحتاجه؟ ثم يمكنني الإجابة على ذلك لعدة سنوات من استخدام CCleaner، لم أواجه مثل هذه المشكلة.
تمت إزالة البيانات المهملة، ويمكنك الآن الانتقال إلى تنظيف السجل، مما قد يؤدي أيضًا إلى تسريع جهاز الكمبيوتر الخاص بك.
في البرنامج، انتقل إلى علامة التبويب "التسجيل" ولبدء البحث عن مشاكل التسجيل، انقر فوق الزر "البحث عن المشاكل".
عند الانتهاء من البحث عن المشاكل، انقر فوق الزر "إصلاح".
ستظهر رسالة تطلب منك حفظ نسخة من البيانات التي تم تغييرها. يمكنك الموافقة بالنقر فوق "نعم"، ولكن إذا كنت لا ترغب في إنشاء نسخة، فانقر فوق "لا". لم أواجه أي مشاكل مع جهاز الكمبيوتر الخاص بي بعد تنظيف السجل باستخدام CCleaner، ولكن يمكن أن يحدث أي شيء.
في النافذة التالية، انقر فوق الزر. بعد التصحيح، يمكن إغلاق النافذة.
اكتمل تنظيف السجل.
تعطيل البرامج من بدء التشغيل باستخدام CCleaner
سُئلت مؤخرًا في التعليقات عما يجب فعله إذا لم يكن من الممكن إزالة البرامج من بدء التشغيل باستخدام أداة قياسية؟ ونصحت بالقيام بذلك باستخدام CCleaner. الذي تلقيت سؤالا ردا على ذلك، ولكن كيف؟ ليس من المناسب الكتابة عن هذا في التعليقات، لذلك سأخبرك الآن بكيفية القيام بذلك. كتبت في المقال كيفية تعطيل البرامج من بدء التشغيل باستخدام أداة قياسية.
في CCleaner، انتقل إلى علامة التبويب. حدد البرنامج الذي تريد إزالته من بدء التشغيل وانقر فوق الزر "إيقاف التشغيل".
مرافق إضافية
على علامة التبويب "خدمة"بالإضافة إلى الأداة المساعدة لبدء التشغيل، هناك ثلاث أدوات مساعدة أخرى.
– باستخدام هذه الأداة يمكنك إزالة البرامج. مثل هذا التناظرية الوسائل القياسيةإلغاء تثبيت البرامج في ويندوز.
استعادة النظام– يمكنك عرض نقاط الاسترداد التي تم إنشاؤها بالفعل وحذفها إذا لزم الأمر. كيفية إجراء استعادة النظام مكتوبة في المقالة
هي أداة مساعدة مثيرة للاهتمام تسمح لك بمسح المعلومات من القرص بأكمله والكتابة فوق المنطقة الحرة. لماذا محو المساحة الحرة على القرص؟ إنه فقط بعد حذف الملف، لا يتم حذفه بالكامل، فأنت ببساطة لا تراه، ولكن بمساعدة البرامج الخاصة يمكنك استعادته. لذلك، يقوم هذا الإجراء بمسح المعلومات المتعلقة بالملفات المحذوفة مسبقًا بشكل كامل. كن حذرًا مع هذه الأداة المساعدة بحيث لا تقوم بحذف المعلومات من القرص بأكمله.
كما ترون، CCleaner عملي ومفيد للغاية. أنصحك بإجراء هذا التنظيف مرة واحدة على الأقل شهريًا، وسيعمل جهاز الكمبيوتر الخاص بك بثبات وسرعة. إذا كان لديك أي أسئلة، اطرحها في التعليقات. حظ سعيد!
بالنسبة للمستخدمين المبتدئين، قد يبدو الأمر وكأنه عملية معقدة وطويلة. ولكن لا يوجد شيء معقد هنا! لقد تطور الحرفيون منذ فترة طويلة برامج خاصة، والذي سيجد تقريبًا كل "القمامة" في السجل الخاص بك، وسيتعين عليك فقط تأكيد إزالة هذه الكومة من القمامة غير الضرورية. لذا فإن تنظيف السجل أمر سهل للغاية!
قبل أن نبدأ بالمراجعة برامج تنظيف السجل، اسمحوا لي أن أقدم لكم نظرية صغيرة. دعونا نفكر بشكل عام في سبب تنظيف السجل وما هو هيكله.
السجل هو قاعدة بيانات في نظام ويندوز. تخزن قاعدة البيانات هذه مئات المعلمات والإعدادات نظام التشغيلوالبرامج المثبتة والبيانات الأخرى. ولنتطرق بإيجاز إلى موضوع هذه البرامج المخزنة فيها سجل نظام ويندوز.
لذلك، يدخل كل برنامج نقوم بتثبيته على جهاز الكمبيوتر الخاص بنا تقريبًا تحديدًا لكمية البيانات في السجل. ولكن بعد إزالة هذا البرنامج، تبقى البيانات. فهو يقوم فقط بحذف ملفات برنامجه، وليس كلها، ويترك كل ما أدخله في التسجيل في معظم الحالات. لذا تخيل كيف يمكن أن تنمو قاعدة بيانات التسجيل هذه إذا لفترة طويلةتثبيت وإزالة البرامج. ولكن هذا ما يحدث، من وقت لآخر نستخدم بعضها على جهاز الكمبيوتر الخاص بنا، والبعض الآخر .
لهذا السبب تحتاج إلى تنظيف السجل مرة واحدة في الشهر. علاوة على ذلك، يمكن أن تتسبب قاعدة بيانات التسجيل "المتناثرة" في ضعف الأداء. هذا، بالطبع، ليس عاملاً حاسماً في سبب حدوث ذلك، على سبيل المثال، لكنني ما زلت أوصي بالحفاظ على السجل نظيفًا ومرتبًا.
يحتوي السجل على عدة أقسام رئيسية:
HKEY_CLASSES_ROOT;
HKEY_CURRENT_USER;
HKEY_LOCAL_MACHINE;
HKEY_USERS;
HKEY_CURRENT_CONFIG.

بعد التنزيل، قم بتثبيت البرنامج على جهاز الكمبيوتر الخاص بك وتشغيله. الآن سأشرح لك كيفية القيام بذلك بشكل صحيح كلنر تنظيف السجل.
نحتاج إلى الانتقال إلى علامة التبويب "التسجيل"، والتأكد من عكس جميع العناصر الموجودة في المعلمة " سلامة التسجيل"حدد جميع المربعات وانقر فوق الزر "البحث عن المشكلات".

عندما يكمل البرنامج التحليل، سيعرض إصلاح المشكلات التي تم العثور عليها. انقر فوق الزر "إصلاح".

سيُطلب منا عمل نسخ احتياطية من التغييرات التي أجريناها. كما أفهمها، هذا فقط في حالة بدء تشغيل السجل بشكل غير صحيح بعد تشغيل البرنامج. أنا أثق بالبرنامج تمامًا، لذلك قمت بالنقر على "لا".

نؤكد تصحيح المشاكل التي تم العثور عليها حسب تقدير البرنامج بالضغط على “ علامة صحيحة" سيقوم البرنامج بإزالة الأشياء غير الضرورية ومحاولة إصلاح ما يحدث.

قم بهذه العملية للعثور على المشكلات الموجودة في السجل وإزالتها حتى يتم إصلاح كل شيء.

مع هذه الأداة البسيطة إلى حد ما، يمكنك بسهولة العثور على ما تركته وراءك. البرامج عن بعدو تنظيف السجلفي الوضع التلقائي.
بالطبع، ليس دائما تنظيف التسجيليؤدي إلى النتيجة المرجوة، على سبيل المثال، لا يزال الكمبيوتر غير مستقر أو به خلل أو يتباطأ. في هذه الحالة عليك البحث عن السبب في مكان آخر. لكن عملية تنظيف السجل لا تزال ضرورية من وقت لآخر.
يُنصح أيضًا بفهم السجل بحيث لا يمكنك، إذا لزم الأمر، حذف شيء غير ضروري فحسب، بل يمكنك أيضًا استعادته، على سبيل المثال، بعد هجوم فيروسي. لكن هذه قصة مختلفة تمامًا.
هذا كل شيء لهذا اليوم، وآمل أن تكون تعليماتي حول كيفية تنظيف السجل مفيدة لك. والأهم من ذلك، لا تنس مسح الإدخالات الإشكالية والعثور عليها في قاعدة البيانات الضخمة هذه مرة واحدة شهريًا باستخدام برنامج CCleaner.
تم الانتهاء من تنظيف السجل، أتمنى لك التوفيق في إكمال هذه العملية أيضًا!
هي أداة مساعدة شائعة سيكون وجودها على جهاز الكمبيوتر مفيدًا لأي مالك كمبيوتر. والغرض منه هو تحسين الجهاز وتسريع تشغيل الجهاز. باستخدام البرنامج، يمكنك إزالة البرامج غير الضرورية والنظام غير المرغوب فيه، بالإضافة إلى تنفيذ عدد من المهام المفيدة الأخرى.
التسجيل
سجل نظام الكمبيوتر عبارة عن قاعدة بيانات مبنية بشكل هرمي تحتوي على معلومات وإعدادات للبرامج والأجهزة وملفات تعريف المستخدمين وما إلى ذلك. يتم حفظ معظم التغييرات التي تحدث على الكمبيوتر في هذا القسم.
عندما تقوم بحذف برنامج، لا تتم إزالة بياناته بالكامل من ذاكرة التسجيل، بل تبقى معلومات جزئية عنه. تظل نفس أجزاء البيانات عند تغيير مسارات الملفات والإعدادات خدمات ويندوزوضبط بدء التشغيل، وكذلك عند تنفيذ العديد من الإجراءات الأخرى. تتراكم هذه البيانات الجزئية بمرور الوقت وتسد النظام، مما يؤدي إلى إبطاء جهاز الكمبيوتر وتقليل أدائه بشكل كبير.
تحليل السجل وتنظيفه باستخدام الأداة المساعدة CCleaner
للتحقق من التسجيل بحثًا عن الأخطاء، تحتاج إلى تشغيل الأداة المساعدة CCleaner والانتقال إلى القسم الذي يحمل نفس الاسم.

لبدء تحليل جهاز الكمبيوتر الخاص بك، انقر فوق الزر "البحث عن المشكلات" الموجود أسفل النافذة. ستبدأ عملية البحث. في العمود الموجود على اليسار، يمكنك رؤية الأخطاء التي يبحث عنها التطبيق وإلغاء الأخطاء الضرورية أو إضافتها.

بعد اكتمال الفحص، ستظهر قائمة بالأخطاء المكتشفة على الشاشة.

يمكن للمستخدم تحديد جميع المشاكل التي تم العثور عليها أو بعضها فقط. لإصلاحها، انقر فوق "إصلاح المحدد". سيطالبك النظام بالحفظ الإصدار الحاليالتسجيل كنسخة احتياطية حتى تتمكن من استعادته في حالة حدوث أي فشل نتيجة لإجراءات خاطئة.

إذا قمت بالنقر فوق الزر "نعم"، ستظهر نافذة على الشاشة لتحديد المجلد الذي سيتم وضع الإصدار الأولي فيه.

بعد ذلك، ستظهر نافذة بها تصحيح الأخطاء على الشاشة. يمكنك فيه عرض المشكلات المكتشفة من خلال النقر على أزرار الأسهم الموجودة على اليسار، وكذلك إصلاح كل واحدة على حدة أو كلها مرة واحدة من خلال النقر على أحد الأزرار التي تحمل الاسم نفسه.

بمجرد حل المشكلات، سيظهر إشعار يشير إلى عدم العثور على مشكلات.

وبالتالي، يعد تنظيف السجل باستخدام CCleaner أمرًا سهلاً للغاية، ونظرًا للواجهة البسيطة وسهلة الاستخدام، يمكن حتى للمستخدم عديم الخبرة التعامل معه بسهولة.
خاتمة
يوصى بمعرفة كيفية تنظيف السجل باستخدام CCleaner لجميع المستخدمين. يتيح لك هذا الإجراء تحسين جهاز الكمبيوتر الخاص بك وتحسين سرعته وأدائه. عملية العمل بسيطة للغاية ولن تسبب صعوبات حتى بالنسبة للشخص الذي لم يواجه قط حل مثل هذه المشكلات.
كافة المستخدمين أجهزة الكمبيوتر الشخصيةعاجلاً أم آجلاً، سيتعين عليك تنظيف جهاز الكمبيوتر الخاص بك من "القمامة" التي تتراكم بمرور الوقت وتبدأ في إبطاء جهاز الكمبيوتر الخاص بك. لذا سأخبركم اليوم عن ماهيتهتنظيف التسجيل ولماذا تنظيفه، وما هي البرامج التي يمكن تحسينها بها، وما هي فوائد هذا الإجراء.
ما هو سجل نظام التشغيل ويندوز؟
سجل Windows هو قاعدة بيانات لتخزين معلومات إعدادات نظام التشغيل. بكل بساطة، يقوم السجل بتخزين البيانات حول البرامج المثبتة على الكمبيوتر والمستندات الأخرى. يُسمح لمستخدمي الكمبيوتر بتحرير السجل؛ للقيام بذلك، ما عليك سوى تشغيل المحرر القياسي Regedit.exe أو Regedt32.exe. قد يؤدي تحرير السجل يدويًا في بعض الأحيان إلى توفير نتائج جيدة في إزالة العديد من الأخطاء، ولكن ليس كل المستخدمين العاديين يفهمون ذلك. أيضًا ، عند تحرير السجل ، يواجه الكثيرون خطأً ، لكن هذه ليست مشكلة ، لقد كتبت منشورًا منفصلاً حول هذا الموضوع - حيث كان السبب الرئيسي لهذا الخطأ بالطبع هو الفيروسات.
لماذا تنظيف سجل النظام؟
تنظيف سجل ويندوز - وهذا في الأساس أحد الإجراءات. لقد تحدثت مؤخرًا عن هذا الأمر، وهو ما يساعد أيضًا من حيث المبدأ. لإلغاء التجزئة القرص الصلبأوصي باستخدام برامج مثل Defraggler وAuslogics Disk Defrag على الكمبيوتر. حسنًا، سنقوم بتنظيف السجل باستخدام أفضل "منظف" - كلنر . لقد تحدثت بالفعل عن هذا البرنامج الرائع أكثر من مرة. اليوم سأفعل مراجعة مفصلةبخصوص هذه الأداة، سأشرح كيفية استخدامها والإعدادات التي يجب إجراؤها لتنظيف السجل.
لذلك أوضحت أنه من خلال تنظيف السجل، يمكنك، من حيث المبدأ، زيادة أداء جهاز الكمبيوتر الخاص بك، ولكن بسبب ما، ربما لم يفهم الكثيرون. ولكن في الواقع، كل شيء بسيط. عند تثبيت البرامج على جهاز الكمبيوتر، فإنها تترك فروعها في السجل، ويتضح أنه عند إلغاء التثبيت، توجد فروع (أو روابط) إضافية للبرامج تمنع الكمبيوتر من العمل بسلاسة، وتنظيف السجل باستخدام نفس البرنامج فائدة مجانيةيتيح لك CCleaner تحرير الفروع غير الضرورية التي تتداخل مع جهاز الكمبيوتر الخاص بك وتبطئه.
الآن آمل أن يكون من الواضح أن السجل يحتاج إلى التنظيف في بعض الأحيان على الأقل. الآن يمكنك الذهاب إلى برنامج التنظيف سجل كلنر. أولا، بالطبع، تحتاج تحميل كلنر، ثم التثبيت، يجب ألا تكون هناك مشكلة في التثبيت، كل شيء بسيط كما هو الحال عند تثبيت البرامج الأخرى. بعد ذلك، قم بتشغيل الأداة المساعدة بالنقر المزدوج بزر الماوس الأيمن على الاختصار.
ربما بعد الإطلاق الأول، ستكون لغة البرنامج هي اللغة الإنجليزية؛ ولتغييرها، عليك الانتقال إلى علامة التبويب "خيارات" -> "الإعدادات" وفي القائمة المنسدلة المقابلة لـ "اللغة" حدد اللغة المطلوبة.



بعد اكتمال التحليل، ويمكن التعرف على ذلك من خلال الشريط الأخضر مع النسبة المئوية للتحليل المكتمل - "100٪" ويصبح زر "الإصلاح" نشطًا، تحتاج إلى النقر فوق هذا الزر بالذات.
بعد ذلك، تظهر نافذة يجب أن توافق فيها أو لا توافق على الحفظ نسخة احتياطية. أوصي بالحفظ، على الرغم من أنه نادرا ما يحدث خطأ ما بعد تنظيف السجل باستخدام CCleaner، ولكن مع ذلك، من الأفضل الاعتناء به على الفور بدلاً من الندم عليه لاحقًا، ما عليك سوى النقر فوق "نعم" عندما يكون هذا مخارج النافذة.

سيُطلب منك حفظ الملف؛ وللقيام بذلك، ستحتاج إلى تحديد الموقع الذي سيتم حفظ النسخة الاحتياطية فيه، وهو موجود بشكل افتراضي في "المستندات".
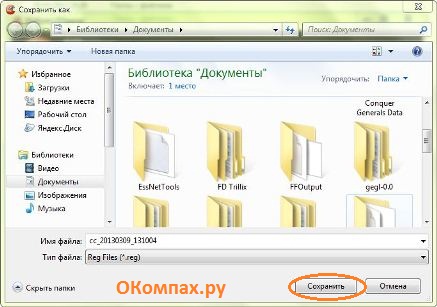
كل شيء، تم حفظ النسخة الاحتياطية، والآن إذا ظهرت مشاكل مع البرامج أو الألعاب أو "التأخيرات" الأخرى على الكمبيوتر، فيمكنك ببساطة تشغيل هذه النسخة الاحتياطية المحفوظة وسيتم استعادة السجل إلى حالته السابقة. ولكن هذا ليس كل شيء، فبعد موافقتنا أو رفضنا النسخ الاحتياطي، تظهر النافذة التالية:

حيث تحتاج إلى النقر فوق الزر "تم وضع علامة صحيحة". بعد ذلك ستظهر كلمة "ثابت". يمكنك إغلاق النافذة.

هذا كل شيء، قمنا بفرز تنظيف السجل. لكن لدى CCleaner ميزات رائعة أخرى ستساعد في تحسين أداء جهاز الكمبيوتر الخاص بك. على سبيل المثال، في علامة التبويب الأولى "التنظيف"، يوجد عنصر "تنظيف المساحة الحرة"، حيث يمكنك تحديد المربع والنقر فوق "تحليل" ثم "تنظيف". مع هذا العنصر، تستغرق عملية التنظيف وقتا طويلا، ولكن إذا كنت ترغب فقط في تسريع جهاز الكمبيوتر الخاص بك قليلا عن طريق مسح القمامة، فيمكنك إلغاء تحديد هذا العنصر، وترك جميع العناصر الأخرى دون تحديد.
يمكنك أيضًا الاطلاع على علامة التبويب "الخدمة" من خلال الانتقال إلى علامة التبويب "الخدمة". ميزات مريحة، على سبيل المثال "بدء التشغيل"، عن طريق إلغاء تحديد البرامج غير الضرورية(إنها تزيد من وقت تشغيل نظام التشغيل) يمكنك تقليل وقت تمهيد النظام، وقد تمت مناقشة هذا بالفعل، لذا استخدم هذه الوظيفة أيضًا.
بهذا نختتم المقالة حول تحسين استخدام جهاز الكمبيوتر الخاص بك تنظيف تسجيل النظام برنامج ويندوزكلنر. أطيب التمنيات.
يعد تنظيف السجل في CCleaner إحدى الوظائف الرئيسية. يتم تنفيذه في وضع شبه تلقائي - أولا، يتم تحليل السجلات التي يمكن حذفها، ثم يحدث الحذف نفسه. لا تتم إزالة أي شيء من السجل يدويًا؛ ويتحقق CCleaner من سلامته ويقترح حذف المفاتيح والفروع فقط التي تبقى بعد إلغاء تثبيت البرامج أو نتيجة لتغييرات كبيرة في إعدادات نظام التشغيل.
لتنظيف السجل باستخدام CCleaner، اتبع الخطوات التالية.
الخطوة 1
افتح القسم " التسجيل" في قائمة "سلامة التسجيل"، تشير مربعات الاختيار إلى أنواع المشاكل التي سيبحث عنها برنامج التنظيف فيها.
إذا لم تفهم ما يعنيه كل عنصر من العناصر المحددة، فاتركها كما هي، ولا تحتاج إلى لمس مربعات الاختيار. انقر على الزر استكشاف الأخطاء وإصلاحها».

ستبدأ عملية البحث، انتظر حتى تنتهي.
الخطوة 2
بعد الانتهاء من البحث اضغط على " لتصحيح».

ستظهر أمامك نافذة سيُطلب منك فيها حفظ نسخ احتياطية من التغييرات التي تم إجراؤها على السجل.

تأكد من النقر على " نعم"حتى تتاح لك الفرصة في موقف غير متوقع لاستعادة السجل التالف من نسخة احتياطية.
احفظ ملف التسجيل في مكان آمن على جهاز الكمبيوتر الخاص بك أو محرك الأقراص المحمول.

* لم تكن هناك حالات تسبب فيها CCleaner في إتلاف السجل حتى الآن، لكننا ما زلنا نوصي بالاحتفاظ بنسخة احتياطية منه، فقط في حالة حدوث ذلك.
بعد ذلك ستظهر أمامك نافذة لتصحيح كل مشكلة محددة في التسجيل.

بالقرب من النقش " حل المشكلة"يمكنك أن ترى ما هو مقترح للقيام به. عادةً ما يُقترح الإزالة (وهذا هو بالضبط جوهر التنظيف).

يمكنك إصلاح المشكلات واحدة تلو الأخرى أو إصلاحها كلها مرة واحدة عن طريق النقر على " علامة صحيحة».

بعد تصحيح القائمة بأكملها، انقر على " يغلق"- اكتمل تنظيف السجل في CCleaner.










