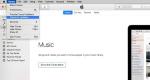محرك أقراص USB قابل للتمهيد للنبيذ 7
قد يواجه كل مستخدم موقفًا عندما يُطلب منه التمهيد من جهاز خارجي - على سبيل المثال ، عند استعادة البيانات بعد أي فشل أو عند إعادة تثبيت نظام التشغيل. إذا كنا نتحدث عن جهاز كمبيوتر ثابت ، فمن الملائم القيام بذلك من خلال محرك الأقراص المرنة ، ولكن عند العمل مع كمبيوتر محمول ، سيكون محرك الأقراص المحمول للتثبيت تنسيقًا أكثر ملاءمة. لذلك ، غالبًا ما يكون لدى المستخدمين سؤال حول كيفية إنشاء محرك أقراص USB محمول لنظام التشغيل Windows 7؟ يعد توفر هذه الوسائط حلاً مناسبًا وعمليًا ، لأنه لا يتطلب شراء قرص DVD-ROM خارجي.
كيف يتم إنشاء محرك أقراص USB الخاص بتثبيت Windows 7؟
عملية إنشاء محرك أقراص فلاش للتثبيت هي في الواقع بسيطة للغاية ويمكن الوصول إليها حتى للمستخدمين عديمي الخبرة. تتضمن هذه الطريقة استخدام سطر الأوامر ، ويمكن تسميته بالأبسط والأكثر موثوقية.
خوارزمية الإجراءات
- ندخل من خلال "ابدأ" ، انقر فوق "تشغيل" وأدخل الأمر "cmd" في النافذة التي تفتح ، ثم تأكيد - "موافق".
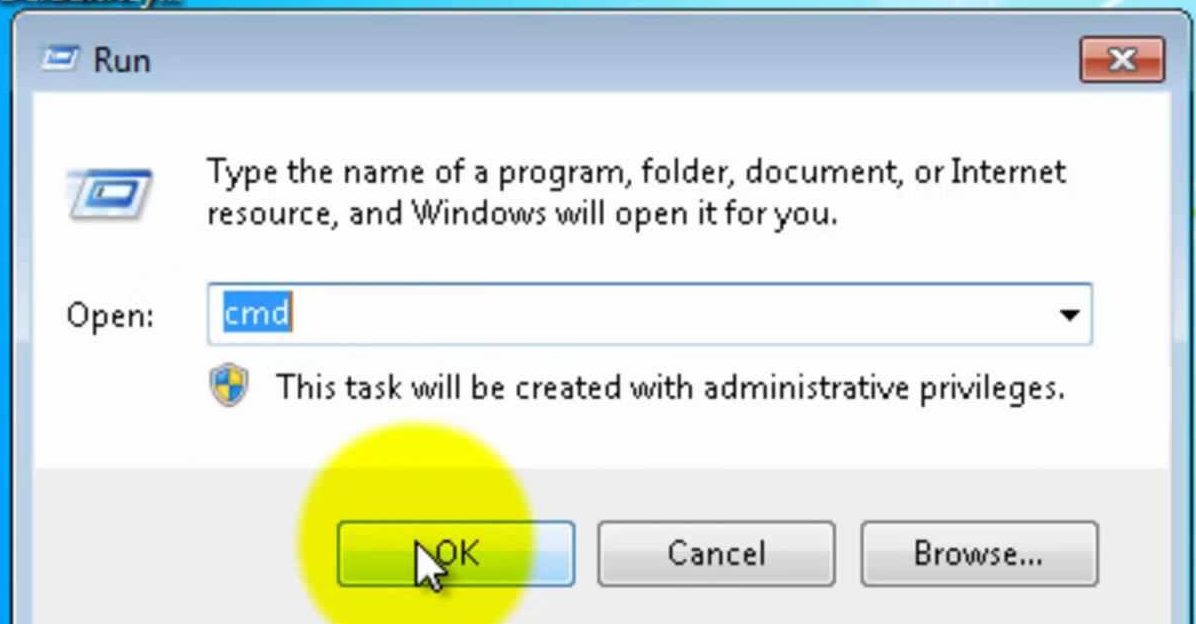
- تظهر أمامنا شاشة ندخل فيها الأوامر. يتم تأكيد كل إدخال بواسطة "أدخل".
- للدخول إلى وضع إدارة القرص ، اكتب "Diskpart". إذا كنت بحاجة إلى تأكيد نيابة عن المسؤول ، فأدخل كلمة المرور وتابع.
- سيعرض الأمر "قائمة القرص" الأقراص على الشاشة. سيتم عرض جميع الأقراص تمامًا هنا ، بما في ذلك محرك أقراص USB المحمول الذي تم إدخاله. من المهم اختيار هذا. سيكون هذا هو الأخير ، وللتأكد من أنك اتخذت القرار الصحيح ، انتبه إليه الحجم المشار إليهالقرص (العمود الثالث).
- بعد تحديد الرقم والرقم التسلسلي لمحرك الأقراص المحمول في قائمة الأقراص (على سبيل المثال ، سيكون في الرقم 4) ، أدخل الأمر "حدد القرص 4". الرقم في نهاية الأمر هو الرقم الترتيبي في القائمة
- تظهر رسالة تحقق على الشاشة تفيد بأنك حددت قرصًا معينًا - وهذا يجعل من الممكن التحقق من أفعالك مرة أخرى.
- ندخل الأمر "Clean" لـ تنظيف كاملذاكرة فلاش.
- باستخدام الأمر "إنشاء قسم أساسي" ، نبدأ عملية إنشاء قسم أساسي على القرص.
- يتم إدخال الأمر "تحديد القسم 1" والأمر التالي "نشط".
- الخطوة التالية هي تهيئة محرك الأقراص المحمول تحت نظام الملفات NTFS باستخدام الأمر "Format fs = NTFS". ستستغرق هذه العملية بضع دقائق وستظهر رسالة على الشاشة حول اكتمالها بنجاح.
- تأتي اللحظة لإدخال أمر التعيين ، ويتم إنشاء الأداة المساعدة قرص جديدتلقائيا. ستعلمك نافذة المعلومات بهذا الأمر على الشاشة.
- لقد أكملنا جميع الإجراءات باستخدام محرك الأقراص المحمول الذي كان ضروريًا - نضغط الآن على Exit للخروج.

لدينا واحدة فارغة في أذرعنا ، ولكن وسائط التثبيت... يمكنك الآن نسخ الملفات بأمان من توزيع نظام التشغيل إليها ، وسيكون لديك دائمًا محرك أقراص فلاش لتثبيت Windows 7 في متناول اليد.
التركيب نظام التشغيل Windows 7 مستحيل بدون استخدام وسائط التوزيع - هذه حقيقة معروفة. لا تكون أجهزة الكمبيوتر الحديثة مجهزة دائمًا بمحرك أقراص ، خاصةً نماذج عديدة من أجهزة الكمبيوتر المحمولة - فكيف يتم بعد ذلك تثبيت مجموعة التوزيع؟ الجواب بسيط - استخدم محرك أقراص فلاش لمثل هذه المهمة ، لأن هناك منفذ USB في أي منها ، حتى أقدم جهاز كمبيوتر يدعم Windows.
إذا كنت لا تعرف كيفية إنشاء محرك أقراص USB محمول قابل للتشغيل لنظام التشغيل Windows 7 ، فلا تتسرع في البحث عن متخصص في أجهزة الكمبيوتر - يمكنك التعامل مع هذه المهمة بنفسك في غضون دقائق قليلة. هناك طريقتان الأكثر شيوعًا لإنشاء محرك أقراص USB محمول قابل للتمهيد ، باستخدام كل من الأدوات المضمنة وتطبيقات الطرف الثالث.
استخدام سطر الأوامر سريع وبأسعار معقولة
يمكنك إنشاء وسائط لتثبيت التوزيع من خلال سطر الأوامر ، والذي يتوفر افتراضيًا في Windows 7. للقيام بذلك ، تحتاج إلى اتباع تعليمات بسيطة ، والتي ستستغرق 5-6 دقائق فقط لإكمالها:
- افتح موجه الأوامر - في مربع بحث التطبيق ، اكتب cmd وانقر فوق يدخل... ستظهر نافذة سوداء.
- أدخل الأمر قرصو اضغط يدخل(يجب أن يتكرر هذا بعد إدخال كل أمر آخر).
- يدخل قرص القائمة... ستعرض هذه العملية جميع محركات الأقراص (يجب إدخال محرك الأقراص المحمول في منفذ USB).
- حدد محرك الأقراص الخاص بك باستخدام الأمر حدد القرص #، حيث # هو رقم القرص في القائمة التي تظهر.
- قم بتنظيف القرص عن طريق الكتابة ينظف... سيتعين عليك الانتظار بضع ثوانٍ حتى يكتمل هذا الإجراء.
- أنت الآن بحاجة إلى إنشاء قسم نشط. للقيام بذلك ، أدخل الأوامر بالتسلسل: إنشاء قسم أساسيثم حدد القسم 1 وبعد ذلك نشيط... الآن يمكنك البدء في تهيئة محرك أقراص فلاش. يتم ذلك عن طريق إدخال عملية التنسيق fs-NTFS. سيتعين علينا الانتظار بضع دقائق حتى النهاية.
- عندما ينتهي محرك الأقراص من التنسيق ، أدخل الأمر مخرج- سيتم إغلاق سطر الأوامر على الفور.
الشيء الوحيد المتبقي صغير - فك صورة نظام التشغيل الخاص بك وانقلها إلى محرك الأقراص. كن حذرًا - يجب ألا يحتوي القرص على الصورة ، ولكن الملفات نفسها ، وإلا فلن يعمل محرك أقراص فلاش للتثبيت. تهانينا - لقد تمكنت من إنشاء مجموعة توزيع النظام على محرك أقراص خارجي ، يمكنك استخدامها!
نحن نستخدم برامج طرف ثالث لتحقيق الهدف
هناك العديد من البرامج التي يمكنك القيام بها وسائط قابلة للتمهيد أنظمة النوافذ 7. الأكثر شعبية والمطلوبة اليوم هو UltraISO. أدناه يمكنك أن ترى تعليمات مفصلةلمساعدتك على إكمال مهمة نسخ وسائط التثبيت:
تنزيل وتثبيت البرمجيات UltraISO لجهاز الكمبيوتر الخاص بك ، قم بتشغيل التطبيق.
الخامس القائمة العلويةانقر فوق "ملف" ثم "فتح".
هنا تحتاج إلى تحديد الصورة التي تريد نقلها إلى القرص كمجموعة توزيع. لا تنس توصيل عصا USB بمنفذ USB.

عند تحديد التوزيع المطلوب ، في نفس القائمة العلوية ، انتقل إلى قائمة التمهيد إلى Burn صورة من الصعبالقرص ".

بعد النقر ، ستظهر نافذة حيث تحتاج إلى تحديد محرك أقراص USB محمول وطريقة تسجيل. عادةً ما يتم ضبط هذه الإعدادات تلقائيًا ، ولكن من الأفضل التحقق مما إذا كانت صحيحة.

انقر فوق الزر "حرق" وقم بتأكيد الإجراء. سيبدأ التسجيل ، وستعتمد سرعته على العديد من العوامل ، لذا عليك أحيانًا التحلي بالصبر والانتظار بتواضع حتى يتم تسجيل الصورة.
إذا سارت عملية التسجيل بشكل جيد ، فسترى في النهاية رسالة حول العملية الناجحة. يمكنك الآن استخدام وسيط التخزين المعالج مثل قرص التشغيل... للقيام بذلك ، لا تنس تشغيل النظام من محرك الأقراص في إعدادات BIOS ، وإلا فلن يعمل شيء. ليس من الضروري استخدام UltraISO لتحقيق هذا الهدف - فهناك تطبيقات أخرى تقوم بعمل ممتاز في هذه المهمة ، ولك مطلق الحرية في اختيار ما يناسبك. مبدأ تشغيل البرامج يكاد يكون عالميًا.
شارك المقال مع أصدقائك عبر الشبكات الاجتماعيةحتى يتمكنوا أيضًا من تعلم كيفية إنشاء وسائط قابلة للتمهيد بأنفسهم في بضع دقائق فقط والتخلص من الأقراص الضخمة. اشترك في التحديثات لتكون من بين أول من يتعلم النصائح والحيل الجديدة للعمل مع جهاز الكمبيوتر الخاص بك - تظهر مقالات وإرشادات جديدة مثيرة للاهتمام بانتظام!
يعد نظام التشغيل Windows من Microsoft هو النظام الأكثر شيوعًا للتثبيت على أجهزة الكمبيوتر وأجهزة الكمبيوتر المحمولة ، سواء المستخدمين المنزليين أو مستخدمي الشركات الكبيرة والصغيرة. Windows ليس مثاليًا ، وبعد مرور بعض الوقت بعد تشغيله - تثبيت العديد من البرامج وتصفح الإنترنت وغير ذلك الكثير ، فإنه يسد ويبدأ الكمبيوتر في العمل بشكل غير صحيح ويبطئ. وعاجلاً أم آجلاً ، يواجه المستخدم مشكلة أعد تثبيت Windowsو في محركات البحثآه يمكنك أن تجد العديد من الطلبات حول هذا الموضوع - كيفية تثبيت Windows؟ كيف أقوم بإعادة تثبيت Windows؟ تثبيت الويندوزعلى جهاز كمبيوتر محمول وغيرها. سنحاول مساعدتك في هذا الأمر وإنشاء دليل لتثبيت نظام التشغيل. لكن أولاً ، دعنا نلقي نظرة على مشكلة أخرى يمكن العثور عليها غالبًا في استعلامات محرك البحث - كيفية إنشاء محرك أقراص فلاش USB قابل للتمهيد من Windows؟ وفي هذا المقال سنخبرك بالتفصيل عن كيفية القيام بذلك.
وهكذا ، فلنبدأ. هناك عدة طرق للإنشاء محرك أقراص فلاش قابل للتمهيد، سنخبرك عن الأربعة الأكثر شيوعًا ، وكلها مجانية ويتم إنتاجها من غرفة العمليات أنظمة النوافذ... للعمل ، نحتاج إلى صورة لنظام التشغيل نفسه ومحرك أقراص فلاش بحجم 4 جيجابايت على الأقل.
الطريقة رقم 1
إنشاء قرص Windows 7 USB قابل للتمهيد باستخدام WinSetupFromUSB
برنامج WinSetupFromUSBعالمي ويمكن استخدامه لإنشاء محرك أقراص فلاش USB قابل للتمهيد لنظام التشغيل Windows XP / 7/8
أولاً نحتاج إلى تنزيل البرنامج وتثبيته ، لذلك نذهب إلى الموقع الرسمي للبرنامج وننزل WinSetupFromUSB 1.5.exe أو WinSetupFromUSB 1.5.7z

ثم نقوم باستخراج الملفات من الأرشيف وتشغيل البرنامج
في النافذة الرئيسية لبرنامج WinSetupFromUSB ، سترى اسم محرك أقراص فلاش USB المتصل. هنا نضع علامة على التنسيق التلقائي مع FBinst ونختار NTFS

ابحث عن ISO صورة windows 7 64 بت ، حدده وانقر فوق فتح

بعد اختيار النظام ، ننتقل إلى إنشاء محرك أقراص محمول قابل للتمهيد بالضغط على GO
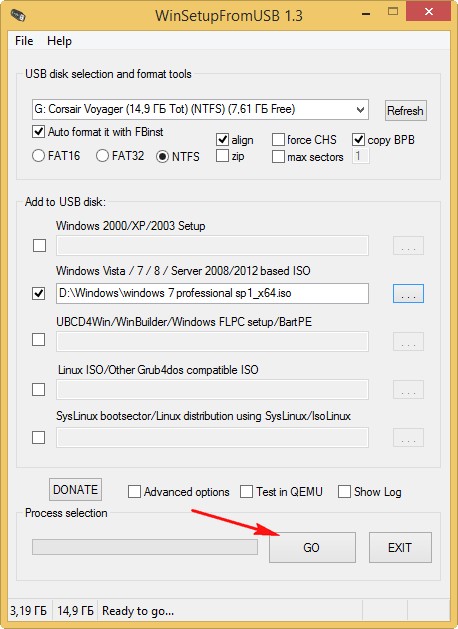


بعد ذلك ، تبدأ عملية إنشاء محرك أقراص فلاش مباشرةً

في النهاية يتم إخطارنا برسالة نتفق معها بالضغط على "موافق"
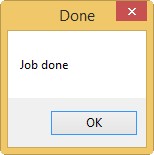
مستعد. تم إنشاء قرص USB قابل للتشغيل لنظام التشغيل Windows 7!
إذا كنت ترغب في إنشاء محرك أقراص فلاش UEFI قابل للتمهيد باستخدام Windows 7 أو Windows 8 ، فستحتاج إلى تهيئته إلى نظام ملفات FAT32 عن طريق تحديد FAT32 بدلاً من NTFS في نافذة البرنامج الرئيسية
الطريقة رقم 2
كيفية إنشاء قرص Windows 7 USB قابل للتمهيد باستخدام برنامج UltraISO
برنامج برنامج UltraISOمدفوع الأجر ، ولكن لديه فترة تجريبية ، وبما أننا نحتاج فقط إلى إنشاء محرك أقراص فلاش USB واحد ، فسيكون ذلك كافياً بالنسبة لنا. اذهب إلى الموقع الرسمي برامج UltraISOوتنزيل البرنامج باختيار الإصدار التجريبي المجاني
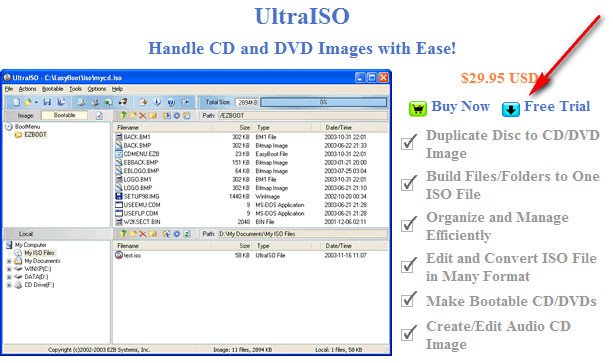
قم بتثبيت البرنامج وتشغيله كمسؤول

اختر فترة تجريبية من خلال النقر على الزر

في نافذة UltraISO الرئيسية ، انتقل إلى قائمة File ، وانقر عليها بالماوس وحدد Open item. يمكنك أيضًا استخدام اختصار لوحة المفاتيح Ctrl + O
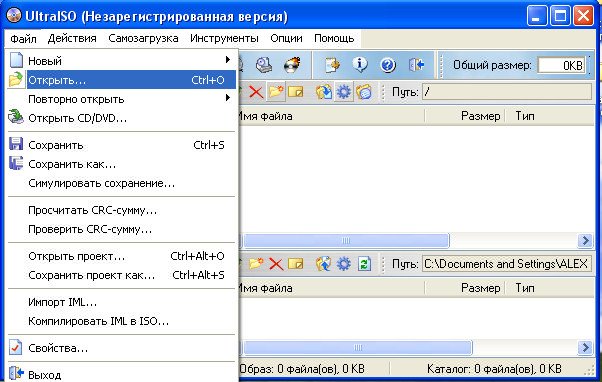
افتح المجلد حيث توجد صورة Windows ، وحددها وانقر فوق الزر فتح


في هذه النافذة ، حدد محرك أقراص USB المحمول الذي سنكتب عليه صورة Windows وانقر فوق "كتابة"


في نهايته سترى السطر في النافذة "اكتمل التسجيل!"

عصا USB قابلة للتشغيل لنظام التشغيل Windows 7 جاهزة للاستخدام
الطريقة رقم 3
كيفية إنشاء محرك أقراص USB قابل للتشغيل بنظام Windows 7 باستخدام أداة تنزيل Windows 7 USB / DVD
برنامج أداة تنزيل Windows 7 USB / DVDهي الأداة الرسمية لإنشاء محركات أقراص USB قابلة للتمهيد وملفات أقراص Windowsمن Microsoft ، يمكن تنزيله من موقع Microsoft على الويب
هذه الطريقة لإنشاء محرك أقراص USB قابل للتمهيد هي الأبسط ويتم تنفيذها في 4 خطوات فقط.
قم بتشغيل البرنامج ، انقر فوق استعراض وحدد صورة Windows 7

عندما يتم تحديد الصورة ، انقر فوق الزر "التالي"

الآن نختار طريقة الإنشاء ، وهي في حالتنا جهاز USB

حدد محرك الأقراص المحمول الخاص بنا وانقر فوق بدء النسخ

بعد ذلك ، ستظهر نافذة تحذر من إتلاف البيانات الموجودة على محرك الأقراص المحمول ، قم بتأكيد ذلك وانقر فوق نعم. ثم ستبدأ العملية إدخالات Windowsإلى محرك أقراص فلاش USB
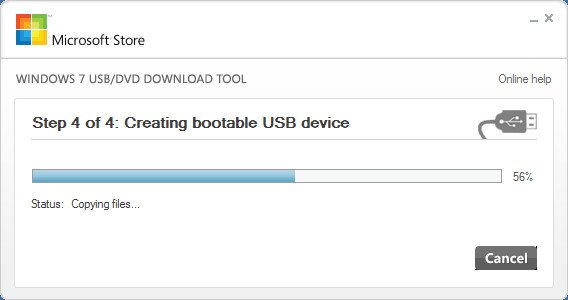
عندما يكون عرض النطاق الترددي للتسجيل 100٪ محرك أقراص فلاش USB قابل للتشغيل مع Windows 7 جاهز
الطريقة رقم 4
إنشاء محرك أقراص فلاش Windows قابل للتمهيد باستخدام سطر الأوامر (CMD)
هذه الطريقة مخصصة للمستخدمين الذين لا يبحثون عن طرق بسيطة ، والذين غالبًا ما يجربون تثبيت ملفات إصدارات Windows، نظرًا لأن إنشاء محرك أقراص فلاش USB قابل للتمهيد بهذه الطريقة يجعله عالميًا. يصبح قابلاً للتمهيد لأي نظام تشغيل Windows ، سواء أكان XP أو 7 أو 8 ، فقط قم بفك ضغط صورة النظام ونسخها إليه
لذا ، لنبدأ. يتم إنشاء محرك أقراص فلاش USB قابل للتمهيد مباشرة من نظام التشغيل Windows 7 نفسه ، باستخدام سطر الأوامر. للقيام بذلك ، قم بتوصيل محرك أقراص USB المحمول الخاص بنا وتشغيله سطر الأوامر ... افتح قائمة START في الحقل "البحث عن البرامج والملفات"تقديم الأمر cmdواضغط على Enter

استخدم أيضًا اختصار لوحة المفاتيح Win + R ، في النافذة التي تظهر ، أدخل الأمر cmd وانقر فوق موافق.

في النافذة التي تظهر ، أدخل الأمر الذي يسمح لك بإدارة الأقراص

نعرض قائمة بجميع الأجهزة مع الأمر

أمامنا جميع الأقراص متصلة بالكمبيوتر. ابحث عن محرك أقراص USB المحمول الخاص بك ، وقد وضعنا علامة عليه كـ القرص 3، قد يكون لديك رقم مختلف ، خذ هذا الأمر على محمل الجد ، لأنه إذا حددت محرك الأقراص الخطأ ، فيمكنك تهيئة وحدة التخزين المحلية لمحرك الأقراص الثابتة بدلاً من محرك الأقراص المحمول.
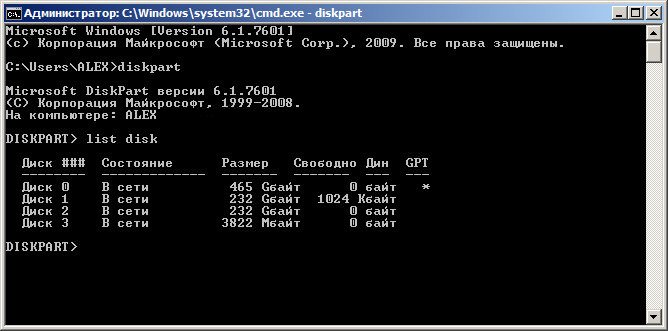
نقوم بإدخال الأمر التالي مع رقم محرك الأقراص المحمول الخاص بنا

تم تحديد القرص