فحص ذاكرة الوصول العشوائي (RAM) في نظام التشغيل Windows 7. الإطلاق المجدول. فحص ذاكرة الوصول العشوائي (RAM) بحثًا عن الأخطاء باستخدام Windows
في بعض الأحيان عندما تنشأ مشاكل في جهاز الكمبيوتر الخاص بك، إذا لاحظت أي أعطال أو تجميد أو أعطال أخرى، فربما تكون المشكلة هي عملية غير صحيحة كبش.
ويتم ذلك باستخدام برنامج خاص في نظام التشغيل Windows XP. في الأجهزة السبعة، توجد وظائف مماثلة مدمجة بالفعل، ولا نحتاج إلى تثبيت أي برامج إضافية. كيف تحقق من ذاكرة الوصول العشوائيفي ويندوز 7 باستخدام الوسائل القياسية?
1. دعنا نذهب " ابدأ - لوحة التحكم" تأكد من عكس العنصر " منظر"وقفت" أيقونات صغيرة" انقر فوق علامة التبويب " إدارة».
2. في النافذة التي تفتح، انقر فوق الزر "".
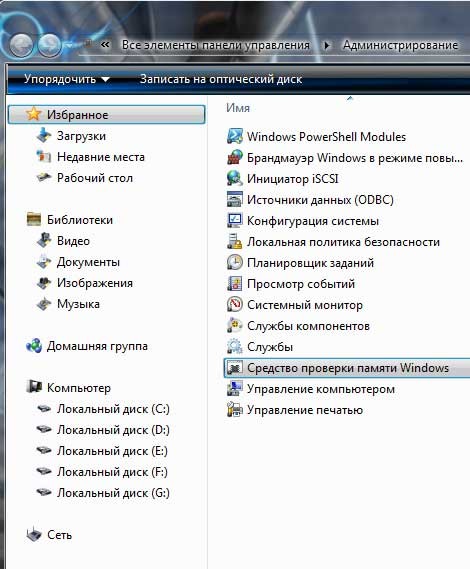
3. في النافذة التالية، سيُطلب منك إعادة تشغيل جهاز الكمبيوتر الخاص بك الآن أو إجراء فحص في المرة التالية التي تقوم فيها بتشغيل الكمبيوتر. اخترت الخيار الذي يناسبك، وأنا اخترت الخيار الأول.
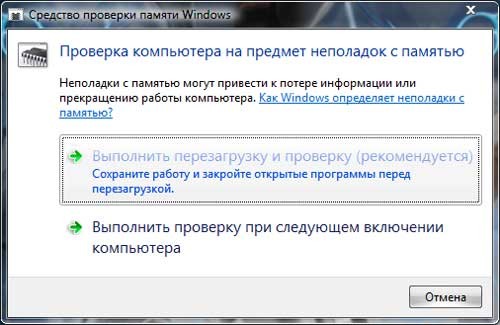
4. تتم إعادة تشغيل الكمبيوتر ويبدأ فحص ذاكرة الوصول العشوائي (RAM).
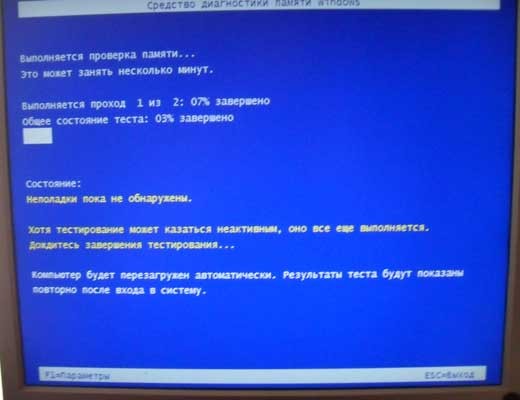
انتظر التحقق واحصل على النتيجة في المرة التالية التي تقوم فيها بتسجيل الدخول. ولتغيير الإعدادات، يمكنك الضغط على F1 مباشرة أثناء الاختبار.
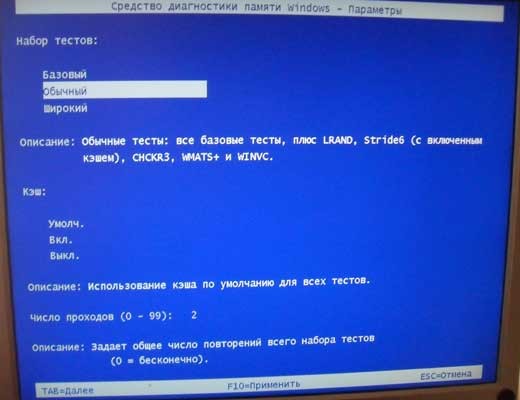
افتراضيًا، يتم تحديد مجموعة الاختبار العادي واجتيازين. وينبغي أن يكون هذا كافيا من حيث المبدأ. إذا قمت بتعيين عدد التمريرات على 0، فلن يكتمل الاختبار من تلقاء نفسه أبدًا؛ وسيتعين عليك إيقافه بنفسك.
يمكنك تحديد عدد التمريرات بـ 99. في هذه الحالة، سيكون الفحص شاملاً وطويلًا. يمكنك قضاء اليوم كله في التحقق منه، أو يمكنك تشغيله طوال الليل. إذا كنت لا تريد حفظ التغييرات التي تم إجراؤها في الإعدادات، فاضغط على ESC لتطبيق الإعدادات، ثم اضغط على F10.
بعد أن انتهى فحص ذاكرة الوصول العشوائيسيتم إعادة تشغيل الكمبيوتر مرة أخرى ويمكنك مواصلة العمل كالمعتاد.
23.08.2009 15:39
فاحص ذاكرة ويندوز 7. يقوم باختبار ذاكرة الوصول العشوائي (RAM) للكمبيوتر بحثًا عن المشاكل ثم يعرض نتائج الاختبارات التي تم إجراؤها.
التحضير لاختبار ذاكرة الوصول العشوائي
يتم فحص ذاكرة الوصول العشوائي (RAM) عند إعادة تشغيل الكمبيوتر. لذلك، قبل بدء الفحص، تحتاج إلى حفظ كل شيء المستندات المفتوحةوإغلاق البرامج. نوصي أيضًا بطباعة هذه المقالة قبل بدء اختبار ذاكرة الوصول العشوائي (RAM).
تشغيل مدقق الذاكرة في نظام التشغيل Windows 7
هناك عدة طرق لتشغيل مدقق الذاكرة في نظام التشغيل Windows 7:
1. افتح ابدأ، أدخل شريط البحثواضغط على مفتاح الإدخال.
2. افتح لوحة التحكم -> كافة عناصر لوحة التحكم -> الإدارةوانقر نقرًا مزدوجًا فوق الرمز مدقق ذاكرة ويندوز.

ثم في النافذة التي تفتح فحص جهاز الكمبيوتر الخاص بك بحثًا عن مشاكل في الذاكرةيختار .
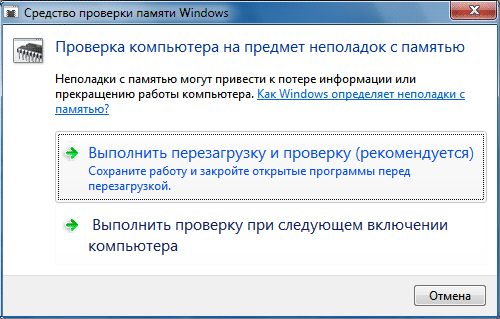
إعداد المسح
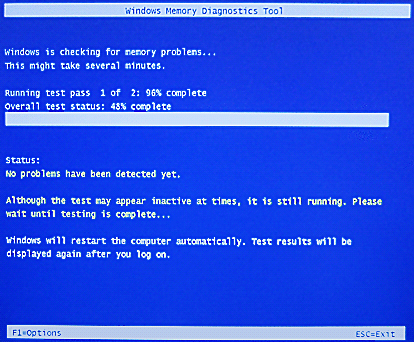
إذا لم يكشف هذا الفحص عن أي أخطاء، فيمكنك تشغيل Windows 7 Memory Checker مرة أخرى والضغط على المفتاح F1 لإعداد فحص أكثر تفصيلاً.
هناك ثلاثة أوضاع لاختبار الذاكرة:
1. أساسي(الرئيسية)، بما في ذلك الاختبارات:
- ماتس+
- SCHCKR (مع تمكين التخزين المؤقت)
عادةً ما يستغرق اختبار الذاكرة في الوضع الأساسي عدة دقائق.
2. معيار(قياسي)، حيث يتم أيضًا إجراء الاختبارات التالية، بالإضافة إلى اختبارات الوضع الرئيسي:
- لراند
- Stride6 (مع تمكين التخزين المؤقت)
- SCHCKR3
- وماتس +
- وينفك
يمكن أن تستمر عمليات فحص الذاكرة في الوضع القياسي لمدة ساعة تقريبًا.
3. ممتد(متقدم) – يشمل جميع اختبارات الوضع القياسي، بالإضافة إلى الاختبارات:
- MATS+ (مع تمكين التخزين المؤقت)
- خطوة38
- WSCHCKR
- WSride-6
- CHKR4
- WCHCKR3
- ايراند
- Stride6 (مع تعطيل التخزين المؤقت)
- CHKR8
قد يستغرق اختبار الذاكرة في الوضع المتقدم عدة ساعات.
يمكنك أيضًا تمكين أو تعطيل الاستخدام ذاكرة التخزين المؤقت لوحدة المعالجة المركزيةلوضع الاختبار المحدد وتعيينه عدد التمريرات(من 0 إلى 99). افتراضيًا، يقوم Windows 7 Memory Tester بتشغيل كافة الاختبارات المخصصة مرتين (مرتان). إذا قمت بتعيين عدد التمريرات على 0، فسيستمر الفحص حتى تقوم بإيقافه.
للتنقل عبر قائمة الإعدادات، استخدم الأسهم (لأعلى - لأسفل) ومفتاح Tab. بعد إعداد وضع اختبار التخزين المؤقت والذاكرة، اضغط على المفتاح F10 لحفظ التغييرات وبدء الاختبار.
يمكن إيقاف عملية التحقق في أي وقت بالضغط على مفتاح Esc.
عند تعطيل التخزين المؤقت، سيستجيب الكمبيوتر للضغطات على المفاتيح مع بعض التأخير.
نتائج اختبار الذاكرة
أول شيء يجب أن تتذكره هو أن Windows 7 Memory Checker لا يمكنه تشخيص جميع مشكلات ذاكرة الوصول العشوائي (RAM).
إذا كان الشيك ناجحا، ثم بعد ذلك تمهيد ويندوز 7 سوف ترى شيئا مثل هذا:

في هذه الحالة، من المحتمل أن تكون ذاكرة الوصول العشوائي الخاصة بك على ما يرام.
إذا تم اكتشاف أخطاء أثناء الاختبار أو تعذر اجتياز الاختبارات على الإطلاق، فمن المرجح أن تكون وحدة واحدة أو أكثر من وحدات ذاكرة الوصول العشوائي تالفة.
إذا كان لديك العديد من وحدات ذاكرة الوصول العشوائي (RAM)، فتحقق منها واحدة تلو الأخرى.
إذا كان لديك وحدات ذاكرة متعددة واكتشف مدقق الذاكرة في Windows 7 مشكلة في كل وحدة، فقد تكون اللوحة الأم تالفة. للتأكد من ذلك، حاول إدخال وحدة نمطية أنت متأكد تمامًا من أنها تعمل وقم بتشغيل Windows 7 Memory Checker مرة أخرى. إذا تم العثور على أخطاء، فمن المرجح أن تكون المشكلة في اللوحة الأم.
1. قبل شراء وحدات جديدة، حاول ببساطة إزالة الوحدات المثبتة من الفتحات وإعادة إدخالها. قبل إزالة الوحدات، قم بإيقاف تشغيل الكمبيوتر، وافصل كابلات الطاقة وجميع الأجهزة الخارجية الأخرى عن وحدة النظام.
2. قبل إزالة الوحدات، قم بتحييد الوحدات الخاصة بك الكهرباء الساكنة: قم بإيقاف تشغيل الكمبيوتر، وافصل كابلات الطاقة، وانتظر بضع ثوانٍ، ثم المس جزءًا معدنيًا من علبة النظام.
3. قبل إزالة وحدات ذاكرة الوصول العشوائي (RAM)، تحقق بعناية لمعرفة ما إذا كانت مؤمنة بمزالج. إذا كانت هناك مزالج، قم أولاً بفكها بعناية.
4. بعد إزالة الوحدات، امسح نقاط التلامس الخاصة بها بعناية عدة مرات باستخدام ممحاة عادية (إذا بقيت أي فتات مطاطية، قم بتنظيفها بعناية باستخدام فرشاة). بمرور الوقت، تظهر طبقة عازلة على نقاط الاتصال (الأكسدة نتيجة التفاعل مع الهواء)، مما يمنع النقل الطبيعي للتيار.
5. لا تتطلب إزالة الوحدات وإدخالها الكثير من الجهد. إذا تطلب الأمر مجهودًا، فأنت تفعل شيئًا خاطئًا. إذا استخدمت الكثير من القوة، فقد يؤدي ذلك إلى إتلاف وحدات ذاكرة الوصول العشوائي (RAM) و اللوحة الأم.
6. إذا تم رفع تردد التشغيل لأي جهاز على جهاز الكمبيوتر الخاص بك، فقم بتعطيل رفع تردد التشغيل وتحقق من ذاكرة الوصول العشوائي (RAM) مرة أخرى.
7. إذا كنت لا تعرف مكان وجود وحدات ذاكرة الوصول العشوائي (RAM)، فابحث عن فتحات ذاكرة الوصول العشوائي (RAM) في الوثائق الخاصة باللوحة الأم.
الرصد والتشخيص
من وقت لآخر، يرغب العديد من المستخدمين في إجراء عملية مثيرة للاهتمام مثل فحص ذاكرة الوصول العشوائي (RAM).
والحقيقة هي أنه في كثير من الأحيان نظام التشغيل ويندوز التشغيليةلا تستطيع الذاكرة التعامل مع الحمل الواقع عليها، على الرغم من أنه من خلال الحكم على حجمها، ينبغي لها ذلك. بمعنى آخر، لا ينتج الكمبيوتر السرعة التي ينبغي لها، بناءً على حجم ذاكرة الوصول العشوائي (RAM).
بشكل عام، هذه ليست المشكلة الوحيدة التي تنشأ مع الذاكرة في غرف العمليات. أنظمة ويندوز. قد تحدث "شاشة زرقاء" كلاسيكية، وقد يتجمد النظام باستمرار، وهو أمر غير مريح للغاية للعمل، وما إلى ذلك.
قد تكون هناك أيضًا مشكلات في التوافق. على أية حال، في بعض الأحيان لا يزال يتعين إجراء الفحص أعلاه. كيفية القيام بذلك إصدارات مختلفةنظام التشغيل، وسوف ننظر أبعد من ذلك.
لنفترض على الفور أن هناك أدوات قياسية وأدوات مساعدة خاصة لفحص ذاكرة الوصول العشوائي.
الوسائل القياسية
هذه الطريقة متاحة على أنظمة التشغيل Windows 7 و8 وVista. سنتحدث أكثر عن نظامي التشغيل Windows XP وWindows 10 لاحقًا. في الوقت الحالي، دعونا نركز على اختبار ذاكرة الوصول العشوائي (RAM) القياسي.
بشكل عام، تجدر الإشارة إلى أن هذه هي الأداة الأكثر شيوعًا في الأنظمة المذكورة أعلاه وتعمل الوضع التلقائيمن وقت لآخر. أي أنه يتم إجراء اختبار أداء النظام بغض النظر عما إذا كان المستخدم يريد ذلك أم لا.
ولكن لدى المستخدمين خيار تشغيل هذا الفحص يدويًا. للقيام بذلك يحتاجون إلى اتخاذ الخطوات التالية:
- قم بتشغيل قائمة "ابدأ" وفي شريط البحث (المظلل باللون الأحمر في الشكل 1) أدخل الاستعلام "التشغيلي".
كما نرى في نفس الشكل، لتنزيل نتائج البحث التي نحتاجها، يكفي إدخال أحرف "تشغيلية" فقط أو حتى عدد أقل من أحرف الاستعلام المقابل.
من المؤكد أن عنصر "تشخيص مشاكل ذاكرة الوصول العشوائي للكمبيوتر" سيكون من الأماكن الأولى بين نتائج البحث. في الواقع، ينبغي لنا أن نطلقها. يتم ذلك بمجرد النقر فوق زر الماوس الأيسر على هذا العنصر بالذات.
نصائح:إذا لم نتمكن من العثور على البرنامج الذي نحتاجه، فيمكننا إدخال الاستعلام “الذاكرة” وفتح “مدقق الذاكرة” بنفس الطريقة تمامًاويندوز" الاستعلام "mdsched" هذا هو بالضبط نفس اختبار الذاكرة القياسي. فقط في هذه الحالات، يجب تشغيل البرامج الموجودة كمسؤول. يتم ذلك بكل بساطة - ما عليك سوى النقر بزر الماوس الأيمن وتحديد "تشغيل كمسؤول" من القائمة المنسدلة (الموضحة في الشكل رقم 2).
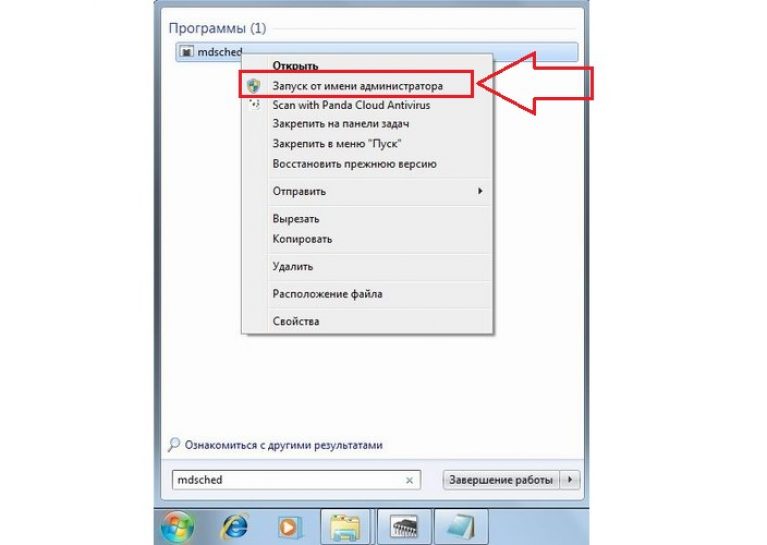
- في النافذة التي تظهر، حدد الخيار الذي نحتاجه. وسيكون هناك اثنان فقط متاحان - قم بإجراء الفحص الآن أو بعد المرة التالية التي تقوم فيها بتشغيل الكمبيوتر.
يفترض الخيار الأول أن البرنامج سيقوم بإجراء إعادة تشغيل قسري، وبعد تشغيله، سيقوم بالفعل بإجراء الاختبار المطلوب.
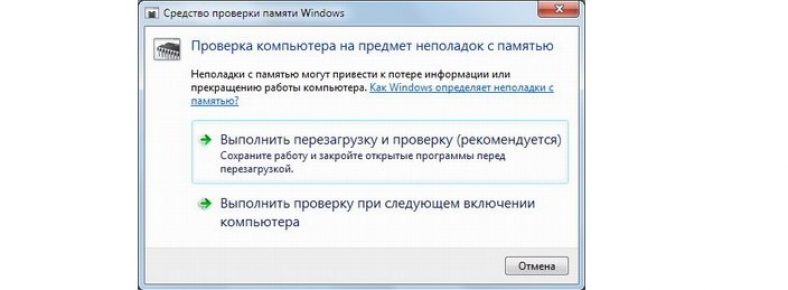
يمكنك أن تفهم أن مدقق الذاكرة القياسي يتطلب إيقاف تشغيل الكمبيوتر، ويتم إجراء الاختبار عند تشغيله. في معظم الحالات، يختار المستخدمون الخيار الأول.
أما بالنسبة لكيفية العثور على نتائج البرنامج فيمكن رؤيتها عند تشغيل الكمبيوتر. في اللوحة إطلاق سريعسترى الأيقونة الموضحة في الشكل 4.
من خلال النقر عليه، يمكنك رؤية نتائج التحقق من الأخطاء في الأداء والتوافق وسرعة التحميل ومعلمات الذاكرة الأخرى. إذا تم تحديد أي مشكلة، فمن الأفضل الاتصال بالشركة المصنعة.
من الأفضل أن يكون الكمبيوتر في هذا الوقت تحت الضمان. خلاف ذلك، فمن الأفضل أن تأخذ الكمبيوتر للإصلاح.
فائدة إضافية memtest86+
بالإضافة إلى الوسائل القياسية المذكورة أعلاه، هناك أكثر من واحد فائدة خاصةللتحقق من ذاكرة الوصول العشوائي. يمكن تنزيلها جميعًا بسهولة، وبعضها باللغة الروسية. هذا الخيار مناسب تمامًا لنظامي التشغيل Windows 10 وWindows XP.
تقوم مثل هذه البرامج أيضًا بعمل ممتاز في مهمتها الرئيسية، وهي التحقق من الأخطاء. ولكن وفقًا للعديد من المستخدمين، فإن أفضلهم هو memtest86+.
يوفر هذا البرنامج البيانات الأكثر دقة ويمكنه العمل على مجموعة واسعة من أنظمة التشغيل، بما في ذلك بما في ذلك ويندوز 7، 10، فيستا، وهكذا.
يمكنك تنزيل memtest86+ بسرعة كبيرة عبر الإنترنت. العملية الكاملة لاستخدام هذا البرنامج من البداية إلى النهاية هي كما يلي:
- قم بتنزيل memtest86+ من الموقع الرسمي. الرابط كالتالي: www.memtest.org/#downiso. سيكون لدينا العديد من خيارات التنزيل المتاحة:
- بتنسيق .gz لنظام التشغيل Linux وما شابه ذلك (في الشكل رقم 5 تم وضع خط أحمر تحته) ؛
- بتنسيق .zip لنسخ الصورة على قرص مضغوط عادي أو قرص دي في دي(مظلل بخط أخضر)؛
- بتنسيق exe. للكتابة على محرك أقراص فلاش (الخط الأزرق).
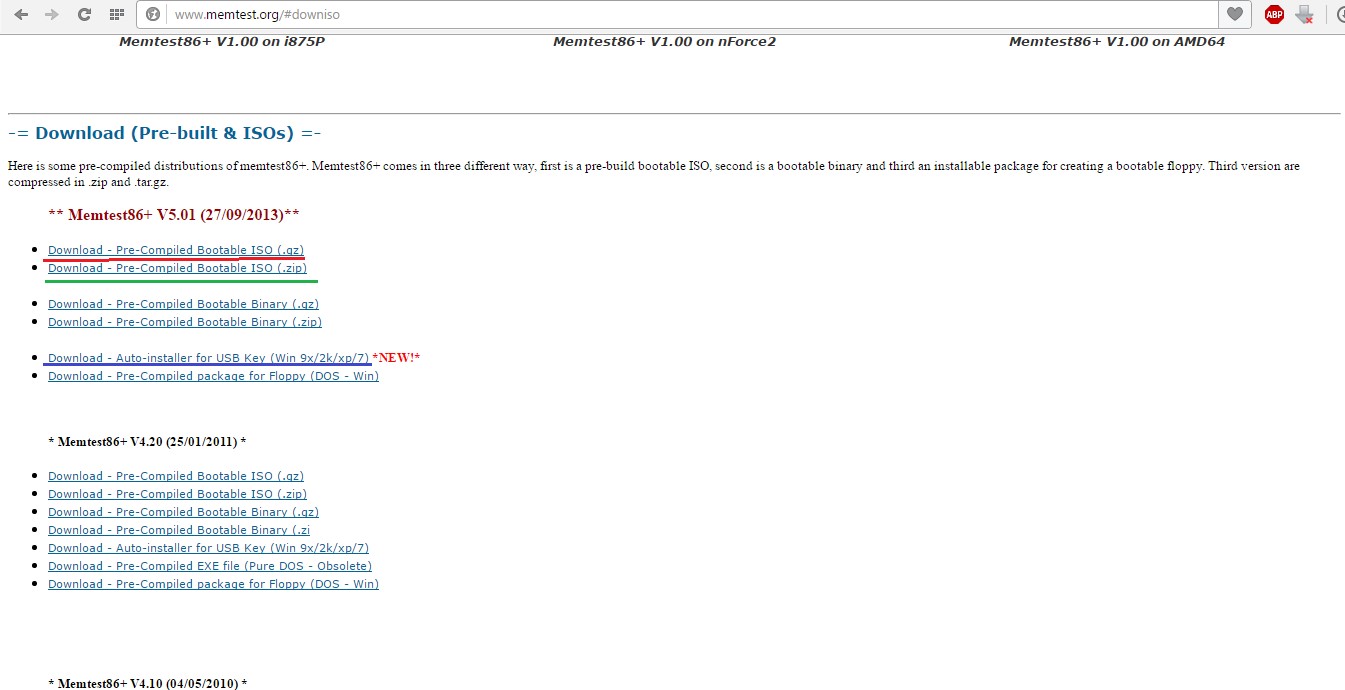
- بعد ذلك، ستحتاج إلى كتابة الصورة التي تم تنزيلها على محرك أقراص فلاش أو على قرص عادي بحيث يمكن تشغيل هذه الملفات لاحقًا عند بدء تشغيل النظام.
كل شيء هنا بسيط للغاية - إذا قمت بتنزيل .zip، فاستخدم الوسائل القياسية لكتابة الملف على القرص، وإذا كان .exe، فقم بإلقائه على محرك أقراص فلاش، وحذف كل شيء آخر منه. وإذا قمت بتنزيل .gz، فسنقوم بتشغيله. - بعد التسجيل، تحتاج إلى ضبط BIOS للتمهيد من وسائط التسجيل. للقيام بذلك، تحتاج إلى التأكد من قيام النظام بالتحقق عند بدء التشغيل لمعرفة ما إذا كان هناك أي شيء في محركات الأقراص والموصلات.
لكي يحدث هذا، نقوم بإعادة تشغيل الكمبيوتر وعندما يبدأ، اضغط على زر الحذف (في بعض أجهزة الكمبيوتر F2). هذا سوف يأخذنا إلى BIOS.
هناك نبحث عن عنصر يتضمن اسمه كلمة "التمهيد" (على سبيل المثال، في جائزة BIOSيطلق عليها "ميزات BIOS المتقدمة" - كما هو موضح في الشكل رقم 6).
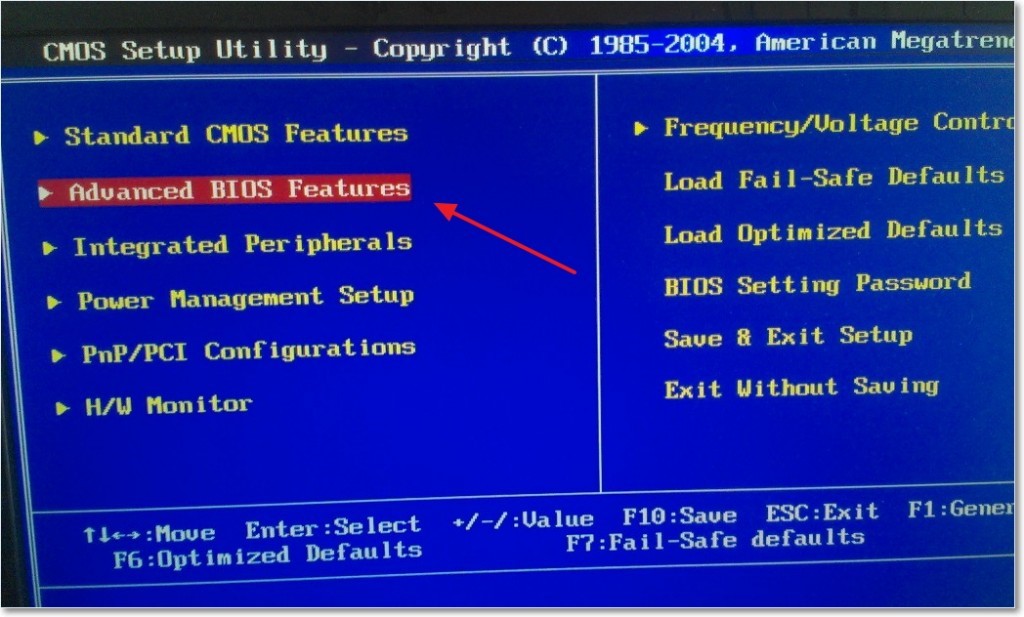
هناك نبحث عن عنصر "تسلسل التمهيد" (مرة أخرى، قد يتغير الاسم اعتمادًا على الإصدار).
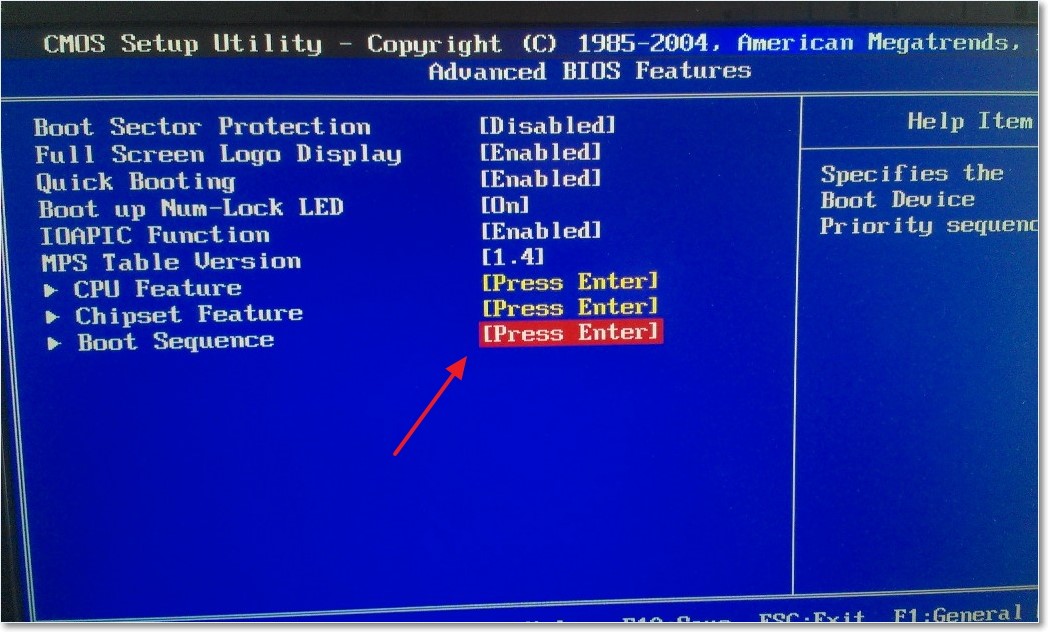
في النافذة التي تظهر، نرى قائمة بجميع الوسائط المتاحة التي يمكن أن يتم التنزيل منها. سيتضمن اسم محرك الأقراص المحمول "USB"، وسيظهر اسم القرص "CD/DVD".
نحتاج إلى النقر فوق العنصر الأول، أي "جهاز التمهيد الأول" والاختيار في النافذة التي تظهر محرك الأقراص المطلوب. في المثال الموضح، هذا محرك أقراص فلاش، أي محرك أقراص USB.
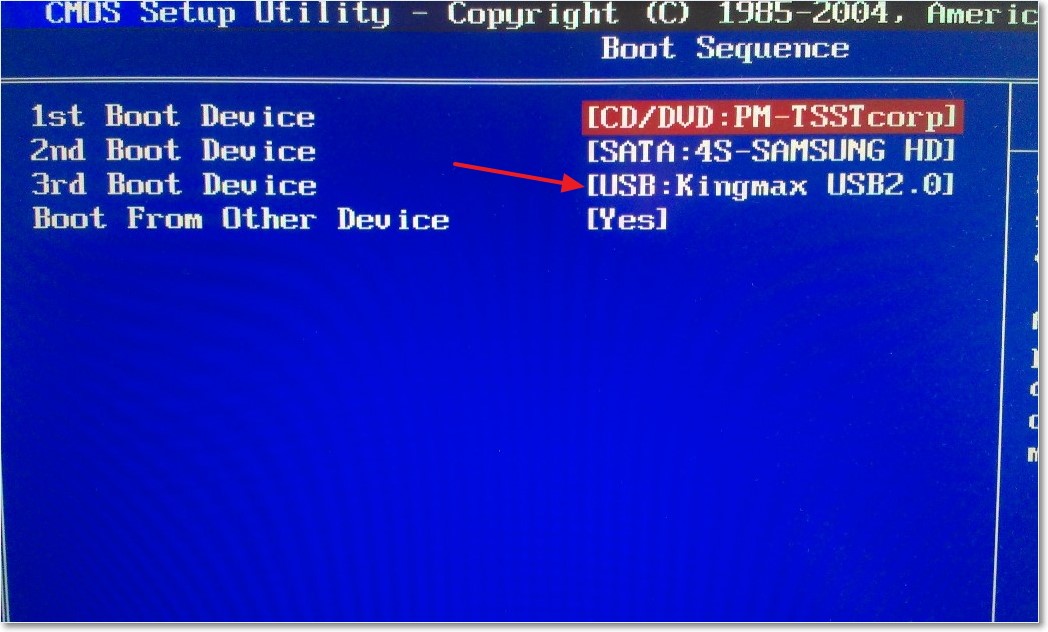
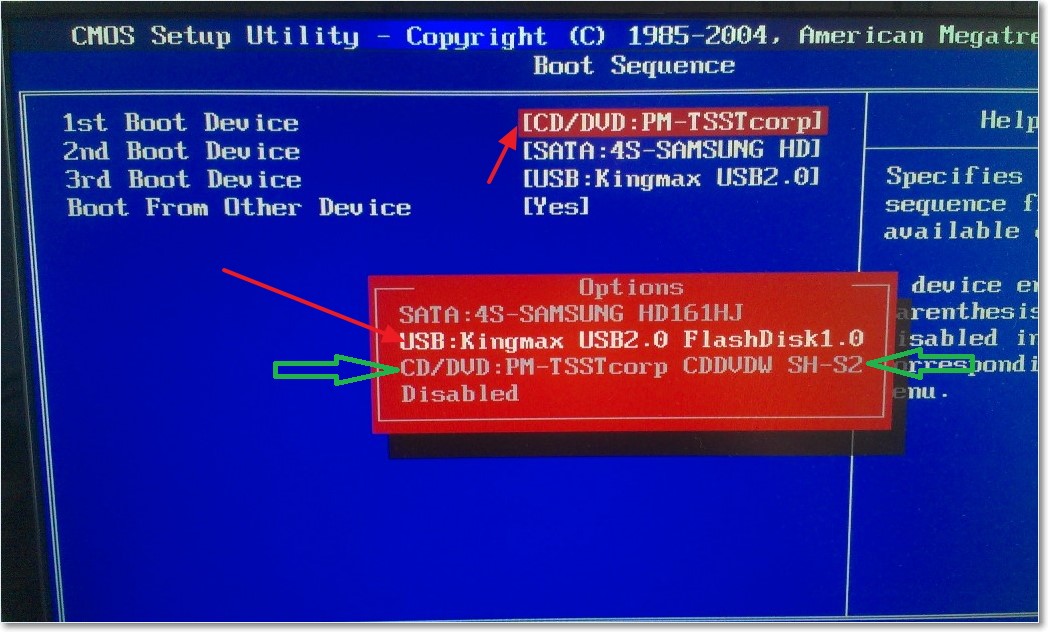
- أدخل الوسائط مع البرنامج. وسوف تبدأ تلقائيا. تظهر نافذة البرنامج كما هو موضح في الشكل 10.
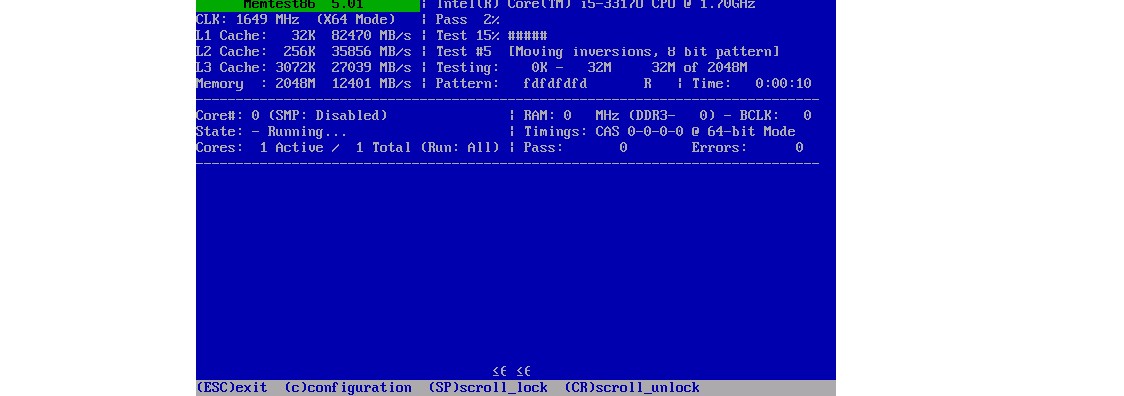
نصيحة:من الأفضل التحقق من كل وحدة ذاكرة الوصول العشوائي (RAM) بشكل منفصل. هذا يعني أنك بحاجة إلى إزالة كل وحدة ذاكرة فعليًا (يدويًا) على التوالي وإجراء الاختبار. في هذه الحالة، فائدةmemtest86+سوف تجد الوحدة التالفة.من الأفضل التخلص من وحدة الذاكرة التي بها مشكلات واستبدالها بوحدة جديدة.
إذا تم اكتشاف مشاكل، فستبدو نافذة memtest86+ كما هو موضح في الشكل 11.
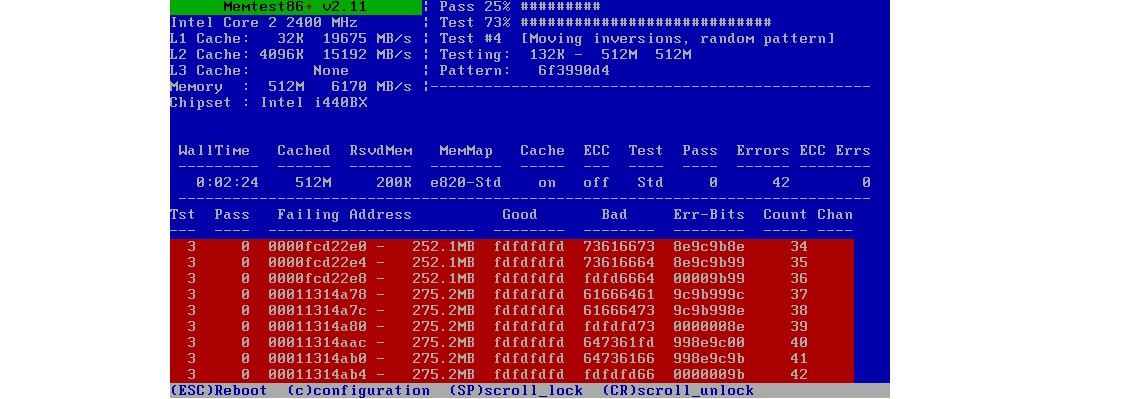
لسوء الحظ، memtest86+ لا يعمل باللغة الروسية. ولكن يمكن تنزيله بسهولة وسرعة عبر الإنترنت. وهنا الشيء الأساسي هو إيجاد المشاكل، وإذا وجدت سنرى اللون الأحمر، كما هو موضح في الشكل رقم 11.
يمكنك معرفة المزيد حول كيفية عمل memtest86+ في الفيديو أدناه.
الفيديو الموضوعي:
كيفية التحقق من ذاكرة الوصول العشوائي لجهاز الكمبيوتر الخاص بك. كيفية استخدام برنامج memtest86+
فحص ذاكرة الوصول العشوائي: طريقتان سهلتان
يمكن أن تسبب مشكلات ذاكرة الوصول العشوائي (المادية) (المشار إليها فيما يلي باسم ذاكرة الوصول العشوائي) العديد من المشكلات. إذا كان جهاز الكمبيوتر الشخصي الخاص بك يتجمد في كثير من الأحيان، شاشة زرقاء- قد يكون هذا بسبب أخطاء داخلية في ذاكرة الوصول العشوائي (RAM). في هذه الحالة فمن المستحسن امتحان. لهذا الغرض في نظام التشغيل Windows هناك فائدة خاصة، والتي سيتم مناقشتها في هذه المقالة.
كقاعدة عامة، عند الاشتباه في حدوث مشكلات، يقوم نظام التشغيل بإجراء الفحص اللازم بشكل مستقل. ومع ذلك، يمكن للمستخدمين إجراء الاختبار يدويًا.
إجراء الاختبار من خلال قائمة ابدأ
في المعيار " لوحات التحكم»لا يحتوي Windows 7 على أقسام مخصصة لاختبار ذاكرة الوصول العشوائي. ومع ذلك، يمكن للمستخدمين إجراء الاختبار باستخدام البحث المضمن في " يبدأ" للقيام بذلك، قم بما يلي:
بعد هذه الخطوات، سيتم إعادة تشغيل جهاز الكمبيوتر الشخصي الخاص بك على الفور وسيبدأ اختبار ذاكرة الوصول العشوائي (RAM).
ابدأ باستخدام مربع الحوار "تشغيل".
الخيار البديل هو تشغيل تشخيصات ذاكرة الوصول العشوائي (RAM) للأخطاء. يتيح لك بدء اختبار ذاكرة الوصول العشوائي (RAM) دون الوصول إلى الماوس أو لوحة اللمس.
اتبع التعليمات:
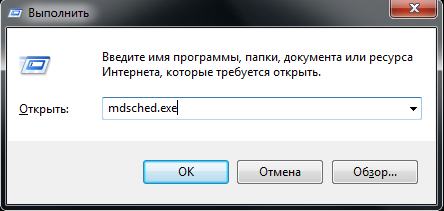
تشغيل اختبار الخطأ يدويًا
على العكس من ذلك، إذا لم يكن لديك إمكانية الوصول إلى لوحة المفاتيح، فيمكنك الركض هذا التطبيقخلال مستكشف ويندوز:
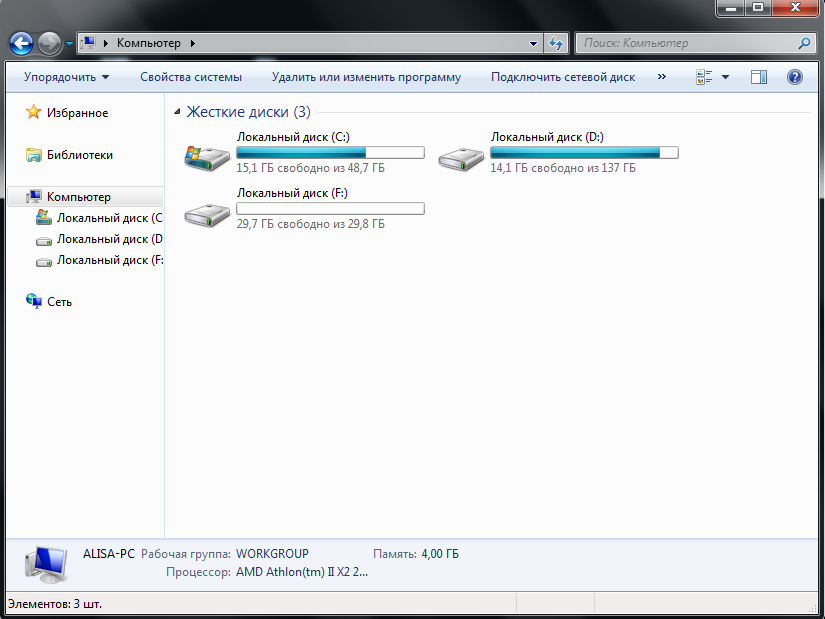
بعد إعادة تشغيل الكمبيوتر
بعد إعادة تشغيل جهاز الكمبيوتر الخاص بك، تظهر رسالة " أداة تشخيص ذاكرة الوصول العشوائي" ليس عليك الضغط على أي شيء - سيبدأ الفحص على الفور.
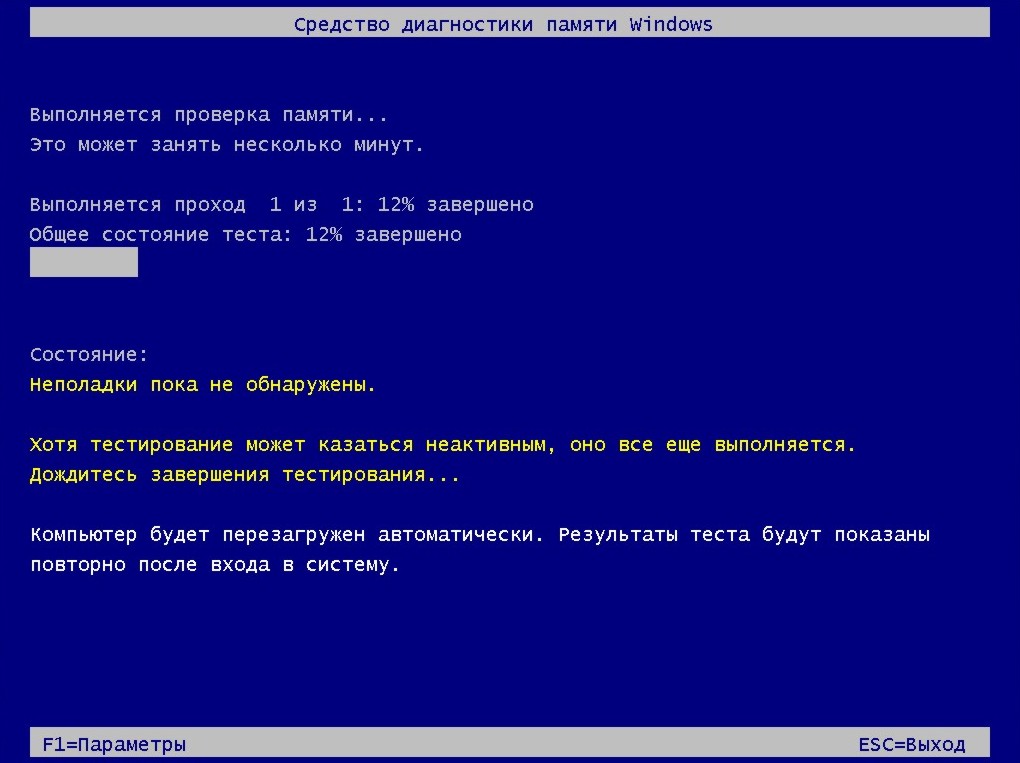
ل المستخدمين ذوي الخبرة! إذا كنت تفهم كيفية عمل ذاكرة الوصول العشوائي (RAM) وفهمت كيفية إجراء الاختبار، فيمكنك استدعاء قائمة الإعدادات وتعيين المعلمات الخاصة بك. للقيام بذلك، استخدم المفتاح F1. هنا يمكنك تغيير التكوينات التالية:

التحكم هنا يتم فقط باستخدام لوحة المفاتيح: باستخدام مطلق الناريمكنك الاختيار القيمة المطلوبة، استخدم مفتاح Tab للانتقال إلى الخاصية التالية. عند الانتهاء من الإعدادات، اضغط على F10 لبدء التحقق من الأخطاء.
تقرير
عند اكتمال الاختبار، سيتم إعادة تشغيل الكمبيوتر مرة أخرى. سيقوم Windows بإنشاء تقرير بجميع الأخطاء التي تم العثور عليها. يمكنك التعرف عليه وإظهاره للموظفين مركز الخدمةأو متخصصين كمبيوتر
برامج إضافية
بالإضافة إلى الحل القياسي من Microsoft، يمكن للمستخدمين تنزيل برامج اختبار أخرى من مطوري الطرف الثالث. الأكثر شعبية مثل هذا التطبيق هو ميمتيست. يمكن تنزيله مجانًا من الموقع الرسمي http://memtest86.com/.
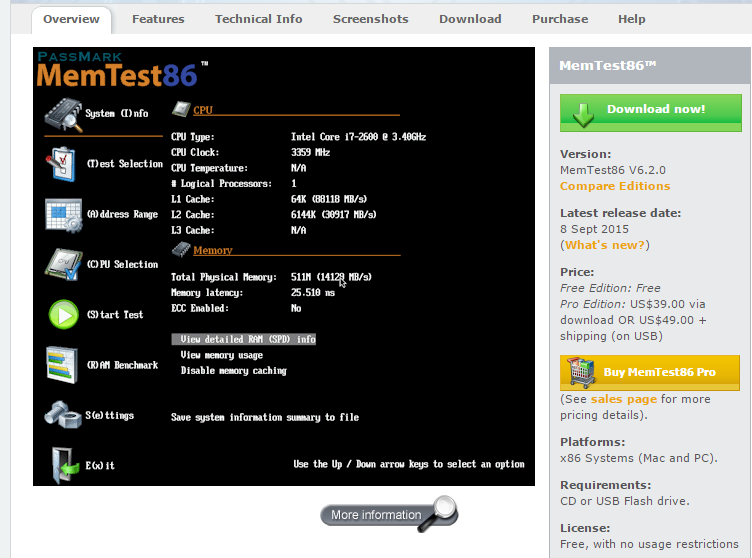
قم بتحميل الصورة باستخدام " تحميل الآن!"وإنشاء محرك أقراص فلاش USB قابل للتشغيل. بعد ذلك يمكنك تشغيل الأداة المساعدة MemTest86على أي كمبيوتر شخصي(حتى على الجهاز الذي لا يبدأ تشغيل نظام التشغيل عليه) وقم بإجراء جميع الفحوصات اللازمة.
فيديو حول الموضوع
ماديًا، ذاكرة الوصول العشوائي (RAM) عبارة عن لوحة دوائر مطبوعة صغيرة توجد عليها عدة شرائح. كل هذا يسمى وحدة ذاكرة الوصول العشوائي. توجد على أحد حوافها جهات اتصال مثبتة في موصل خاص على اللوحة الأم. يحدث أنه أثناء التشغيل، تموت الذاكرة، إذا جاز التعبير، أي أن تثبيتها يضعف. هناك أيضًا مشكلة أخرى - أكسدة جهات الاتصال. لذلك، إذا نشأت مشاكل عند تحميل جهاز الكمبيوتر، فمن الضروري أولاً مراجعة وحدات الذاكرة.
للوصول إلى ذاكرة الوصول العشوائي (RAM)، عليك القيام بما يلي: يضع وحدة النظامعلى جانبه وقم بإزالة براغي التثبيت التي تثبت الغطاء في مكانه. بعد ذلك، قم بتحريكه وفتح العلبة حتى يظهر هيكلها الداخلي، أي اللوحة الأم والمكونات المثبتة عليها. العثور على وفاة ذاكرة الوصول العشوائي. عادة ما يكون هناك 1-2 منهم، ويتم تمييزهم بنقش ذاكرة الوصول العشوائي (RAM) الذي يشير إلى نوع وكمية ذاكرة الوصول العشوائي (RAM). افصل المزالج التي تثبت الوحدات واسحبها خارج الفتحة. نظرة على المواصفات المحددة. قم بتنظيف نقاط الاتصال الخاصة بالوحدة باستخدام ممحاة عادية، ثم قم بنفخ أي علكة متبقية.
قم بتثبيت الوحدة (الوحدات) مرة أخرى على اللوحة الأم، مع الضغط برفق حتى تسمع نقرة مميزة. يتم ضمان التثبيت الصحيح من خلال فترة راحة خاصة على الحافة مع جهات الاتصال. بعد ذلك، يمكنك تثبيت الغطاء على وحدة النظام وربطه مرة أخرى بالمسامير.
أدوات برنامج Windows 7 لفحص ذاكرة الوصول العشوائي
لضمان عدم فشل ذاكرة الوصول العشوائي (RAM) بشكل غير متوقع أو عند اكتشاف مشكلات، يوصى بإجراء تشخيصات للذاكرة. أسهل طريقة للقيام بذلك هي استخدام الأدوات القياسية المتوفرة في نظام التشغيل نفسه. هناك طرق عديدة للبدء في استخدام هذه الأدوات.
اتبع الخطوات التالية: افتح قائمة ابدأ واكتب mdsched.exe في مربع نص البحث أدناه، ثم اضغط على Enter. ستظهر نافذة منبثقة على الشاشة حيث يجب عليك تحديد الإجراء - إعادة التشغيل وبدء المسح، أو قم بذلك في المرة التالية التي تقوم فيها بتشغيل جهاز الكمبيوتر. حدد الخيار الذي بأفضل طريقة ممكنةيناسب احتياجاتك.
في المرة التالية التي تقوم فيها بالتمهيد، ستظهر شاشة توضح مدى تقدم الاختبار وعدد الخطوات. إذا تم اكتشاف الأخطاء، فسيحاول النظام تصحيحها. إذا لم تكن هناك أخطاء، فإن ذاكرة الوصول العشوائي تعمل بشكل طبيعي. في هذه الحالة، إذا كانت هناك مشاكل في تشغيل جهاز الكمبيوتر، فسيتعين عليك البحث عن سببها في مكونات الأجهزة أو البرامج الأخرى للكمبيوتر.









