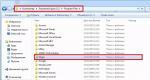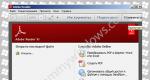ما هو الانزال على الايفون. ماذا تفعل إذا كان AirDrop لا يعمل على iPhone. الأدوات لا ترى بعضها البعض
Airdrop هي ميزة مشاركة الملفات بين أجهزة مختلفة Apple على iOS 7 وما فوق. في البداية ، تم تنفيذه فقط على أجهزة كمبيوتر iMac ، ولكن الآن يمكنك توصيل كل شيء به ، سواء الثابت أو المحمول.
يمكن حل أي مشكلة تقنيًا
على الرغم من راحة هذه التقنية ، غالبًا ما يشتكي المستخدمون من عدم استقرار تشغيلها: حتى لو كان كل شيء يعمل جيدًا الآن ، فليس هناك ما يضمن أنك ستتمكن غدًا من إرسال الملفات مرة أخرى دون مشاكل. والأكثر من ذلك ، يمكن أن تنشأ صعوبات إذا اشتريت هاتف ذكي جديدأو جهاز لوحي ويحاولون إنشاء تبادل للملفات مع أولئك الذين يعملون بالفعل. لماذا يحدث هذا؟
يمكن أن تظهر هذه المشكلة بطرق مختلفة. على سبيل المثال ، في المرة التالية التي تحاول فيها نقل الصور أو المواد الأخرى ، ستجد أن Airdrop لا يعمل: لا يرى الكمبيوتر والجهاز اللوحي بعضهما البعض. أو قد لا يتم العثور على رمز هذا البرنامج على الإطلاق في مركز التحكم في iOS. دعونا نلقي نظرة فاحصة على هذه المواقف وكيفية الخروج منها.

الحالة العامة للجميع: البرمجياتعلى جميع أجهزة Apple يجب تحديثه إلى الأحدث. إذا كان الأمر يتعلق أجهزة كمبيوتر Macالكتابأو iMac ، أي أنه من المنطقي إعداد Airdrop فقط إذا لم يكن عام إصدارها قبل عام 2008 لأجهزة Macbooks و 2009 لأجهزة iMac.
اختفى رمز البرنامج من مركز التحكم
يحدث هذا غالبًا عند محاولة إعداد ميزة المشاركة على جهاز جديد: فأنت تريد تشغيل Airdrop وإعدادها ، ولكن لا تعمل هذه الميزة فقط - حتى أنك لا تجد الرمز المقابل في القائمة. تم حل هذه المشكلة بكل بساطة: في الإعدادات الأساسية لجهاز iPad أو iPhone ، ابحث عن عنصر "القيود" وقم بتشغيل مفتاح التبديل المقابل لـ Airdrop.

بعد الخروج من الإعدادات ، سترى هذا البرنامج بين أيقونات مركز التحكم. إذا لم يحدث ذلك ، أعد تشغيل جهازك.
ماذا تفعل إذا لم تجد الأجهزة بعضها البعض
تتمثل الخطوة الأولى في إجراء فحص قياسي: إعادة تشغيل الكمبيوتر و iPad ، وتشغيل وإيقاف Airdrop على كلا الجهازين ، وتحديد ("فقط لجهات الاتصال" أو "للجميع"). يجب أيضًا تمكين ميزات الاستمرارية والتسليم.
إذا تم تنفيذ كل ما سبق ، ولكن لا يزال Airdrop لا يعمل بشكل صحيح ، فهناك شيء آخر متبقي - ضمني ، ولكنه غالبًا ما يتسبب في حدوث مشكلات في الاتصال بين الأجهزة لمشاركة الملفات. هذا هو عدم وجود زوج Bluetooth يربط ، على سبيل المثال ، iPad و MacBook.
متى اشتريت iPad الجديدوضبطها ، يجب أن يتم تشغيل إعدادات اتصال Bluetooth تلقائيًا. في الممارسة العملية ، يحدث ما يلي: لم يتم حفظ زوج Bluetooth ، على التوالي ، لن يكون من الممكن إنشاء اتصال.
في هذه الحالة ، تحتاج إلى إنشاء زوج مرة أخرى:
- تأكد من تشغيل Bluetooth على كل من الكمبيوتر والجهاز اللوحي.
- على الكمبيوتر ، انتقل إلى اعدادات النظام، ابحث عن البلوتوث.
- ابدأ في البحث عن الأجهزة ، وابحث عن جهاز iPad الجديد وقم بإقرانه.
- أدخل الرمز المقترح على كلا الجهازين.

في مقال اليوم ، سنصف ميزة مثيرة جدًا للاهتمام على iPhone و iPad و Macbook - خدمة AirDrop. سوف تتعلم ماهية AirDrop ، وسنصف أيضًا بالتفصيل كيفية استخدامه على أجهزة iOS الخاصة بك. تعرف على ما يجب فعله إذا كان AirDrop لا يعمل أو لا ترى أجهزة i أخرى.
AirDrop هو وسيلة لنقل الملفات شبكة لاسلكيةمن جهاز إلى جهاز آخر. تم إطلاق AirDrop لأول مرة على نظام التشغيل Mac في OS Lion ووصل منذ ذلك الحين إلى iPad و iPhone مع نظام التشغيل iOS 7. يسمح تطبيق iOS لـ AirDrop للمستخدمين بمشاركة الصور ومقاطع الفيديو والموسيقى والمستندات الأخرى بسهولة مع أي جهاز iOS أو Mac قريب.
AirDrop - كيف يعمل؟
يستخدم AirDrop تقنية Bluetooth أو Wi-Fi لإنشاء شبكة نظير إلى نظير بين الأجهزة. ينشئ كل جهاز نوعًا من جدار الحماية لمثل هذه الاتصالات ويتم إرسال الملفات في شكل مشفر. يعد النقل عبر AirDrop أكثر أمانًا من نقل الملفات عبر البريد الإلكتروني. يكتشف AirDrop تلقائيًا الأجهزة المدعومة القريبة. لإنشاء شبكة جيدة وسريعة ، يجب أن تكون جميع الأجهزة قريبة جدًا من بعضها البعض. من الممكن مشاركة الملفات بين عدة أرقام.
توفر بعض التطبيقات قدرة مماثلة لمشاركة الملفات باستخدام البلوتوث. لذلك يستخدم Android مزيجًا من Near Field Communications (NFC) و Bluetooth لمشاركة الملفات. لكن هذا النوع من الاتصال في Android بطيء جدًا.
AirDrop مدعوم على iPad 4 ، ايباد مينيو iPhone 5 و لمس الآيبود 5 والإصدارات الأحدث التي تعمل بنظام IOS 7. وهي مدعومة أيضًا على أجهزة Mac التي تعمل بنظام OS X Lion ، على الرغم من أن أجهزة Mac التي تم إصدارها قبل عام 2010 قد لا تدعمها.

كيفية تمكين واستخدام AirDrop
إذا كانت لديك مشاكل ولا تعرف مكان وكيفية تمكين AirDrop ، فكل شيء بسيط للغاية هنا. أراد مطورو Apple جعل هذه الميزة مريحة وسريعة الإطلاق. لذلك إذا كنت تبحث عن AirDrop في إعدادات ipadأو iPhone ، فأنت لست بحاجة إلى القيام بذلك. زر AirDrop موجود في لوحة التحكم الجديدة. يفتح ببساطة: من أسفل الشاشة ، اسحب لأعلى وارفع هذه اللوحة.
بعد تشغيل اللوحة ، سيكون لديك حق الوصول إلى إعدادات AirDrop. هنا يمكنك تشغيله أو إيقاف تشغيله أو تعيينه على "فقط لجهات الاتصال" (يُستخدم افتراضيًا) أو "للجميع". تعني هذه الميزة أن الأشخاص الموجودين في جهات الاتصال الخاصة بك فقط هم من يمكنهم إرسال الملفات إليك عبر AirDrop.

كيفية تمكين AirDrop على iPad و iPhone
من أجل تمكين AirDrop على جهاز iPad أو iPhone ، تحتاج إلى تشغيل لوحة التحكم من خلال النقر لأعلى من أسفل الشاشة. في وسط اللوحة يوجد زر AirDrop. انقر فوقه وحدد الإجراء الذي تريده: إيقاف ، فقط لجهات الاتصال ، للجميع. بعد ذلك ، قم بتشغيل الملف الذي تريد نقله. بعد الإطلاق ، أسفل الملف ، انقر فوق مشاركة. سيكتشف رمز AirDrop الموجود أسفل الملف تلقائيًا المستخدمين القريبين.

هذا كل شيء ، أخيرًا ، مراجعة فيديو صغيرة ستساعدك في الإجابة عن السؤال - " ما هي ميزة AirDrop وكيفية استخدامها؟«.
تم استهداف AirDrop في الأصل لأجهزة Apple مثل MacBook ، ولكن تم توسيعه الآن ليشمل أجهزة Apple الأخرى بنجاح كبير. الاستثناءات الوحيدة هي نماذج قديمة من الأدوات ؛ من المستحيل إنشاء اتصال بينها يضمن نقل البيانات بنجاح.
لا يعمل AirDrop: ما يجب فعله لاستعادة القدرة على نقل البيانات.
لسوء الحظ ، يتعين على المستخدمين الثقلين الذين يستخدمون أجهزة iPhone الحديثة التعامل مع حالة تكون فيها وظيفة AirDrop مصحوبة بعملية غير مستقرة. بالإضافة إلى ذلك ، ليس هناك ما يضمن أن الاستخدام الناجح للوظيفة يمكن أن يضمن لك نفس الاستخدام الناجح لطريقة نقل البيانات مرة أخرى. لهذا السبب ، من المفيد فهم أسباب هذا الفشل غير المرغوب فيه. بعد معرفة النقاط الإشكالية ، من الأسهل معرفة كيفية إصلاح الفشل من خلال ضمان نقل البيانات من iPhone إلى Mac ، وكذلك العكس.
الأسباب واستكشاف الأخطاء وإصلاحها
قد يحدث أنه في المرة القادمة التي تحاول فيها استخدام طريقة نقل البيانات هذه ، لن تتمكن من العثور على أيقونة AirDrop ، على الرغم من دخولك إلى مركز التحكم بشكل صحيح ، وإجراء جميع التلاعبات التي أدت في السابق إلى نتيجة إيجابية . وفي بعض الأحيان ، يتعين عليك أيضًا التعامل مع حقيقة أن الأجهزة التي تحاول "توصيلها" لتبادل المواد الفوتوغرافية بنجاح لا ترى بعضها البعض.

إذا كان عليك مواجهة مثل هذه المشاكل غير المفهومة ، فقد توقفت في مكان "مسطح" ، فنحن نقترح ألا تقف ، بل تمضي قدمًا في اتجاه القضاء على سوء الفهم. سنساعدك على فهم أسباب الفشل وكيفية إصلاح هذه المشاكل.
الانتباه. ومع ذلك ، قبل متابعة الإجراءات الموضحة ، نوصيك بمواصلة فحص أجهزتك للتأكد من امتثالها للمتطلبات الفنية. إذا كان AirDrop لا يعمل ، فمن الممكن أن يكون أحد الأجهزة التي لم تشارك سابقًا في نقل البيانات هذا به تعديل قديم. في هذه الحالة ، سيتعين عليك البحث عن طرق أخرى لحل المشكلة.
ابحث عن الشارة المفقودة
غالبًا ما تكون أيقونة AirDrop مفقودة على iPhone الجديد ، حيث لم يتم تنشيط هذه الميزة حتى هذه المرحلة. ولهذا السبب يتعين على المبتدئين في كثير من الأحيان التعامل مع مثل هذه المشكلة. لكن، مستخدمين المتقدمينفي بعض الأحيان يقعون في مثل هذه "الشبكات" عند شراء أداة جديدة. اعتقادًا منهم بأنهم على دراية جيدة بكيفية تمكين AirDrop ، فإنهم يبدأون في اتباع الخطوات التقليدية عندما يلاحظون فجأة أن الرمز مفقود ، لذلك لا يعرفون كيفية المضي قدمًا. يشعر مالكو الجهاز الجديد بالحيرة بسبب ظهور مثل هذه العقبة التقنية على أجهزتهم.
لا تتسرع في الذعر ، معتقدًا أنك اشتريت جهازًا معيبًا ، فإن حل المشكلة ليس بالأمر الصعب. نوصي بالذهاب إلى "الإعدادات الأساسية" لجهاز iPhone الخاص بك ، والتعرف على جميع العناصر المدرجة هناك ، وإيقاف الاختيار في عنصر "القيود". هنا يمكنك العثور على معلمة AirDrop ، مقابلها سيكون هناك مفتاح تبديل خاص ، تحتاج إلى تشغيله.

الآن أعد تسجيل الدخول إلى "مركز التحكم". على الأرجح ، ستجد أيقونة AirDrop المطلوبة. إذا لم تحدث "المعجزة" ، فمن السابق لأوانه الذعر ، فقط أعد تشغيل جهازك. غالبًا ما تقبل الأدوات الذكية أي تغييرات فقط بعد إعادة التشغيل. في كثير من الحالات ، بعد مثل هذه التلاعبات ، يبدأ جهازان ، أحدهما جهاز Mac ، في رؤية بعضهما البعض ، ويتم إنشاء اتصال ناجح بينهما لنقل البيانات.
الأدوات لا ترى بعضها البعض
إذا كنت تواجه حقيقة أن جهازك ببساطة لا يرى جهاز Mac ، فلا تحاول حتى محاولة نقل الصور أو المحتويات الأخرى ، فلن تنجح حتى الآن حتى تصلح المشكلة الأساسية. ولا يمكنك القضاء عليه إلا بعد أن تفهم أين تبحث عن "جذوره".
النصيحة. في البداية ، يجب عليك ببساطة إعادة تشغيل كل من جهاز iPhone و Mac. غالبًا ما تكون المشكلة ناتجة عن سوء فهم مؤقت ، يمكن القضاء عليه بسهولة من خلال إعادة التشغيل هذه. من المفيد أيضًا التحقق من الإعدادات. من المحتمل أن يكون لديك خيار خاطئ محدد على أحد أجهزتك ، أو أن AirDrop معطل تمامًا.
إذا اتبعت كل هذه التوصيات بجدية ، وتحققت من جميع النقاط ، لكن أفعالك لم تؤد إلى نتيجة إيجابية ، فقد يكون عدم وجود زوج Bluetooth هو السبب. عند شراء أدوات حديثة جديدة ، يعتمد المستخدمون على حقيقة أن إعدادات اتصال Bluetooth قيد التشغيل ثم حفظها تلقائيًا. لسوء الحظ ، إذا لم يحدث هذا ، فلن تتمكن من نقل البيانات من جهاز إلى آخر.
في هذه الحالة ، سيتعين عليك إنشاء زوج Bluetooth يدويًا. من السهل القيام بذلك إذا اتبعت توصياتنا. في البداية ، قم بتشغيل Bluetooth نفسها على كلتا الأداتين. الآن على جهاز MacBook الخاص بك ، انتقل إلى "تفضيلات النظام" ، انتقل إلى Bluetooth ، وابدأ في البحث عن الأجهزة المجاورة.

بعد اكتمال البحث ، قم بإنشاء زوج. للقيام بذلك ، ستحتاج إلى إدخال الرمز على كلا الجهازين الذي سيقدمه لك MacBook.

بعد تنفيذ هذه الخطوات ، ستلاحظ على الفور أن جهاز iPhone الخاص بك يرى جهاز Macbook الخاص بك الآن بشكل مثالي ، بحيث يمكنك البدء في إرسال الملفات.
لذلك ، يجب ألا تخاف من المشاكل التي تنشأ أثناء تشغيل الأجهزة الحديثة. ما عليك سوى البحث عن النصائح المفيدة التي يتم مشاركتها من قبل المستخدمين ذوي الخبرة ، ووضع هذه النصائح موضع التنفيذ ، والتأكد من أن كل شيء يعمل ، وكن سعيدًا لأنك تمكنت من إصلاح الفشل الفني بنفسك.
للجميع آيفونتوجد وظيفة Airdrop خاصة لنقل الملفات إلى مستخدمي الهواتف الذكية الآخرين على نظام iOS. الغرض منه وكيفية استخدامه موصوف في هذه المقالة.
ما هو Airdrop ولماذا هو مطلوب
Airdrop هي ميزة مضمنة لنقل البيانات بين أجهزة iPhone. في غضون ثوانٍ ، يمكنك نقل جميع الملفات تقريبًا: الصور ومقاطع الفيديو والملاحظات والملفات وجهات الاتصال والخرائط والتذكيرات. تتفوق الوظيفة على الرسائل القصيرة والبريد الإلكتروني من حيث التشفير. لنقل البيانات عبر Airdrop ، يلزم وجود شرطين - يتم تشغيل Bluetooth و WiFi ، وكذلك يجب ألا يزيد الهاتف الذي يستقبل الملفات عن متر واحد.
بعد، بعدما تحديثات iOSإلى الإصدار 7 ، أصبح من الممكن نقل المعلومات عبر Airdrop ليس فقط من خلال iPhone ، ولكن أيضًا بين الكمبيوتر والهاتف. يمكنك أيضًا استخدام وظيفة نقل البيانات على iPad Proوفقط iPad بدءًا من الطراز 5.
طرق تمكين Airdrop على iPhone
هناك خياران لتمكين Airdrop على iPhone. يتم استخدام أحدهما عندما يكون من الضروري في غضون ثوان نقل المعلومات إلى مستخدم آخر. يستغرق الخيار الآخر وقتًا أطول قليلاً.
نقطة تحكم
إرشادات خطوة بخطوة لتفعيل نقل البيانات عبر Airdrop على iPhone:

قائمة الإعدادات
الطريقة الثانية لتمكين نقل البيانات بين مالكي iPhone:

ماذا تفعل إذا كان Airdrop لا يعمل
غالبًا ما يشتكي مستخدمو Apple من التشغيل غير المستقر لـ Airdrop أو النقص الكامل في الاستجابة ، وهو أمر شائع هو عدم وجود رمز في مركز التحكم. أيضًا ، يمكن تشغيل Airdrop ، ولكن لا يمكن للمستخدمين الآخرين العثور عليك ، أو العكس ، لا يرى iPhone الخاص بك المستخدمين في مكان قريب. هناك عدة حلول لهذه المشاكل:
إذا كانت الأيقونة مفقودة
السبب الأكثر شيوعًا لمثل هذا "الانهيار" هو هاتف جديد. في وقت الشراء وظيفة iPhoneقد لا يتم تمكينه. يمكنك تشغيل Airdrop من خلال إعدادات هاتفك. هناك ، انتقل إلى "أساسي" ، ثم إلى "القيود". ستظهر قائمة صغيرة من الميزات التي يمكن تفعيلها. مقابل Airdrop ، قم بتنشيط مفتاح التبديل الخاص عن طريق التمرير إلى اليمين. 
بعد ذلك ، تحقق من وجود الرمز في مركز التحكم. إذا استمرت الوظيفة في عدم ظهورها ، فما عليك سوى إعادة تشغيل الجهاز. الآن سيعمل Airdrop كما هو متوقع.
الأدوات لا تظهر على الشاشة
إذا كنت بحاجة إلى نقل المعلومات من هاتفك إلى جهاز الكمبيوتر الخاص بك والعكس صحيح ، فحاول أولاً إعادة تشغيل كلا الجهازين. إذا لم تنجح هذه الطريقة ، فاتبع جميع التوصيات أدناه. يكمن أحد الأسباب الشائعة للفشل في اتصال Bluetooth ، والذي لا يتم تكوينه تلقائيًا. في هذه الحالة ، تحتاج إلى تكوينه بنفسك. للبدء ، قم بتشغيل Bluetooth على جهاز Mac و iPhone. على جهاز الكمبيوتر ، افتح "إعدادات النظام" ، ثم انتقل إلى قسم البلوتوث عن طريق بدء البحث عن أجهزة في نطاق متر. تجد اي فون المطلوبوأدخل الرمز الذي سيظهر على جهاز Mac. بعد ذلك ، حاول مرة أخرى نقل الملفات عبر Airdrop.
كيف تنقل الصور ومقاطع الفيديو والموسيقى عبر AirDrop على iPhone إلى iOS؟
يمكنك نقل كل شيء تقريبًا عبر AirDrop ، بما في ذلك الملاحظات والتذكيرات وجهات الاتصال:

يمكن القيام بنفس الإجراءات مع أي ملفات موجودة على الهاتف. افتح القسم الضروري بالملفات واتبع التعليمات أعلاه.
كيف تنقل ملف عبر AirDrop على Mac؟ (صور ، موسيقى ، فيديو)
انقل الملف من الهاتف إلى كومبيوتر ابل، بسهولة من iPhone إلى iPhone. يجب أن تكون شاشة الهاتف قيد التشغيل باستمرار أثناء العملية.

كيفية تغيير الاسم في AirDrop على iPhone و iPad؟
في هذه الوظيفة ، يتم عرض اسمك تلقائيًا ويطابق الاسم الذي قمت بتعيينه بالفعل لجهاز iPhone. لكن لدى iOS ميزة خاصة لاستبدال الاسم لنقل البيانات. للقيام بذلك ، افتح "إعدادات" الهاتف ، حدد "iCloud" ، ثم في قسم "الوظائف الإضافية" حدد "البريد". بعد ذلك ، قم بتغيير الاسم في سطر خاص. لاحظ أن الاسم سيتغير في بريد iCloud أيضًا.
يمكن لجميع مستخدمي Apple اليوم الاستفادة من شبكة البيانات "غير المرئية" الخاصة بـ AirDrop. إنه متاح لجميع محبي iPhone و iPad و Mac تقريبًا آخر التحديثاتوربما يكون أحد أكثرها ميزات مريحةتقنية Apple.
"لا يمكنني نقل الصور عبر AirDrop على جهاز iPhone 6s الخاص بي."
"ماذا تفعل إذا كان iPhone 8 AirDrop لا يعمل بين iPhone و iPad و Mac."
قد تعرف ما هو AirDrop وما يمكن أن يفعله AirDrop. ولكن عندما تخطط لنقل بعض الملفات من iPhone إلى MacBook أو من iPhone إلى iPhone عبر Airdrop ، فقد تواجه مشكلة "AirDrop لا يعمل". لا تقلق. اقرأ المقالة وجرب الطرق أدناه لإصلاحها أخطاء iPhoneلا يعمل AirDrop في نظام التشغيل iOS 12.
ما يجب أن تعرفه قبل استخدام Airdrop على iPhone أو iPad
إذا كنت تريد استخدام AirDrop ، فيجب أن تعمل أجهزتك بنظام iOS 7 و Mac OS X lion (10.7) أو أنظمة أحدث ، ويجب تمكين Wi-Fi و Bluetooth على أجهزة iOS. بالإضافة إلى ذلك ، يجب عليك التأكد من أن المسافة بين الجهازين ليست كبيرة جدًا (أقل من 30 قدمًا ، حوالي 9 أمتار).
6 طرق لإصلاح AirDrop لا يعمل على iPhone 6/7/8 / X / XR / XS
هناك بعض الطرق الأساسية التي يمكنك تجربتها عندما لا يعمل AirDrop على iPhone وكذلك iPad / iPod touch.
الطريقة الأولى: قم بتشغيل Bluetooth و Wi-Fi
قم بإيقاف تشغيل Bluetooth و Wi-Fi ثم قم بتشغيلهما. تحقق من شبكتك ، وقم بإيقاف تشغيل Bluetooth و Wi-Fi ، ثم قم بتشغيلهما.
الطريقة 2: إعادة تشغيل الأجهزة
اضغط مع الاستمرار على أزرار Sleep / Wake و Home حتى يظهر شعار Apple على الشاشة. لمستخدمي iPhone 7 ، اضغط على زر Sleep / Wake وزر خفض الصوت للقيام بذلك. لمستخدمي iPhone8 / X: اضغط على زر "رفع الصوت" وحرره بسرعة ، ثم اضغط وحرر زر "خفض مستوى الصوت" بسرعة ، وأخيراً اضغط مع الاستمرار على الزر الجانبي (Sleep / Wake) حتى يظهر شعار Apple.
الطريقة الثالثة: تسجيل الخروج ثم تسجيل الدخول إلى iCloud
اذهب إلى الإعدادات> حسابك ، وتسجيل الخروج إدخالات iCloudوقم بتسجيل الدخول إلى iCloud الخاص بك.
الطريقة الرابعة: قم بتحديث iOS إلى أحدث إصدار
قد تكون هذه المشكلة مرتبطة ببعض الأخطاء نظام التشغيل iOS لا يمكنك إصلاحه. لذا فقط انتظر حتى iOS جديدلن يصلحها. من الأفضل أن تخلق دعمجهازك لتجنب فقدان البيانات أثناء التحديث. ثم انتقل إلى الإعدادات> عام> تحديث البرنامج لتنزيل أحدث نظام تشغيل وتثبيته.
الطريقة الخامسة: إعادة تعيين الشبكة
افتح الإعدادات> عام> إعادة تعيين> إعادة تعيين إعدادات الشبكة.

الطريقة 6. تغيير الإعدادات
ماذا تفعل إذا كان الإنزال الجوي لا يرى الجهاز؟ قم بتغيير الإعدادات (تفعيل "للجميع" ، بدلاً من "فقط لجهات الاتصال" ، والعكس صحيح).
الطريقة السابعة. استخدم أداة ReiBoot
إذا لم تنجح الطرق المذكورة أعلاه ، فحاول استخدام بعض الأدوات البديلة مثل هذه لحل مشكلة AirDrop التي لا ترى iPhone و iPad و Mac.
الخطوة 1: انقر فوق الزر Solve All iOS Hangups»في النافذة الرئيسية للدخول إلى استعادة النظام.
الخطوة 2: انقر فوق "إصلاح الآن" وابدأ العملية.
الخطوة 3: قم بتنزيل حزمة البرامج الثابتة
يقدم Tenorshare ReiBoot حزمة برامج ثابتة لجهاز iOS. سيتم تحديث جهازك إلى احدث اصداربعد الشفاء. انقر فوق الزر "تنزيل" وابدأ التنزيل حزمة البرامجعبر الانترنت. إذا كنت تواجه مشكلات في التنزيل ، فانقر على "نسخ" وتنزيل من خلال المتصفح.

تبلغ مساحة الذاكرة الداخلية للحزمة 2.5 جيجا بايت وتستغرق عدة مرات.

الخطوة 4: ابدأ في استعادة نظام iOS
بعد التنزيل ، انقر فوق "بدء الإصلاح" وابدأ في استعادة النظام. تستغرق هذه العملية أقل من 10 دقائق ، ولا يمكنك إيقاف تشغيل الجهاز في هذه العملية.
الخطوة 5: تمت استعادة نظام iPhone / iPad / iPod بنجاح
عند اكتمال الاستعادة ، ملف جهاز iOSيشغل. يتم حفظ البيانات والإعدادات ويتم إصلاح المشكلة.

لا يمكن لـ Tenorshare ReiBoot الدخول إلى وضع الاسترداد والخروج منه فحسب ، بل يمكنه أيضًا إصلاح مشكلات مثل تجمد الشاشة وتجميد iOS وأخطاء iTunes وغيرها من المشكلات.
آمل أن تساعدك هذه الأساليب في حل المشكلة.
بالإضافة إلى ذلك ، يساعد Reiboot في حل أخطاء مثل ، on شاشة زرقاءالموت ، أو iPhone لا يستجيب على الإطلاق لضغطات الزر الخاص بك.