قم بإنشاء قرص به صورة نظام XP. إنشاء صورة مخصصة لنظام التشغيل. مفهوم صورة نظام Windows XP
إنشاء صورة مخصصة بالكامل نظام التشغيلمع التطبيقات المثبتةغالبا ما يكون من الضروري بيئة الشركاتولن يرفض المستخدمون المنزليون قرص التثبيت، والتي تتضمن مجموعتك المفضلة من البرامج والتعديلات. في ويندوز فيستايعد إنشاء مثل هذه الصورة أسهل بكثير مما هو عليه في نظام التشغيل Windows XP، ويمكنك استخدام الحزمة التثبيت التلقائي(وايك). تشرح هذه المقالة كيفية إعداد صورة نظام مخصصة بالكامل ونشرها، وتغطي أيضًا كيفية عمل نسخة احتياطية لنظام التشغيل الخاص بك إلى صورة WIM.
ومن نفس المكان، يمكنك الانتقال إلى ملفك الشخصي وعضوية المجموعة وإدارة الحساب. معالج الفتح: يمكنك الوصول إلى الأشياء المفضلة لديك من أي مكان بضغطة زر. أثناء اللعب، ما عليك سوى إطلاق اللعبة الرئيسية، والتمرير لأسفل إلى الخلاط وإظهار مهاراتك. يتحكم كلا السائقين الآن في اللعبة معًا.
لعبة تعقب النجاح: تعقب جديد ألعاب ناجحةيسمح لك بتتبع تقدم الألعاب المفضلة لديك أثناء اللعب. انتقل إلى أي مكان على الشاشة، الأمر متروك لك. يمكنك أيضًا التحكم في عدد نجاحات اللعبة المعروضة ومستوى الشفافية - اعرضها بشكل بارز أو اسمح لها بالاندماج في الخلفية.
مهم!اقرأ النسخة المصححة والمحدثة من هذه المقالة، بما في ذلك. في سياق Windows 7 و 8.
في هذه الصفحة
سوف تحتاج
بالطبع، ستحتاج إلى جهاز كمبيوتر لتثبيت نظام التشغيل وتكوينه، بالإضافة إلى مكان لحفظ صورة النظام. يمكن للجهاز الظاهري أن يعمل كجهاز كمبيوتر للتثبيت. يمكنك حفظ الصورة المخصصة على قسم غير خاص بالنظام في هذا الكمبيوتر. على سبيل المثال، أثناء تثبيت النظام، يمكنك إنشاء قسمين - تثبيت نظام التشغيل على أحدهما، ثم حفظ الصورة على الثاني. كما يمكنك دائمًا توصيل قرص افتراضي آخر بجهاز افتراضي. وأخيرًا، يمكن حفظ الصورة المخصصة على مشاركة عبر الشبكة أو محرك أقراص USB. كما ترون، هناك العديد من الخيارات - هناك الكثير للاختيار من بينها.
قل "مرحبًا Cortana، قم بدعوة المجموعة إلى إحدى الألعاب" لدعوة المشاركين دون إيقاف اللعبة. حدود وقت الشاشة: تسمح لك حدود وقت الشاشة بتحديد عدد الساعات والأوقات التي يمكن للأطفال اللعب فيها. بمجرد تحديث وحدة التحكم، سيتم استيفاء القيود. لسوء الحظ، هذه المقالة لم تحل مشكلتك. لن نستسلم، وأنت لن تفعل ذلك حتى. جرب مساعدة المجتمع التالية.
التغيير الأكثر أهمية هو طريقة تضمين الصور في نافذة تسجيل الرسائل. كما أنه يحل المشكلات طويلة الأمد المتعلقة بربط الصور من المنشورات الأخرى. لن يتم تنزيل الصور المتصلة من موقع عبر الإنترنت وسيتم إرفاقها تلقائيًا بالرسالة.
مزايا وعيوب استخدام صورة مخصصة
في رأيي، مزايا الصورة المخصصة بالكامل تفوق العيوب.
المزايا
- التثبيت السريع للنظام مع مجموعة من التطبيقات، حيث لا يتم قضاء أي وقت في تثبيتها. ومع ذلك، بالمقارنة مع الصورة القياسية، تستغرق الصورة المخصصة وقتًا أطول قليلاً لتفريغها.
- يمكنك تخصيص نظام التشغيل بشكل أكبر باستخدام ملف الاستجابة المستخدم مع صورة مخصصة.
- يصبح من الممكن نشر صورة باستخدام الأداة المساعدة إيماج إكس. لا يمكن استخدام الصورة القياسية إلا مع المثبت لأنه لم يتم تكوين كافة الإعدادات (على سبيل المثال، اللغة).
عيوب
- يزداد حجم الصورة. يعتمد الحجم النهائي على عدد وحجم التطبيقات المثبتة. إذا كنت تخطط لمواصلة التثبيت من قرص DVD، فيجب أن تكون على دراية بحد حجم ملف WIM الخاص بإصدارات 32 بت وهو 4 جيجابايت (2^32 بايت).
- قد تصبح إصدارات التطبيقات المضمنة في الصورة قديمة. في هذه الحالة، قد يكون تحديث التطبيق صعبًا (على سبيل المثال، يجب إزالته من النظام المثبت). من المرجح أن التطبيقات التي يتم تحديثها بانتظام ليس من المنطقي تضمينها في الصورة. ويمكن تثبيتها بشكل منفصل، مما يؤدي إلى أتمتة هذه العملية.
خطوات إنشاء صورة مخصصة
يمكن تقسيم إنشاء صورة WIM الخاصة بك إلى الخطوات التالية:
نافذة الرسالة الرئيسية - لوحة المجلد
إذا قمت بوضع صورة في نافذة تسجيل رسالة تتعلق بملف نظام التشغيل، فسيتم حظر الصورة وسيظهر تحذير. يتم ذلك لحماية المستخدمين من الصور المنشورة بشكل غير صحيح. تحتوي لوحة المجلدات الآن على شريط أدوات في الأعلى يحتوي على طرق محددة مسبقًا لعرض المجلدات.
التشغيل في Windows PE وحفظ الصورة باستخدام الأداة المساعدة ImageX
أصبح الآن مكتب المراسلات الذي يحتوي على أيقونات جديدة هو المكتب الافتراضي لجميع المجلدات الجديدة. لا يتم تحويل المجلدات الموجودة. تعد الصور ومقاطع الفيديو العائمة على الإنترنت عنصرًا مرغوبًا لكل مستخدم يريد إخبار زواره عن منتج جديد قد يتجاهلونه عادةً.
- تحضير النظام باستخدام الأداة المساعدة sysprep
- التمهيد في Windows PE وحفظ الصورة باستخدام الأداة المساعدة إيماج إكس
يمكن بعد ذلك تضمين الصورة الناتجة في قرص DVD، أو تثبيتها من خلال مشاركة عبر الشبكة، أو نشرها باستخدام إيماج إكس.
ملاحظة حول تخصيص الإعدادات
بالإضافة إلى تثبيت التطبيقات، في وضع التدقيق، يمكنك تكوين إعدادات المستخدم باستخدام الواجهة الرسومية وعن طريق استيراد ملفات REG المعدة مسبقًا. تمت مناقشة استيراد إعدادات التسجيل بالتفصيل في المقالة استخدام تعديلات التسجيل في نظام التشغيل Windows Vista. أنا على ثقة من أنك قرأته ولديك فهم كامل لاستيراد المنتجات المخصصة و معلمات النظام. فيما يتعلق بإعداد النظام في وضع التدقيق، يمكنك اتباع إحدى طريقتين:
تحضير النظام باستخدام الأداة المساعدة sysprep
غالبًا ما يكون هذا إشعارًا بشأن خصم أو بيع أو حدث قادم أو فشل. وفي حالة مقاطع الفيديو، على سبيل المثال، يتم تقديم بوابة. الغرض من الصورة العائمة هو عرض الموقع بعد تحميله ثم إغلاقه. سنوضح لك الآن كيفية إعداده واستخدامه بشكل صحيح.
سنقوم بتأكيد البحث وتثبيت البرنامج المساعد الذي تم العثور عليه. الخطوة 4: ينقسم البرنامج المساعد نفسه إلى عدة أقسام للخرائط. يقوم المستخدم فقط بتعيين ما إذا كان يجب أن تبدأ اللعبة تلقائيًا، على سبيل المثال. الخطوة 5: نريد أن نظهر المدخل في الصورة، لذلك سنعود إلى البطاقة الأولى. لذلك نذهب أولاً إلى قسم تحميل الوسائط ونقوم بتحميل الصورة.
- قم بتكوين معلمات النظام فقط، واستورد المعلمات المخصصة باستخدام ملفات REG في صورة WIM التي تم تكوينها (أو في الصورة المصدر قبل بدء التثبيت الموضح هنا).
- قم بتكوين إعدادات المستخدم والنظام، ثم استخدم ملف الاستجابة للتأكد من نسخ ملف تعريف الحساب المضمن المسؤولإلى ملف تعريف المستخدم القياسي.
تمت مناقشة الطريقة الأولى في المقالة المذكورة أعلاه، وسأتناول الثانية بمزيد من التفصيل.
الخطوة 6: قمنا بتحميل الصورة عبر تحديد ملف. ثم ظهرنا على قائمة وسائل الإعلام. الخطوة 7: ثم سنرى صورة الإعدادات. بخلاف ذلك، ما عليك سوى نسخ عنوان الصورة في هذا السطر أو تركه فارغًا. الخطوة 9: بعد الانتهاء من العنوان، ننتظر آخر 3 إعدادات. الأول هو تحديد تاريخ العرض. ما عليك سوى تحديد التاريخ الذي ستبدأ فيه الصورة والتاريخ الذي ستتوقف فيه عن العرض. على سبيل المثال، يمكنك تعيين إجراءات محدودة، وقت الغياب، الخ. لا ينبغي استبعاد هذا الخيار.
إذا كنت تريد عرض الصورة بشكل مستمر، فاترك القيم فارغة أو يمكنك ضبط العرض ليتم عرضه حسب السنة، على سبيل المثال. الخطوة 10: يتم تحديد التاريخ ببساطة عن طريق النقر عليه ثم تحديد التاريخ من التقويم المعروض. الخطوة 11: بعد تحديد التاريخ، انتقل إلى خيارات الإغلاق.
لنسخ ملف تعريف حساب مخصص إلى ملف تعريف مستخدم قياسي، يمكنك استخدام ملف استجابة يحتوي على المعلمة مايكروسوفت-ويندوز-شيل-الإعداد | CopyProfile. إذا تم تعيين هذه المعلمة على حقيقي، يتم نسخ الملف الشخصي. يمكنك استخدام هذه الميزة بطريقتين:
- بعد الانتهاء من إعداد النظام في وضع التدقيق، أخبر الأداة المساعدة sysprepإلى ملف الإجابات المعد مسبقًا. في هذه الحالة، يتم نسخ ملف التعريف على الفور، أي قبل إنشاء الصورة المخصصة.
- عند تثبيت صورة مخصصة، قم بتضمين هذا الخيار في ملف الاستجابة. في هذه الحالة، سيتم نسخ ملف التعريف على المرور 4 التخصص.
مثال لملف الاستجابة الذي يحتوي على معلمة CopyProfile، تجده على الصفحة. تطبيق ملف استجابة باستخدام الأداة المساعدة sysprepتمت مناقشته لاحقًا في المقالة. يمكن وضعه على محرك أقراص USB أو أحد موارد الشبكة أو تضمينه في قرص التثبيت مسبقًا. إذا استخدمت الآلة الافتراضيةمن خلال الدخول إلى وضع التدقيق وتثبيت إضافات Virtual Machine، يمكنك نسخ ملف الإجابات من النظام الفعلي.
الخطوة 12: أدناه الإعداد الأخير، إعداد النمط، ما عليك سوى اتباع سطرًا تلو الآخر. أولاً، تكون أبعاد الصورة المعروضة بنفس حجم الصورة الفعلية بشكل مثالي. يمكنك بعد ذلك ضبط لون الخلفية أو الشفافية.
معلمة مهمة هي وقت عرض الصورة. إذا تم ضبطه هنا على سبيل المثال لمدة 10 ثوانٍ، فسيتم عرض الصورة لمدة 10 ثوانٍ فقط. اترك بقية الإعدادات فارغة تمامًا، أو اضبطها على الظل أو اضبطها على العرض لكل صفحة وفئة. ومع ذلك، فإن العرض بهذه الطريقة قد يعيق الزائرين حيث لا يزال يتعين علي إغلاق الصورة.
الآن دعونا نتحدث عن كل شيء بالترتيب.
تشغيل تثبيت نظام التشغيل من قرص DVD والدخول في وضع التدقيق
الخطوة الأولى في إعداد صورة مخصصة هي تشغيل نظام التشغيل من قرص DVD. يمكنك إجراء التثبيت يدويًا، أو يمكنك أتمتة العملية باستخدام ملف استجابة.
التثبيت اليدوي
التثبيت اليدوي ليس محفوفًا بأي حيل. إذا كنت تخطط لحفظ الصورة المخصصة على قسم قرص غير تابع للنظام، فاستخدم البرنامج عمليات تثبيت ويندوزفيستا لإنشاء الأقسام.
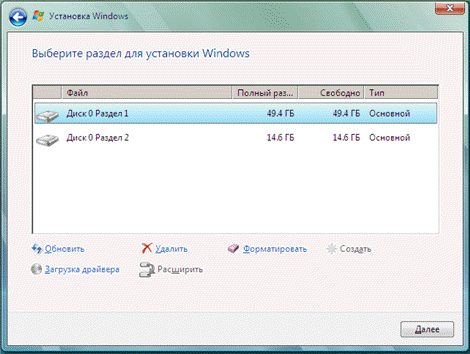
نصيحة. عند تثبيت النظام على محطة عمل برنامج VMWareأو Virtual Server 2005، يمكنك إرفاق قرص افتراضي ثانٍ واستخدامه لاحقًا لحفظ الصورة. سيؤدي ذلك إلى تسهيل نسخ الصورة إلى بيئة الإنتاج الخاصة بك، نظرًا لأن هذه الآلات الافتراضيةهناك إمكانية الاتصال القرص الظاهريإلى النظام المادي.
استمر في التثبيت حتى مرحلة OOBE. من السهل التعرف عليه من خلال المطالبة باختيار اسم حساب وصورة له.
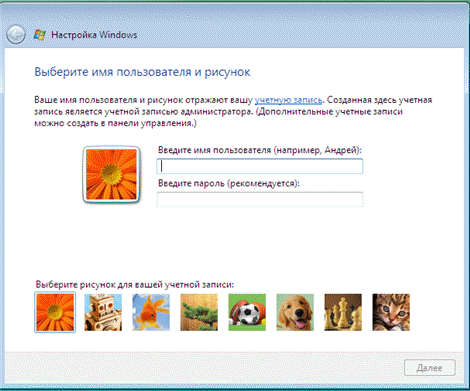
في هذه المرحلة، لاأثناء اختيار اسم حسابك، اضغط على CTRL+SHIFT+F3. ستضع مجموعة المفاتيح هذه النظام في وضع التدقيق مع حقوق الحساب المدمج المسؤول.
التثبيت التلقائي
باستخدام ملف الإجابات، يمكنك أتمتة كافة خطوات تثبيت نظام التشغيل Windows Vista، بما في ذلك الإدارة أقسام من الصعبالقرص والدخول في وضع التدقيق وحتى تثبيت التطبيقات فيه كما هو موضح في المقال. يمكنك اتباع الإرشادات الواردة فيه حتى قسم "نقل النظام إلى وضع oobe" (تناقش المقالة الأتمتة الكاملة للتثبيت).
تثبيت التطبيقات وإعداد النظام
بمجرد دخولك إلى وضع التدقيق، يمكنك البدء في تثبيت التطبيقات وتكوين إعدادات نظام التشغيل.
انتباه! في التثبيت اليدويلا تغلق نافذة الأداة المساعدة sysprep- ستكون هناك حاجة إليه في نهاية مرحلة الإعداد.
إذا كان تثبيت أحد التطبيقات يتطلب إعادة تشغيل النظام، فيمكنك القيام بذلك. بعد إعادة التشغيل، سيعود النظام إلى وضع التدقيق. كما هو مذكور أعلاه، يمكن إجراء عملية تثبيت التطبيق تلقائيًا باستخدام ملف إجابات. يمكنك تكوين أي معلمات النظام والمستخدم في الرسوم البيانية واجهة ويندوزفيستا. يمكنك أيضًا استيراد إعدادات التسجيل من ملفات REG المعدة مسبقًا.
بمجرد الانتهاء من تثبيت التطبيقات وتكوين النظام الخاص بك، يجب عليك إعداده لمزيد من الاستخدام.
تحضير النظام باستخدام الأداة المساعدة sysprep
بعد تثبيت التطبيقات وتكوين النظام، يتم إجراء التحضير باستخدام الأداة المساعدة sysprep. اعتمادًا على طريقة التثبيت التي اخترتها، ستكون الخطوات مختلفة قليلاً.
التثبيت اليدوي
عند تثبيت النظام يدويًا، يتم استخدام الأداة المساعدة sysprepيعمل عند الدخول في وضع التدقيق. لإعداد النظام لمزيد من الاستخدام (في في هذه الحالة- لإنشاء صورة مخصصة)، يجب عليك ضبط المعلمات على الأداة المساعدة، كما هو موضح في الشكل أدناه.
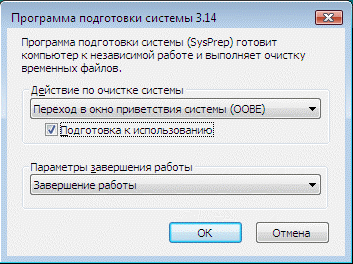
مع المعلمات المحددة يتم إنتاج ما يلي:
- إعداد النظام - إزالة معلمات النظام الفريدة، ومسح سجلات الأحداث، وإعادة تعيين معرف الأمان (SID)، وما إلى ذلك. يعد هذا الخيار ضروريًا للغاية لإنشاء صورة مخصصة.
- تحويل النظام إلى وضع OOBE - سيتم تنشيط هذا الوضع في المرة التالية التي يبدأ فيها تشغيل النظام.
- اغلاق النظام.
إذا كنت بحاجة إلى نسخ ملف تعريف الحساب المدمج المسؤولإلى ملف تعريف المستخدم القياسي، أغلق نافذة الأداة المساعدة sysprepواستخدم الأمر أدناه بدلاً من واجهة المستخدم الرسومية.
التثبيت التلقائي
إذا قمت بأتمتة الدخول إلى وضع التدقيق وتثبيت التطبيقات باستخدام ملف استجابة، كما هو موضح في تثبيت التطبيقات في وضع التدقيق، فستحتاج إلى إضافة الأمر المتزامن التالي بأعلى رقم سري. يمكن أيضًا استخدام هذا الأمر أثناء التثبيت اليدوي، بعد إغلاق نافذة الأداة المساعدة لأول مرة sysperp.
%SystemRoot%\system32\sysprep\sysprep.exe /تعميم /oobe /shutdown /quiet /unattend:D:\CopyProfile.xml
بعد sysprepسوف يكمل عمله، سيتم إيقاف تشغيل النظام. لقد تم الآن تكوينه بالكامل، ويمكنك إنشاء صورته باستخدام الأداة المساعدة إيماج إكس.
التشغيل في Windows PE وحفظ الصورة باستخدام الأداة المساعدة ImageX
ملحوظة. حجم الصورة install.wim، المضمن في قرص التثبيت لنظام التشغيل 32 بت، يجب ألا يتجاوز 4 جيجابايت (2^32 بايت). وإلا، سوف تفشل عملية التثبيت. لا ينطبق هذا القيد على نشر الصور باستخدام الأداة المساعدة إيماجيكس.
لو ملفات التثبيتيوجد نظام التشغيل Windows Vista على مشاركة عبر الشبكة، ويمكنك نسخ الصورة التي تم تكوينها وملف الإجابات هناك، وبعد ذلك، عن طريق التشغيل في Windows PE والاتصال بـ مورد الشبكةقم بتشغيل التثبيت من سطر الأوامر.
صافي الاستخدام y: \\network_share\distrib y:\setup.exe /unattend:unattend.xml
نشر صورة مخصصة باستخدام الأداة المساعدة ImageX
باستخدام Windows PE والأداة المساعدة إيماج إكس، يمكنك نشر الصورة المخصصة على جهاز الكمبيوتر الخاص بك.
تسلسل الإجراءات هو كما يلي:
ملحوظة. نشر الصورة باستخدام إيماج إكسممكن فقط على وحدة تخزين تحتوي على نفس حرف محرك الأقراص مثل وحدة التخزين المحفوظة في الصورة. بالإضافة إلى ذلك، باستخدام إيماج إكسلا يمكنك نشر صورة قياسية (مصدر). تثبيت.wim.
دعونا نلقي نظرة على مثال لنشر صورة مخصصة. ومن المفترض أن القرص الصلبلم يتم تنسيق الكمبيوتر. بعد التمهيد في Windows PE، تحتاج إلى استخدام الأداة المساعدة ديسك بارتقم بإنشاء قسم على القرص الصلب الخاص بك وقم بتهيئته. سأشرح كيفية إنشاء قسم واحد على القرص.
Diskpart حدد القرص 0 إنشاء قسم أساسي حدد القسم 1 التنسيق النشط fs = تسمية NTFS = "النظام" حرف التعيين السريع = خروج c
معلومات إضافيةحول أوامر الأداة المساعدة ديسك بارتيمكنك الحصول عليه عن طريق تشغيله بالمفتاح /? أو من المقالة وصف برنامج Diskpart بواجهة سطر الأوامر. إذا رغبت في ذلك، يمكن أتمتة عملية إنشاء القسم.
كل ما تبقى هو تطبيق الصورة.
Imagex /apply E:\custom.wim 1 ج:
في هذا الفريق:
- /يتقدم- تطبيق الصورة
- E:\custom.wim- الطريق إلى الصورة. عند وضعه على محرك أقراص الشبكة، يجب عليك أولاً توصيله بالأمر صافي الاستخدام E:\\network_share\images.
- 1 - فهرس الصورة المحفوظة في ملف WIM.
- ج:- حرف الحجم الذي تم تطبيق الصورة عليه.
بعد تطبيق الصورة، يمكنك التحقق (مع الأمر دير) الموجود في القسم جظهرت الملفات التي تم تفكيكها من الصورة. الآن يحتوي هذا القسم على نظام التشغيل بالحالة التي كان عليها وقت إنشاء الصورة. إذا تم حفظ الصورة بعد إجراء الإعدادات في وضع التدقيق، ففي المرة التالية التي يتم فيها تشغيل الكمبيوتر، سيدخل النظام في وضع OOBE، مما يتيح للمستخدم الفرصة لإجراء الإعدادات الأولية.
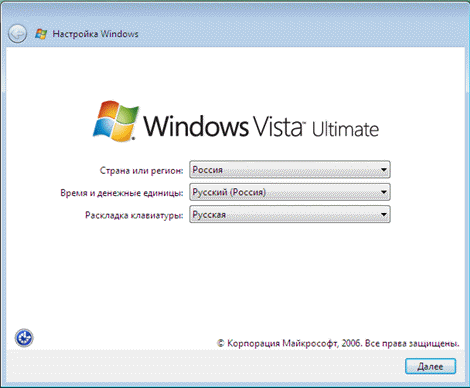
إذا قمت بنسخ ملف تعريف الحساب الذي تم تكوينه أثناء إعداد الصورة، فكل ذلك جديد الحساباتسيكون لها نفس المعلمات بالضبط.
نشر صورة مخصصة باستخدام WDS
كما هو الحال مع الصورة القياسية، يمكنك استخدام الخدمات لنشر صورة مخصصة عمليات نشر Windows(دبليو دي اس). إن الوصف التفصيلي لهذه الطريقة يقع خارج نطاق المقالة، لذا سأقتصر على الارتباط بدليل WDS المنشور على Microsoft Technet.
النسخ الاحتياطي لنظام التشغيل إلى صورة WIM
المعلومات الحالية.
خاتمة
يعد إنشاء ونشر صورة نظام Windows Vista مخصصة بالكامل باستخدام الأدوات المضمنة في WAIK مهمة واضحة إلى حد ما. يمكنك جعل هذه الصورة محايدة (أي بدون ملفات شخصية أو بيانات شخصية) عن طريق تثبيت التطبيقات وتكوين الإعدادات في وضع التدقيق. هذا النهج يسمح لك بالأداء مزيد من التخصيصالصورة أثناء التثبيت باستخدام ملف استجابة، ويحافظ أيضًا على قدرة المستخدم النهائي على تعيين الخيارات الشخصية أثناء مرحلة OOBE عند بدء تشغيل النظام لأول مرة. بالإضافة إلى ذلك، يمكنك استخدام تقنية الصور WIM لإنشاء الصور نسخة احتياطيةنظام التشغيل.
اليوم، تقريبا كل منزل لديه جهاز كمبيوتر. عندما اشتريت جهاز كمبيوتر، كان إما أنه يحتوي على نظام تشغيل بالفعل أو أنه لم يكن به نظام تشغيل. عادةً ما يتم بيع العديد من أجهزة الكمبيوتر بدون أنظمة تشغيل. عندما لا يكون لدى الكمبيوتر نظام تشغيل، فأنت بحاجة إلى تثبيته بنفسك. ولكن غالبًا ما يتم بيع أجهزة الكمبيوتر المزودة بنظام تشغيل مثبت وحتى مجموعة معينة من البرامج الضرورية.
علاوة على ذلك، مع مرور الوقت، عند استخدام الكمبيوتر، تنشأ مشاكل ومشاكل في البرنامج. لقد اعتدنا جميعًا على حقيقة أن البرامج يمكن أن تفشل. بعد ذلك، يتعين عليك إما إعادة تثبيت البرنامج نفسه، الذي يتعطل، أو في الحالات القصوى، إعادة تثبيت نظام التشغيل نفسه. عملية إعادة تثبيت نظام التشغيل نفسه طويلة. في السابق، كان يتم ذلك خلال 4-6 ساعات، أما اليوم فقد يستغرق الأمر ما يصل إلى ساعة. ولكن يمكنك توفير الكثير من الوقت والجهد إذا قمت بإنشاء صورة لنظام التشغيل عند بدء استخدام جهاز الكمبيوتر الخاص بك لأول مرة. ما هي صورة النظام - دعونا نكتشف ذلك.
مفهوم صورة النظام
يوجد نظام التشغيل نفسه وجميع البرامج على محرك أقراص النظام "C". صورة نظام التشغيل هي نسخة من هذا القرص. لكي نكون أكثر دقة، بشكل افتراضي، تتم كتابة تلك الأقراص التي تتيح تشغيل نظام التشغيل على الصورة. وتتضمن الصورة أيضًا نظام التشغيل نفسه وإعداداته وملفاته وبرامجه. أي أنه يمكنك الكتابة في صورة نظام التشغيل لكل ما هو موجود على محرك الأقراص C وهو ضروري لاستخدام الكمبيوتر. بعد ذلك، إذا ظهرت مشكلة لا مفر منها، على سبيل المثال، فشل القرص الصلب، فسيتم تشغيل الصورة واستعادة النظام. من ميزات استرداد النظام أنه من المستحيل تحديد عنصر واحد محدد لاستعادته. بمعنى آخر، سيتم استبدال كافة البرامج والمعلمات بتلك الموجودة في الصورة.
ميزة أخرى للصور هي أنها يمكن أن تحتوي على ملفات المستخدم الخاصة. لكن هذا ليس مفيدًا جدًا، وسيتم إجراء نسخة احتياطية أفضل بكثير باستخدام برامج النسخ الاحتياطي لنظام التشغيل.
ما هي صورة نظام ويندوز 8
بعد ذلك، سننظر في كيفية إنشاء صور لمختلف إصدارات ويندوز. صورة أنظمة ويندوزيتم إنشاء 8 على النحو التالي. للقيام بذلك، ستحتاج إلى استخدام سطر الأوامر، وسيتعين عليك أيضًا استخدام الأداة المساعدة Resigm. باستخدام هذه الأداة، سيتم إنشاء صورة تتضمن البرامج وإعداداتها بالإضافة إلى مجمع النظام بأكمله ملفات ويندوز. في سطر الأوامرتحتاج إلى إدخال الأمر recigm / createimage وتحديد القرص الذي تريد نسخه احتياطيًا.
لدى Windows 8 خيار آخر لإجراء نسخ احتياطي لملفات البيانات بشكل فوري. يمكن القيام بذلك باستخدام وظيفة محفوظات الملفات. لتمكين هذه الوظيفة، تحتاج إلى الضغط على المجموعة الموجودة على لوحة المفاتيح مفاتيح النوافذ+ w، وفي النافذة التي تظهر، تحتاج إلى إدخال اسم وظيفتنا في حقل البحث. سيكون هناك خياران وسيتم وصف جميع الخطوات اللازمة.
مفهوم صورة نظام Windows XP
يتم إنشاء صورة نظام Windows XP بالتسلسل التالي. حدد "لوحة التحكم" من قائمة "ابدأ". بعد ذلك، حدد فئة "النظام والأمن"، ثم "أرشفة بيانات الكمبيوتر" وفي النهاية حدد العنصر "إنشاء صورة النظام". بعد ذلك، اتبع جميع التعليمات التي ستظهر وسيتم إنشاء صورتك.
إنشاء صورة النظام
يمكنك أيضًا تسجيل صورة النظام باستخدام خاص برمجة. هناك الكثير من هذه البرامج، على الرغم من أن معظمها ليس مجانيا، إلا أنها موثوقة. وتشمل هذه البرامج نورتون جوست، DriveImage XML، GParted. ولكن الأكثر فعالية هي صورة نظام أكرونيس. عند استخدام هذا منتج برمجيأولا تحتاج إلى إنشاء قرص التمهيد. بعد ذلك، حدد علامة التبويب " صفحة البداية"، والقسم" النسخ الاحتياطي" هناك نشير بعلامة اختيار إلى القرص الذي يجب نسخه. بعد ذلك، في القسم التالي "تخزين الأرشيف"، نشير إلى المسار الذي سيتم فيه تسجيل صورتنا. تجدر الإشارة إلى أنه سيتم كتابته بتنسيق ISO، وسيتم وضع صورة نظام التشغيل في هذا الملف. وبعد ذلك كل ما عليك فعله هو النقر على زر "متابعة".









