إنشاء قسم نظام عند تثبيت Windows 7. تثبيت Windows على SSD\HDD من محرك أقراص فلاش
هناك عدد كبير من المقالات المماثلة. ولكن هذه حالة نادرة عندما لم يساعد أي منهم. نواجه في عملنا عددًا كبيرًا من الحالات غير القياسية. وهنا واحد منهم:
مهمة:
قم بتثبيت Windows 10\7\8 على\netbook باستخدام SSD
مشكلة:
عدم وجود محرك أقراص CD/DVD مدمج وخارجي. (إذا كان هناك محرك أقراص خارجي، فسيتم إزالة المشكلة. بكلمات بسيطة: لا تعبث بمحرك الأقراص المحمول، قم بالتثبيت من محرك الأقراص.)بالطبع، هناك حالة عندما يسير كل شيء على ما يرام. يمكنك ببساطة إنشاء محرك أقراص فلاش USB قابل للتشغيل باستخدام باستخدام الترايزو\ أداة تنزيل Windows 7 USB/DVD وغيرها من البرامج المشابهة. ولكن عندما تصل إلى نقطة تقسيم القرص، تظهر لك هذه الرسالة:
لم يتمكن المثبت من إنشاء قسم نظام جديد أو العثور على قسم موجود.
الحلول:
- كما ذكرنا أعلاه، هذا هو محرك أقراص CD\DVD.
- قم بتعيين أولوية تمهيد HDD\SSD في BIOS
- تحقق مما إذا كانت هناك أجهزة أخرى متصلة بالكمبيوتر المحمول/النت بوك عبر USB في وقت التثبيت. افصلهم! وينطبق هذا أيضًا في حالة وجود العديد من محركات الأقراص الصلبة\SSD في النظام. في وقت تثبيت Windows، يجب عليك ترك فقط القرص الصلب الذي تقوم بتثبيت نظام التشغيل عليه.
إذا لم تساعدك جميع الطرق المذكورة أعلاه، فأنت واحد منا. إذن فقد وصلت إلى هذا الخطأ.
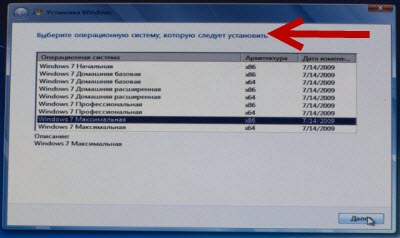
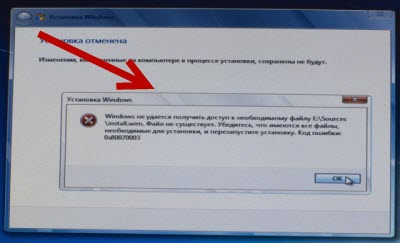
4.2 لا بأس، هذا ما ينبغي أن يكون. انقر فوق "موافق" وسيتم إعادتنا إلى قائمة التثبيت الرئيسية:

4.3 نقوم بإدخال محرك الأقراص المحمول مرة أخرى، ونمر مرة أخرى بجميع مراحل بدء التثبيت بالترتيب، للوصول إلى اختيار قسم القرص. اختر ما تحتاجه، ثم انقر فوق "التالي" ويا لها من معجزة! - نرى أن التثبيت قد بدأ:
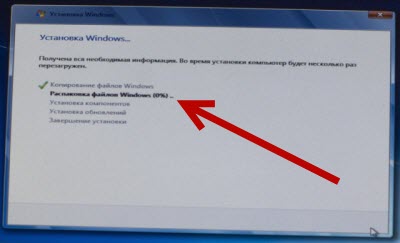
5. الطريق الأخير! مدير القرص أكرونيس وأكرونيس الصورة الحقيقية
النقاط المذكورة أعلاه لم تساعدنا مثلك تمامًا. هناك خياران: خيار معقد في وحدة التحكم وآخر أبسط بواجهة سهلة الاستخدام تمامًا.
الخيار الأول (عبر وحدة التحكم):
- نقوم بتحميل النوافذ من محرك أقراص فلاش USB.
- تقريبا في أي وقت نضغط التحول + f10(قم بتشغيل سطر الأوامر).
- نكتب في وحدة التحكم diskpart.exe
- في هذا البرنامج نقوم بالإجراءات التالية:
- حدد القرص = 0المعنى الضمني هو أن القرص 0 هو المكان الذي تقوم فيه بتثبيت Windows ولا يوجد شيء مفيد هناك. بخلاف ذلك، فكر 10 مرات واقرأ التعليمات الموجودة على الأداة المساعدة diskpart.
- إنشاء قسم الحجم الأساسي = xxx، حيث xxx هو حجم محرك الأقراص المستقبلي C، حيث ستقوم بتثبيت نظام التشغيل.
- حدد القسم = 1
- نشيط(جعل القسم نشطا)
- تنسيق خس = نتفس سريع (التنسيق السريعإلى NTFS)
- تعيين(لقد صنعنا قرصًا على المسمار وقمنا بتوصيله ونحن على استعداد لمواصلة العمل معه)
- مخرج(الخروج من برنامج diskpart)
- نذهب إلى محرك أقراص فلاش USB، حيث لدينا توزيع Windows 10\7\8. وفي حالتنا هو " مؤتمر نزع السلاح د:".
- نقوم بنسخ كل ما هو موجود إلى محرك الأقراص C الذي تم إنشاؤه للتو. اكس كوبي د:ج:/ه /ح /ك
- انتقل إلى الدليل الفرعي للتمهيد توزيع ويندوز. قرص مضغوط من:/boot
- نستخدم الأداة المساعدة bootsect لإنشاء رمز التمهيد على محرك الأقراص C، مثل هذا: التمهيد/nt60 ج:(بهذا أنشأنا قرصًا ثابتًا للتثبيت مع Windows)
- افصل كافة محركات الأقراص المحمولة من الكمبيوتر المحمول. ونطلق. سيبدأ تثبيت Windows من محرك الأقراص C: إلى محرك الأقراص C:. بعد التثبيت، ما عليك سوى حذف كافة ملفات التثبيت.
الخيار الثاني (Live CD\USB):
كل ما هو مشار إليه في الخيار الأول يمكن القيام به باستخدام Live-CD\USB.
- نجد محرك الأقراص المحمول الثاني.
- قم بتنزيل مجموعة توزيع Live-CD\USB. (وبالتالي نكتب مجموعة التوزيع على محرك الأقراص المحمول الثاني.) ويجب أن تحتوي مجموعة التوزيع على البرامج التالية: قرص أكرونيسالمدير و أكرونيس صحيحصورة
- التمهيد من Live-CD\USB
- إطلاق أكرونيس الصورة الحقيقية
- انتقل إلى قسم "الأدوات والأدوات المساعدة".
- حدد "استنساخ القرص"
- انقر فوق "التالي"
- حدد محرك الأقراص المحمول Windows الخاص بنا من القائمة وانقر فوق "التالي"
- قد يظهر خطأ "فشل في قفل محرك الأقراص"(ليس مشكلة كبيرة، انقر فوق "موافق" حوالي ثلاث مرات.)
- حدد SSD\HDD الخاص بنا. (نحن نقبل المخاطرة المتمثلة في مسح جميع البيانات.)
- نحن في انتظار استنساخ محرك الأقراص المحمول الخاص بنا.
- إطلاق مدير القرص أكرونيس
- نرى أن HDD\SSD الخاص بنا مشغول تمامًا.
- انقر على القرص لدينا زر الفأرة الأيمن.
- حدد "تغيير حجم الصوت"
- ونقوم بإنشاء مساحة فارغة غير محددة. (وهذا ضروري لأنه على الأرجح سيكون القرص المستنسخ FAT32).
- انقر فوق خانة الاختيار "يجري".
- نقوم بسحب جميع المقابس وتشغيل الكمبيوتر.
- سيبدأ التثبيت. حدد مساحة غير مخصصة. "التالي"
تهانينا! لقد فعلتها!
قد يواجه مستخدمو أنظمة التشغيل Windows 8 و8.1 و10 الحديثة الرسالة " لم نتمكن من إنشاء واحدة جديدة أو العثور عليها القسم الموجود " بعد ظهور هذه الرسالة، عادةً ما يتوقف تثبيت نظام التشغيل، وعند محاولة تكرار التثبيت، يواجه المستخدم نفس المشكلة مرة أخرى. سأخبرك في هذه المقالة ما هو الخطأ "تعذر إنشاء قسم جديد"، وما أسباب حدوثه، وكيفية إصلاحه.
كما ذكرت أعلاه تظهر رسالة "لم نتمكن من إنشاء قسم جديد أو العثور على قسم موجود..." عند محاولة تثبيت نظام التشغيل إصدارات ويندوز 8 و8.1 و10. تبدو رسالة المشكلة هذه على نظام التشغيل Windows 7 "لم يتمكن برنامج الإعداد من إنشاء قسم نظام جديد أو العثور على قسم موجود"، وعلى نظام التشغيل Windows Vista مثل ""يتعذر على Windows العثور على وحدة تخزين النظام التي تلبي متطلبات التثبيت".
عادةً ما يحدث هذا الخلل الوظيفي عند محاولة التثبيت من محرك أقراص فلاش، عندما يحاول المستخدم، بالإضافة إلى نظام التشغيل الموجود بالفعل على الكمبيوتر، تثبيت نظام آخر. في هذه الحالة، قد يكون السبب الرئيسي للخلل الموصوف هو وجود أقسام أنشأها المستخدم على القرص الصلب، والتي تشغل مساحة القرص بأكملها. في هذه الحالة برنامج التثبيتببساطة لا يوجد مكان لإنشاء أقسام النظام، في حين أن أقسام النظام السابقة ليست كذلك لسبب ما هذا القرصمفقودة.
بالإضافة إلى ذلك قد تكون الأسباب الأخرى لهذه الظاهرة هي:
- فشل محرك أقراص فلاش.
- إعداد أولوية التمهيد غير صحيح في BIOS.
لم نتمكن من إنشاء قسم جديد أو العثور على قسم موجود - كيفية إصلاح الخطأ
إذًا، كيف يمكن إصلاح الخطأ "فشل إنشاء قسم جديد"؟ أوصي بالقيام بما يلي:
- افصل جميع الأجهزة الخارجية. إذا واجهت الرسالة أعلاه، فمن المحتمل أن يكون لديك أجهزة خارجية متصلة بجهاز الكمبيوتر الخاص بك ( الأقراص الصلبة الخارجيةأو محرك أقراص فلاش USB أو بطاقة SD). ما عليك سوى فصل (إزالة) جميع الأجهزة الخارجية ومحاولة متابعة التثبيت (أو متابعة التثبيت الأخير بعد إعادة تشغيل الكمبيوتر). يوصي بعض المستخدمين، على سبيل المثال، بالقيام بما في الفيديو أدناه:
- قم بتعيين أولوية التمهيد في BIOSلك القرص الصلب(HDD) بدلاً من محرك أقراص فلاش؛
- استخدم مترجم الأوامر diskpart. وفي الوقت نفسه، أحذرك على الفور من ذلك المستخدمين العاديينإذا لم تكن على دراية بوظيفة هذا الأمر، فسيكون من الأسهل استخدامه برامج خاصة، مما يجعل مثل هذا العمل أسهل (على سبيل المثال، EaseUS Partition Master)، ويترك وظيفة diskpart جانبًا.
حل أخطاء تثبيت Windows باستخدام الأمر diskpart
لذلك، إذا قررت العمل مع Diskpart، فقم بتشغيل مثبت نظام التشغيل Windows باستخدام محرك أقراص فلاش USB قابل للتشغيلأو دي في دي. إذا واجهت رسالة الخطأ المعنية، فأغلق برنامج الإعداد وانقر فوق الزر "إصلاح"، وحدد "أدوات متقدمة"، ثم قم بتشغيله سطر الأوامر(موجه الأوامر).
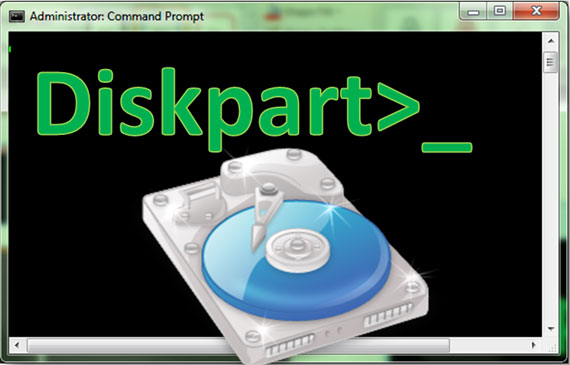
مع فتح موجه الأوامر، اكتب start diskpart ثم اضغط على زر الإدخال.
ثم اكتب قرص القائمة واضغط على Enter. سترى قائمة بجميع محركات الأقراص الصلبةمتصلة بجهاز الكمبيوتر. حدد حرف محرك الأقراص المطلوب لتثبيت النظام، وأدخل ما يلي في سطر الأوامر:
حدد القرص X (بدلاً من X، حدد الحرف المطلوبالقرص)
الآن اكتب الأوامر التالية واحدًا تلو الآخر، وتذكر الضغط على "Enter" بعد كل منها واستبدال X بحرف محرك الأقراص المطلوب:
القرص × نظيف
القرص X يقوم بإنشاء قسم أساسي
القرص X نشط
تنسيق القرص X fs=ntfs سريع
تعيين القرص X
بعد إدخال كل هذه الأوامر، انقر فوق "خروج" وحاول بدء عملية التثبيت مرة أخرى. إذا تكرر الخطأ فاستمر.
جعل القسم نشطا. كرر الخطوات الواردة في القسم السابق، وقم بتسجيل الدخول إلى سطر الأوامر، واكتب start diskpart فيه مرة أخرى، وحاول تعيين القسم النشط الذي تريد تثبيت نظام التشغيل Windows عليه.
للقيام بذلك، اكتب:
قائمة القرص - ثم اضغط على زر الإدخال.
سترى قائمة بجميع محركات الأقراص. ابحث عن القرص الذي تريد تثبيته واكتب:
حدد القرص X(بدلاً من X، ضع حرف محرك الأقراص المطلوب)
ثم أدخل:
قسم القائمة
ثم اضغط على زر الإدخال، وبعد ذلك ستظهر قائمة بالأقسام المتاحة. حدد القسم الذي تريد تثبيت نظام التشغيل Windows عليه وأدخل:
حدد القسم 1 - (بدلاً من 1، أدخل رقم القسم الذي تحتاجه).
ثم أدخل
نشيط
واضغط على إدخال. بعد ذلك اكتب خروج للخروج سطر الأوامروحاول بدء عملية التثبيت مرة أخرى.
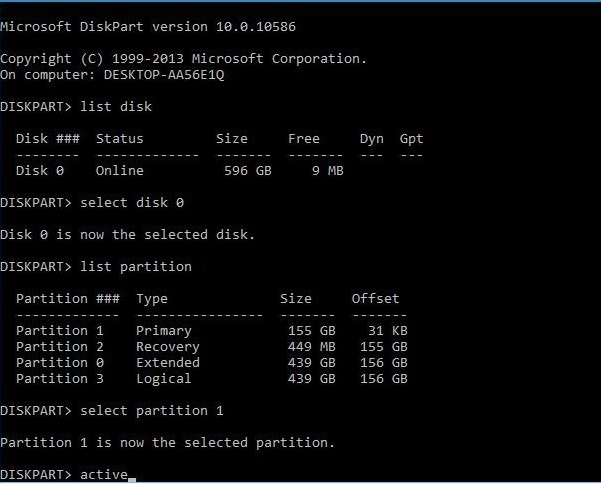
حل الفيديو
أعلاه، أدرجت أسباب الخطأ "لم نتمكن من إنشاء قسم جديد أو العثور على قسم موجود" ووصفت طرق حل هذه المشكلة. في كثير من الأحيان، سيكون كافيا ببساطة تعيين أولوية التمهيد الصحيحة في BIOS (وأيضا إزالة محرك الأقراص المحمول عند تثبيت النظام)، ولكن إذا لم يساعد ذلك، فعليك تجربة وظيفة أمر diskpart، يمكن أن يساعد الأخير حل هذه المشكلة.
لدي صديق جيد جدا. اشترى جهاز كمبيوتر جديدًا وأراد تثبيته عليه نظام التشغيل…
ما الذي يمكن أن يكون أسهل من توصيل نظام التشغيل بجهاز كمبيوتر جديد؟
لا شيء... هذا ما اعتقدته أيضًا.
لتنفيذ هذا الإجراء، قمت بإعداد مجموعة توزيع مع إمكانية التحميل من بطاقة فلاش. تم تسليمي أنا ومحرك الأقراص المحمول إلى موقع التثبيت. لقد بدأت العملية: تم فحص BIOS، وتم ضبط الإعدادات، وتم توصيل محرك الأقراص المحمول بالكمبيوتر... انطلق!
تم تحميل التوزيعة، وطلبت بعض التوضيحات، ووصلت إلى نافذة تقسيم القرص الصلب. أقوم بتخصيص 100 غيغابايت للنظام، وقم بتهيئته... لاحظت أن المعالج لم ينشئ منطقة نظام (عادةً ما يخصص 100 أو 300 ميغابايت). بشكل عام، أقوم بتحديد القسم الذي تم إنشاؤه وانقر فوق "تثبيت". بدلاً من تغيير مربع الحوار، تظهر لي رسالة الخطأ " لم يكن برنامج الإعداد قادراً على إنشاء قسم نظام جديد أو العثور على قسم موجود”.
وبعد ذلك بدأ الرقص بالدف! طويلة وصعبة. استمروا في ذلك المساء حوالي 3 ساعات وفي اليوم التالي لمدة ثلاث ساعات أخرى. لكن كل هذه الشامانية توجت بالنجاح...
أقدم للجميع أداة العمل التي سمحت لي بفعل كل شيء:
انتقل إلى BIOS وحدد إعدادات أولوية جهاز التمهيد. تحتاج إلى تعيين الأولوية لمحرك الأقراص الثابتة الذي سيتم تثبيت Windows عليه - تحتاج إلى تعيينه في المقام الأول.
بعد ذلك، نقوم بالتمهيد من محرك الأقراص المحمول، ونصل إلى مربع الحوار حيث تم كسر المسمار، ونحذف جميع الأقسام (يا شباب، نحذف جميع الأقسام فقط إذا لم تكن هناك معلومات عن المسمار؛ وإذا كانت هناك معلومات عن المسمار، فإننا نحذفها فقط القسم الذي أنت على وشك تثبيت Windows فيه).
بعد حذف القسم، اضغط على Shift-F10، سيظهر سطر أوامر، من خلاله، في الواقع، سنقوم بإنشاء أقسام يدويًا.
في سطر الأوامر، اكتب الأمر (لتبديل اللغة إلى اللغة الإنجليزية، استخدم المجموعة مفاتيح التحول+ البديل):
com.diskpart
ثم اضغط على Enter لتحميل غلاف الخدمة للعمل مع القرص الصلب.
بعد التحميل، أدخل الأمر في السطر:
قرص القائمة
انظر إلى عدد الأقراص وتذكر عدد القرص الذي تحتاجه (من حيث الحجم).
حدد رقم القرص من القرص المطلوب
مثال "حدد القرص 0" - سيتم تحديد القرص 0 بعد ذلك، قم بإنشاء قسم باستخدام الأمر:
إنشاء قسم الحجم الأساسي = حجم القسم الأساسي بالميجابايت
في حالتي "إنشاء قسم الحجم الأساسي = 100000"
بعد إدخال هذا الأمر، سيتم إنشاء قسم للنظام. بعد ذلك نقوم بتفعيل إمكانية التحميل من القرص الصلب(اجعلها نشطة).
أولاً، حدد القسم الذي يجب أن يكون نشطًا (تحتاج إلى تحديد الأقسام الرئيسية فقط، ولا يتم تدوير الأقسام المنطقية؛ أدخل دون تغيير):
حدد القسم 1
ثم نجعله نشطًا عن طريق إدخال الأمر:
فويلا! القسم الصعب جاهز!
ولكن هذا ليس كل شيء:
قم بالخروج من وحدة تحكم diskpart باستخدام الأمر مخرج، لكننا مازلنا في نافذة سطر الأوامر cmd.
xcopy e:c: /e /h /k
أين البريد - حرف محرك الأقراص (محرك أقراص فلاش)الذي ننسخ منه توزيع تثبيت Windows ؛
c هو حرف القسم الرئيسي على القرص الصلب حيث نقوم بنسخ صورة التثبيت.
حسنًا، /e /h /k هي معلمات النسخ.
بعد اكتمال النسخ، سيقوم النظام بإبلاغك بذلك "تم نسخ ملفات n"(كان لدي 877).
نغادر من أمر كمد مخرج.
بعد اكتمال التثبيت والأول تمهيد ويندوز، احذف جميع مجلدات وملفات التوزيع - كل شيء! اكتملت عملية التثبيت.
آمل أن يكون هذا المنصب يساعدك. لا تتردد في زيارتنا 😉









