قسّم القرص القابل للإزالة إلى قسمين. المعلومات الموعودة: أين يتم إخفاء قسم الاسترداد؟ كيفية حذف كافة أقسام القرص الصلب وجعلها موحدة
دعونا نبدأ. يوجد الكثير من المعلومات على الإنترنت حول كيفية تقسيم القرص الصلب إلى أقسام باستخدام نظام التشغيل. لذلك لم تكن هناك فكرة للكتابة حول هذا الموضوع. لكن التعليقات أصبحت أكثر تكرارًا مع طلبات التعبير أو الإخبار أو تقديم نصائح عبر الفيديو. ولقد سئمت نوعًا ما من إسقاط الروابط من مواقع الطرف الثالث :) ولكن بما أنه لا يوجد شيء معقد هناك، سأحاول استكمال هذا المنشور معلومات مفيدةوتوسيع معرفتنا قليلا.
نذهب إلى المتجر ونشتري جهاز كمبيوتر. وبطبيعة الحال، بعد الشراء، يجب تقسيم القرص الصلب إلى أقسام. ترتيب مكب النفايات على قرص واحد (القرص C :) "ليس جيدًا". نظام التشغيل منفصل، وملفات المستخدم منفصلة، ولا توجد "شروط مشتركة للعيش معًا".
اضغط على مفاتيح Win + R - أدخل diskmgmt.msc - حسنًا - ندخل في الأداة الإضافية "إدارة الأقراص".
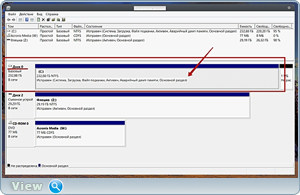
نصيحة صغيرة: إذا كنت مستخدمًا مبتدئًا تمامًا، فقبل تشغيل الأداة الإضافية لإدارة الأقراص، قم بإزالة محرك الأقراص المحمول والقرص الصلب الخارجي بأمان من الكمبيوتر حتى لا يتعارضا مع فهمك لما يحدث. وتفاصيل أخرى قد تظهر بشكل غير متوقع عند العمل مع القرص: "لا يمكن بدء الخدمة المحددة لأنها معطلة أو أن جميع الأجهزة المرتبطة بها معطلة." لإصلاح ذلك، عليك الانتقال إلى لوحة التحكم - الإدارة - الخدمات - إلغاء تجزئة القرص - النقر المزدوج على الخدمة - يدويًا - تطبيق - حسنًا.
نبدأ إجراء تقسيم القرص الرئيسي (القرص 0). انقر على القرص بزر الفأرة الأيمن - تقليص حجم الصوت.
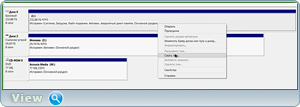
يتم استقصاء وحدة التخزين لتحديد المساحة المتاحة للضغط، وبعد ذلك من الضروري تحديد مقدار الضغط الذي سنضغطه. حجم المساحة القابلة للضغط (ميجابايت) - شريط أزرق في الصورة
- يشير إلى ما سيكون عليه ثانيةالتقسيم على القرص. الحجم الإجمالي بعد الضغط (ميجابايت) - شريط أحمر في الصورة
- يشير إلى ما سيكون عليه أولاًالقسم (محرك الأقراص C :) مع نظام التشغيل. نحن نستحضر مع الحجم الصحيحوانقر على زر "ضغط".
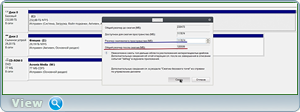
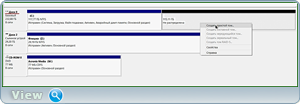
في نافذة معالج الإنشاء حجم بسيطانقر على زر "التالي". باقي النوافذ هي نفسها التالي - التالي - تم. حتى يتم إنشاء مجلد جديد (D:).
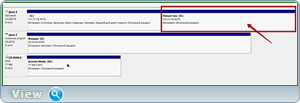
وكأن هذا هو المكان الذي تنتهي فيه كل "المشاركة" بالحكمة. ملاحظة صغيرة: بهذه الطريقة، يمكنك إنشاء 4 أقسام فقط - من 1 إلى 3 أقسام رئيسية وواحدة ممتدة، حيث يمكنك إنشاء العديد من الأقسام المنطقية.
إذا كان لدى أي شخص رغبة، فيمكنه تقسيم القرص الصلب إلى 4 أقسام. أولاً(القرص C:) - نظام التشغيل ويندوز 7. ثانية(القرص D :) - نظام التشغيل Windows 8.1. ثالث(القرص E :) - ملفات المستخدم (الموسيقى والأفلام والمستندات والصور). الرابع(القرص F :) - قابل للتمهيد (حول كيفية تثبيت النظام من القرص الصلب دون استخدام أدوات إضافية).
ولكن هذا ليس كل شيء. إذا قمت بشراء قرص صلب خارجي بسعة 2 تيرابايت تقريبًا وقمت بتقسيمه إلى قسمين، فمن المحتمل أن يتم استخدام القسم الأول (حوالي 10 جيجابايت) لـ . قمت بإزالة القرص الصلب الخارجي من جهاز الكمبيوتر، وأخفيته في جيبي وأخذت الكمبيوتر المحمول إلى صديق. صديقك سوف يقع بالحسد :) القسم الثاني الأقراص الصلبة الخارجيةلتخزين الملفات. من المفيد جدًا أن يكون لديك مثل هذه الأشياء الإضافية الجذابة على جهاز الكمبيوتر الخاص بك.
قم بعكس الخطوات إذا سئمت من النظر إلى قرص قطع النقانق. على مستوى الصوت، اضغط على الزر الأيمن. الماوس - حذف وحدة التخزين - ثم انقر فوق نعم.
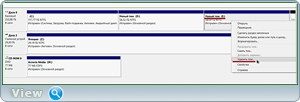
ثم على القرص الذي نريد تكبيره، اضغط على زر الفأرة الأيمن - توسيع مستوى الصوت.
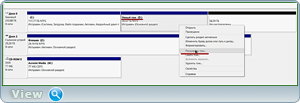
وبعد ذلك نبتهج بالعمل المنجز. حسنا، هذا ليس كل شيء. لأسباب كونية غير معروفة، ترفض الأداة الإضافية لإدارة الأقراص تحقيق بعض "أوهامنا". أقترح عليك أن تدرس هذا بنفسك. البرنامج رائع وأنصح باستخدامه مع الشاي الساخن والخبز :)
مساعدة ضحية الكارثة الرأسمالية. شارك المنشور على وسائل التواصل الاجتماعي. الشبكات:
هناك برامج جيدة وليست جيدة جداً، لكن هناك برامج تجعلك تقع في حب امرأة من النظرة الأولى ولفترة طويلة :) تعرف على مترجم الشاشة -...
حصل القرص الصلب على اسم "Winchester" بفضل شركة IBM، التي أصدرت في عام 1973 نموذج القرص الصلب 3340، والذي قام لأول مرة بدمج أطباق الأقراص ورؤوس القراءة في غلاف واحد من قطعة واحدة. عند تطويره، استخدم المهندسون الاسم الداخلي القصير "30-30"، والذي يعني وحدتين (في أقصى التكوين) يبلغ حجم كل منهما 30 ميجابايت. اقترح كينيث هوتون، مدير المشروع، بما يتوافق مع تسمية بندقية الصيد الشهيرة "وينشستر 30-30"، تسمية هذا القرص باسم "وينشستر".
باستخدام البرنامج قرص أكرونيسجناح المدير
تحذير، خطر!
لا تستخدم أي شيء أبدًا أدوات الطرف الثالثعلى غرار Partition Magic أو Acronis المذكورة هنا.
أنت تخاطر بفقدان القرص بأكمله، ولكن لماذا؟ كل شيء يمكن القيام به باستخدام أدوات موثوقة مدمجة.
لمثل هذه النصيحة، يتم طرد متخصصي النظام على الفور ودون قيد أو شرط - للتخريب.
تحذير، خطر!
لا تستخدم أبدًا أي أدوات تابعة لجهات خارجية مثل Partition Magic أو Acronis المذكورة هنا.
أنت تخاطر بفقدان القرص بأكمله، ولكن لماذا؟ كل شيء يمكن القيام به باستخدام أدوات موثوقة مدمجة.
لمثل هذه النصيحة، يتم طرد متخصصي النظام على الفور ودون قيد أو شرط - للتخريب.
أكمل جميع العمليات في إدارة الأقراص التي تم اقتراحها عليك.
أنت بحاجة إلى فأس حاد جداً..
لقد فعلت شيئًا مشابهًا منذ وقت طويل لنظام XP. أنا فقط "أقطع" المنطقة التي بها أخطاء في منتصف القرص الصلب. لا أتذكر البرنامج الذي شاركته. من الناحية النظرية، يمكنك قطع جزء من بداية القرص، لكنني لست متأكدًا، ربما لا يزال السبعة يحاولون إنشاء قسم التمهيد الخاص بهم في بداية القرص.
أكرونيس مدير القرصجناح
قسم ويندوز
تحميل القسم السحري
أوصي ببرنامج Acronis Disk Director. أنا شخصياً لم يخذلني أبداً، وأنا أستخدمه لفترة طويلة وفي كثير من الأحيان. لقد استخدمت Partition Magic سابقًا، لكنها فشلت عدة مرات، ومع ذلك، كانت العواقب قابلة للعكس. ومع ذلك، كن حذرا، وإذا لم تكن قد قمت بمثل هذه العمليات من قبل وليس لديك أي فكرة عنها أنظمة الملفاتوأنواعها والفروق الدقيقة فمن الأفضل استشارة أحد المتخصصين.
وما الأقسام موجودة بالفعل؟ أي منها تريد أن تفعل؟ ما هي أنظمة التشغيل سيكون هناك؟ سأقول شيئًا واحدًا - ليس من الممكن دائمًا الانفصال دون فقدان المعلومات.
لا يمكنك الاعتماد كليًا على Partition Magic في الوقت الحالي. ولا يعمل بشكل جيد على بعض نماذج الأقراص الجديدة، وما إلى ذلك. مع تقسيم القرص لنظام التشغيل الجديد. على سبيل المثال، بعض النماذج الجديدة محركات الأقراص الصلبةربما لم تعد القطاعات 512 بايت، ولكن أكبر عدة مرات. ليس هناك يقين من أن إصدارات هذا البرنامج المتاحة للمستخدمين ستتعامل مع مهمة تقسيم هذه الأقراص.
تحتاج إلى الكتابة على وجه التحديد حول إصدار Partition Magic الذي تتحدث عنه، وعن طرازات الأقراص ونظام التشغيل الذي يعمل عليه بنجاح.
لقد اضطررت إلى التوقف عن العمل مع إصدار Partition Magic الذي كان لدي منذ عام ونصف على الأقل.
سينيسا***@r******.ru 18/03/2012
أنت على حق جدا في هذا الشأن، ولكن قرأت ذلك مرة واحدة في الخارج محركات الأقراص الصلبةلا يتم تقسيمها إلى أقسام. وتستخدم بشكل رئيسي لتخزين المعلومات. وأي برنامج لتقسيم الأقراص لا يتعامل دائمًا مع مسؤولياته. أو بالأحرى يتأقلم، لكنه يستغرق الكثير من الوقت. من ساعتين إلى 6 ساعات حسب حجم القسم الذي تم إنشاؤه على القرص.
لك:" قرأت ذات مرة أن محركات الأقراص الصلبة الخارجية غير مقسمة". حسنًا، هذا بعيد عن أن يكون صحيحًا. قد يكون هناك عدد غير قليل من الأسباب التي تدعو إلى تقسيم محركات الأقراص الخارجية إلى محركات منطقية. قد يكون أحد الأسباب، على سبيل المثال، هو الرغبة في زيادة موثوقية التخزين. والحقيقة هي أن معظم البيانات تفقد برامج الاسترداد دلائل البنية الموجودة، ولكن يمكنها استرداد الملفات اعتمادًا على أنواعها، لذلك تكون احتمالية استعادة البيانات أعلى بكثير إذا كانت بنية دليل محركات الأقراص المنطقية بسيطة وكانت الملفات المخزنة من نفس النوع.
ربما حيث قرأت ذلك يعني ذلك محركات الأقراص الخارجية، كقاعدة عامة، ليست منظمة قسم النظام، لأن الكثير من الناس يفشلون في جعلهم النظام والإقلاع منهم؟ وهذا صحيح جزئيا. هناك بالفعل العديد من وحدات التحكم والمحولات المتاحة التي لا تسمح بهذا الاحتمال. ولكن هناك أيضًا استثناءات ممتعة؛ ففي بعض الحالات يكون هذا ممكنًا.
أنا، بواسطة على الأقل، أنا أسعى دائمًا للقيام بذلك. في بعض الأحيان ينجح الأمر، وأحيانًا لا ينجح الأمر. أحد أسباب الجهود المبذولة في هذا الاتجاه هو محاولة تثبيت برنامج مكافحة فيروسات مختلف على كل محرك أقراص نظام من أجل القضاء على احتمالية حدوث تعارضات في برامج مكافحة الفيروسات. والآخر هو تخصيص كل منهما قرص النظاململف عمل محدد.
إليك" وهذا يستغرق الكثير من الوقت. من ساعتين إلى 6 ساعات "من المحتمل أنك تستخدم وظيفة التنسيق الكامل بدلاً من وظيفة التنسيق السريع. ثم تتم عملية التحضير باستخدام نظام التشغيل نفسه نوع ويندوزحقا يستغرق الكثير من الوقت. يمكن حل هذه المشكلة بطريقتين: 1) الاستخدام التنسيق السريعو 2) لا تقم بإنشاء أقسام كبيرة جدًا (علاوة على ذلك، ليس من الضروري تقسيم القرص الفعلي بأكمله إلى أقسام منطقية مرة واحدة؛ يمكنك ترك جزء من القرص غير مقسم للمستقبل).
باتباع المسار الثاني، على سبيل المثال، أتبع مبدأ آخر: "يجب ألا يتجاوز التنظيف الانتقائي الكامل عن طريق إعادة ضبط القرص المنطقي بأكمله ساعة واحدة". لماذا أدافع عن التنظيف الكامل للقرص المنطقي باستخدام أدوات مساعدة مستقلة، وليس؟ برامج النظام تنسيق ويندوز؟ النقطة هي أن فيروسات الكمبيوترإنهم يحبون التداخل في صناديق المحذوفات التي ينظمها نظام Windows على محركات الأقراص المنطقية وفي مجلد System Volume Information. تقوم المرافق المستقلة بعمل ممتاز مع هذا التنظيف، ولا يستطيع Windows مقاومته. وقضاء ساعة واحدة في الإزالة المضمونة للفيروسات من جزء على الأقل من القرص - وقت مقبول. بعد هذا التنظيف، يمكنك اللجوء مرة أخرى إلى أدوات ويندوز(باستخدام التنسيق السريع) لإعادة المساحة غير المخصصة التي تم إنشاؤها حديثًا إلى المساحة القابلة للاستخدام. سيستغرق هذا بضع دقائق فقط.
و 6 ساعات لتحضير القرص أمر فظيع بالطبع!
تقوم بعض الشركات المصنعة بتثبيت محركات الأقراص الصلبة الداخلية على أجهزة الكمبيوتر أو أجهزة الكمبيوتر المحمولة، مقسمة إلى عدة أجزاء: للتشغيل أنظمة ويندوزوقسم "بيانات" فارغ لملفاتك الشخصية. وإذا أردت، يمكنك دمج هذه الأقسام في قسم واحد.
يمكن أيضًا استخدام هذه الطريقة لحذف أقسام الاسترداد، وبالتالي تحرير المساحة التي يتم استخدامها عادةً لاستعادة البيانات. سيكون هذا مفيدًا أيضًا إذا قمت بإنشاء عدة أقسام على القرص الصلب الخاص بك على جهاز الكمبيوتر الخاص بك، وتريد الآن إلغاء كل ذلك.
لماذا يتم تقسيم محركات الأقراص الصلبة إلى أقسام؟
يعتقد بعض مصنعي أجهزة الكمبيوتر أن هذا الانفصال القرص الصلبإلى جزأين - أحدهما لنظام التشغيل والآخر للبيانات - سيوفر فصلًا واضحًا بينهما، مما يسمح لك بإزالة نظام التشغيل وإعادة تثبيته، بينما سيتم الاحتفاظ ببياناتك سليمة في منطقة منفصلة.
قد يكون هذا مناسبًا لبعض المستخدمين، لكنه ليس ضروريًا في كثير من الأحيان. على سبيل المثال، في نظام التشغيل Windows 10 هذه الوظيفة "إعادة ضبط جهاز الكمبيوتر الخاص بك على إعدادات المصنع"يسمح لك بإرجاع الإعدادات الافتراضية لنظام التشغيل دون التأثير على البيانات الشخصية، حتى لو تم تخزينها على نفس قسم القرص الصلب الموجود عليه النظام.
إذا كان لديك القرص الصلبمقسم إلى قسمين، فيمكنك تكملة قسم على حساب قسم آخر، على سبيل المثال، إذا لم تكن هناك مساحة كافية للبرامج، على جزء القرص الصلب المثبت عليه نظام التشغيل، أو للبيانات، على الجزء القرص الصلب مع البيانات.
إذا كنت لا تريد استخدامها تقسيم الصعبالقرص الذي تم تصنيعه بواسطة الشركة المصنعة للكمبيوتر الشخصي، يمكنك تغيير كل شيء بنفسك. ويتم ذلك بسرعة وسهولة.
يرجى ملاحظة أن بعض أجهزة الكمبيوتر قد تحتوي على عدة محركات أقراص ثابتة مثبتة. إذا كان الأمر كذلك، فلن تتمكن من دمجها في قسم واحد؛ للقيام بذلك، ستحتاج إلى القيام بخطوات مختلفة قليلاً.
حذف قسم واحد وتوسيع آخر
لنبدأ بحذف قسم واحد. إذا كان لديك كمبيوتر جديدوالقرص الصلب مقسم إلى قسمين: أحدهما مثبت عليه نظام التشغيل، والآخر فارغ للبيانات، ثم سنقوم بحذف القسم الفارغ.
إذا كان لديك بالفعل ملفات بيانات مخزنة على القسم الثاني، فمن الأفضل نقلها إلى قسم النظام، والذي سيتم حفظه. إذا لم تكن هناك مساحة كافية عليه، فيمكنك نسخ الملفات التي تريد حفظها على محرك أقراص ثابت خارجي أو محرك أقراص فلاش. الشيء الرئيسي بالنسبة لك هو حفظ البيانات المهمة، لأنه إذا قمت بحذف القسم، فسيتم فقده.
الآن أنت بحاجة للذهاب إلى القائمة "إدارة الأقراص". في نظام التشغيل Windows 10 أو 8.1، انقر بزر الماوس الأيمن فوق الزر "ابدأ" وحدد "إدارة الأقراص". في نظام التشغيل Windows 7، انقر فوق الزر "ابدأ" وحدد "لوحة التحكم".
هنا نذهب إلى القسم "إدارة".
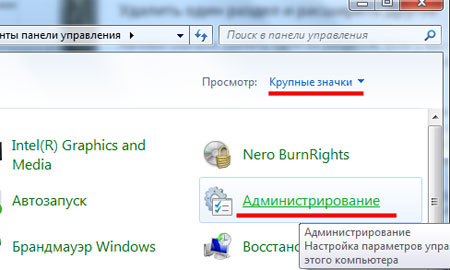
في النافذة التالية، حدد العنصر "إدارة الكمبيوتر".
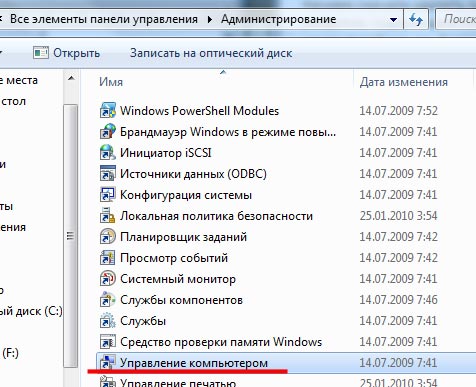

انقر بزر الماوس الأيمن على القسم الذي تم تخزين البيانات فيه، أو تم تخزينه فيه، واختر من قائمة السياق"حذف الحجم". تذكر: بمجرد القيام بذلك، سيتم حذف كافة البيانات التي تم تخزينها على القسم!
إذا لم يكن هذا الزر نشطًا بالنسبة لك، فقد يكون لديك ملف مبادلة في هذا القسم. يمكن حل هذه المشكلة بسهولة شديدة - من جهة أخرى القسم الصعبالقرص.
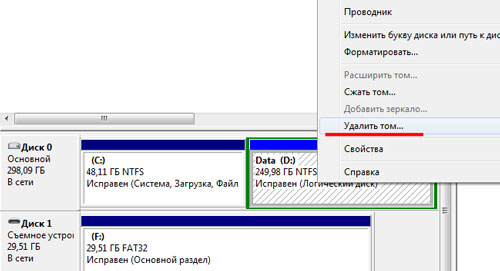
الآن انقر بزر الماوس الأيمن على القسم الذي تريد تكبيره وحدد "توسيع الحجم" من قائمة السياق.
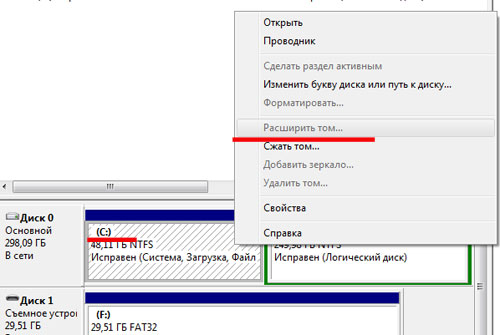
كما ترون، كل شيء بسيط للغاية، وستكون التغييرات فورية ولن تكون هناك حاجة لإعادة تشغيل الكمبيوتر. لقد قمنا بدمج أقسام القرص: لا يوجد قسم ثانٍ على الإطلاق، ويحتوي الأول على كامل مقدار الذاكرة التي كانت مملوكة سابقًا للثاني.









