قم بتنزيل قرص استرداد Windows 10
يجب بالفعل فهم قرص استرداد Windows للإصدار العاشر اليوم على أنه محرك أقراص USB. في "العشرة"، كما في الإصدار 8.1، لا يوفر النظام إمكانية إنشاء قرص DVD أو قرص مضغوط للطوارئ. ولكن على محرك أقراص فلاش بسعة 16 غيغابايت أو أكثر، من الممكن تسجيل صورة النظام بالإضافة إلى ذلك، والتي في حالة حدوث فشل خطير يمكن استخدامها لإحضار Windows إلى الحالة الأولية.
كيفية إنشاء قرص الإنقاذ
يتم حرق محرك أقراص فلاش لاستعادة النظام بعد حدوث فشل في نافذة إنشاء القرص المقابل. للوصول إلى هناك، افعل الخطوات التالية:
من الأسهل الوصول إلى القسم المطلوب من خلال البحث القياسي داخل النظام، والذي يوجد في نظام التشغيل Windows 10 مباشرة في شريط المهام.
في نافذة إنشاء محرك أقراص الطوارئ التي تفتح، يمكنك تحديد المربع الذي يسمح للنظام بكتابة ملفات النظام على محرك الأقراص المحمول الذي يمكن استخدامه لإعادة Windows 10 إلى حالته الأصلية. سيؤدي هذا إلى توسيع قدرات القرص بشكل كبير عند استعادة وظائف النظام، ومع ذلك، ستحتاج إلى محرك أقراص ذو سعة كبيرة - 16 جيجابايت.
كيفية استخدام قرص الاسترداد
يحدث الإطلاق بعد إعادة تشغيل الجهاز، ولكن بشرط أن يتم تعيين أولوية التمهيد بشكل مناسب. في إصدارات مختلفةيقوم BIOS بتعيينه بشكل مختلف، ولكن عادة ما يتم تعيين أولوية محرك أقراص USB مقابل الخطوط أولوية جهاز التمهيد أو جهاز التمهيد الأول.
بعد تشغيل الجهاز من محرك أقراص فلاش USB، تظهر نافذة تتيح لك تنفيذ الخطوات التالية لإعادة نظام التشغيل Windows 10 إلى وظائفه:
الخيار الأفضل هو العودة إلى نقطة تفتيش معينة، أي إلى اللحظة التي يسمح فيها تكوين نظام التشغيل بالعمل بشكل مستقر.
إذا لسبب ما لا يمكن القيام بذلك، و الاسترداد التلقائيلا يساعد عند التحميل، فكل ما تبقى هو إعادة النظام إلى حالته الأصلية، بالطبع، إذا كان قرص استرداد Windows 10 يحتوي على ملفات نظام تسمح لك بإعادة تثبيت نظام التشغيل.
يتم ذلك عن طريق النقر في الزاوية اليسرى السفلية من النافذة باستخدام الزر "تثبيت" الموجود على الرابط المقابل. ومع ذلك، فإن هذا الخيار ليس متاحا دائما، لذلك فهو أكثر ملاءمة لإنشاء صورة نظام يدويا مقدما، وعند التشغيل من قرص الإنقاذ، استخدم وظيفة استعادة نظام التشغيل من الصورة.
نسجل صورة نظام التشغيل بأنفسنا
أفضل خلق صورة ويندوزيجب تنفيذ 10 مباشرة بعد تثبيت النظام وتثبيت برامج التشغيل، حتى يتم تشوشه، ولكنه بالفعل في حالة عمل كاملة. يمكن إجراء التسجيل على محرك أقراص ثابت خارجي أو حتى أقراص DVD، حيث ستحتاج إلى العديد منها مرة واحدة لحفظ الصورة.
عليك القيام بما يلي:
- باستخدام الطريقة الموضحة بالفعل، انتقل إلى لوحة التحكم؛
- أدخل بشكل تسلسلي الأقسام الفرعية "النظام والأمان"، ثم "النسخ الاحتياطي والاستعادة"؛
- في النافذة التي تفتح، سيكون عليك فقط تشغيل معالج إنشاء صورة النظام من خلال النقر على الرابط المناسب.
سيتم تشغيل الأداة المساعدة، والتي ستتطلب أولاً من المستخدم الإشارة إلى الوسائط التي سيتم تخزين الصورة عليها، سواء كان قرص DVD أو محرك أقراص ثابتة، وما إلى ذلك. كل ما تبقى هو تأكيد الاختيار، وبعد ذلك يمكن استخدام الصورة التي تم إنشاؤها قم باستعادة النظام بسرعة إلى حالة العمل في لحظة تسجيل محرك الأقراص هذا.
لا يُطلب من المستخدمين الذين يهتمون بالمعلومات المخزنة على أجهزة الكمبيوتر الخاصة بهم أن يكون لديهم قرص لحل المشكلات البسيطة إذا لزم الأمر فحسب، بل يجب أن يكون لديهم أيضًا قرص استرداد يسمح بذلك حتى لو توقف نظام التشغيل عن التحميل تمامًا. لا يعني مصطلح "القرص" وسائط DVD فحسب، بل يعني أيضًا محرك أقراص محمول يمكن تسجيل المعلومات عليه استعادة النسخة الاحتياطية نظام التشغيل. في هذه المقالة، سننظر في كيفية إنشاء قرص استرداد Windows 10، بالإضافة إلى الفروق الدقيقة الموجودة في تشغيله واستخدامه.
قرص استرداد Windows 10: ما هو وما هو الغرض منه؟
 قد يتساءل المستخدمون عديمي الخبرة الذين لم يضطروا مطلقًا إلى إخراج أجهزة الكمبيوتر الخاصة بهم من الحالة الحرجة، عما إذا كان من المستحسن إنشاء محرك أقراص محمول أو قرص لاستعادة نظام التشغيل في حالات الطوارئ. يجب أن يكون لدى كل مسؤول كمبيوتر مثل هذا القرص. باستخدام محرك الاسترداد، يمكنك تنفيذ إحدى المهام التالية دون استخدام واجهة المستخدم الرسومية:
قد يتساءل المستخدمون عديمي الخبرة الذين لم يضطروا مطلقًا إلى إخراج أجهزة الكمبيوتر الخاصة بهم من الحالة الحرجة، عما إذا كان من المستحسن إنشاء محرك أقراص محمول أو قرص لاستعادة نظام التشغيل في حالات الطوارئ. يجب أن يكون لدى كل مسؤول كمبيوتر مثل هذا القرص. باستخدام محرك الاسترداد، يمكنك تنفيذ إحدى المهام التالية دون استخدام واجهة المستخدم الرسومية:
- استعادة نظام التشغيل باستخدام نقاط الاستعادة التي تم إنشاؤها مسبقًا؛
- إرجاع Windows 10 إلى الإصدار السابق في حالة وجود مشاكل في التوافق؛
- استكشاف الأخطاء وإصلاحها التي قد تمنع Windows من التحميل بشكل صحيح؛
- قم بتشغيل سطر الأوامر للوصول إلى معلمات النظام المختلفة؛
- ينفذ إعادة تعيين كاملةالكمبيوتر عن طريق حذف أو حفظ الملفات الشخصية.
يستغرق إنشاء قرص الاسترداد بضع دقائق، ولكن في حالة حدوث موقف حرج، فإنه يمكن أن يوفر ليس فقط الوقت لمسؤول الكمبيوتر، ولكن أيضًا أعصابه. بوجود مثل هذا القرص أو محرك الأقراص المحمول في متناول اليد، يمكنك التأكد من أنك ستتمكن من التعامل حتى مع أكثر الأعطال تعقيدًا في نظام التشغيل.
تجدر الإشارة إلى أنه إذا قمت بكتابة ملفات الاسترداد ليس على القرص، ولكن على محرك أقراص فلاش، فيمكن استخدامه لمهام أخرى. الشيء الرئيسي هو عدم حذف الملفات التي أنشأها Windows 10 لاستردادها في حالات الطوارئ. لتجنب المحو عن طريق الخطأ ملفات اضافيةمن محرك أقراص فلاش، نوصي بإنشاء مجلد منفصل على محرك الأقراص وتخزين كل ما تحتاجه فيه.
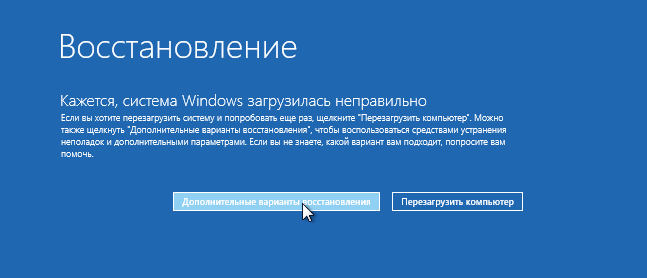 لبدء إنشاء قرص استرداد Windows 10، تحتاج إلى إدخال محرك أقراص فلاش في منفذ USB بجهاز الكمبيوتر الخاص بك، والذي سيتم كتابة الملفات الضرورية عليه، أو إدخال قرص فارغ في محرك أقراص DVD. بعد هذا قم بما يلي:
لبدء إنشاء قرص استرداد Windows 10، تحتاج إلى إدخال محرك أقراص فلاش في منفذ USB بجهاز الكمبيوتر الخاص بك، والذي سيتم كتابة الملفات الضرورية عليه، أو إدخال قرص فارغ في محرك أقراص DVD. بعد هذا قم بما يلي:
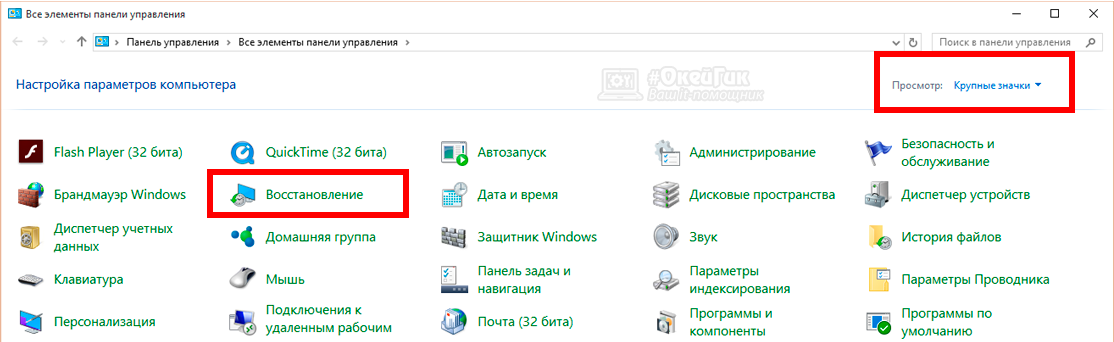
يرجى ملاحظة أن قرص الاسترداد يعمل أنظمة ويندوز 10 ليست فريدة من نوعها. إذا كان جهاز الكمبيوتر الخاص بك لا يعمل بنظام التشغيل، ولم يتم إنشاء القرص مسبقًا، فيمكنك نسخه على جهاز كمبيوتر آخر. هام: عند نسخ قرص الاسترداد إلى كمبيوتر طرف ثالثمع نظام التشغيل Windows 10، تحتاج إلى التأكد من أن ملف .
ويندوز 10 ممتلئ وظائف مفيدةوبفضل ذلك أصبح العمل مع النظام مبسطًا ومفهومًا إلى حد كبير حتى بالنسبة للمستخدم عديم الخبرة. ومع ذلك، فإن جهاز الكمبيوتر ليس محصنًا ضد الفشل والأخطاء، لذا يمكن أن يكون قرص استرداد الطوارئ لنظام التشغيل Windows 10 مفيدًا للجميع. كيفية إنشائه في نظام التشغيل الجديد؟
متى تكون هناك حاجة إلى قرص استرداد الطوارئ؟
لا يمكن إنشاء قرص إنقاذ Windows 10 إلا على أجهزة الكمبيوتر التي تحتوي على محرك أقراص مضغوطة/أقراص DVD فعلي. لا يُسمح بإنشاء برامج الإنعاش على الوسائط القابلة للإزالة. هذا ممكن فقط عند العمل مع نظام التشغيل Windows 7.
بالنسبة لنظام التشغيل Windows 10، يعد قرص الاسترداد في حالات الطوارئ ضروريًا في حالة حدوث أعطال خطيرة في النظام عندما يكون المستخدم معرضًا لخطر فقدان البيانات.
بالنسبة لـ "Ten"، تتوفر مجموعة التوزيع مجانًا تمامًا. يمكنك تنزيله من موقع مايكروسوفت. يتم تسليمه باستخدام الأداة المساعدة Media Creation Tool.
من أجل تنزيل برنامج إنشاء حالة الطوارئ قرص ويندوز 10، اتبع الرابط وانقر على "تنزيل"، مع تحديد حجم بت النظام.
إنشاء قرص استرداد Windows 10
يعد قرص استرداد الطوارئ لنظام التشغيل Windows 10 جزءًا من أداة نسخ البيانات القياسية. يمكنك الوصول إلى هذا القسم باستخدام البحث الداخلي. للقيام بذلك، انقر فوق "ابدأ" وأدخل شريط البحثطلب "احتياطي". حدد "النسخ الاحتياطي والاستعادة".
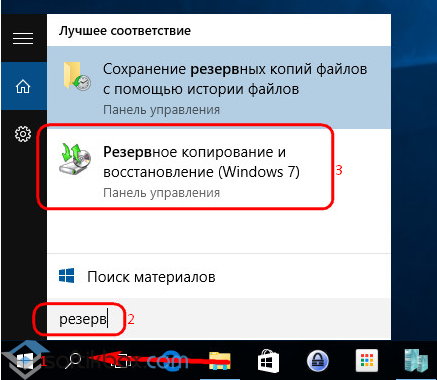
سيتم فتح نافذة جديدة. في القائمة اليسرى، حدد "إنشاء صورة النظام". بعد ذلك، حدد محرك النسخ وأدخل قرص DVD فارغًا.
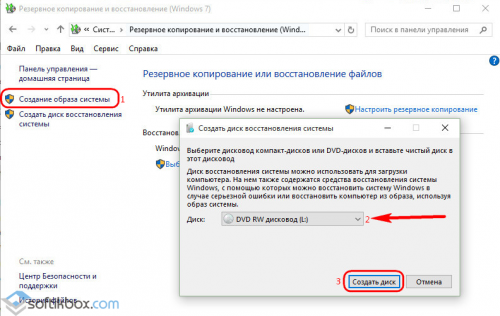
سيظهر إشعار يعلمك بسعة النظام الذي يتم إنشاء قرص الإنقاذ له.
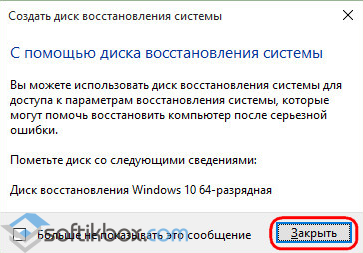
سيبدأ إنشاء قرص الإنقاذ.
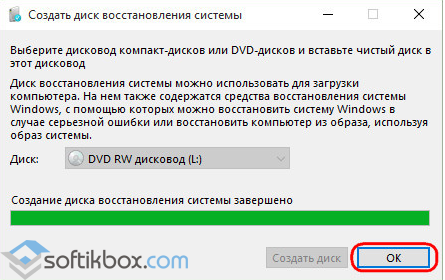
بمجرد اكتمال التسجيل، افتح القرص. ستظهر عليه الملفات التالية وأهمها ملف bootmgr.efi.
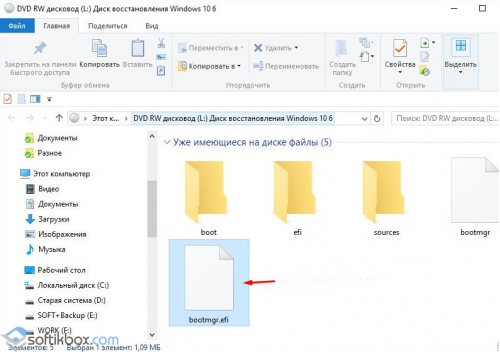
كيف يعمل التمهيد من قرص الإنقاذ؟
إذا لم يتم تشغيل نظام التشغيل Windows 10، فستحتاج إلى استخدام قرص الإنقاذ. قم بتشغيل الكمبيوتر واضغط على "Del" و"F2" للدخول إلى BIOS. انتقل إلى قسم "أولوية التمهيد". اعتمادا علي اللوحة الأميطلق عليه أسماء مختلفة. تعيين للتمهيد من القرص. بمجرد ظهور شاشة سوداء تطلب منك الضغط على أي مفتاح، انقر فوق "إدخال" وانتظر حتى يتم تحميل القرص.
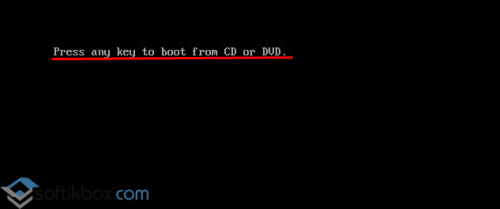
حدد تخطيط لوحة المفاتيح الروسية.
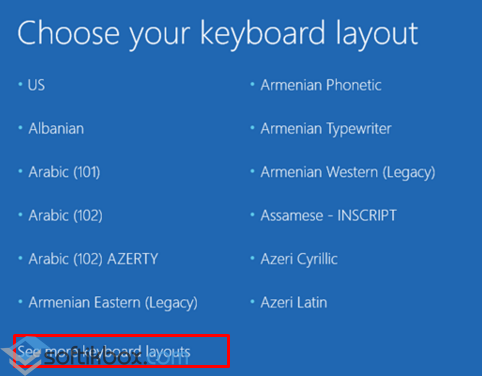
في نافذة "تحديد الإجراء"، انقر فوق "التشخيص".
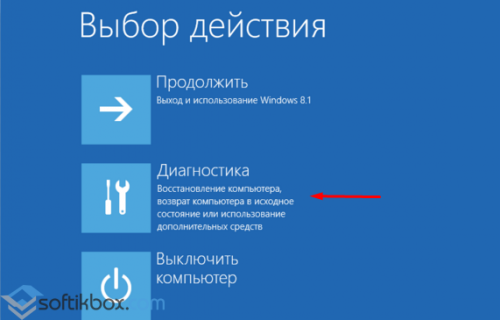
![]()
ستظهر قائمة بالأدوات. نختار ما تحتاجه وفقًا لحل المشكلة.
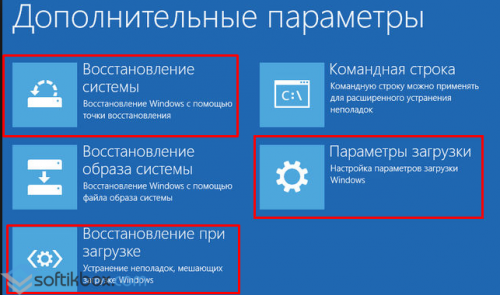
دعونا ننظر إلى كل واحد منهم.
استرداد وقت التمهيد
في "الخيارات المتقدمة"، حدد "استرداد بدء التشغيل". سيبدأ تشخيص المشاكل، وبعد ذلك سيتم عرض النتيجة.
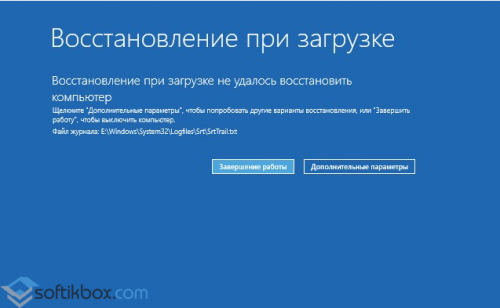
إذا كانت النتيجة مرضية، أعد تشغيل الكمبيوتر. وإلا نعود إلى القسم السابق - " خيارات إضافية" وانقر على أداة أخرى.
هذه هي طريقة التأمين الأكثر موثوقية والتي تم اختبارها على مدار عقود - إنشاء نسخة احتياطية من كل شيء قرص النظامأو القسم.
ولكن لسبب ما في قائمة الخيارات، لا نرى الأداة التي نحتاجها نسخة كاملة! في الواقع، إنه موجود: رابط صغير غير محسوس تقريبًا انتقل إلى قسم الأرشفة والاستعادة في قسم خدمة الأرشفة.
هيكلها بسيط: يمكنك تحديد القرص الذي تريد "نسخه احتياطيًا" والقرص أو القسم لتخزين النسخة الاحتياطية. يعمل برنامج الأرشفة المدمج في الوضع التلقائي - ما عليك سوى تكوين المخطط والتردد مرة واحدة نسخة احتياطيةبغرض مزيد من النظامتم إنشاء "لقطات" بانتظام دون مشاركتك. يمكنك استعادة الملفات الفردية أو النظام بأكمله بطريقتين.
إنشاء قرص استرداد Windows 10
إذا تم تشغيل Windows وتشغيله بشكل طبيعي، فلن يكون إنشاء قرص استرداد أمرًا صعبًا. أدخل القائمة إعدادات >> التحديث والأمن >> خدمة الأرشفة>> انتقل إلى القسم النسخ الاحتياطي والاستعادة (ويندوز 7).
انقر في قائمة النافذة التي تفتح "إنشاء قرص استرداد النظام" (مظلل باللون الأحمر في الشكل).
حدد محرك الأقراص الذي تريد نسخ قرص الاسترداد عليه وانقر فوق "إنشاء قرص".
في الأساس كل شيء! تم إنشاء قرص استرداد نظام التشغيل Windows 10، ويمكنك استخدام هذا القرص لاستعادة نظامك في أصعب المواقف.
كيفية إنشاء قرص استرداد Windows 10 على محرك أقراص فلاش
من خلال إجراء تمهيد خاص للكمبيوتر في بيئة الاسترداد، يمكننا إجراء عملية لاستعادة وظائف جهاز الكمبيوتر الخاص بنا. على وجه الخصوص، لقد رأينا بالفعل أنه يمكنك استخدام نقاط الاسترداد في بيئة الاسترداد، ويمكنك نشرها قسم النظاممن صورة محفوظة مسبقًا. بالإضافة إلى هذا، هناك بعض الميزات الإضافية.
يمكنك الدخول إلى بيئة الاسترداد من Windows نفسه ومن خلال استخدام قرص التثبيت. ولكن ماذا لو لم يبدأ تشغيل Windows ولم يكن لديك قرص تثبيت؟ في هذه الحالة، سيساعدنا قرص استرداد Windows 10، الذي سنقوم بإنشائه.
يمكن إنشاء قرص الاسترداد إما على محرك أقراص محمول أو على قرص DVD. سننظر هنا في كيفية إنشاء قرص استرداد على محرك أقراص فلاش. قم بتثبيت محرك الأقراص المحمول فيه وحدة النظامولإنشاء زر الفأرة الأيمن على الأيقونة " جهاز الكمبيوتر الخاص بك"، يفتح ملكيات. في الزاوية اليسرى السفلية، اتبع الرابط " مركز الأمن والخدمات" >> استعادة >> إنشاء قرص الاسترداد.
أثناء عملية إنشاء القرص، اتبع مطالبات المعالج...
كما نرى، أنت بحاجة إلى محرك أقراص فلاش لا يقل عن 8 جيجابايت ويحذرون أيضًا من أنه سيتم حذف جميع المعلومات والملفات. انقر التالي.بعد التحذير التالي، اضغط على الزر " يخلق". عليك فقط الانتظار حتى يتم إنشاء قرص الاسترداد.
أنت الآن جاهز تمامًا لاستعادة جهاز الكمبيوتر الخاص بك إلى حالة العمل، حتى لو لم يبدأ تشغيل الكمبيوتر ولم تكن مجموعة أدوات التثبيت متوفرة قرص دي في ديأو محرك أقراص فلاش التثبيت.
قرص الاسترداد مع برنامج Acronis True Image
يفضل المستخدمون ذوو الخبرة إنشاء قرص استعادة ويندوز 10 في برنامج Acronis، فهو أكثر ملاءمة وموهبة بمليون مرة من الأداة المساعدة القياسية.
يتيح لك Acronis اختيار عدة أنواع مختلفة من النسخ الاحتياطية. بشكل افتراضي، يتم استخدام التكنولوجيا "التزايدية": أولاً، يقوم البرنامج بإنشاء اللقطة الرئيسية و"الأثقل"، ومع المزيد من "النسخ الاحتياطية" يتم حفظ التغييرات فقط وتسجيلها في أرشيفات منفصلة. ومع ذلك، يمكنك تكوين النظام بحيث يتم إنشاء الصورة بأكملها من جديد في كل مرة تقوم فيها بالنسخ: سيساعدك هذا على تجنب الخلط بين العديد من الأرشيفات، ولكن وقت النسخ الاحتياطي سيزيد بشكل كبير.
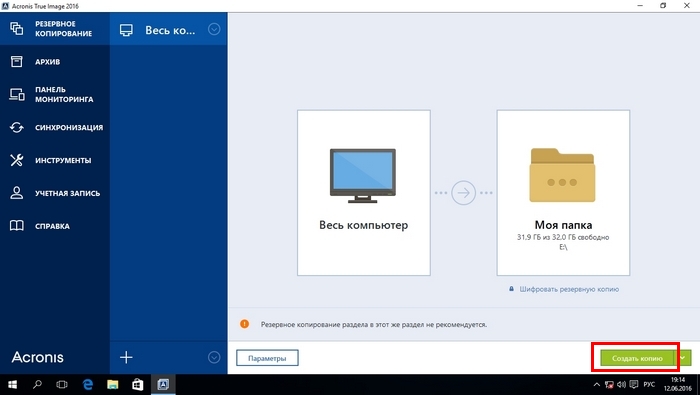
أوصي أيضًا بالاطلاع على علامة التبويب "الأدوات والأدوات المساعدة" وتنشيط أداة "إصلاح مشاكل بدء التشغيل". في هذه الحالة، يقوم Acronis بكتابة أداة تحميل التشغيل الخاصة به في النظام، والتي تعمل فورًا بعد تشغيل الكمبيوتر، قبل محمل التمهيد لنظام التشغيل Windows(للقيام بذلك، بعد ظهور رسالة تحذيرية على الشاشة، يجب الضغط على الزر F11). يمنحك هذا الفرصة لتنزيل أدوات استرداد النظام الضرورية حتى لو لسبب ما أسباب ويندوزمعطل تمامًا: ما عليك سوى تسجيل الدخول إلى Acronis Shell عند التمهيد وتحديد القرص المصدر أو محرك الأقراص المحمول باستخدامه نسخة احتياطية- وفي غضون 10 إلى 15 دقيقة ستحصل على جهاز كمبيوتر يعمل بكامل طاقته.
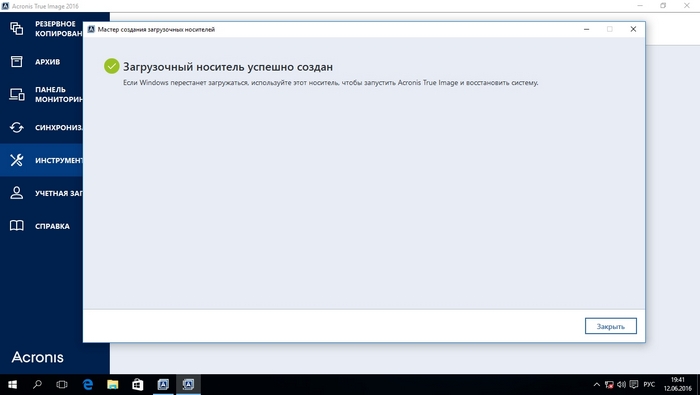
أنا شخصياً أوصي بالاحتفاظ بـ "لقطتين" على الأقل: الأولى - يتم التقاطها فورًا بعد تثبيت النظام وتكوينه مع كافة البرامج اللازمة(هذا هو بالضبط ما يتم تخزينه في قسم الاسترداد لأي كمبيوتر محمول)، والثاني هو لقطة "حالية" للنظام، يتم تحديثها كل بضعة أيام. لا يتطلب منك أي جهد خاص: ما عليك سوى تثبيت Acronis وتكوينه مرة واحدة الصورة الحقيقيةالمنزل، وسوف يفعل كل ما هو ضروري بنفسه، وفقًا للجدول الزمني الذي حددته.
- إلى الأمام
يُنصح جميع مستخدمي Windows 10 بشدة بالاحتفاظ بقرص الاسترداد المزعوم في المخزون، والذي يمكنك من خلاله، إذا لزم الأمر، استعادة النظام من نقطة استعادة معينة، أو ملفاته الفردية، أو إعادة تثبيت Windows 10 بالكامل.
ومع ذلك، يحدث أحيانًا أنه لا يمكنك إنشاء قرص استرداد في نظام التشغيل Windows 10.
هذه المشكلة غير سارة للغاية، خاصة أنه لا يوجد حل واحد وفعال بشكل فريد حتى الآن.
ومع ذلك، لا يزال بإمكانك التوصل إلى شيء ما. دعونا نتحدث عن هذا.
ولكن أولاً، باختصار حول كيفية إنشاء محرك أقراص فلاش للاسترداد في نظام التشغيل Windows 10. إذن - الطريقة القياسية:
- قم بتوصيل محرك أقراص USB نظيف (أي فارغ ويفضل أن يكون مهيأ) بسعة لا تقل عن 4 جيجابايت بمنفذ USB الخاص بالكمبيوتر؛
- افتح الأداة " استعادة "الخامس" لوحات التحكم"الأنظمة، انقر فوق" إنشاء قرص الاسترداد "ثم اتبع التعليمات التي تظهر على الشاشة.
إذا كانت نتيجة هذه الإجراءات علامة مكتوب عليها " لا يمكننا إنشاء قرص استرداد على هذا الكمبيوتر "، ثم تحدث المشكلة المذكورة ومن ثم نقوم بتجربة ما يلي:
البحث عن مشاكل في ملفات النظام
أحد الأسباب الأكثر شيوعًا للأخطاء عند إنشاء محرك أقراص فلاش USB قابل للتشغيل هو وجود تلف ملفات النظام. يمكنك اكتشافها و"إصلاحها"، إن أمكن، بشيء من هذا القبيل:
- في البحث خط ويندوز 10 نكتب كمد ، ثم ابحث في نتائج البحث وانقر بزر الماوس الأيمن على " سطر الأوامر " وحدد " تشغيل كمسؤول “;
- الآن في سطر الأوامراكتب sfc/scannow ثم اضغط على Enter.
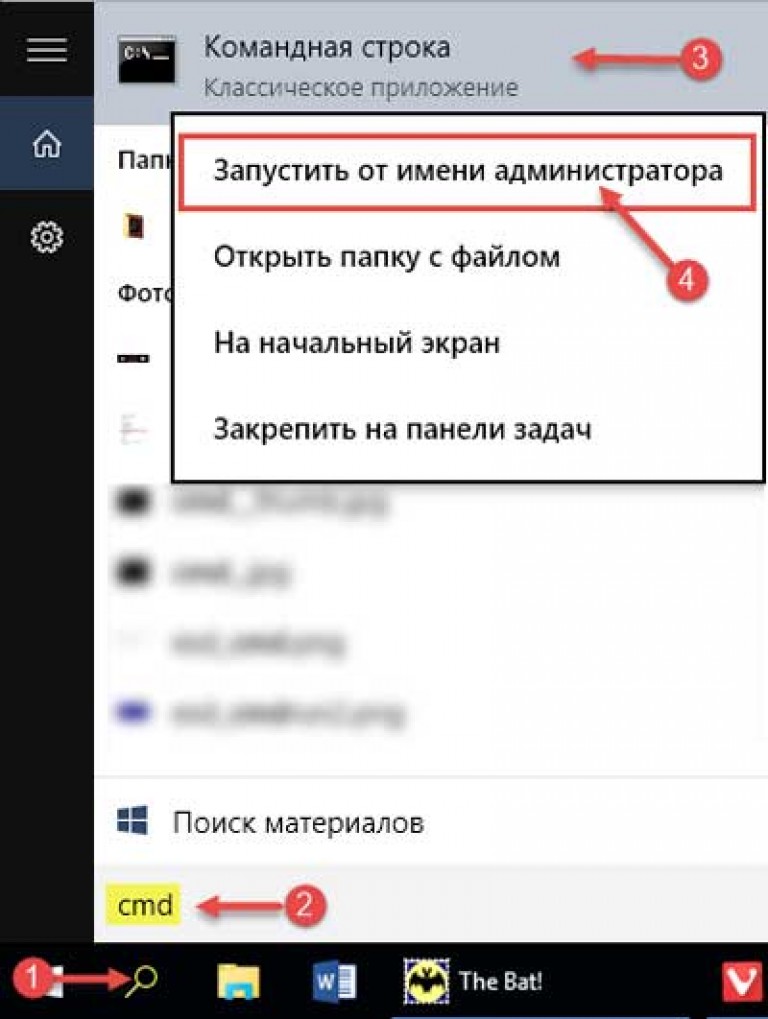
فائدة مدمجة ملف النظامفاحص(SFC) سوف يقوم بالمسح تلقائيًا ملفات ويندوزواستبدال تلك التي تضررت. سيستغرق ذلك حوالي 10 دقائق بعد إكمال الإجراء، أعد توصيل محرك الأقراص المحمول الخاص بنا وابدأ في إنشاء قرص الاسترداد مرة أخرى. وإذا لم ينجح الأمر مرة أخرى، إذن...
خذ محرك أقراص فلاش لصديق
الحل في في هذه الحالةبديهي. بالتكلفة الحالية لمحركات الأقراص المحمولة سعة 4 جيجابايت، لسوء الحظ، من المستحيل توقع الجودة الفائقة من الشركات المصنعة لها.
يخلق " محرك أقراص فلاش USB قابل للتشغيل”
...ولكن ليس كالعادة. لذلك، نقوم أولاً بتنزيل وتثبيت أداة إنشاء الوسائط الرسمية. الملف كبير الحجم لذا سيستغرق تنزيله بعض الوقت. بعد التثبيت، قم بتوصيل محرك أقراص فلاش USB بالكمبيوتر، وقم بتشغيل ملف MediaCreationTool.exe، وحدد "إنشاء" من القائمة وسائط التثبيتلجهاز كمبيوتر آخر" واتبع تعليمات البرنامج.

بعد ذلك، عند التحميل من هذا القرص، سيتم تشغيل المعالج عمليات تثبيت ويندوز 10، في النافذة الثانية منها، بدلاً من زر "التثبيت" الكبير (في وسط الشاشة)، نضغط على الرابط الصغير "استعادة النظام" (في الزاوية اليسرى السفلية). سيقوم النظام بعد ذلك بفتح بيئة تشبه إلى حد كبير أداة الاسترداد العادية.
بالطبع، إذا ركضت إعادة التثبيت الكاملةإذا كنت تستخدم نظام التشغيل Windows 10، فستحتاج على الأرجح إلى معرف المنتج. لذلك، نوصي أولاً باستخدام أداة مثل ProduKey لفتح الرقم وحفظه في مكان آمن.









