تنزيل Windows 10 وإنشاء وسائط التثبيت
تحتوي هذه المقالة على تعليمات حول كيفية تنزيل نظام التشغيل Windows 10 الرسمي - يمكن القيام بذلك كصورة ISO أو نسخه محرك أقراص فلاش USB قابل للتشغيلويندوز 10
ملحوظة: إذا كنت لا تريد تنزيل الوسائط أداة الخلق يمكنك فتح صفحة أخرى: https://www.microsoft.com/ru-ru/software-download/windows10ISO
في هذه الصفحة، تحتاج إلى النقر فوق الزر "تنزيل الأداة الآن":
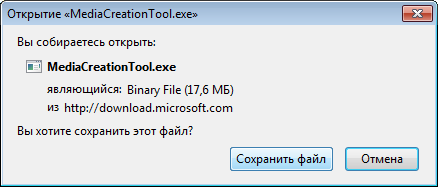
أثناء تنزيل الملف، في نفس الصفحة، اقرأ التعليمات أدناه:
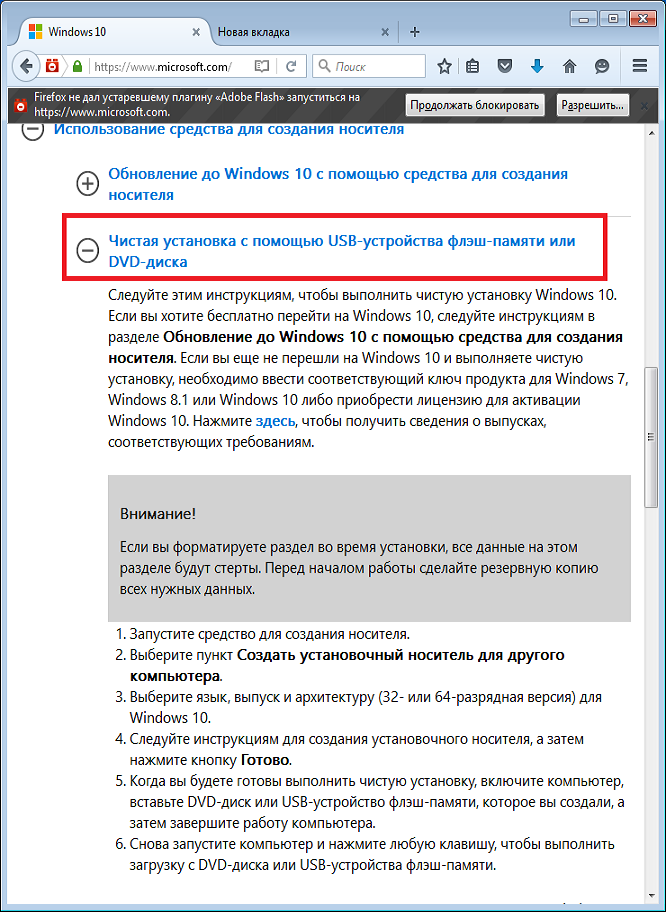
متى ملف الوسائطسيتم تنزيل أداة إنشاء Windows 10 وتشغيلها:
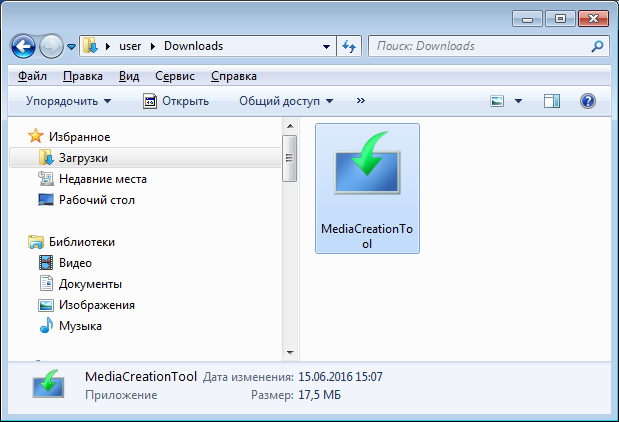
انقر فوق الزر "تشغيل":
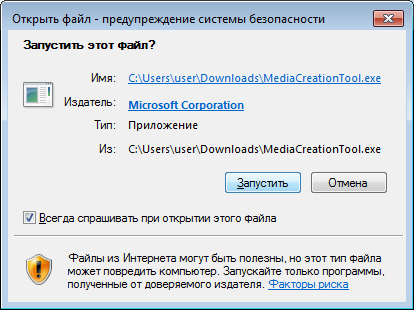
سوف "يفكر" البرنامج لبعض الوقت:
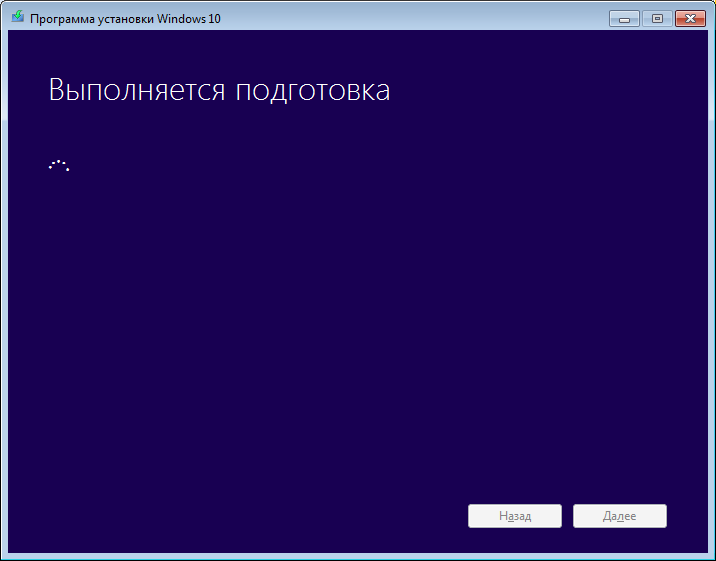
ثم تحتاج إلى قبول اتفاقية الترخيص:
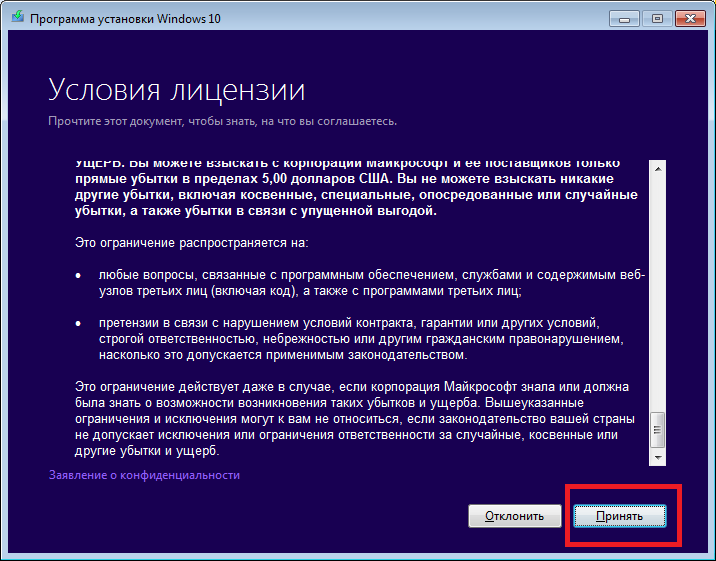
في النافذة التالية، حدد الخيار "إنشاء وسائط لجهاز كمبيوتر آخر":
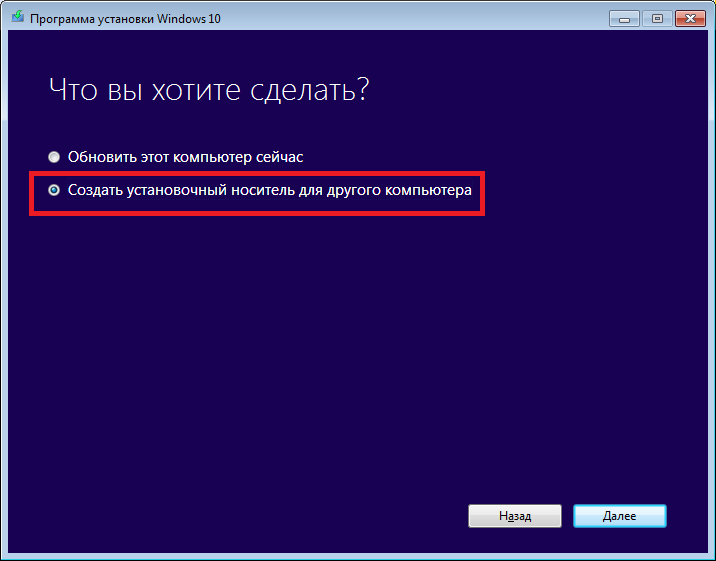
في النافذة التالية، حدد البنية المطلوبة؛ للقيام بذلك، تحتاج إلى إلغاء تحديد خيار "استخدام الإعدادات الموصى بها...":
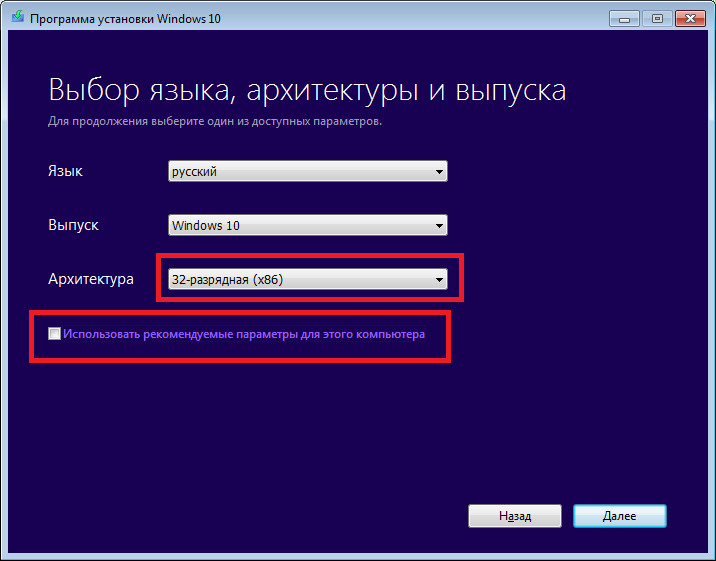
في النافذة التالية، حدد نوع الوسائط التي سيتم كتابة صورة Windows 10 فيها، وسيقوم خيار "جهاز USB" بإنشاء ملف قابل للتمهيد محرك أقراص فلاش ويندوز 10:
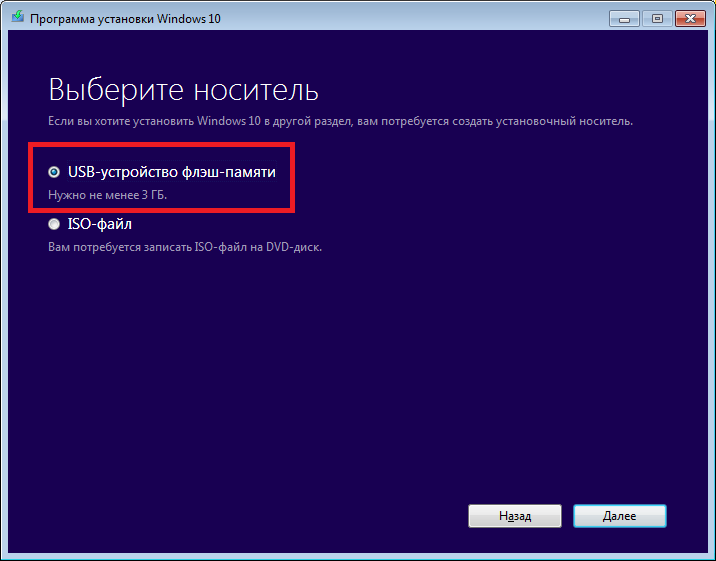
أو يمكنك إنشاء ملف Windows 10 ISO ونسخه على قرص ليزر لاحقًا:
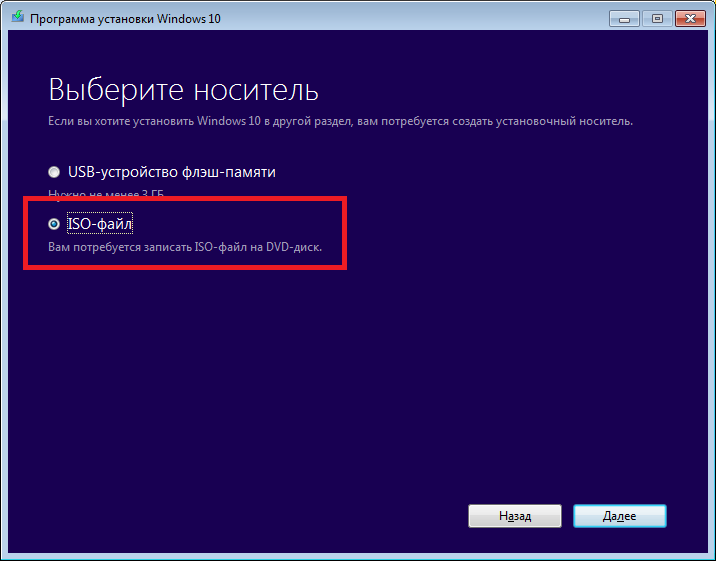
بعد ذلك، الإجراء الأخير هو تحديد محرك أقراص فلاش (إذا تم تحديد خيار "جهاز USB" مسبقًا). أدخل محرك أقراص فلاش USB، وانقر فوق "تحديث قائمة الأقراص". ثم حدده:
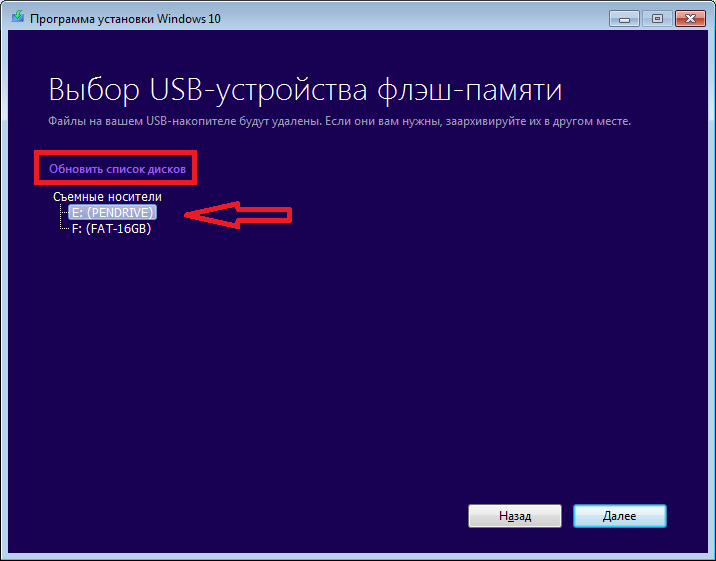
يجب تهيئة محرك الأقراص المحمول نظام الملفات FAT32. يجب أن يكون لديك 4 غيغابايت من المساحة الحرة. إذا كانت هناك ملفات على محرك الأقراص المحمول، فسيتم حذفها.
وإذا قمت بتحديد ملف ISO في النافذة السابقة، فستتم مطالبتك باسم الملف:
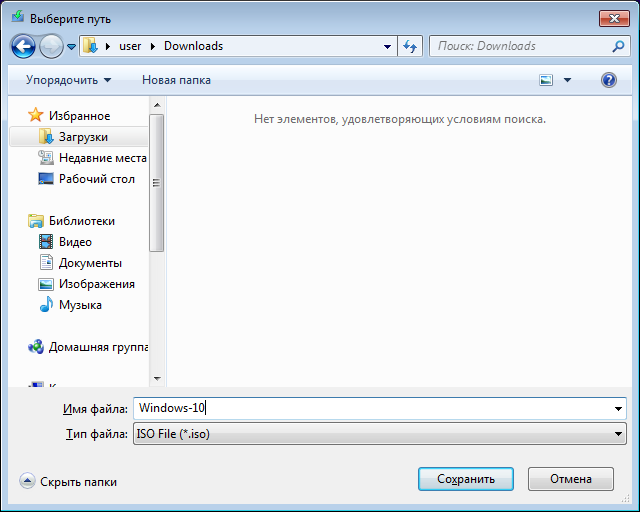
هذا كل شيء. الآن علينا أن ننتظر حتى صورة ويندوزسيتم تنزيل 10.
قم بتنزيل Windows 10 من Linux أو Apple أو Android
حتى المبلغ الصغير يمكن أن يساعد في كتابة مقالات جديدة :)
اختارت Microsoft تحديث نظام التشغيل الحالي باعتباره الطريقة الرئيسية للتبديل إلى Windows 10. ولهذا الغرض يتم استخدام النظام التحديث التلقائي، الذي يقوم بتنزيل صورة من الخادم وتثبيتها فوق الصورة الموجودة. في هذه الحالة، يتم حفظ كافة برامج التشغيل والإعدادات والمستخدمين وإدخالات التسجيل مع بعض التغييرات. وإذا لم تقم بإعادة تثبيت نظام التشغيل الخاص بك مؤخرًا، فسيتم نقل كل ما تم تجميعه خلال كل هذا الوقت إلى نظام التشغيل الجديد. والعديد من المستخدمين لا يحبون طريقة التثبيت هذه على الإطلاق. من الأفضل بكثير تثبيت نظام من البداية، والذي لن يسحب جميع الأخطاء من النظام السابق. وبالمثل، إذا كنت تريد استخدام 10 كنظام تشغيل ثانٍ على جهاز الكمبيوتر الخاص بك، فستحتاج إلى تنزيل صورة نظام التشغيل وتثبيته من البداية. سأخبرك أدناه بكيفية إنشاء محرك أقراص فلاش USB قابل للتمهيد لنظام التشغيل Windows 10 وكيفية تنزيل Windows 10 من الموقع الرسمي.
كيفية تحميل ويندوز 10 الرسمي
بعد أن أعلنت Microsoft رسميًا عن إصدار 10، فإن الصفحة التي كان من الممكن تنزيل مجموعة توزيع بها إصدار تجريبي واختبار للمنتج تتيح لك الآن تنزيل الإصدار الرسمي توزيع ويندوز 10. يمكنك الوصول مباشرة إلى هذه الصفحة باتباع الرابط:
إذا عرض عليك تنزيل صورة قرص ISO () لإصدار تجريبي من نظام التشغيل، فقم بالتنزيل النسخة الرسميةيحدث من خلال أداة مساعدة سيتم تحديثها بعد تشغيلها على الكمبيوتر لهذا الكمبيوترأو يقوم بإنشاء وسائط تثبيت للتثبيت على كمبيوتر آخر.
الخطوة 1:بعد الضغط على الرابط ل تنزيلات ويندوز 10 ابحث عن روابط لتنزيل الأداة المساعدة. يتم تقديمه في نسختين - لأنظمة 32 بت و64 بت. اختر تنزيل البرنامج الضروري لجهاز الكمبيوتر الخاص بك. بعد اكتمال التنزيل، قم بتشغيل الأداة المساعدة.
حدد نوع نظام التشغيل الخاص بك
الخطوة 2:لإنشاء صورة تثبيت ويندوز 10 حدد الخيار الثاني في "برنامج الإعداد" وانقر على "التالي".
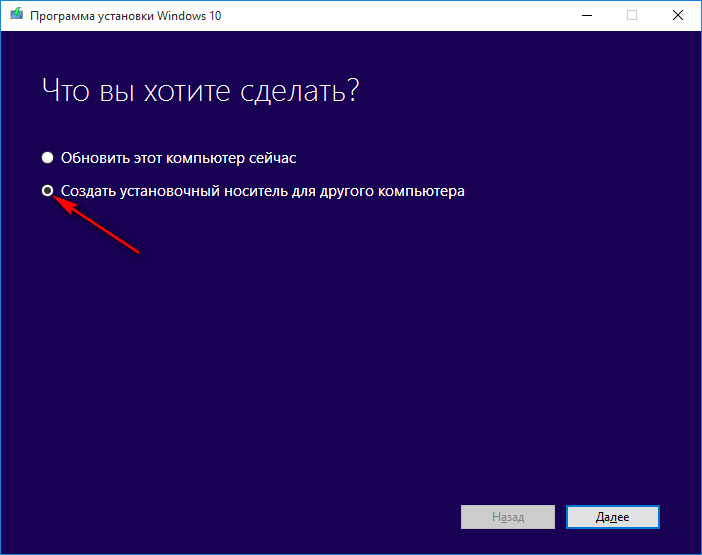
الخلق وسائط التثبيت
الخطوة 3:في الخطوة التالية، حدد المعلمات المطلوبة (اللغة والإصدار والهندسة المعمارية) من القائمة المنسدلة.
يرجى ملاحظة أنه إذا قمت أولاً بتحديد بنية 64 بت ثم قمت بتغيير اللغة أو الإصدار، فسوف تتغير البنية نفسها إلى 32 بت.
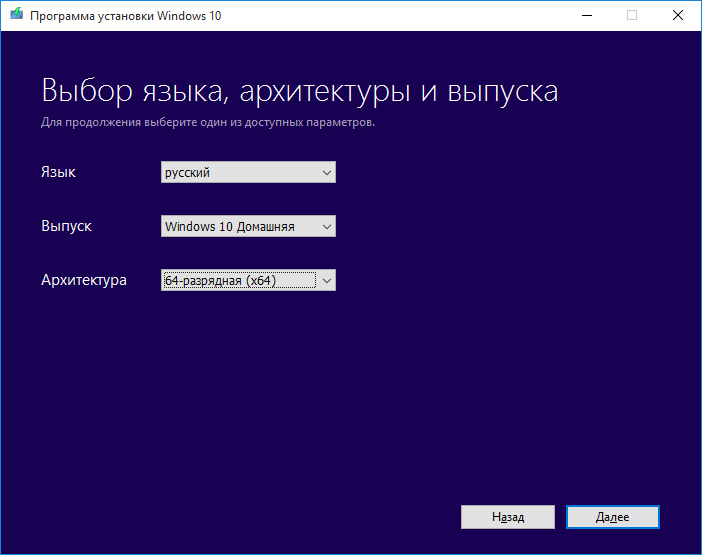
الخطوة 4:اختر ما يجب القيام به. لتنزيل صورة ISO، حدد الخيار الثاني لإنشاء محرك أقراص فلاش USB قابل للتمهيد على الفور، حدد العنصر الأول.
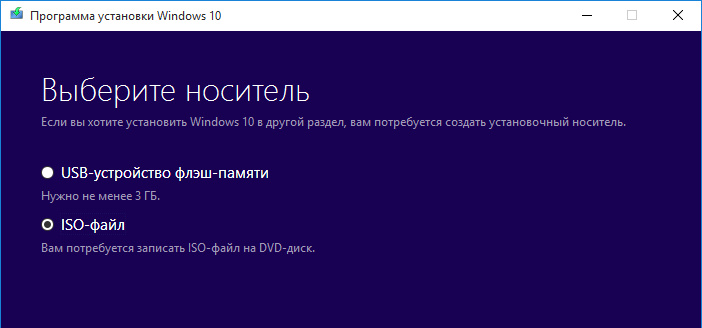
الخطوة 5:حدد المجلد الذي تريد حفظ صورة ISO فيه.
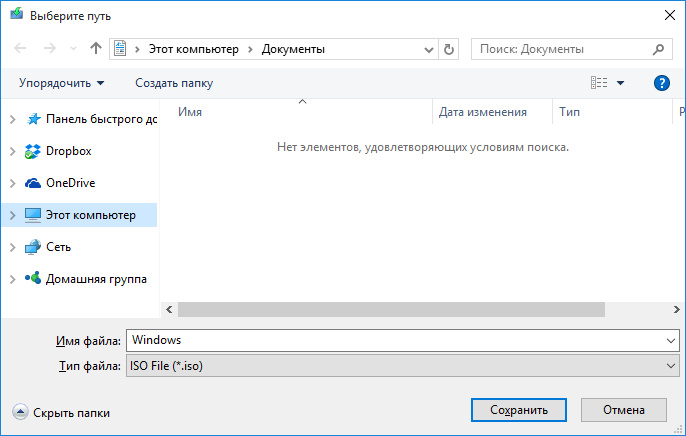
الخطوة 6:انتظر حتى يكتمل التنزيل.
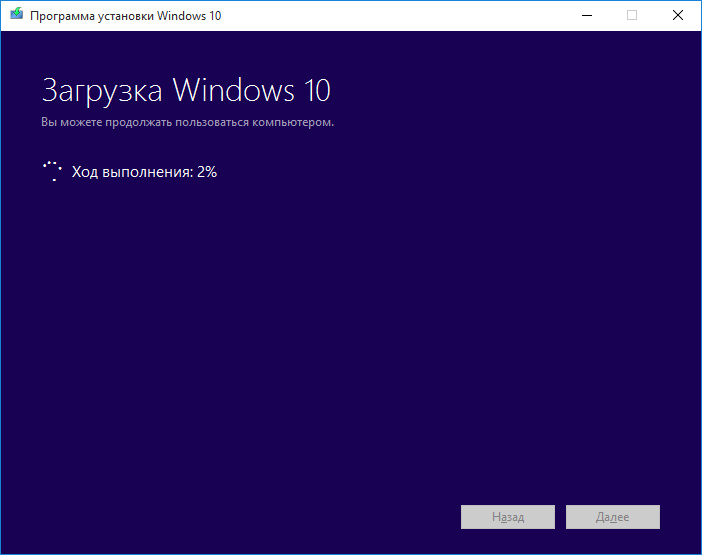
الخطوة 7:سيقضي البرنامج بعض الوقت في إنشاء الوسائط.
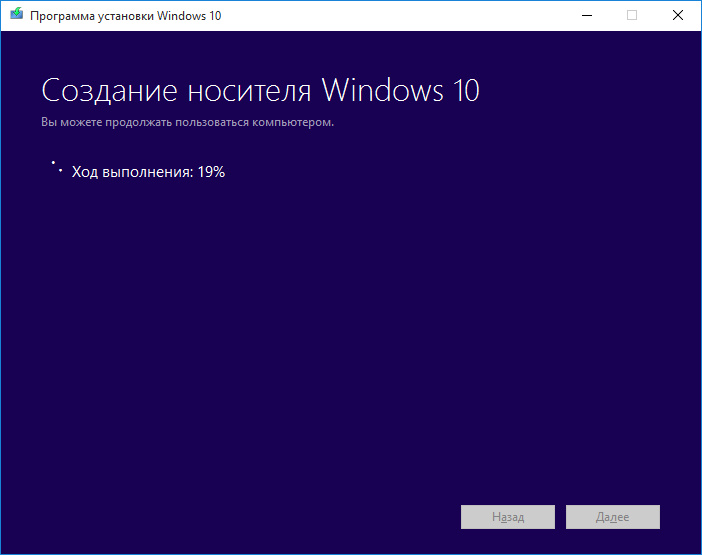
الخطوة 8:عند الانتهاء من جميع العمليات، سيكون لديك صورة تثبيت Windows 10 تم تنزيلها من الموقع الرسمي في المجلد الخاص بك.
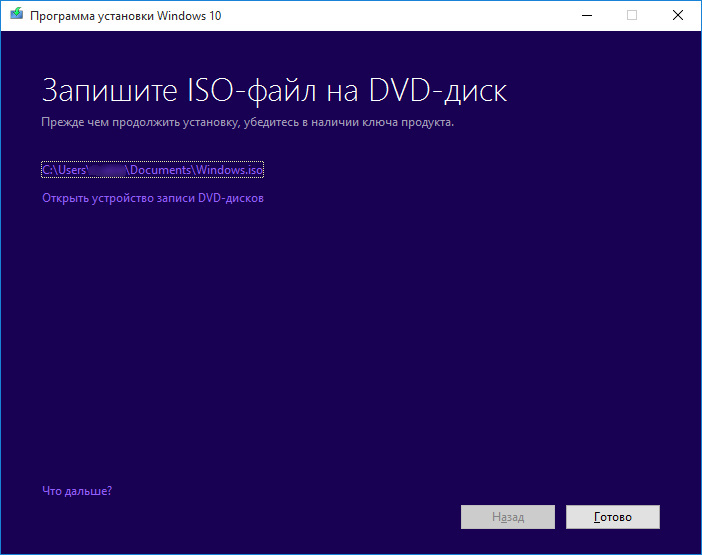
كيفية إنشاء محرك أقراص فلاش USB قابل للتمهيد لنظام التشغيل Windows 10 باستخدام أداة مساعدة من Microsoft
الخطوة 1:لإنشاء محرك أقراص فلاش USB قابل للتمهيد باستخدام أداة مساعدة من Microsoft، يلزمك اتباع الرابط إلى الموقع لتنزيل الأداة المساعدة (الرابط متوفر في القسم السابق). حدد "إنشاء وسائط التثبيت لجهاز كمبيوتر آخر". حدد بنية نظام التشغيل ولغته وإصداره. في نافذة تحديد الوسائط، على عكس المثال السابق، يجب عليك تحديد عنصر "جهاز ذاكرة فلاش USB" كما هو موضح في لقطة الشاشة أدناه.
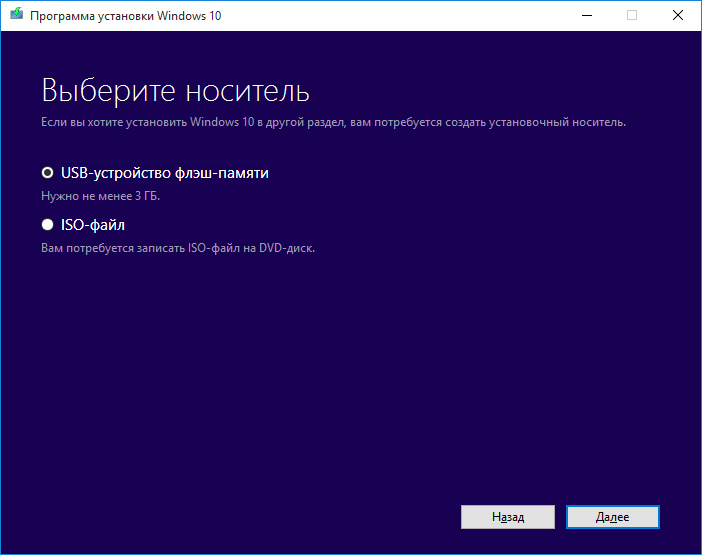
لإنشاء محرك أقراص USB محمول قابل للتمهيد على الفور، حدد الخيار الأول
الخطوة 2:في هذه المرحلة، سيقوم البرنامج بفحص النظام بحثًا عن وجود محركات أقراص USB. إذا لم تقم بإدخال محرك الأقراص المحمول الذي تريد كتابة الصورة عليه والذي سيتم إنشاؤه منه محرك أقراص USB قابل للتشغيلسيقوم البرنامج بالإبلاغ عن عدم وجود أي محرك أقراص فلاش. أدخل محرك أقراص USB بسعة لا تقل عن 3 جيجابايت لإصدار واحد من النظام وانقر على الرابط لتحديث قائمة الأقراص.
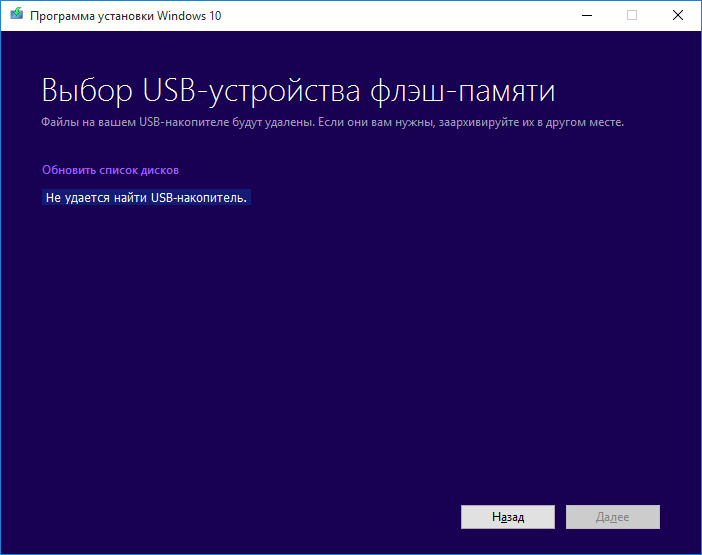
الخطوة 3:إذا كان هناك العديد من الوسائط القابلة للإزالة في النظام، فحدد الوسائط التي تريد نسخ الصورة عليها.
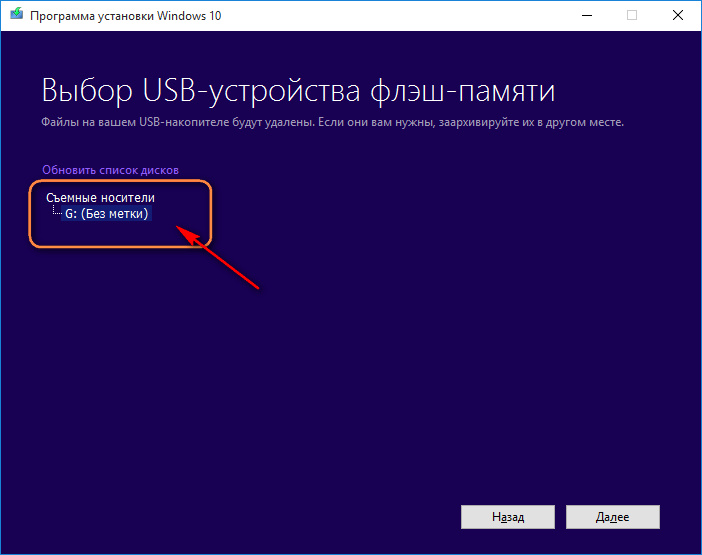
الخطوة 4:سيبدأ البرنامج في تنزيل الصورة.
الخطوة 5:بعد الانتهاء من التحميل، وبدون أي تحذير والحاجة إلى أي إجراء من جانبك، ستبدأ كتابة صورة الصورة التي تم تنزيلها على الوسائط. انتظر حتى ينتهي.
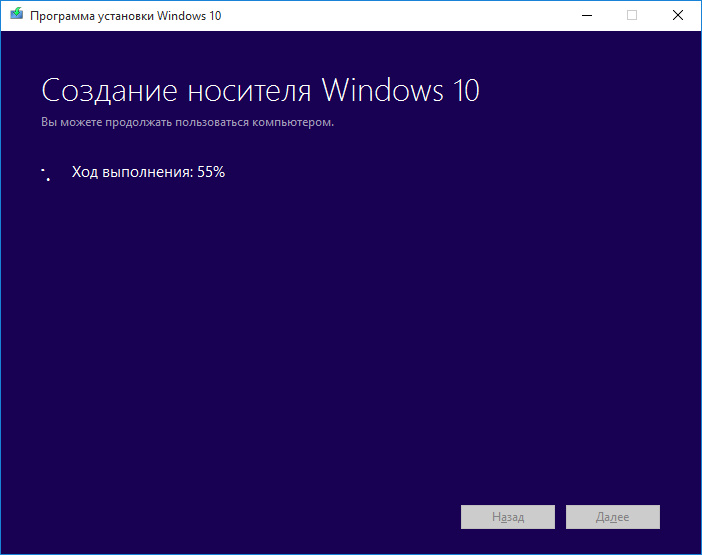
الخطوة 6:إذا سار كل شيء على ما يرام وبدون أخطاء، فسيعرض البرنامج أن جهاز ذاكرة فلاش USB جاهز.
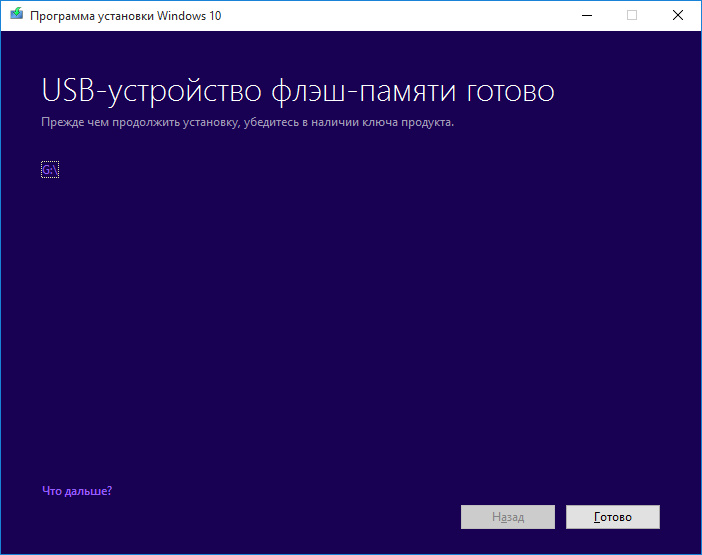
الخطوة 7:للتأكد أخيرًا من تسجيل كل شيء على محرك الأقراص المحمول، افتح الوسائط الخاصة بك وتحقق من أن الملفات الموجودة عليها يجب أن تبدو بهذا الشكل.
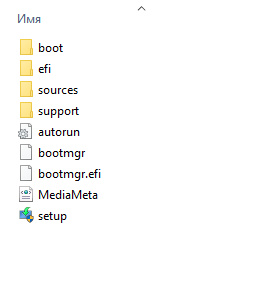
هذا هو الشكل الذي يجب أن يبدو عليه محرك الأقراص المحمول الخاص بك بعد اكتمال الإنشاء.
كيفية إنشاء محرك أقراص فلاش USB قابل للتمهيد بنظام التشغيل Windows 10 باستخدام Rufus من صورة ISO تم تنزيلها بالفعل
الخطوة 1:المثال السابق يوضح كيفية التحميل ملف ايزوواكتبه على الفور على محرك أقراص USB. يبدو الأمر مناسبًا، ولكن إذا كنت، على سبيل المثال، تحتاج إلى إنشاء العديد من الوسائط القابلة للتمهيد، فلماذا تنتظر في كل مرة حتى تقوم الأداة المساعدة بتنزيل الصورة مرة أخرى وبعد ذلك فقط تكتبها. يمكنك تنزيل الصورة مرة واحدة وحرقها عدة مرات. لهذا الغرض، فإن الأداة المساعدة من Rufus مناسبة، والتي تم تصميمها على وجه التحديد لهذه الأغراض. إنه مجاني تمامًا ولا يتطلب التثبيت ويدعم كلاً من MBR وGPT.
لتجنب تثبيته على القرص، قم بتحميله من الرابط الموضح في الصورة أدناه وقم بتشغيله بعد اكتمال التنزيل.
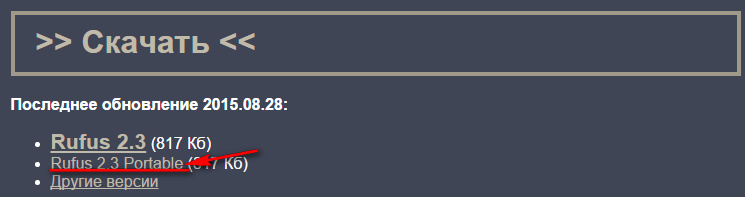
الخطوة 2:قم بتعيين المعلمات التالية:
- في نافذة الواجهة، في قائمة "الجهاز"، يجب أن يكتشف البرنامج محرك الأقراص المحمول الخاص بك تلقائيًا (إذا قمت بإدخاله قبل البدء)، وإذا تم إدراج عدة وسائط، فحدد الوسائط المطلوبة من القائمة المنسدلة؛
- "مخطط التقسيم ونوع واجهة النظام" حدد "GPT لأجهزة الكمبيوتر المزودة بـ UEFI"؛
- اترك نظام الملفات وحجم المجموعة افتراضيًا؛
- حدد المربع بجوار "إنشاء قرص تمهيد"؛
- كنوع الصورة "صورة ISO".
انقر على أيقونة القرص لتحديد صورة Windows 10 المطلوبة، ثم انقر في النهاية على "ابدأ".
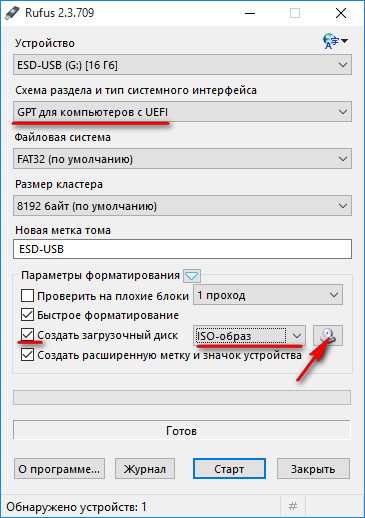
الخطوة 2:أنت توافق على تدمير جميع البيانات الموجودة على الوسائط المحددة.
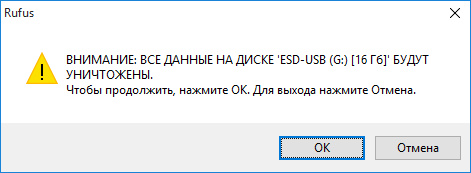
الخطوة 3:بدأت عملية التسجيل وإنشاء محرك أقراص فلاش USB قابل للتمهيد.
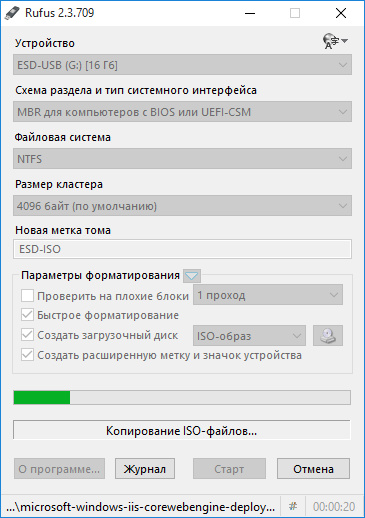
الخطوة 4:بعد الانتهاء سيعرض البرنامج كلمة "تم"

بعد الانتهاء من التسجيل، يمكنك إدخال ملفك بأمان الوسائط القابلة للتمهيدوالإقلاع منه. سيتم تثبيت نظام التشغيل Windows 10 دون أي مشاكل. علاوة على ذلك، يمكنك استخدام الأداة المساعدة Rufus لتسجيل أي منها صورة ايزوللتثبيت.
إنشاء محرك أقراص فلاش USB قابل للتمهيد لنظام التشغيل Windows 10 باستخدام UltraISO
لقد مرت أكثر من خمس سنوات منذ أن نشرت المقال "" على المدونة. ثم تحدثت بالتفصيل عن عملية الإنشاء محرك أقراص فلاش USB قابل للتشغيلباستخدام أداة مساعدة للتثبيت اللاحق لنظام التشغيل Windows XP أو Vista أو Seven منه.
لقد تغير الكثير منذ ذلك الحين: تم تحديث البرنامج نفسه عدة مرات؛ والآن أصبحت عملية إنشاء محرك أقراص فلاش USB قابل للتمهيد أسهل بكثير. حسنًا، والأهم من ذلك، لقد ظهر جديد نظام التشغيلويندوز 10
للتحضير محرك أقراص فلاش USB قابل للتشغيل للتثبيت كمبيوتر ويندوز 10 ، ما عليك سوى القيام ببعض الخطوات:
أولاً، ابحث عنه وقم بتنزيله على الإنترنت. نظام التشغيل Windows 10 كصورة. أعتقد أنك تعرف بالفعل مكان تنزيل Windows بالضبط. بالمناسبة، ليس عليك البحث عنه السيول- يمكن اليوم تنزيل نظام التشغيل Windows 10 بشكل قانوني تمامًا على موقع Microsoft الرسمي.
ثم أدخل محرك الأقراص المحمول الخاص بك في الكمبيوتر (في حالتي محرك فلاش قوة السيليكون على 16 جيجابايتالمحددة في النظام كما محرك ك).
بعد ذلك، قم بتنزيل البرنامج من الموقع الرسمي (أو من Yandex.Disk).
قم بتشغيل الملف الذي تم تنزيله. قم بفك ضغط الأرشيف في نفس المجلد بالنقر فوق الزر يستخرج: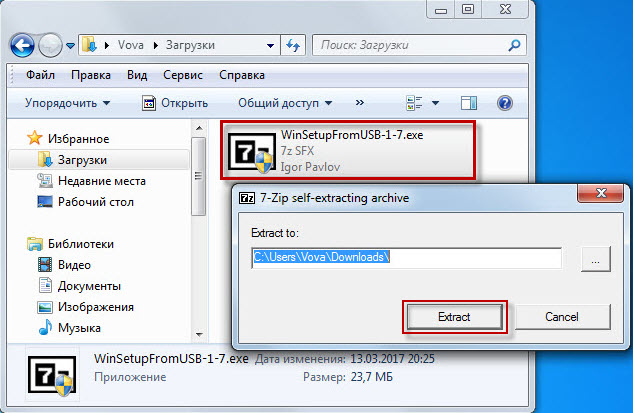 افتح المجلد الذي يظهر:
افتح المجلد الذي يظهر: 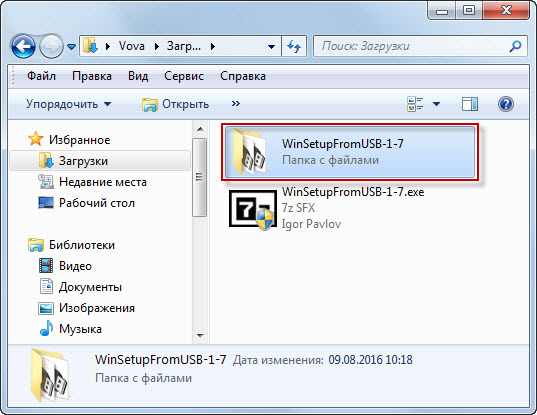
إذا قمت بالتسجيل على محرك أقراص فلاش ويندوز 10 64 بتثم قم بتشغيل الملف WinSetupFromUSB_1-7_ x64.exe (إذا كان لديك 32 بت نسخة ويندوز، ثم قم بتشغيل ملف آخر وفقًا لذلك: WinSetupFromUSB_1-7.exe): 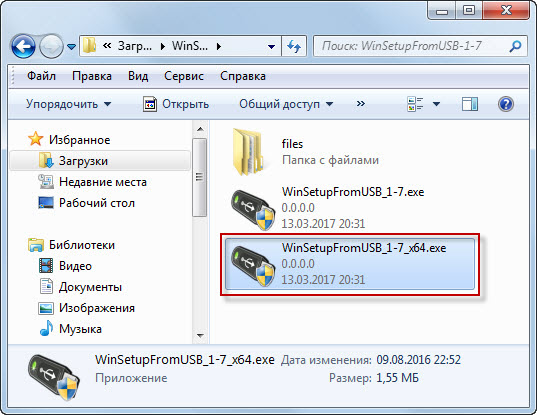
سيتم فتح نافذة البرنامج الرئيسية. نحن نتحقق من ذلك الخط العلويتم اختيار محرك الأقراص المحمول الخاص بنا (في حالتي محرك ك).
ثم حدد المربع قم بتنسيقه تلقائيًا باستخدام FBinst
وعلامة في الفقرة FAT32. نترك كل شيء آخر هنا كإعداد افتراضي: 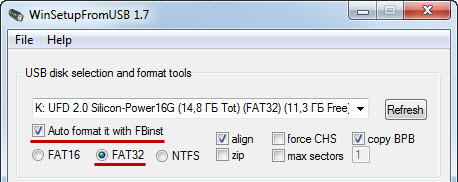
أدناه مباشرة نضع علامة اختيار في السطر ويندوز فيستا/ 7 / 8 / 10 / Server 2008/2012 استنادًا إلى ISO
وانقر على الزر الموجود على يمينه: 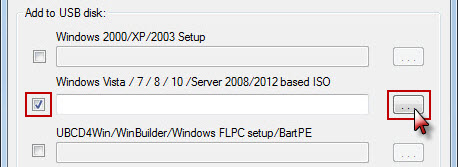
نجد الصورة التي تم تنزيلها باستخدام نظام التشغيل Windows 10 على جهاز الكمبيوتر الخاص بنا - حددها وانقر فوق الزر "فتح": 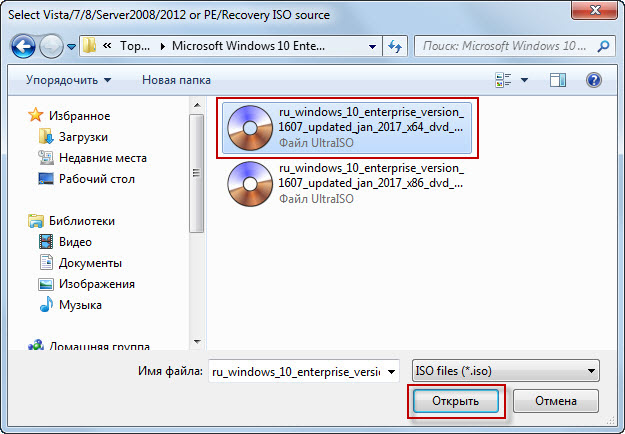
بعد ذلك، انقر فوق الزر "" في نافذة البرنامج الرئيسية يذهب”: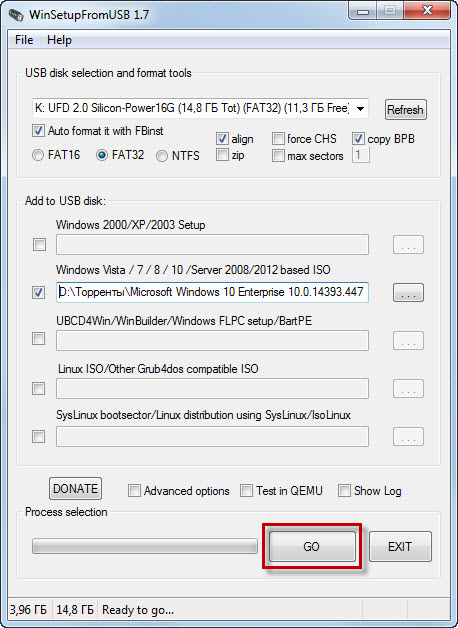
سيتم تحذيرنا مرتين من أنه سيتم حذف جميع البيانات الموجودة على محرك الأقراص المحمول (إذا كان هناك) - في كلا النافذتين نضغط على الزر " نعم”: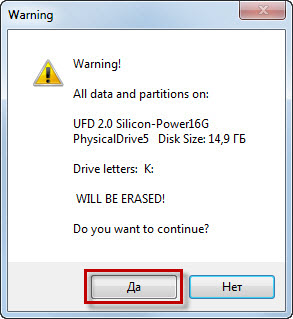
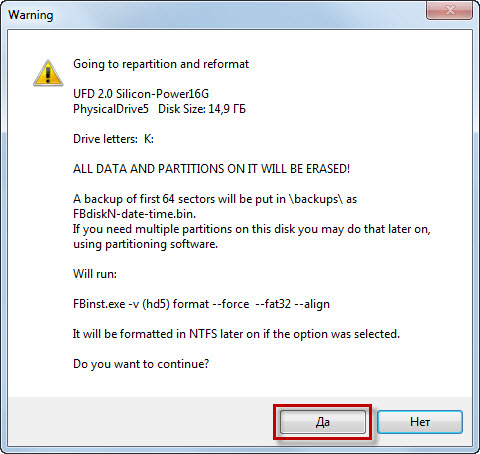
ستبدأ عملية نسخ إعدادات التثبيت. ملفات ويندوزإلى محرك أقراص فلاش:
![]()
عند الانتهاء ستظهر لك نافذة مكتوب عليها " تم إنجاز المهمة" انقر فوق "موافق" هناك.
محرك أقراص فلاش USB قابل للتشغيل لـ عمليات تثبيت ويندوز 10 جاهزة! الآن نقوم بإدخاله في الكمبيوتر الذي سنقوم بتثبيت النظام عليه. في BIOS، قمنا بتعيين محرك الأقراص المحمول الخاص بنا كجهاز التمهيد الأول (لقد أخبرتك بالفعل بكيفية القيام بذلك). بعد ذلك، تستمر عملية تثبيت Windows كالمعتاد.









