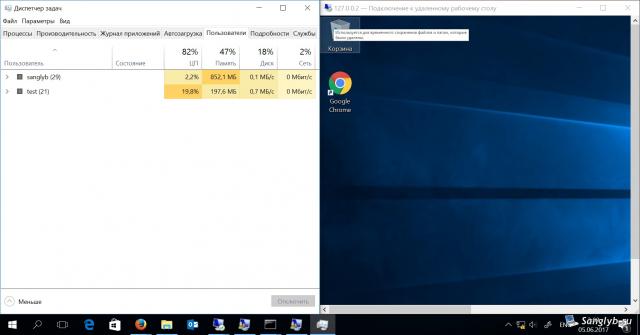تمكين التحكم عن بعد في Windows 10
يختلف Windows 10 home (home) وWindows 10 Pro (professional) في إعداد بعض الوظائف ودعمها.
في في هذه الحالةيتعلق الأمر بالخدمة اتصال سطح المكتب البعيدأو مايكروسوفت عن بعدبروتوكول سطح المكتب (RDP).إذا اشتريت جهاز كمبيوتر أو كمبيوتر محمول أو جهاز لوحي بترخيص نسخة ويندوز 7 /8 /8.1 ثم تم تحديثه إلى Windows 10، فمن المرجح أن الإصدار مثبت لديك الآن ويندوز 10 هوم (المنزل)،لذلك يتم بيع الغالبية العظمى من أجهزة الكمبيوتر مع الإصدار المنزلي. يحتوي الإصدار الاحترافي (Pro) على مجموعة أكبر من الوظائف، وهو أكثر تكلفة وعادةً ما يتم شراؤه بشكل منفصل.
لأجهزة الكمبيوتر التي تعمل تحت السيطرة ويندوز 10 هوم (المنزل)من المستحيل الاتصال عبر بروتوكول سطح المكتب البعيد، نظرًا لأن هذه الميزة غير متوفرة في الإصدار المنزلي، ولكنها متوفرة في الإصدار ويندوز 10 برو (احترافي).لكن هذا لا يعني أنه سيتعين عليك بالضرورة تحديث Windows إلى إصدار أكثر تكلفة أو تثبيت إصدار مقرصنة بدلاً من الإصدار المرخص. يدعم بروتوكول RDPيمكن إضافتها باستخدام RDP مكتبة المجمعة. فيما يلي تعليمات لإضافة دعم لبروتوكول RDP إلى الإصدار بيتويندوز 7/8/8.1 وويندوز 10.
تعليمات إضافة خدمة الاتصال بسطح المكتب البعيد في Windows 7/8/8.1 وWindows 10:
2. للتبسيط، قم باستخراج كافة الملفات من الأرشيف إلى جذر القرص " ج:\ ". يجب أن يكون لديك 5 ملفات مستخرجة:
install.bat
RDPCheck.exe
RDPConf.exe
RDPWInst.exe
uninstall.bat
3. مهم!للتثبيت الصحيح، لا يكفي للتشغيل install.bat. يجب أن يتم التثبيت من سطر الأوامر مع حقوق المسؤول. للقيام بذلك في نظام التشغيل Windows 7، اضغط على Win + R، واكتب " cmd.exe " واضغط على Enter. في نظام التشغيل Window 8/8.1/10، يمكنك النقر بزر الماوس الأيمن فوق " يبدأ"وحدد" سطر الأوامر (المسؤول)«.
4. للذهاب إلى محرك الأقراص "C"، اكتب " ج: "(بدون علامات الاقتباس). للانتقال إلى جذر القرص، اكتب " قرص مضغوط.. " حتى " ج:\> «.
5. اطلب " ثَبَّتَ " (بدون علامتي الاقتباس) ثم اضغط على Enter. بالنسبة لنظام التشغيل Windows 7/8/8.1، اكتمل التثبيت. للتحقق، قم بتشغيل الملف RDPConf.exe .
إذا كان في القسم " التشخيص"جميع الأسطر الثلاثة بها نقوش خضراء، ثم أهنئك، تم تثبيت كل شيء بشكل صحيح ويجب أن يعمل.
6. إذا كان لديك نظام التشغيل Windows 10، فأنت بحاجة إلى تحديث نظام آخر. انسخ كافة أسطر الملف من 1 إلى 771 إلى الحافظة.
7. اذهب إلى " C:\ملفات البرنامج\RDP المجمع "افتح الملف في المفكرة rdpwrap.ini ، واستبدل محتويات الملف بما قمت بنسخه إلى الحافظة وأعد تشغيل الكمبيوتر.
8. بعد التنزيل، قم بتشغيله مرة أخرى للتحقق RDPConf.exe . إذا كان في القسم " التشخيص"جميع الأسطر الثلاثة تحتوي على نقوش خضراء، وبالتالي تم تثبيت كل شيء بشكل صحيح ويجب أن يعمل.
إذا لم ينجح شيء ما بالنسبة لك أو بقي غير واضح، فاستخدم تعليمات الفيديو أدناه.
يعمل لنظام التشغيل Windows 10 Home. تحتاج إلى تنزيل الإصدار الجديد من الرابط https://github.com/stascorp/rdpwrap/releases/download/v1.6/RDPWrap-v1.6.zip
للبدء، ما عليك سوى تنفيذ خطوتين (ولكن دائمًا من سطر الأوامر كمسؤول)
1. قم بتشغيل install.bat
2. RDPConf.exe (أيضًا من سطر الأوامر) جميع العناصر الثلاثة باللون الأخضر - كل شيء على ما يرام!
ملاحظة: حظ سعيد!
واجهت مشكلة عدم تمكني من الاتصال عن بعد بالمشاركات الإدارية الافتراضية (تلك بالدولار) على جهاز كمبيوتر يعمل بنظام Windows 10 ضمن مستخدم ينتمي إلى المجموعة المسؤولين المحليين. علاوة على ذلك، يعمل هذا الوصول ضمن حساب المسؤول المحلي المدمج ().
المزيد من التفاصيل حول شكل المشكلة. أحاول مع الكمبيوتر البعيدالوصول إلى الموارد الإدارية المضمنة كمبيوتر ويندوز 10، مكونة من مجموعة العمل(مع تعطيل جدار الحماية) مثل هذا:
- \\win10_pc\C$
- \\win10_pc\D$
- \\win10_pc\IPC$
- \\win10_pc\المشرف$
في نافذة التفويض، أدخل الاسم وكلمة المرور للحساب الموجود في المجموعة المحلية مسؤولي ويندوز 10، والذي يظهر خطأ في الوصول (تم رفض الوصول). ومع ذلك، فإن الوصول إلى مجلدات الشبكة والطابعات المشتركة على نظام التشغيل Windows 10 يعمل بشكل جيد. يعمل أيضًا الوصول إلى الموارد الإدارية ضمن حساب المسؤول المدمج. إذا تم تضمين هذا الكمبيوتر في مجال Active Directory، فضمن حسابات المجال التي تتمتع بحقوق المسؤول، لا يتم أيضًا حظر الوصول إلى مشاركات المسؤول.
النقطة المهمة هي في جانب آخر من السياسة الأمنية التي ظهرت في UAC - ما يسمى UAC عن بعد(التحكم في الحساب لـ اتصالات عن بعد)، الذي يقوم بتصفية رموز الوصول السجلات المحليةوحسابات Microsoft، مما يمنع الوصول الإداري عن بعد إلى هذه الحسابات. عند الوصول ضمن حساب المجال، لا يتم فرض هذا القيد.
يمكنك تعطيل Remote UAC عن طريق إنشاء تسجيل النظامالمعلمة
نصيحة. تعمل هذه العملية على تقليل مستوى أمان النظام قليلاً.

ملحوظة. يمكنك إنشاء المفتاح المحدد بأمر واحد فقط
reg add "HKLM\SOFTWARE\Microsoft\Windows\CurrentVersion\Policies\System" /v "LocalAccountTokenFilterPolicy" /t REG_DWORD /d 1 /f
بعد التنزيل، حاول فتح الدليل الإداري C$ عن بعد على جهاز الكمبيوتر الذي يعمل بنظام Windows 10. تسجيل الدخول تحت حسابعضو في مجموعة المسؤولين المحليين. يجب أن تفتح نافذة Explorer بمحتويات محرك الأقراص C:\.

ملحوظة. ستتوفر وظائف أخرى للتحكم عن بعد في Windows 10، بما في ذلك الآن يمكنك الاتصال بجهاز الكمبيوتر الخاص بك عن بعد باستخدام أداة إضافية إدارة الكمبيوتر(التحكم بالكمبيوتر).
لذلك، اكتشفنا كيفية استخدام المعلمة LocalAccountTokenFilterPolicy للسماح بالوصول عن بعد إلى موارد الإدارة المخفية لجميع المسؤولين المحليين لجهاز كمبيوتر يعمل بنظام Windows. هذه التعليماتينطبق أيضًا على أنظمة التشغيل Windows 8.x و7 وVista.
يمكنك بسهولة التأكد من أن التعليمات النموذجية من الإنترنت التي تخبرك بكيفية توصيل سطح المكتب البعيد في نظام التشغيل Windows 10 تعمل بشكل جيد. للوهلة الأولى، لا يبدو الأمر معقدًا: يمكنك نسخ عنوان IP أو تعيين اسم الكمبيوتر في المعالج، ولكن... لا يعمل. قررنا اليوم أن ننظر في كيفية الاتصال بسطح المكتب البعيد في نظام التشغيل Windows 10. وتجدر الإشارة إلى أن هذه المشاكل شائعة. وبالنسبة لسبعة، كل شيء هو نفسه تمامًا.
وفقا لملاحظاتنا، فشل إعداد الوصول عن بعد لسبب واحد. لا يتم استبدال اسم الكمبيوتر بعنوان IPv4 الخاص به، كما توصي العديد من المواقع، ولكن بالبوابة الافتراضية وخادم DNS وما إلى ذلك. لن يخبرك النظام بذلك، لكنه فقط لن يرغب في الاتصال بسطح المكتب البعيد. هذا هو حجر العثرة. كل شيء آخر يمكن القيام به وفقا للتعليمات.
هل من الممكن تغيير الاسم إلى IP؟
لقد قلنا بالفعل أعلاه لجهاز كمبيوتر به عنوان IP افتراضي بدلاً من الاسم سطح المكتب البعيد Windows 10 لا يريد الاتصال. لكن الشيء الأكثر إثارة للاهتمام هو أنه لا يخبرنا بأسباب سلوكه الغريب. وهذا ما يظهر على الشاشة.
ليس من المستغرب أن يبدأ الكثيرون في التساؤل عن كيفية الاتصال بجهاز كمبيوتر عبر عميل RDP. الجواب بسيط: للحصول على سطح مكتب بعيد، جرب الاسم أولاً. وإليك كيف يتم ذلك.
الوصول عبر RDP بالاسم
في بعض الأحيان تكون هناك مشكلة في الاسم. فيما يلي مثال على الخطأ الذي قد يظهر لك إذا كان جهاز الكمبيوتر الخاص بك في وضع السكون أو غير متصل بالإنترنت. أيقظه أو تحقق من الاتصال بجهاز التوجيه (المزود).

وفي الوقت نفسه، كل ما عليك فعله هو تنفيذ سلسلة من الخطوات البسيطة، وسيعمل كل شيء. لذا، في حالة لقطة الشاشة هذه، كان الكمبيوتر غير متصل بالإنترنت (خارج الشبكة). نقوم بالعمليات التالية:
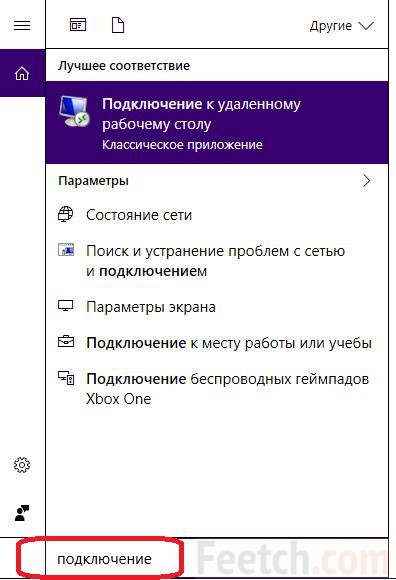
بعد مرور بعض الوقت (قد يستغرق الأمر خمس دقائق أو أكثر)، سيظهر سطح مكتب شخص آخر على الشاشة. الآن بعد أن تم إنشاء الاتصال، يمكنك محاولة إدخال عنوان IPv4 الخاص به. في بعض الأحيان يقوم المسؤول بإدخال الأرقام بشكل غير صحيح، وأحيانا يكون هناك خلل في النظام. ولكن الشيء الأكثر إثارة للدهشة هو أنه بمجرد أن يعمل مرة واحدة، فإن كل شيء سوف يعمل دون مشاكل.
كيفية معرفة اسم الكمبيوتر وعنوان IPv4 الخاص به
أنت تدرك بالفعل أن اسم جهاز الكمبيوتر وعنوان شبكته هما كلمتان مترادفتان. ولكن في الأنظمة التي تحتوي على جهاز توجيه، لا يمكن العثور على هذه المعلمات على مواقع الويب المتخصصة. سيتم عرض عنوان جهاز التوجيه.
عنوان IP
يمكن إثبات هذه الأطروحة بسهولة من خلال مقارنة البيانات من جهازي كمبيوتر متصلين بجهاز توجيه واحد.

نرى أن عنوان البوابة هو نفسه، كما هو الحال مع عنوان IP الخارجي الذي يتم من خلاله التعرف عليهم على الشبكة. لكن كل شخص لديه IPv4 الفريد الخاص به، والذي يجب استخدامه في المعالج عندما تريد تمكين RDP Windows 10. أسهل طريقة لعرض هذه المعلمة هي من خلال مركز الشبكة والمشاركة... ستقول أنه يمكن فعل الشيء نفسه من خلال الإعدادات - الشبكة والإنترنت - عرض خصائص الشبكات. لكننا لن نتفق مع هذا. لأنه قد يكون هناك العديد من المحولات على جهاز الكمبيوتر، ومن ثم يمكنك الخلط بسهولة. نحن بحاجة إلى خصائص الاتصال النشط. وإليك كيفية مشاهدتها.

في الواقع، هذا كل شيء. باستخدام الرقم المحاط بدائرة، يتم توفيره الوصول عن بعدلنظام التشغيل Windows. بعد ذلك، يمكنك العمل كما لو كنت لا تجلس في مكان عملك، بل في مكانك وحدة النظام. قد يكون التحكم عن بعد مناسبًا في بعض الحالات. في بعض الأحيان يتم استخدامه من قبل فرق دعم العملاء عندما لا يتمكن الأشخاص من التعامل مع مهمة معينة.
اسم الكمبيوتر
من السهل جدًا معرفة هذه المعلمة. هذا هو السبب في أن الطريقة أكثر ملاءمة. المشكلة الوحيدة هي أن هذه التقنية مناسبة فقط لـ الشبكات المحلية. اضغط على Win + Break واعرض المعلومات التي تحتاجها.

ويندوز 10 هوم
في Windows 10 Home، تم تعطيل خدمة RDP. ولذلك، لا يمكنك الاتصال بمثل هذا الكمبيوتر. باللغة الروسية، هذا يعني أن Microsoft في هذا الإصدار لديها حق الوصول سطح مكتب ويندوزمحظور. قد يتم ذلك لأسباب أمنية. من الصعب على المتسللين السيطرة. ومع ذلك، هناك طريقة واحدة. لا يمكننا أن نوصي به لأنه تطوير لجهة خارجية، ولكننا نقدم عنوانه في حالة اهتمام القراء. أنت مسؤول عن الأمن بنفسك، لأن البرنامج تابع لجهة خارجية.

يتم نشر نسخة من الخدمة للإصدار المنزلي من العشرات على github.com/stascorp/rdpwrap. يتم إعطاء التعليمات هناك. نذكرك مرة أخرى أنه باسم الأمان، لا يوصى بهذه الطريقة. قبل توصيل RDP لجهة خارجية، فكر فيما إذا كان الأمر يستحق القيام به على الإطلاق. في الحقيقة، كود المصدرنشرت على نفس الصفحة. عيب واحد هو أنه لم يتم كتابة كيفية إزالة البرنامج.
مرحبًا. كما تعلمون جميعًا، يُسمح لمستخدم واحد فقط بالعمل على أنظمة تشغيل عميل Microsoft في المرة الواحدة. يتم التعبير عن ذلك في حقيقة أنه إذا قمت بالاتصال بسطح مكتب بعيد، وهناك بالفعل مستخدم نشط، فسوف ينبثق تحذير بأنه سيتم قطع اتصال المستخدم النشط.
ماذا لو، على سبيل المثال، كنت تريد الاتصال عن بعد دون تعطيل الجلسة الحالية، أو ببساطة تنظيم عدة اتصالات متزامنة عبر RDP.
سأوضح لك اليوم كيفية القيام بذلك على نظام التشغيل Windows 10.
هنا يمكنك أن تشعر بالارتباك وتفعل كل شيء يدويًا - تحرير السجل، واستبدال ملفات dll، وما إلى ذلك، ولكن الطريقة التي سأتحدث عنها أبسط بكثير. يوجد مشروع يسمى rdp Wrapper، والذي يسمح لك بإنشاء خادم طرفي من نظام التشغيل Windows 10 بنقرتين فقط. بالمناسبة، هذه الطريقة تعمل أيضًا على نظامي التشغيل Windows 7 وWindows 8.
بشكل عام، قم بتنزيل الأرشيف، وفك ضغطه في مكان ما، ثم قم بتشغيله سطر الأوامرنيابة عن المسؤول.
نذهب فيه إلى المجلد الذي تم فيه تفريغ الأرشيف (بالنسبة لأولئك الذين لا يعرفون - الأمر cd path\to\file
وقم بتشغيل الأمر install.bat
تم أيضًا تضمين أداة مساعدة لتغيير بعض الإعدادات - RDPConf.exe.

هنا يمكنك الانتباه إلى إمكانية تغيير المنفذ الذي يتوقف عليه خادم RDP الخاص بنا بسهولة، بالإضافة إلى بعض الإعدادات الأخرى التي قد تكون مفيدة لك.
الآن دعونا نضيف مستخدمًا إضافيًا للاختبار. انقر فوق win+r (أو انقر بزر الماوس الأيمن فوق ابدأ - تشغيل) واكتب lusrmgr.msc. دعنا ننتقل إلى المستخدمين.

انقر فوق الإجراء مستخدم جديد، أعطه اسمًا وكلمة مرور.


هذا كل شيء، الآن يمكنك الاتصال. بالمناسبة، يمكنك الاتصال من جهاز الكمبيوتر الخاص بك بحساب آخر ضمن حساب مختلف؛ للقيام بذلك، تحتاج إلى إدخال 127.0.0.2 في عنوان الاتصال.