لا يوجد اتصال Ethernet بالإنترنت Windows 10. كيفية منع أحد البرامج من الوصول إلى الإنترنت
في الوقت الحالي، أصبح استخدام شبكة الويب العالمية كوظيفة خاملة وترفيهية حاجة ملحة. وفي الوقت نفسه، أصبحت أجهزة الكمبيوتر والمنصات التي تعمل عليها أكثر تعقيدًا وذكاءً.
وهذا يؤدي إلى حقيقة أن الشخص العادي يضطر في كثير من الأحيان إلى إجراء إعدادات النظام والإعدادات أثناء العمل على جهاز الكمبيوتر. معلمات الشبكة. لكن في بعض الأحيان لا يعمل كل شيء بسلاسة كما يرغب الكثيرون.
تعد التعديلات الجديدة لنظام التشغيل Windows من Microsoft بمثابة أنظمة تشغيل معقدة بحيث يستحيل تجنب الأخطاء. على الرغم من أن المطورين يبذلون قصارى جهدهم لأتمتة جميع العمليات، وصولاً إلى إعدادات الاتصال بالشبكة.
كيفية حل المشكلة؟
تنشأ الصعوبات في جميع أنظمة التشغيل الحديثة، ولكن معظم الشكاوى تأتي من المستخدمين الذين تحولوا مؤخرًا إلى نظام التشغيل Windows 10 أو قاموا بتحديثه.
أسباب المشاكل كثيرة، ولكن مع النهج الصحيح، يمكن تحديد السبب الرئيسي للمشكلة بسرعة إلى حد ما.
على سبيل المثال، غالبًا ما تنشأ صعوبات من جانب الموفر، وغالبًا لا توجد برامج تشغيل مناسبة لـ "Ten" حتى يتمكن الجهاز من العمل بشكل طبيعي، بما في ذلك بطاقات الشبكة ومحولات WiFi، ولكن حتى عندما يكتب النظام ذلك برمجةمثبتًا ويعمل بشكل طبيعي ، ومع وجود درجة كبيرة من الاحتمال يتبين أن هذا ليس هو الحال على الإطلاق.
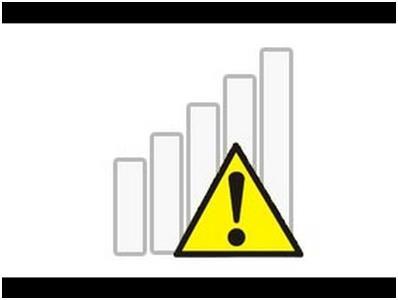
إذا لم يكن هناك اتصال بالإنترنت، فمن المستحسن في المرحلة الأولى التأكد من أن جهات الاتصال في موصلات WAN و LAN موثوقة وقابلة للخدمة، وأن هذا ليس خطأ مزود خدمة الاتصالات.
على سبيل المثال، إذا كان المزود هو Rostelecom، فبمجرد أن يتصل المستخدم بخدمة الدعم الخاصة به، فإنه يختبر الاتصال على الفور.
في حالة قيام الشركة بالوفاء بالتزاماتها بما يتوافق تمامًا مع شروط الاتفاقية المبرمة، فمن الضروري المضي قدمًا في تحليل صحة الإعدادات محول الشبكةإيثرنت. وكذلك معلمات جهاز Wi-Fi الذي يبث الإنترنت.
حل المشاكل مع المحول
تظهر تجربة العديد من المستخدمين أنه غالبًا ما لا يكون هناك اتصال بالإنترنت بسبب إعدادات IP غير الصحيحة بطاقة الشبكة.
ملاحظة هامة: قبل البدء بالدليل التالي، يوصى بإعادة تشغيل الاتصال (Ethernet أو Wi-Fi). غالبًا ما تتيح لك هذه الخطوة البسيطة حل المشكلات بسرعة.
كل ما عليك فعله هو النقر على "Win" و"R" في نفس الوقت. ثم اكتب "ncpa.cpl" في القائمة التي تظهر. انقر فوق "أدخل". اتصل بقائمة السياق الخاصة بالاتصال الذي يهمك وانقر على "قطع الاتصال".
نظرًا لأن معظم صعوبات الاتصال تحدث بسبب تكوين الوضع التلقائي لتعيين عنوان IP. تحتاج فقط إلى تحديث IP الخاص بك، وبعد ذلك يتم التخلص من المشكلة تمامًا على الفور.
هناك عدة خطوات يجب اتباعها:
- افتح وحدة تحكم ذات حقوق مرتفعة واكتب: "ipconfig /release"؛
- بعد ذلك، انقر فوق "أدخل"؛
- اكتب "ipconfig / تجديد"؛
- انقر فوق "أدخل" مرة أخرى؛
- اخرج من وحدة التحكم وتأكد من إصلاح الاتصال؛
- إذا لم تتمكن من إنشاء اتصال، فواصل الدراسة واتبع الأقسام التالية من هذه التعليمات.
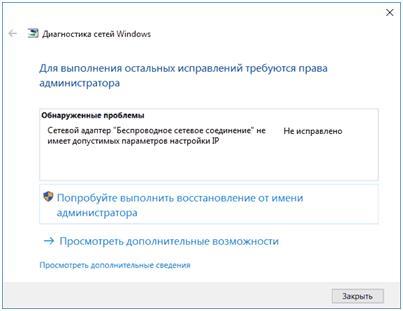
يتعين على المستخدم القيام بكل شيء بالتسلسل الصارم الموضح في الإرشادات التالية:
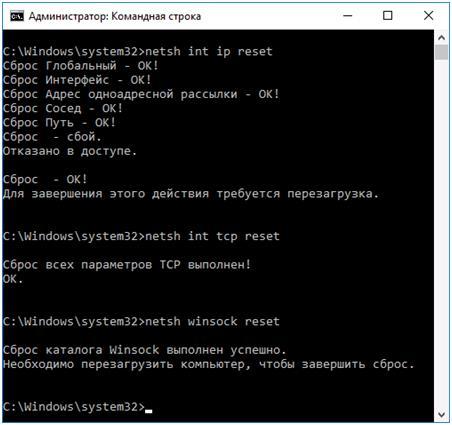
ملاحظة: إذا وجد أي شخص صعوبة في العمل معه سطر الأوامر، فهناك تطبيق تم تطويره خصيصًا بواسطة Microsoft لإعادة الضبط.
يمكن تثبيته دائمًا من المورد "https://support.microsoft.com/ru-ru/kb/299357".
إذا قام مالك الكمبيوتر بإعادة تشغيله ووجد أن الشبكة لا تزال غير متاحة، فانتقل إلى الفصل التالي من المقالة.
التحليل اليدوي لإعدادات العنوان لسوء الحظ، ليس دائماالوضع التلقائي
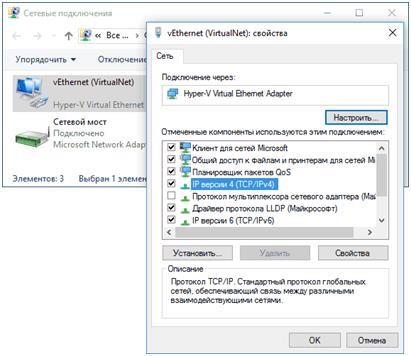
تمت استعادة الاتصال بنجاح. لعرض إعدادات IP وضبطها يدويًا، يلزمك اتخاذ بضع خطوات متسلسلة فقط:
إذا فقدت الوصول إلى الشبكة بعد تحديث نظام التشغيل Windows 10؟
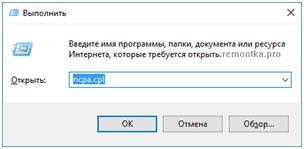
في كثير من الأحيان، يكتشف المستخدم عدم توفر الإنترنت (الكابل أو الواي فاي) مباشرة بعد عملية تحديث Tens. في هذه الحالة، اتباع الخطوات التالية سيساعد:
برامج الأمن إذا كانت العلامات في مكانها، لكن الاتصال لا يظهر، فمن المرجح أن سبب المشكلة هو البرامج المصممة لحماية الكمبيوتر من التلف الناتج عن المحتوى الضار. بعد ترقية نظام التشغيل Windows 10، تم تثبيت جهة خارجية على جهاز الكمبيوترالمرافق لمكافحة الفيروسات
أو قد تقوم جدران الحماية بتقييد الوصول إلى الإنترنت.
- الأكثر عرضة لذلك هي أجهزة الكمبيوتر التي لديها البرامج التالية النشطة:
- إسيت
- أفاست,
- كومودو,
لسوء الحظ، حتى لو قمت بتعطيل جدار الحماية أو برنامج مكافحة الفيروسات، فإن هذا لا يحل مشاكل الاتصال. في مثل هذه الحالات، فقط قم بإلغاء تثبيت هذه الأدوات المساعدة باستخدام تطبيقات خاصةبالنسبة لهم إزالة كاملة. وهي متوفرة على المواقع الإلكترونية لمطوري برامج الأمان المذكورة أعلاه.
بعد إزالة البرنامج بالكامل، تأكد من إعادة تشغيل الكمبيوتر والتحقق من إمكانية الوصول إلى شبكة الويب العالمية. إذا نجحت العملية، فلا يُنصح باستخدام الإنترنت في الوقت الحالي، لأن الكمبيوتر غير محمي. يوصى بتثبيت برنامج مكافحة الفيروسات مرة أخرى، ولكن إن أمكن، تثبيت برنامج آخر غير مدرج في قائمة برامج الأمان المذكورة أعلاه.
وتواجه مشكلة مماثلة المستخدمين الذين يفضلون تصفح الشبكة العالمية دون الكشف عن هويتهم، على سبيل المثال، باستخدام الأدوات المساعدة لـ "VPN"، التي تخفي العنوان الحقيقي لجهاز الكمبيوتر. ويجب عليهم أيضًا إزالة هذه البرامج مؤقتًا من أجهزة الكمبيوتر الخاصة بهم ثم إعادة التشغيل.
مشكلة في الواي فاي بعد ترقية النظام
يحدث أن تفقد القدرة على الاتصال بالإنترنت عبر شبكة لاسلكية. وفي هذه الحالة، قد يساعد اتباع الخطوات التالية:
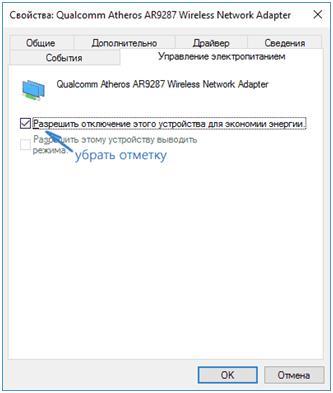
ماذا تفعل عندما يختفي الإنترنت بعد تثبيت نظام التشغيل Windows 10 من البداية؟
في أكثر من 90% من الحالات، يتم حل هذه المشكلة عن طريق إعادة ترتيب برامج تشغيل الأجهزة. حتى عندما لا يكتشف النظام أي صعوبات في برنامج بطاقة الشبكة ومحول Wi-Fi، فلا يزال يوصى بإزالتهما وتثبيتهما مرة أخرى.
ويجب اتباع الخطوات التالية:
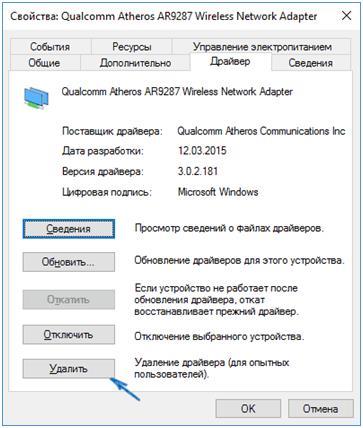
إجراءات تعطيل تحديثات برنامج التشغيل
واحد من طرق مريحةللقيام بذلك، يوجد تطبيق تم تطويره بواسطة Microsoft: إظهار أو إخفاء التحديثات.
تتكون الخوارزمية من بضع خطوات فقط:
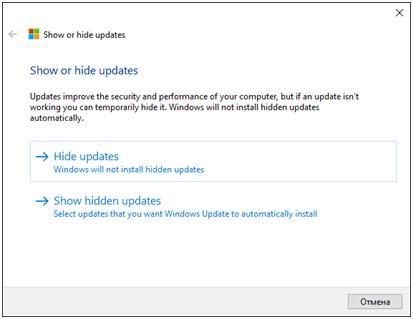
باستخدام gpedit
إذا كان المستخدم غير قادر على تنزيل الأداة المساعدة المذكورة أعلاه، فإن Ten لديه أداة يمكن أن تساعد أيضًا في تعطيلها التحديث التلقائيالسائقين للمعدات المختارة.
عليك القيام بما يلي:
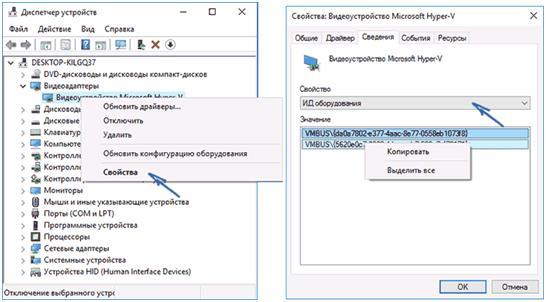
![]()
استخدام أدوات استكشاف الأخطاء وإصلاحها في نظام التشغيل Windows 10
الإجراءات المطلوبة:
- اتصل بقائمة السياق من أيقونة الاتصالات الموجودة في الدرج وانقر على "مشاكل التشخيص"؛
- بعد ذلك، اتبع متطلبات الماجستير.
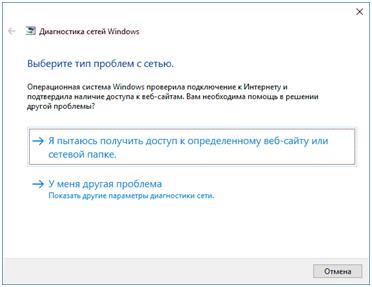
خاتمة
لقد أثبتت جميع التقنيات المذكورة أعلاه فعاليتها في حل مشاكل الإنترنت للمستخدمين، ومع ذلك، من الصعب في مقال واحد استعراض جميع المواقف وأسباب الصعوبات التي نشأت، لذلك تم هنا وصف الحالات الأكثر شيوعًا فقط.
إذا لم يسمح لك أي من الأدلة باستكشاف مشكلات الشبكة وإصلاحها، فقد قام متخصصو Microsoft بتطوير حل لهذه المشكلة تعليمات مفصلةوضمان الوصول إليها لجميع المستخدمين. وهو موجود على: http://Windows.microsoft.com/ru-ru/Windows-10/fix-network-connection-issues.
غرفة العمليات نظام مايكروسوفتلديه المدمج في جدار الحماية، بدءًا من نظام التشغيل Windows XP. أداة مفيدة للغاية يمكننا من خلالها حماية أنفسنا منها البرامج غير المرغوب فيهاوإطلاق وتصفية حركة المرور على الإنترنت لتطبيقات محددة. من خلال إضافة مثلاً إلى Firewal إعلان البريد الإلكتروني المعروف الذي يقوم بتنزيل 5 برامج وتثبيتها على الكمبيوتر. دعونا نلقي نظرة على كيفية إضافة برنامج إلى استثناءات جدار الحماية لنظام التشغيل Windows 10، وحظر أحد التطبيقات، والسماح للبرنامج بالوصول إلى الإنترنت.
أول شيء فعله هو فتح الصفحة جميع المعلمات Windows 10 وانتقل إلى العنصر الشبكة والإنترنت. في النافذة التالية، حدد الخيار الدول، والتي يتم عرضها في القائمة الموجودة على اليسار، ثم ابحث عن المعلمة جدار حماية ويندوزفي اللوحة على اليمين.
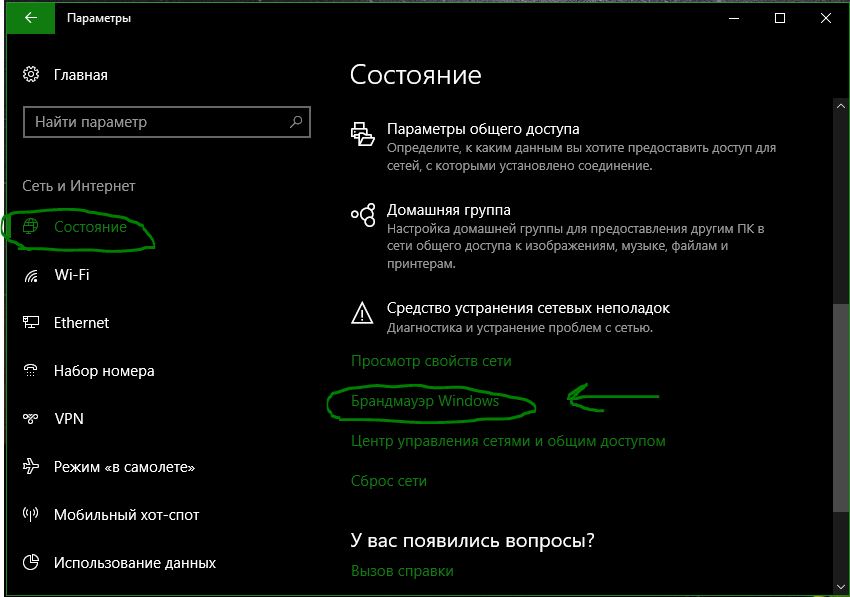
في النافذة التي تفتح، انقر فوق السماح بالتفاعل مع تطبيق أو مكون.
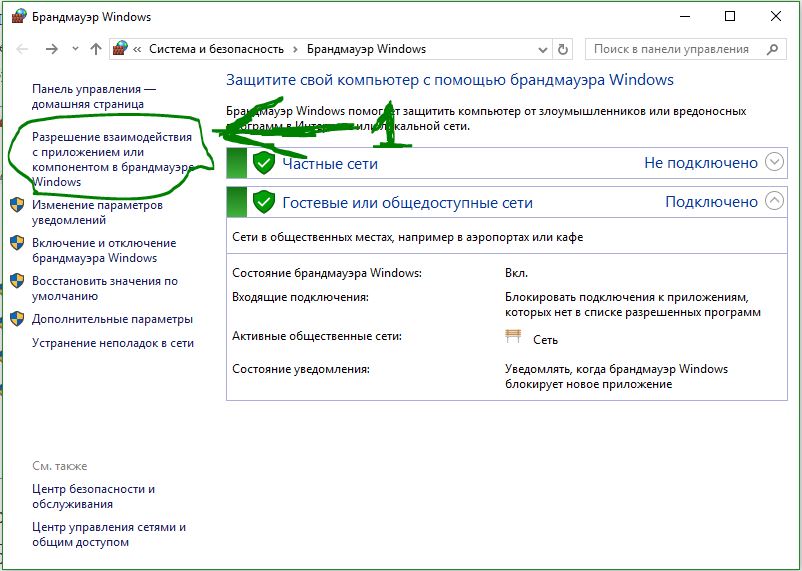
كيفية إضافة برنامج إلى استثناءات جدار حماية Windows 10 للسماح بالوصول إلى الإنترنت أو حظره
في نافذة "البرامج المسموح بها"، نرى قائمة بالبرامج والتطبيقات التي تم تكوينها. دعونا نلقي نظرة على إعدادات الحظر والسماح باستخدام حركة المرور على الإنترنت.
- لتتمكن من تحديد خانات الاختيار، يجب عليك أولاً تمكينها تغيير الإعدادات.
- 1. قم بإلغاء تحديد مربع البرنامج الذي تريد حظر الاتصال بالإنترنت.
- 2. إذا كنت تريد حظر البرنامج خاصأو شبكة عامة> قم بإلغاء تحديد المربعات حسب الحاجة لمنع حركة المرور.
- 3. إذا كنت تريد السماح باستخدام التطبيق الجديد، فانقر فوق السماح بتطبيق آخروأضف المسار إلى البرنامج أو اللعبة.
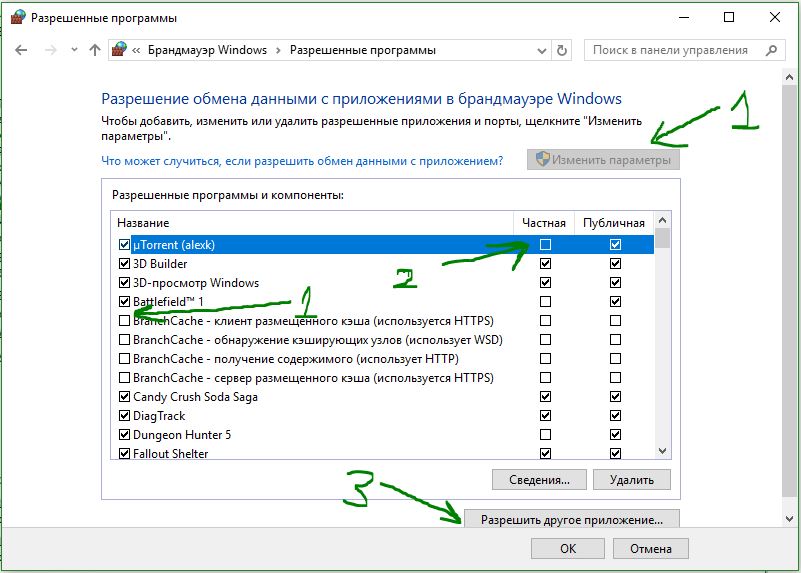
كثير منتجات البرمجياتتتطلب اتصال بالإنترنت للعمل. لا تنتبه لهذه الحقيقة حتى يتدهور الاتصال - فالمواقع تفتح ببطء، وكل شيء يتباطأ. وتبدأ التطبيقات نفسها في التحديث وتنزيل الإعلانات وما إلى ذلك. وقد يؤدي ذلك إلى تعقيد العمل على الكمبيوتر بشكل خطير. لذلك، من الجيد معرفة كيفية منع برنامج ما من الوصول إلى الإنترنت.
ستؤدي القدرة على رفض الوصول إلى إزالة العديد من المشكلات. حتى لو لم يكن البرنامج قيد التشغيل، فقد يكون مدرجًا عند بدء التشغيل. إذن فأنت لا تعرف شيئًا عن تشغيله على الإطلاق، لكنك تتفاجأ ببعض التباطؤ في جهاز الكمبيوتر الخاص بك.
كيفية معرفة من يصل إلى الإنترنت
دعونا نستخدم النظام أداة ويندوز- "مراقبة الموارد". أسهل طريقة للعثور عليه هي من خلال البحث. انقر على العدسة المكبرة وأدخل الاسم.
انقر فوق التطبيق الذي تم العثور عليه وسيتم فتح نافذة يمكنك من خلالها مراقبة جميع أنشطة جهاز الكمبيوتر الخاص بك. انتقل إلى علامة التبويب "الشبكة".
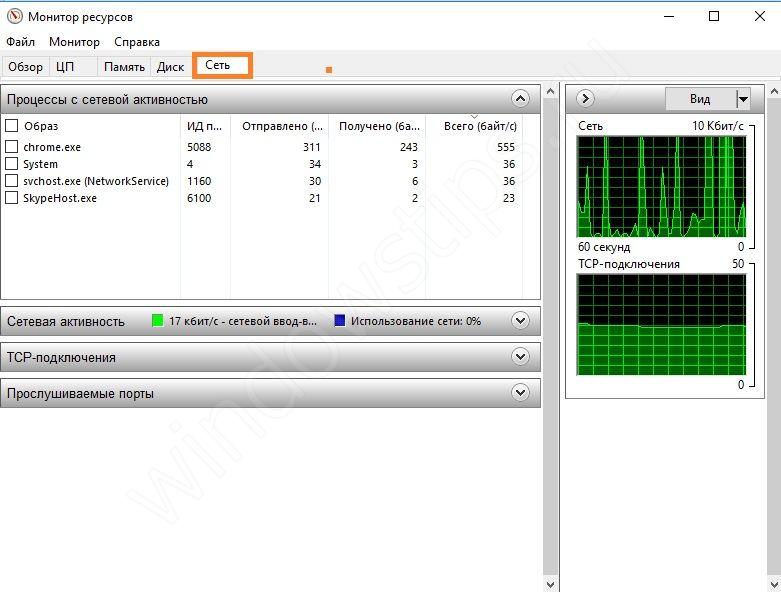
انظر بعناية. هل تستخدم سكايب حاليا؟ لا؟ ثم يمكن إغلاقه. وهذا سيوفر الموارد. سترى أيضًا خدمات أخرى تصل إلى الشبكة دون علمك.
وبطبيعة الحال، لا ينبغي منع Skype من الوصول إلى الإنترنت. لكن من الممكن تمامًا حظر البرامج الأخرى. على سبيل المثال، غير مرخصة. سيؤدي هذا إلى منع التنزيلات غير الضرورية للتحديثات.
كيفية منع الوصول إلى الإنترنت لبرنامج ما
للقيام بذلك، تحتاج إلى تطبيق يسمى جدار الحماية أو جدار الحماية. إذا كنت تستخدم مثل هذه التطبيقات، قم بتكوينها. إذا كان لديك برنامج مكافحة فيروسات يسمح لك بحظره، فيمكنك تحديده في معلماته. لكن أسهل طريقة لرفض الوصول هي استخدام جدار الحماية المدمج في Windows. سنخبرك بكيفية منع وصول البرنامج إلى الإنترنت باستخدام نظام التشغيل Windows 10 كمثال.
لبدء الإعدادات، يمكنك استخدام البحث أو الرئيسي قائمة السياق(زر الفأرة الأيمن على زر ابدأ). نحن بحاجة إلى لوحة التحكم. 
قم بالتبديل إلى عرض الفئات وحدد النظام والأمان.
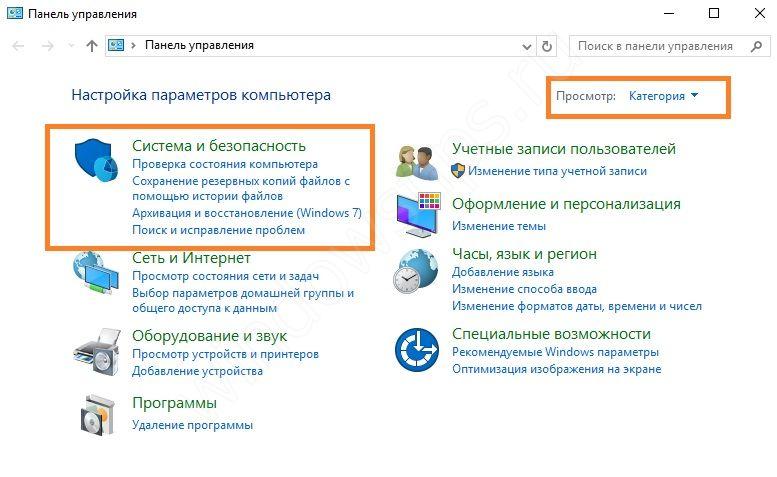
هنا ستجد ما تبحث عنه. افتحه.
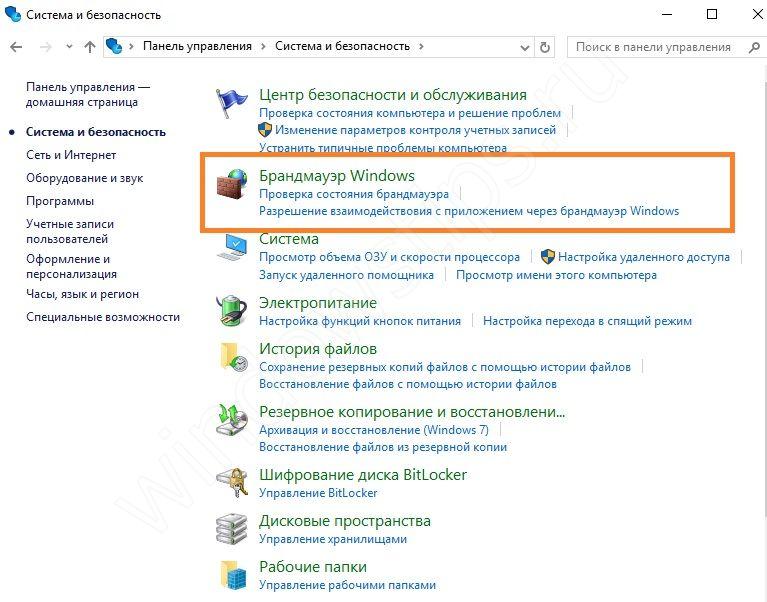
اللون الأخضر للدرع يعني أن جدار الحماية ممكّن.
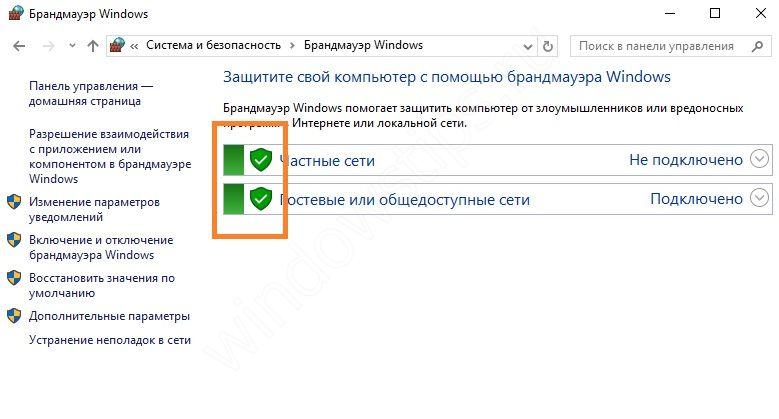
إذا رأيت اللون الأحمر، قم بتشغيل الخدمة. للقيام بذلك، انقر فوق خيار "تشغيل جدار حماية Windows أو إيقاف تشغيله" الموجود على اليسار وحدد "تمكين". 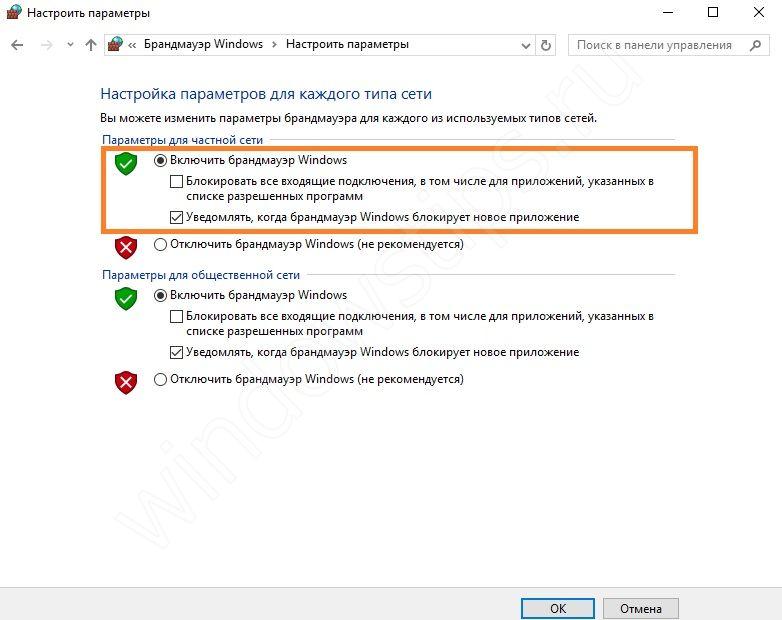
انتباه! إذا كنت تستخدم جدار حماية آخر، فمن الأفضل عدم تمكين الجدار المضمن، ولكن إجراء جميع الإعدادات في جهة خارجية. خلاف ذلك، قد تنشأ الصراعات.
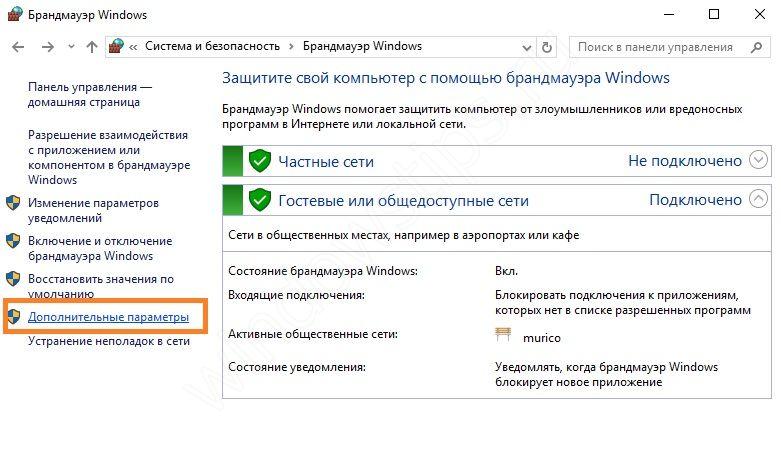
هنا نحن بحاجة إلى وضع القواعد.
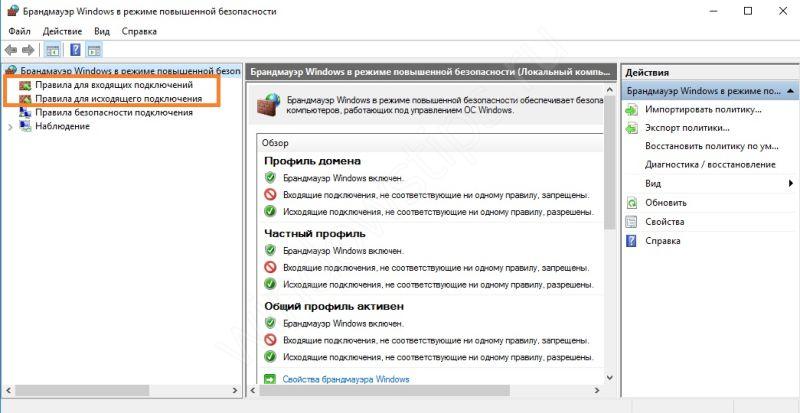
لمنع برنامج معين من الوصول إلى الإنترنت جدار حماية ويندوز 10، يجب وضع قواعد للاتصالات الواردة والصادرة.
لنبدأ بالبريد الوارد. انقر على "قواعد الاتصالات الواردة". على الجانب الأيمن من النافذة سترى "إنشاء قاعدة". يضعط.
![]()
في النافذة، حدد "للبرنامج" وانقر على "التالي".
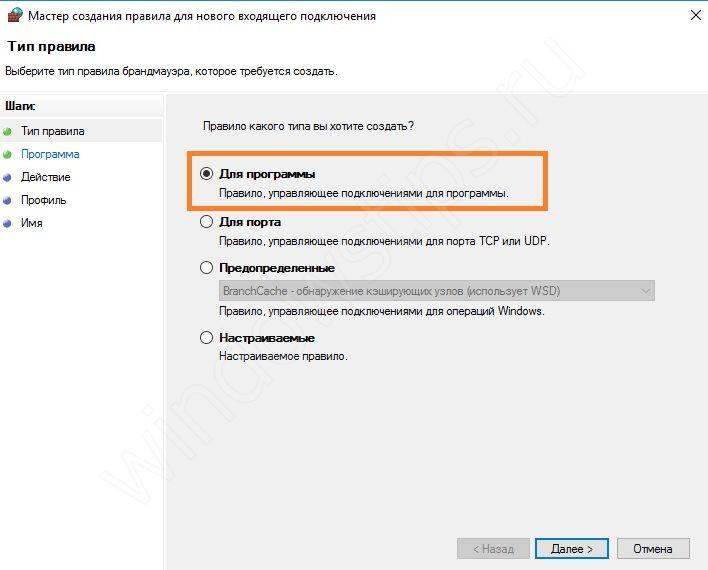
يختار البرنامج المطلوبمن خلال النقر على زر "تصفح".
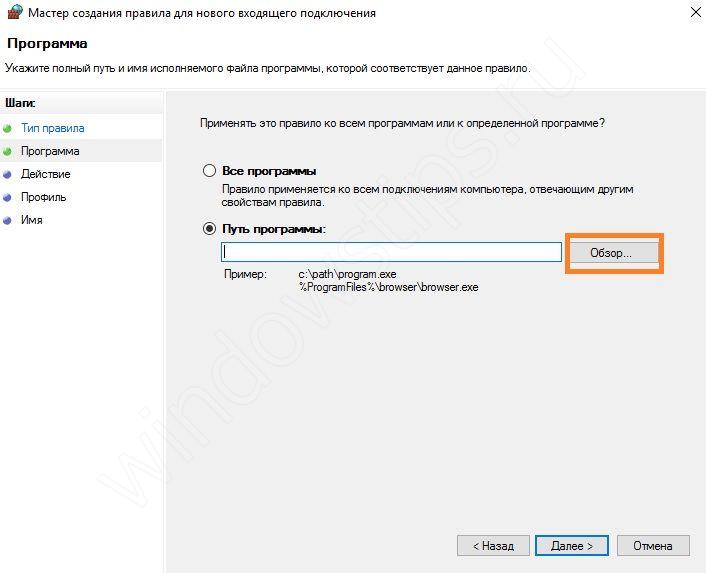
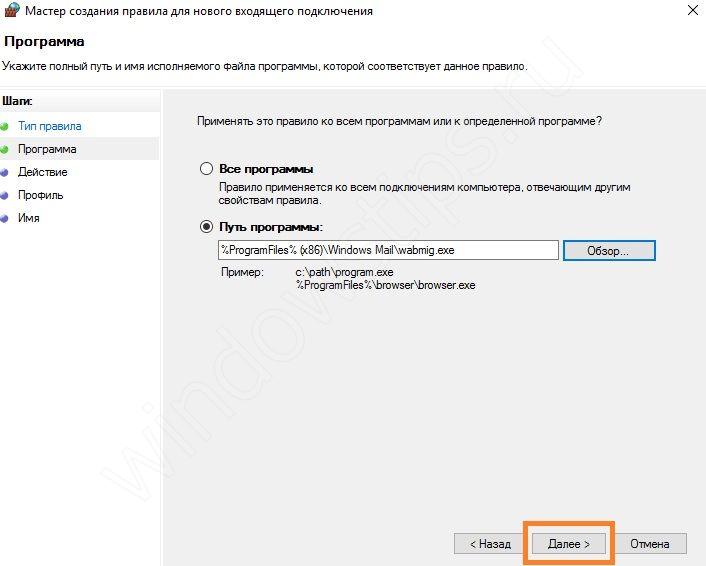
حدد خيار حظر الاتصالات وانقر على "التالي".
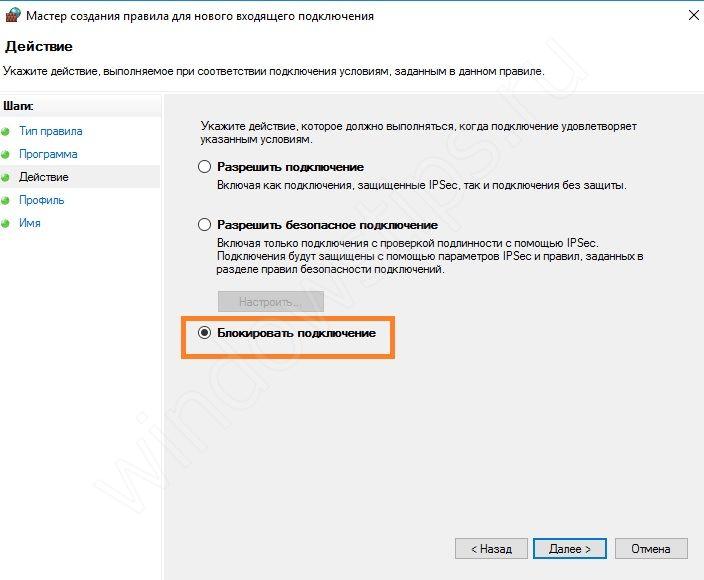
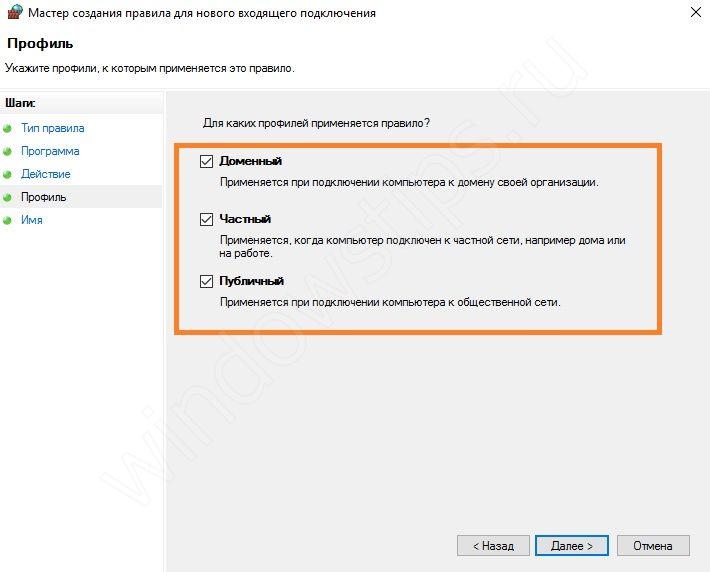
ابتكر اسمًا للقاعدة حتى لا تتشوش لاحقًا. وانقر فوق تم.
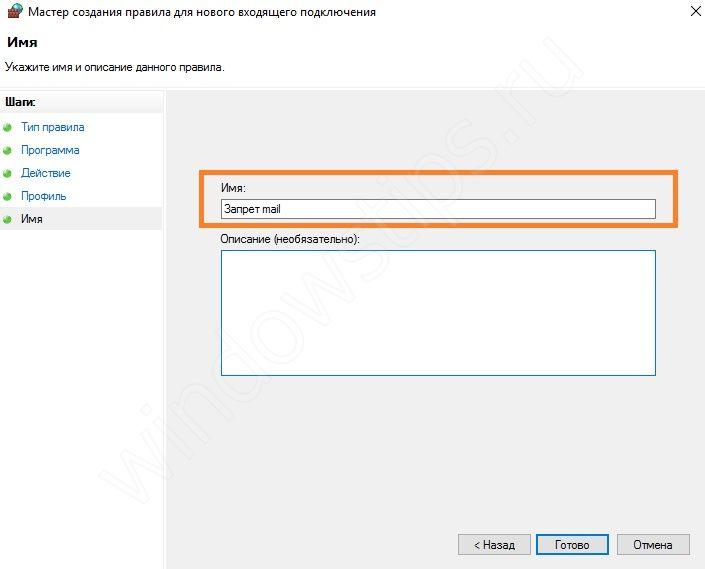
تظهر القاعدة في القائمة. والغرض منه هو منع التطبيقات من تلقي البيانات من الشبكة.
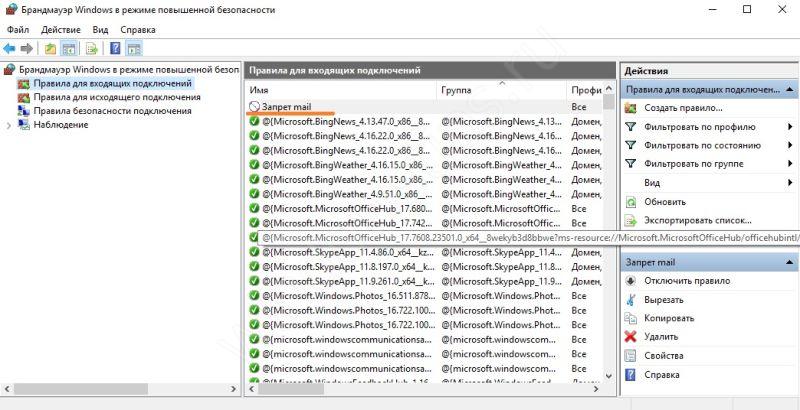
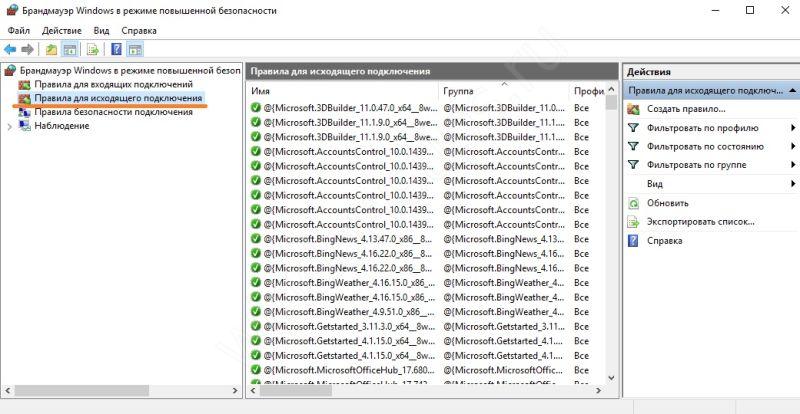
إنشاء قاعدة.
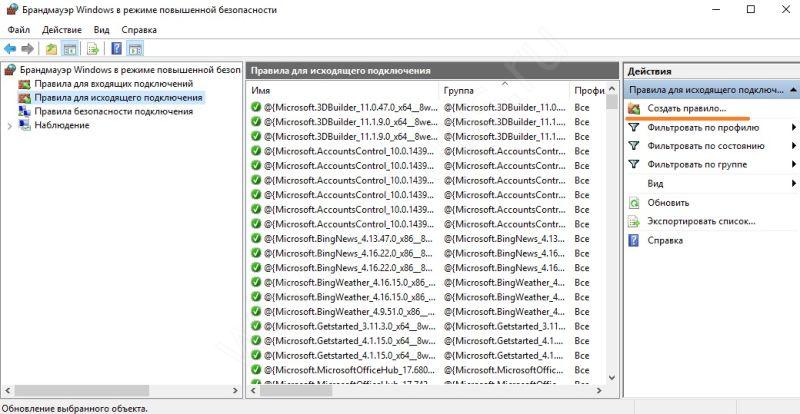
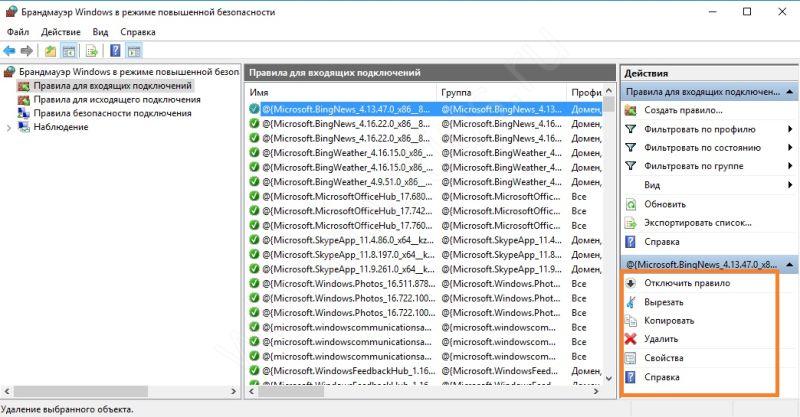
تمكنا من منع وصول البرنامج إلى الإنترنت باستخدام جدار الحماية. ستساعدك هذه الخطوات البسيطة على التحكم في كيفية وصول البرامج إلى الإنترنت.
أتمنى لك يوماً عظيماً!









