عرض رسومي لمساحة القرص المستخدمة. كيفية معرفة ما الذي يشغل مساحة على القرص الصلب الخاص بك
من الابتكارات في غرفة العمليات أنظمة ويندوز 10- فائدة التحليل مساحة القرص. ومن الغريب أن مثل هذا أداة مفيدةلم يكن موجودا في ترسانة نظام التشغيل من مايكروسوفت في وقت سابق عندما محركات الأقراص الصلبةتتمتع أجهزة الكمبيوتر بسعة أصغر بكثير مقارنة بحجم محركات الأقراص الثابتة الحديثة.
وبالتالي، فإن أهمية الذروة للمشكلة مع عدم وجود مساحة حرة على قرص النظامحدث ذلك أثناء الانتقال الهائل للمستخدمين من نظام التشغيل Windows XP إلى الإصدار 7. وكانت هذه الإصدارات من النظام مختلفة جذريًا في حجم مساحة القرص المستخدمة لاحتياجاتهم. بينما للحصول على كامل عملية ويندوزكان XP كافيا قسم النظام 25-30 جيجابايت، جهاز كمبيوتر بنفس مساحة القرص التي تم تثبيت نظام التشغيل Windows 7 الجديد عليها، بعد تثبيت برنامجين وتراكم الملفات المؤقتة، تم تركه بدون مساحة قرص مجانية.
المستخدمين إصدارات ويندوز 8.1 شاملاً، عند مواجهة مشكلة عدم وجود مساحة كافية على قرص النظام حتى بعد استخدام الأداة المساعدة القياسية لتنظيف القرص أو برامج التنظيف التابعة لجهات خارجية، يضطرون إلى اللجوء إلى نوع خاص من البرامج - ما يسمى بمحللات مساحة القرص . هذا أدوات مريحة، مما يتيح لك العثور بسرعة على الملفات الثقيلة والتخلص منها على الفور، إما عن طريق حذفها أو نقلها إلى موقع آخر. تقوم هذه المحللات بمسح محتويات الكمبيوتر وتوفير البيانات حول مساحة القرص التي تشغلها فئات مختلفة من الملفات. غالبًا ما تكون البيانات الجدولية في مثل هذه الأدوات المساعدة مصحوبة بمخططات للتقييم المرئي لمساحة القرص المشغولة.
 1
1 محلل مساحة القرص المدمج في نظام التشغيل Windows 10 هو قسم "التخزين" في إعدادات النظام. إنه عبارة عن توليفة من الإصدارات المبسطة للعديد من أدوات مساعدة النظام، والتي اعتاد العديد من المستخدمين على رؤيتها في برامج منفصلة أو وحدات فردية معقدة حزم البرامج. بالإضافة إلى وجود أداة لتحليل مساحة القرص المشغولة، فإن الأداة المساعدة المضمنة في نظام التشغيل Windows 10 مجهزة ببعض وظائف تنظيف النظام وأداة إلغاء التثبيت البدائية للبرامج المثبتة.
يعد Windows 10 Disk Space Analyzer من بين أشياء أخرى إعدادات النظامداخل تطبيق الإعدادات. هذا هو القسم الفرعي "التخزين"، والذي يمكن فتحه عن طريق تحديد قسم "النظام" في النافذة الرئيسية لتطبيق "الإعدادات".
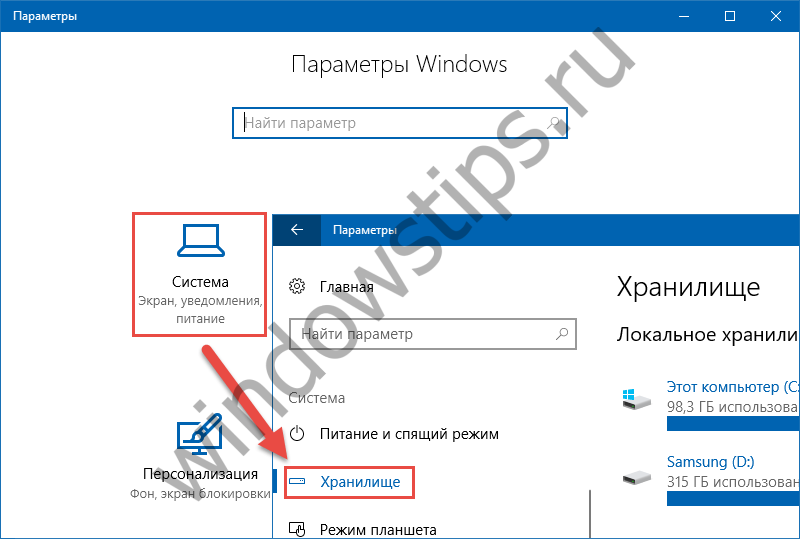 2
2 مثل أي قسم إعدادات آخر، يمكنك الوصول بسرعة إلى قسم "التخزين" باستخدام بحث النظام.
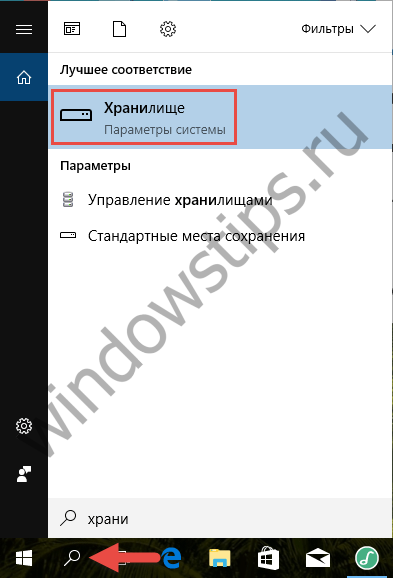
يحتوي "التخزين" على قائمة بأقسام القرص وأجهزة التخزين المتصلة، إن وجدت. لكل قسم، يتم عرض بيانات عن الحجم الإجمالي والمشغول.
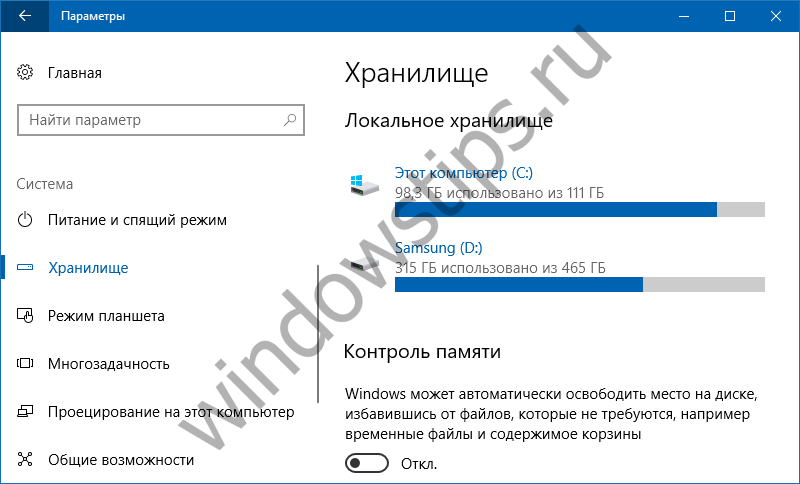 4
4 من خلال فتح كل قسم من أقسام القرص بشكل فردي، يمكنك رؤية معلومات مفصلة حول مساحة القرص التي تشغلها فئات مختلفة من الملفات.
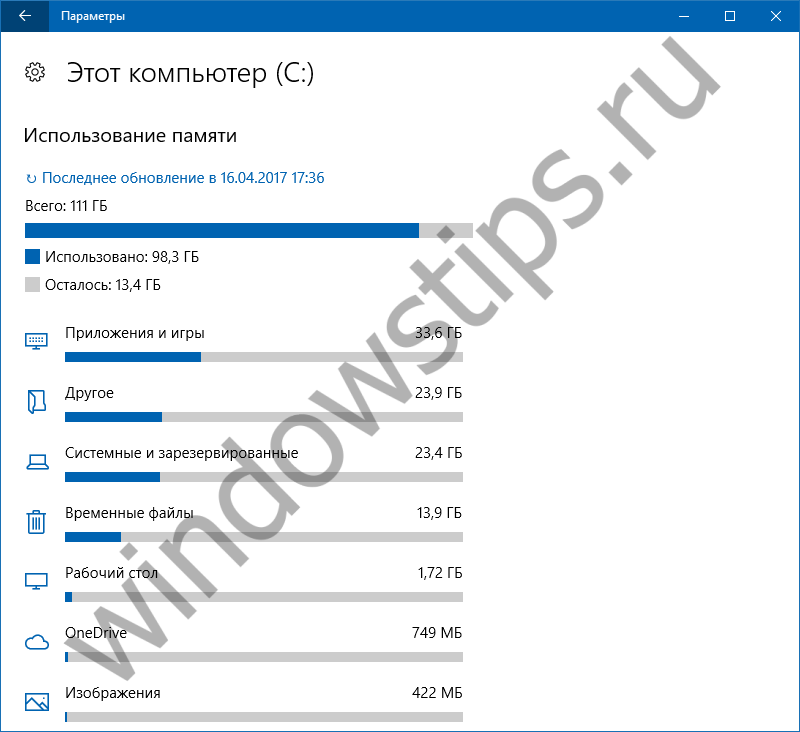 5
5 أحد العناصر الموجودة في قسم النظام على القرص هو "النظام والمحفوظ". نظرًا لأن الأداة المساعدة مصممة للأشخاص العاديين، فلا توجد سوى معلومات حول مقدار المساحة الفردية ملفات النظام. وبطبيعة الحال، لا يوفر Windows 10 أي أدوات لحذف هذه الملفات. الشيء الوحيد الذي يتم تقديمه للمستخدم هو خيار "إدارة استعادة النظام"، الذي يفتح نافذة خصائص النظام مع إعدادات العودة إلى نقطة الاستعادة.
 6
6 عنصر "التطبيقات والألعاب" هو برنامج إلغاء التثبيت البدائي المذكور أعلاه البرامج المثبتة، والذي لا ينص حتى على إزالة المثبتة مسبقا تطبيقات عالمية.
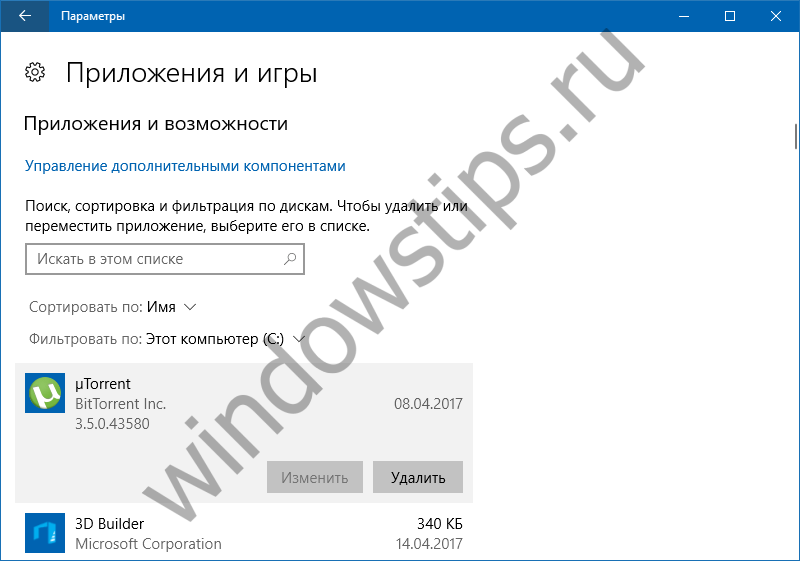 7
7 يتم عرض المستندات والصور وملفات الوسائط المتعددة في فئات منفصلة، لكن الأداة المساعدة القياسية لا توفر جدولًا بها مع إمكانية فرزها حسب الحجم. عند النقر فوق زر العرض التفصيلي لهذه الملفات، ينتقل النظام إلى مجلدات ملفات تعريف المستخدم المقابلة داخل Explorer لحذف الملفات غير الضرورية يدويًا.
 8
8 لسوء الحظ، لا يوفر عنصر "الملفات المؤقتة" معلومات مفصلة كافية حول الملفات التي سيتم حذفها. المستخدمين المتقدمينفمن غير المرجح أن يقوموا بتجربة مثل هذا الاستخفاف، ومن المرجح أن يقوم الباحثون المبتدئون بتحرير مساحة على القرص دون أن يدركوا ما تم حذفه. اقرأ مقالة منفصلة لمزيد من التفاصيل.
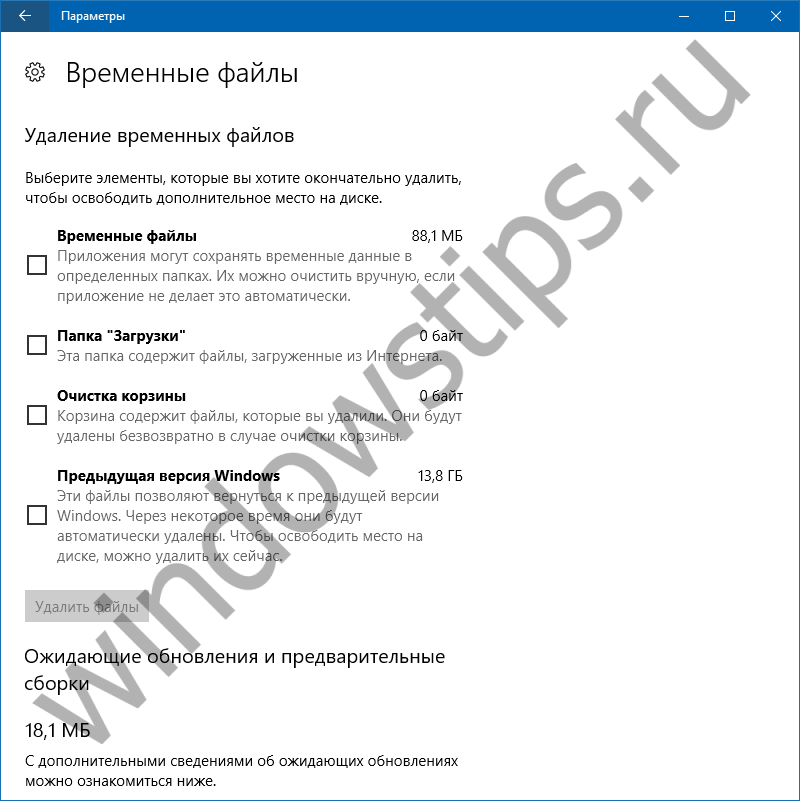 9
9 ربما يمكن اعتبار العنصر الأكثر منطقية في محلل مساحة القرص لنظام التشغيل Windows 10 "أخرى". هنا، بترتيب تنازلي من حيث الحجم، يتم عرض المجلدات التي تحتوي على ملفات غير مصنفة كموسيقى أو فيديو أو مستند أو صورة. عادة ما يتم تخزين ملفات هذه الفئات في مجلدات ملف تعريف المستخدم أو الدلائل التي تم إنشاؤها خصيصًا على أقسام القرص غير التابعة للنظام، ويمكنك عرض محتوياتها في Explorer أو مدير الملفاتدون أي محللات مساحة القرص. سيكون الأخير أكثر فائدة لتذكير المستخدم، على سبيل المثال، حول تخزين الملفات الثقيلة، وربما التوزيعات غير الضرورية أنظمة التشغيلأو نسخ احتياطية.
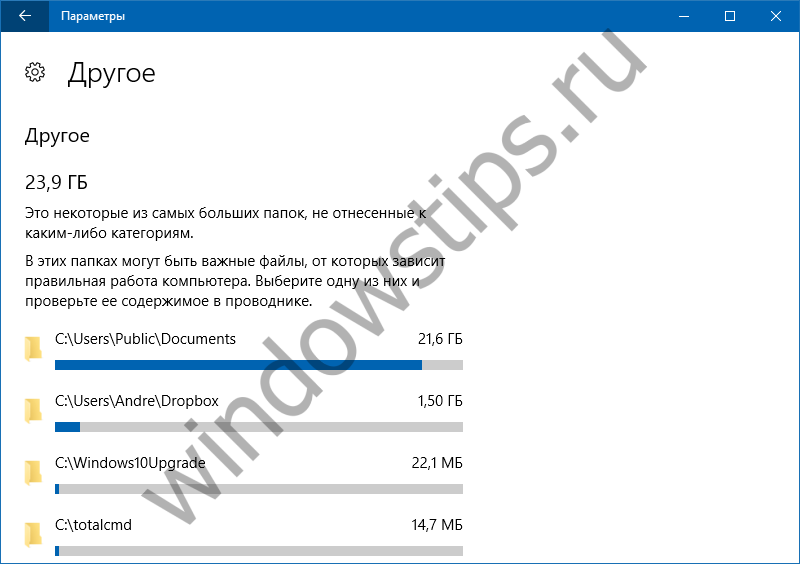 10
10 إن محلل النظام المتكامل، بالطبع، بعيد عن الكمال وهو أدنى من العديد من الأدوات المساعدة التابعة لجهات خارجية في هذا البرنامج المتخصصة سواء من حيث الوظيفة أو في سهولة عرض البيانات. بشكل عام، لا يمكن قول الكثير عن الأداة الجديدة: لقد قامت Microsoft ببناء جهاز محاكاة جيد للمبتدئين في علوم الكمبيوتر في النظام، ولكن لا شيء أكثر من ذلك.
أتمنى لك يوماً عظيماً!
تسمح لك الأداة المساعدة لتحليل مساحة القرص بتصور كيفية استخدام مساحة القرص الصلب الخاص بك عن طريق تحديد حجم كافة الدلائل، بما في ذلك الدلائل الفرعية والملفات المخزنة على محرك الأقراص هذا.
يمكن أن يكون هذا مفيدًا جدًا إذا كنت تريد تحرير مساحة القرص على جهاز الكمبيوتر الخاص بك. بعد تحديد الأدلة والملفات التي تشغل المساحة الأكبر، من السهل العثور على المجلدات والملفات غير الضرورية بينها وحذفها، مما يؤدي إلى تحرير أقصى مساحة بأقل جهد.
مراجعة سبعة مدفوعة و المرافق المجانيةلقد وصفت أدناه في المقالة تحليل مساحة القرص المستخدمة لنظام التشغيل Mac OS X.
مراجعة سبع أدوات مساعدة لتحليل المساحة الحرة على قرص Mac
لقد قمت بترتيب الطلبات ترتيبًا تصاعديًا لانطباعات المنفعة، من السلبي إلى الإيجابي.
تاريخ الافراج عنه أحدث نسخةالمشار إليه في وقت كتابة هذا التقرير: يناير 2014.
تم إجراء اختبار التطبيق على ماك بوك برومنتصف عام 2012 ونظام التشغيل OS X 10.9.1.
ديسك ويف

سعر:حر
10.08.2012
0.4.0.246
متطلبات النظام:نظام التشغيل Mac OS X 10.6 والإصدارات الأحدث
موقع إلكتروني: diskwave.barthe.ph
متجر تطبيقات أبل:لا
يستخدم التطبيق بسيطة وفي نفس الوقت طريقة مريحةيختلف عرض البيانات عن جميع الأدوات المساعدة الأخرى - يتم عرض الدلائل والملفات في قائمة عادية. بجوار كل دليل وملف مكتوب حجمهما (يعتمد لون الخط على الحجم). يمكن فرز القائمة حسب الاسم أو الحجم.
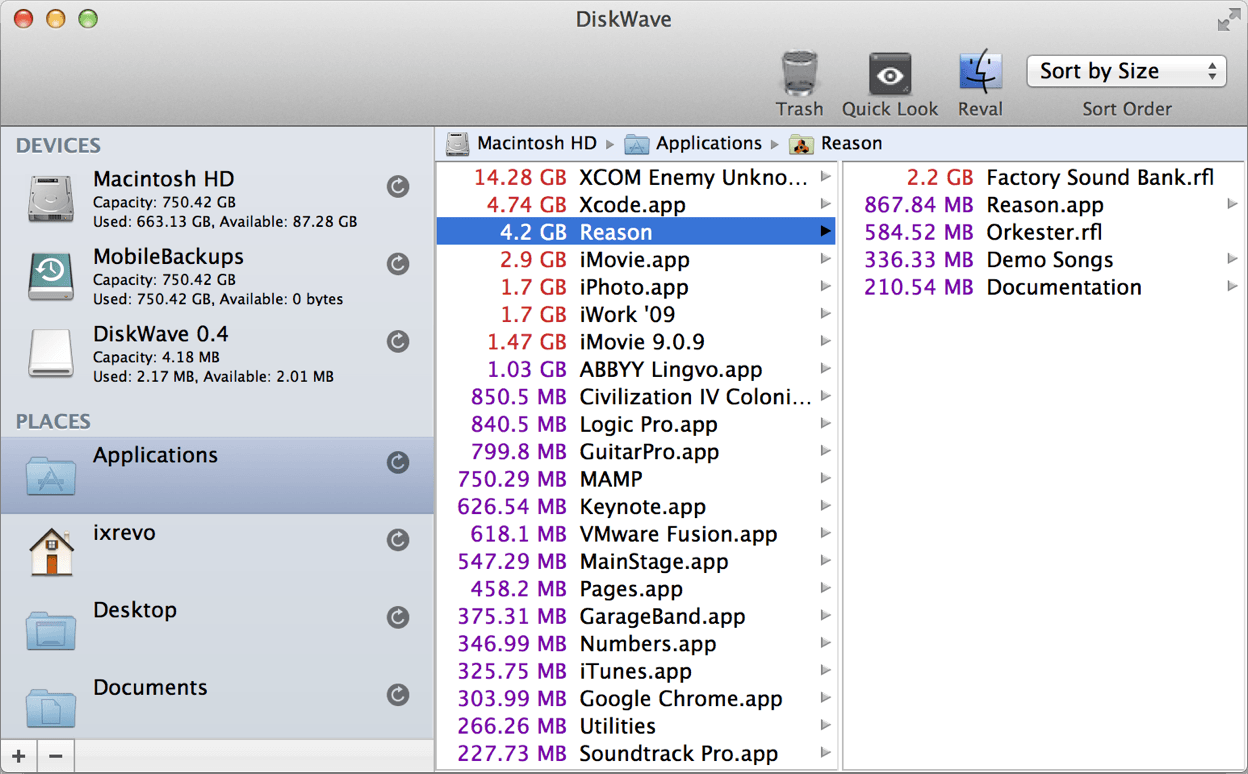
الإعدادات مقتضبة أيضًا، ولكن يبدو أنها تحتوي على كل ما تحتاجه. لا يعجبني الأمر عندما يكون هناك الكثير من الإعدادات ويصبح اكتشافها مهمة مماثلة لقيادة الطائرة.
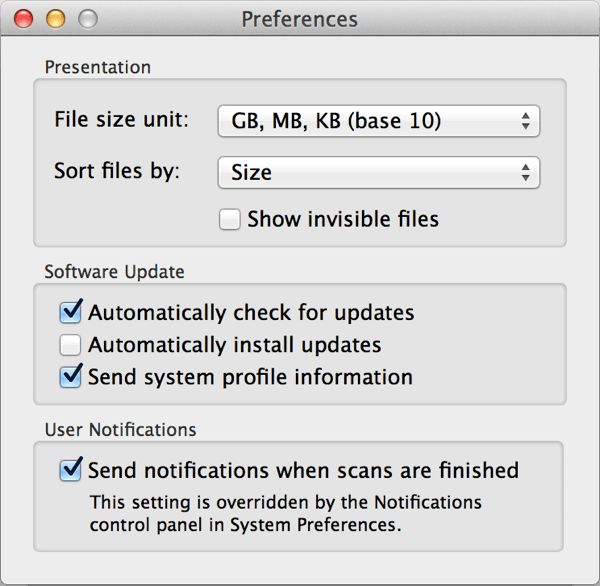
كان لدى DiskWave كل فرصة لتصبح أداة مساعدة مجانية ممتازة لتحليل مساحة القرص، إن لم يكن لواحد "لكن": كنت قادرًا على تحليل مجلد فردي، ولكن عند تحليل القرص بأكمله، يتعطل التطبيق بشكل مطرد، ونظرًا للتاريخ التحديث الأخير، لا يجب أن تتوقع حلاً سريعًا.
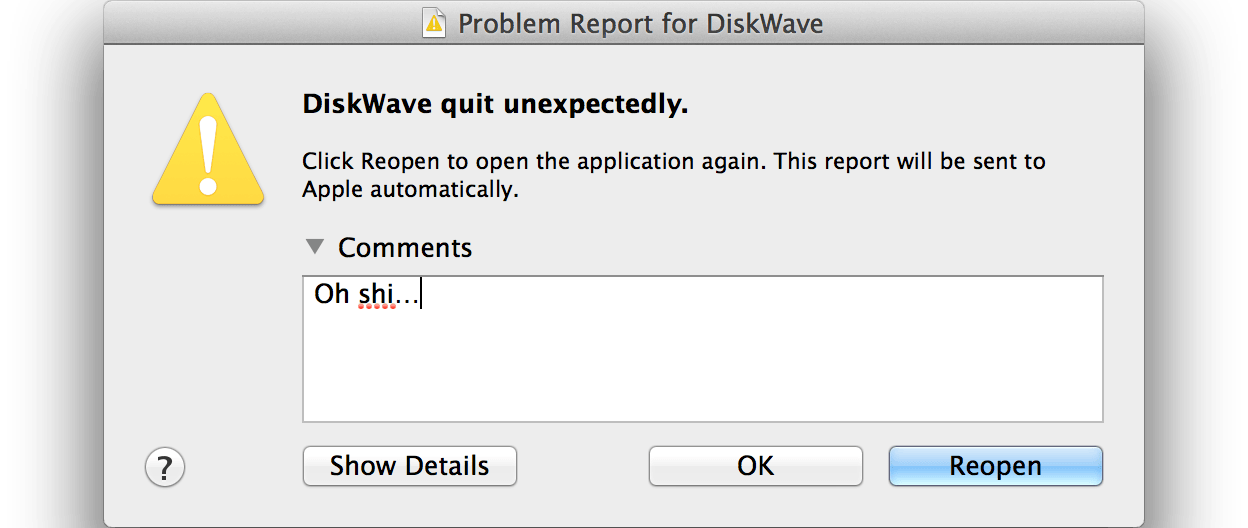
ولكن فجأة نجح الأمر معك، جربه.
المنظور الكبير
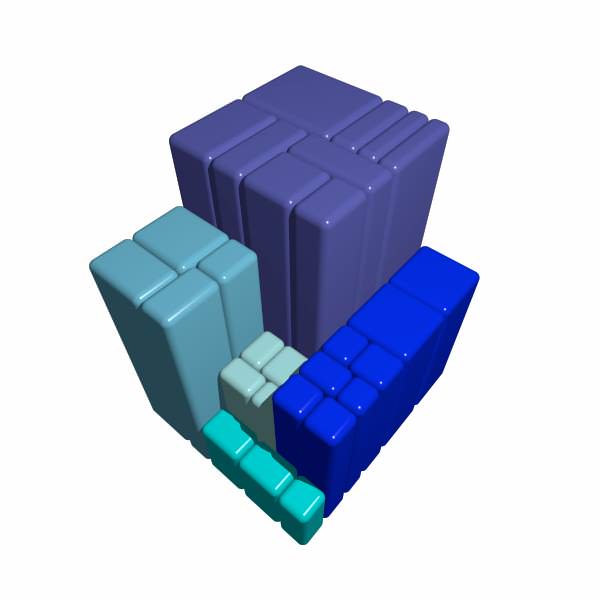
سعر:حر
تاريخ إصدار الإصدار الأخير: 25.08.2012
النسخة المراجعة: 1.5.1
موقع إلكتروني:
متجر تطبيقات أبل:لا
يطلب منك GrandPerspective مباشرة بعد تشغيل التطبيق تحديد دليل لمسحه ضوئيًا. على عكس DiskWave، تعاملت GrandPerspective مع مسح القرص بأكمله. بعد اكتمال الفحص، يمكنك رؤية هذه الصورة المخدرة قليلاً:

تشبه إلى حد كبير صورة شريحة المعالج تحت المجهر. ولكن من الناحية العملية، ربما لا أفهم شيئًا ما، لأن Disk Inventory X وSpace Gremlin يستخدمان أيضًا عرضًا مشابهًا، لكن من غير المريح بالنسبة لي أن أنظر إلى هذه المربعات والمستطيلات متعددة الألوان. عليك أن تجبر نفسك على ربطها بالملفات. ولكن ربما تكون طريقة العرض هذه مناسبة لك، لا أعرف.
 صورة لشريحة المعالج تحت المجهر
صورة لشريحة المعالج تحت المجهر ما هو غير مريح بالتأكيد وموضوعيًا هو الحاجة إلى النقر فوق المربعات أو المرور فوقها لمعرفة نوع الملف المخفي خلفها.
ولكن في الإعدادات يمكنك اختيار لوحة الألوان للمربعات، على سبيل المثال، "زنبق الجبل الأزرق"! :)
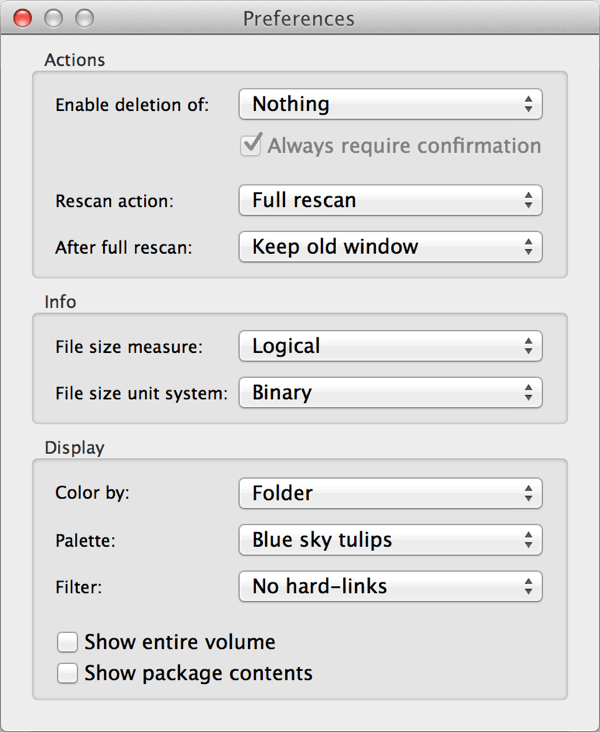
إذا كانت هذه الطريقة لتصور الملفات على القرص مناسبة لك، وإلا فإن هذا التطبيق يتعامل مع مهمته.
جريملين الفضاء
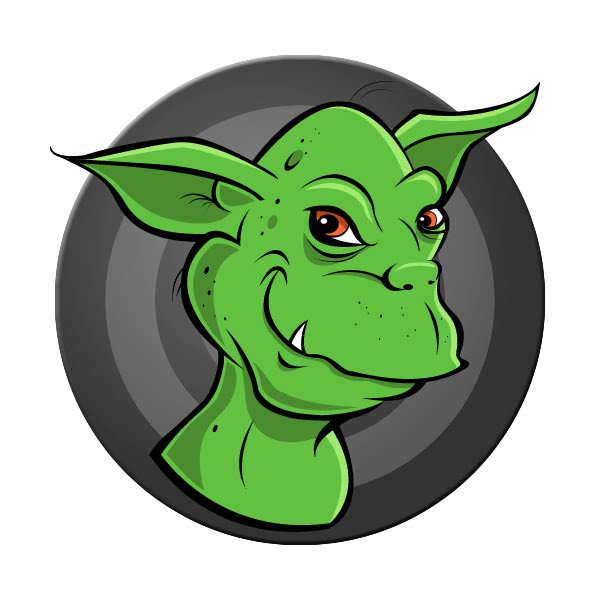
سعر: 129 فرك. (في وقت النشر كان هناك خصم على الشراء).
تاريخ إصدار الإصدار الأخير: 1.03.2011
النسخة المراجعة: 1.2
متطلبات النظام:نظام التشغيل Mac OS X 10.6 والإصدارات الأحدث
موقع إلكتروني: www.spacegremlinapp.com
متجر تطبيقات أبل: itunes.apple.com - جرملين الفضاء
تحمل هذه الأداة تشابهًا قويًا مع Disk Inventory X وGrandPerspective في الطريقة التي تصور بها البيانات، ولكن مع ميزة مميزة تتمثل في أنه بدلاً من الصناديق، يتم عرض الملفات كملفات وأدلة، صدق أو لا تصدق، كحاويات تحتوي على أدلة ودلائل أخرى. ملفات.

لا يحتوي التطبيق على إعدادات، على الرغم من أن هذا قد يكون قيدًا على الإصدار التجريبي. بالنظر إلى أن نتيجة تحليل القرص لا يمكن عرضها كقائمة، ولكن فقط كعرض مرئي، وأن التطبيق لم يتم تحديثه لعدة سنوات، فلن أنفق المال عليه.
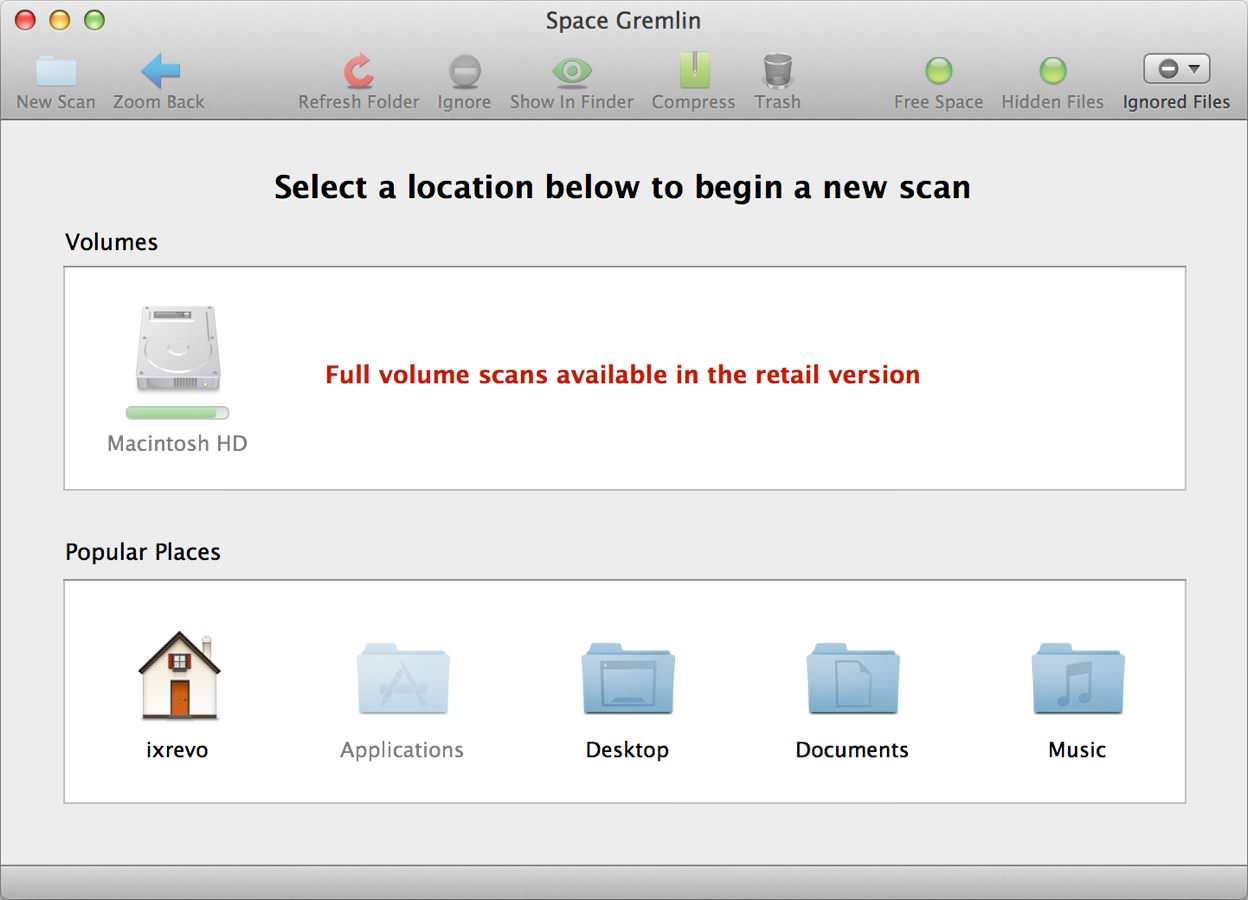
مفتش القرص
سعر: 269 فرك.
تاريخ إصدار الإصدار الأخير: 08.02.2013
النسخة المراجعة: 1.0.4
متطلبات النظام:
موقع إلكتروني: nektony.com/disk-inspector
متجر تطبيقات أبل: itunes.apple.com - مفتش القرص
بسيطة سواء في الوظيفة أو في مظهرجدوى. يتم عرض البيانات المتعلقة بمساحة القرص المستخدمة في شكل مخطط دائري. لا يمكن رؤية قائمة الملفات، ولا توجد نافذة بالإعدادات. تطبيق بسيط جدًا، بل وأود أن أقول إنه تطبيق بدائي.
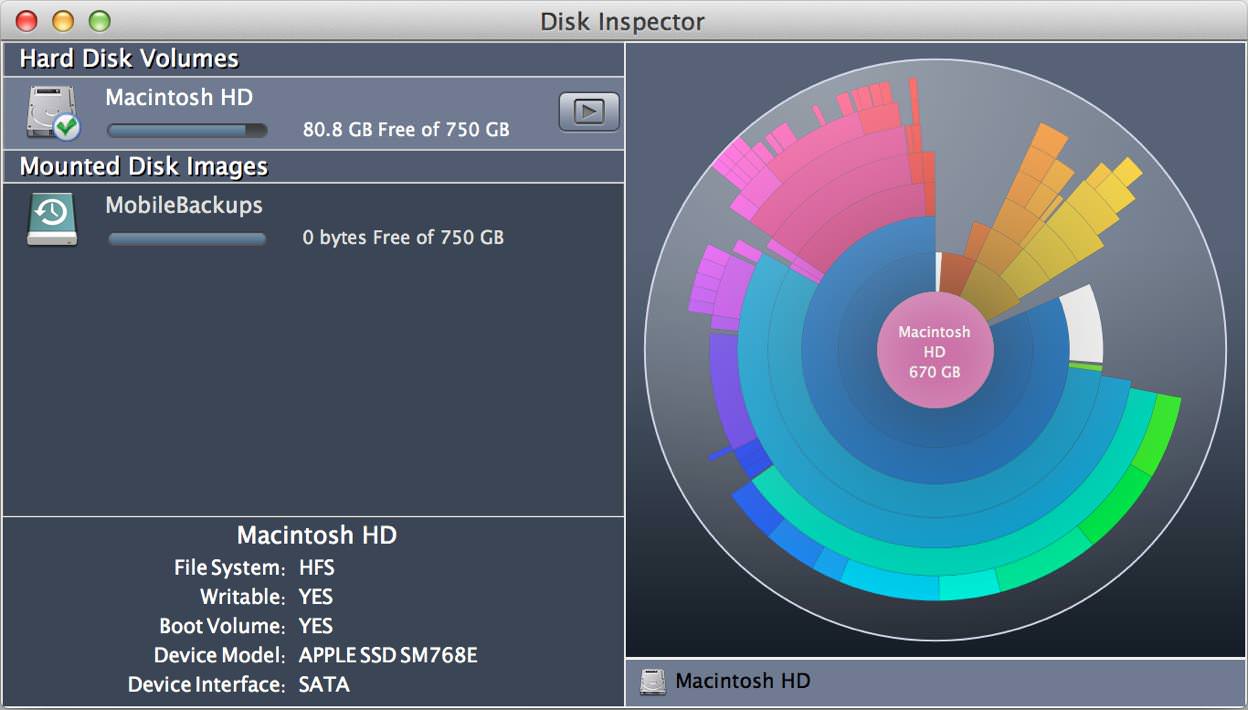
بالنظر إلى الوظائف المحدودة والسعر ونقص التحديثات بعد الإصدار الأول، لا يمكنني أن أوصي باستخدام Disk Inspector.
خبير القرص

سعر: 329 فرك.
تاريخ إصدار الإصدار الأخير: 22.12.2011
النسخة المراجعة: 1.0.1
متطلبات النظام:نظام التشغيل Mac OS X 10.6 والإصدارات الأحدث
موقع إلكتروني: nektony.com/disk-expert
متجر تطبيقات أبل: itunes.apple.com - خبير القرص
يستخدم Disk Expert مخططًا دائريًا للتصور، كما يفعل Disk Inspector و DaisyDisk. في رأيي، هذا هو التمثيل الأكثر ملائمة ومرئية لمحتويات القرص التي رأيتها.
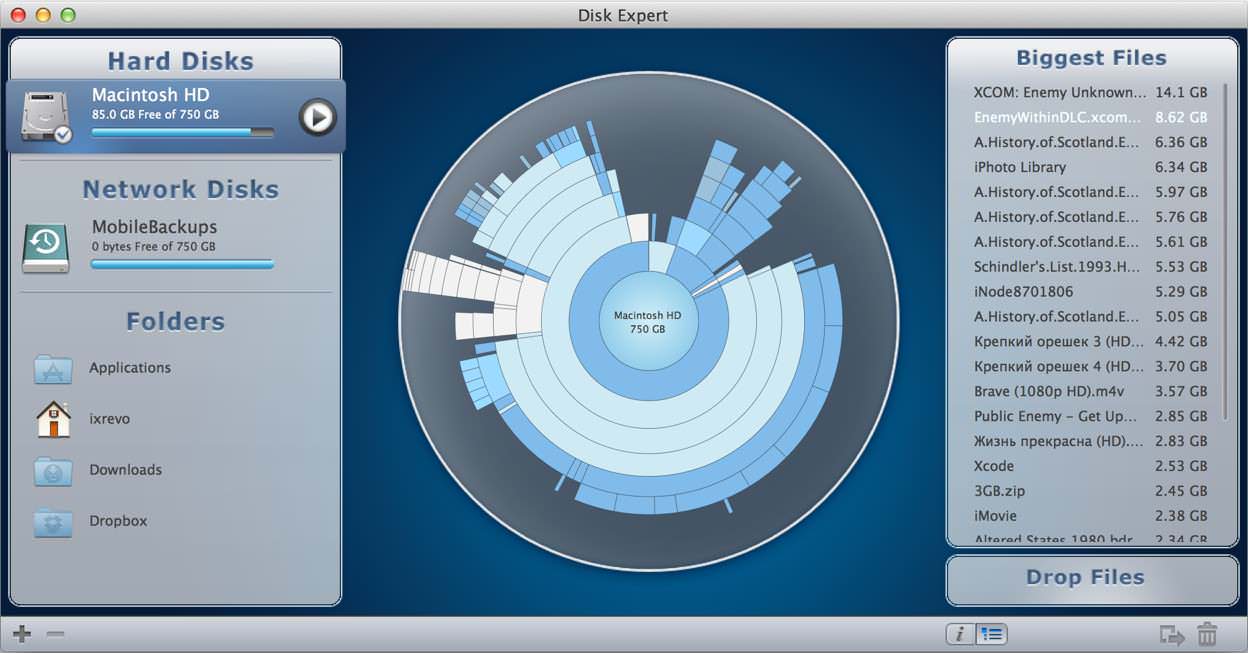
بدلاً من قائمة الملفات، يعرض Disk Expert معظم الملفات ملفات كبيرة، وهو أفضل من لا شيء، لكنني أجده أكثر ملاءمة عندما تكون هناك أيضًا، إلى جانب العرض الرسومي، قائمة بسيطة من الدلائل والملفات الموجودة على القرص، مرتبة حسب الحجم، على سبيل المثال، مثل Disk Inventory X وDiskWave وDaisyDisk .
لا يحتوي Disk Expert على نافذة منفصلة تحتوي على الإعدادات.
على الرغم من أن هذا التطبيق تعامل مع تحليل القرص بأكمله، ولكن مرة واحدة فقط في كل مرة مراجعة القرصتم إغلاق الخبير بسبب وجود خطأ. بالنظر إلى سعره وحقيقة أن التحديثات لم يتم إصدارها منذ إصدار التطبيق تقريبًا، لا أوصي بإنفاق الأموال عليه، على الرغم من أن Disk Expert يتعامل مع مهمته.
جرد القرص X
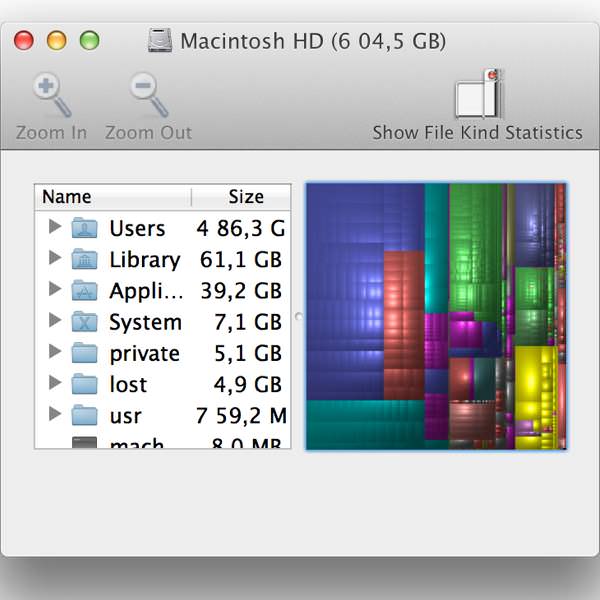
سعر:حر
تاريخ إصدار الإصدار الأخير: 9.10.2005
النسخة المراجعة: 1.0
متطلبات النظام:نظام التشغيل Mac OS X 10.3 والإصدارات الأحدث
موقع إلكتروني: www.derlien.com
متجر تطبيقات أبل:لا
على الرغم من أن الإصدار الأخير من هذا التطبيق تم إصداره منذ ما يقرب من 10 سنوات في عام 2005، إلا أنه لا يزال ليس فقط وظيفيًا، ولكنه أيضًا الأفضل بين نظيراته المجانية.
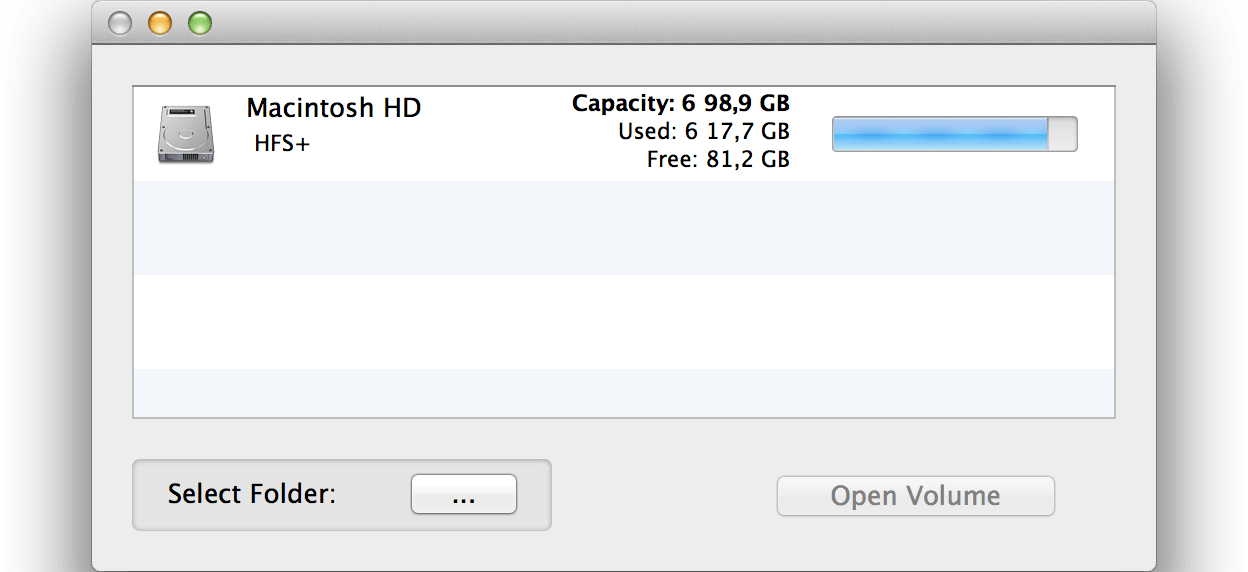
على الرغم من استخدام المربعات الملونة للتصور، إلا أن هناك أيضًا قائمة من الأدلة والملفات بأحجامها، مما يسهل فهم المعلومات المقدمة. يمكنك أيضًا عرض الإحصائيات حسب نوع المحتوى.
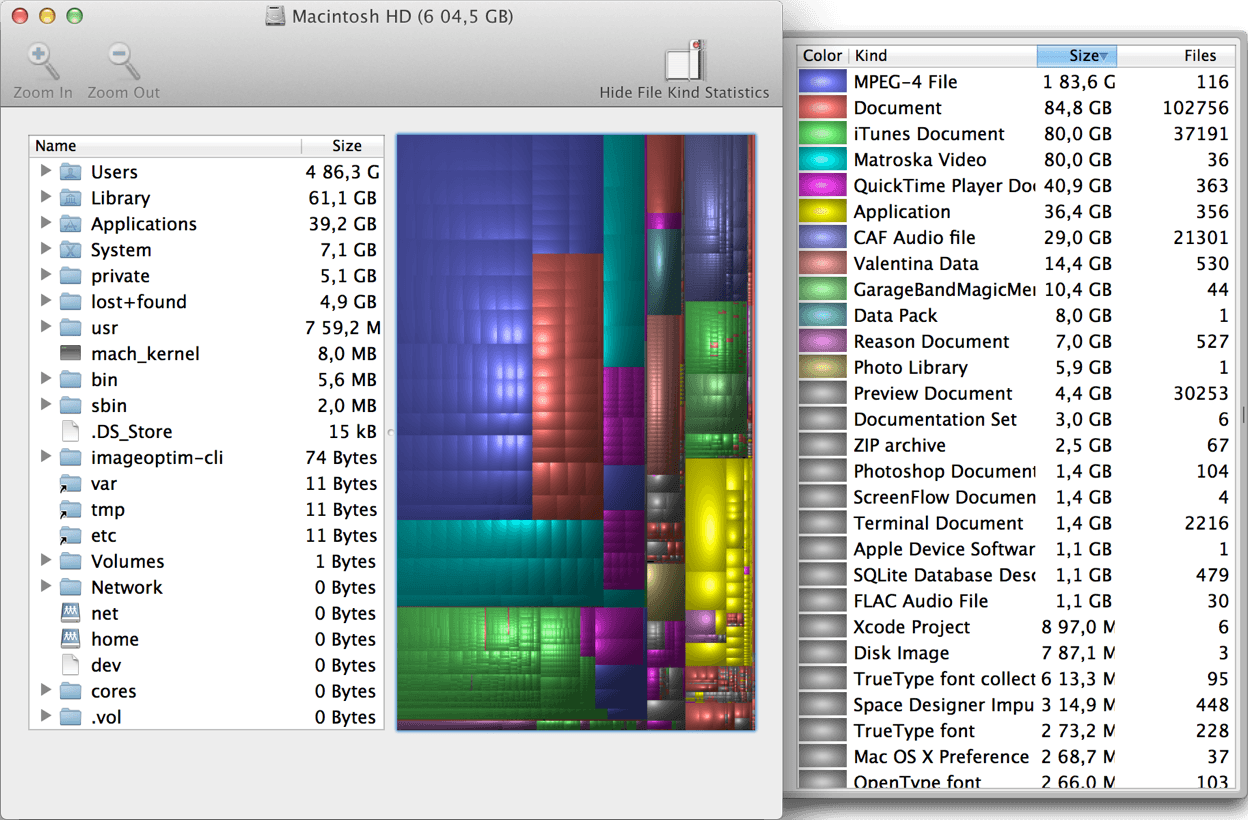
لا يوجد شيء خارق للطبيعة في إعدادات التطبيق.
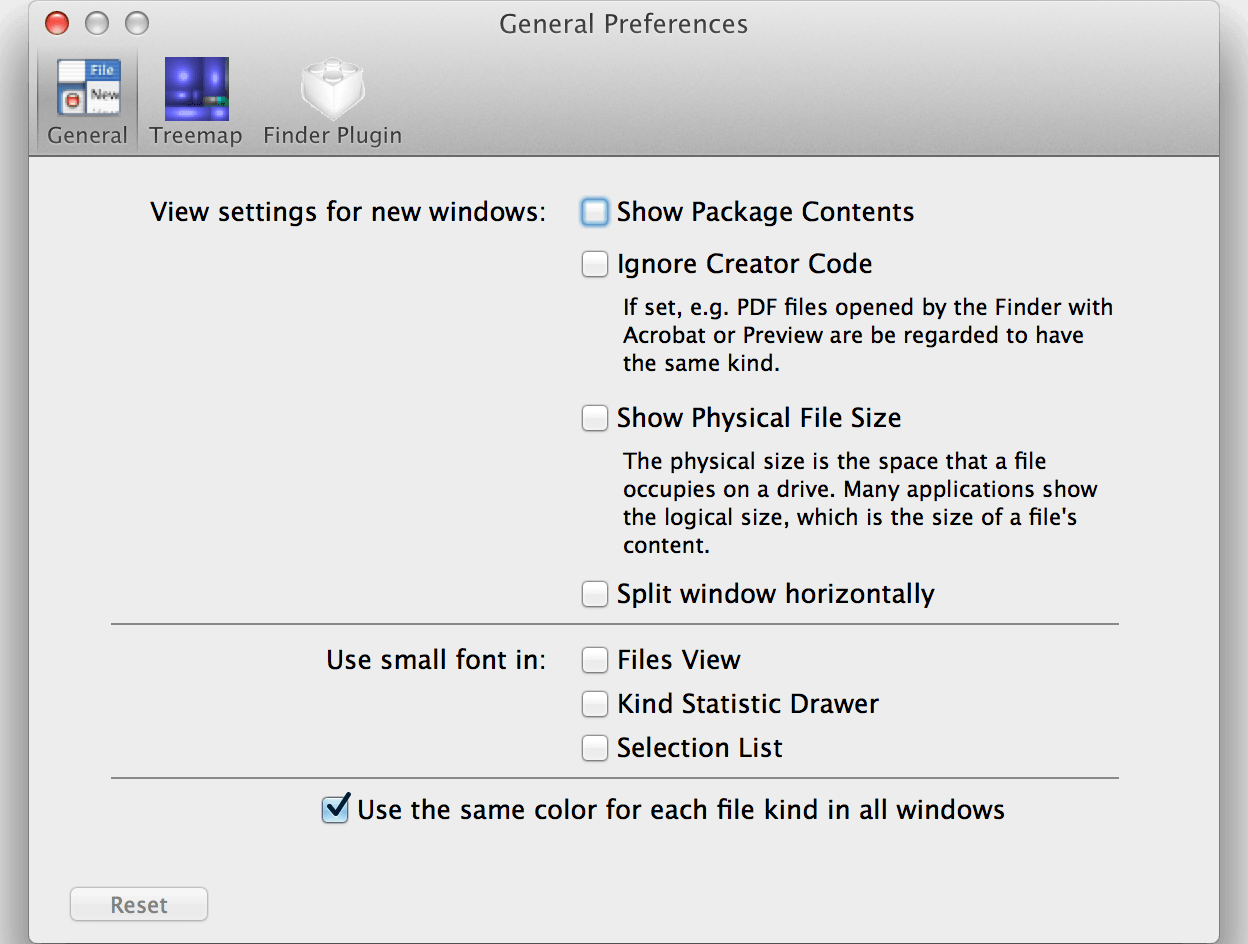
جيد تطبيق مجانيمن المؤسف أنه لا توجد إصدارات جديدة ويبدو أنه تم التخلي عنها من قبل المطور.
ديزي ديسك

سعر: 329 فرك.
تاريخ إصدار الإصدار الأخير: 26.11.2013
النسخة المراجعة: 3.0.2
متطلبات النظام: Mac OS X 10.6 والإصدارات الأحدث (يتوفر دعم 10.5)
موقع إلكتروني: www.daisydiskapp.com
متجر تطبيقات أبل: itunes.apple.com - ديزي ديسك
يتم تثبيت هذه الأداة باستمرار على جهاز Mac الخاص بي، وفي رأيي، لديها عيب واحد فقط - وهو أنه يتم الدفع لها.
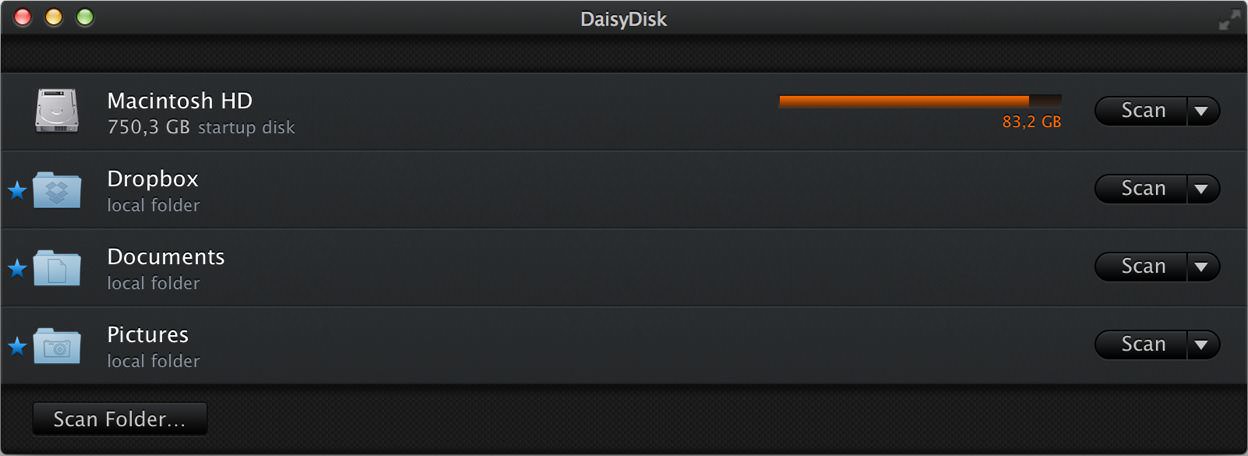
يتم تقديم البيانات في شكل مخطط دائري سهل القراءة، وهناك أيضًا قائمة بالملفات والأدلة. أصبح التنقل عبر الدلائل أيضًا أمرًا بسيطًا ومريحًا.
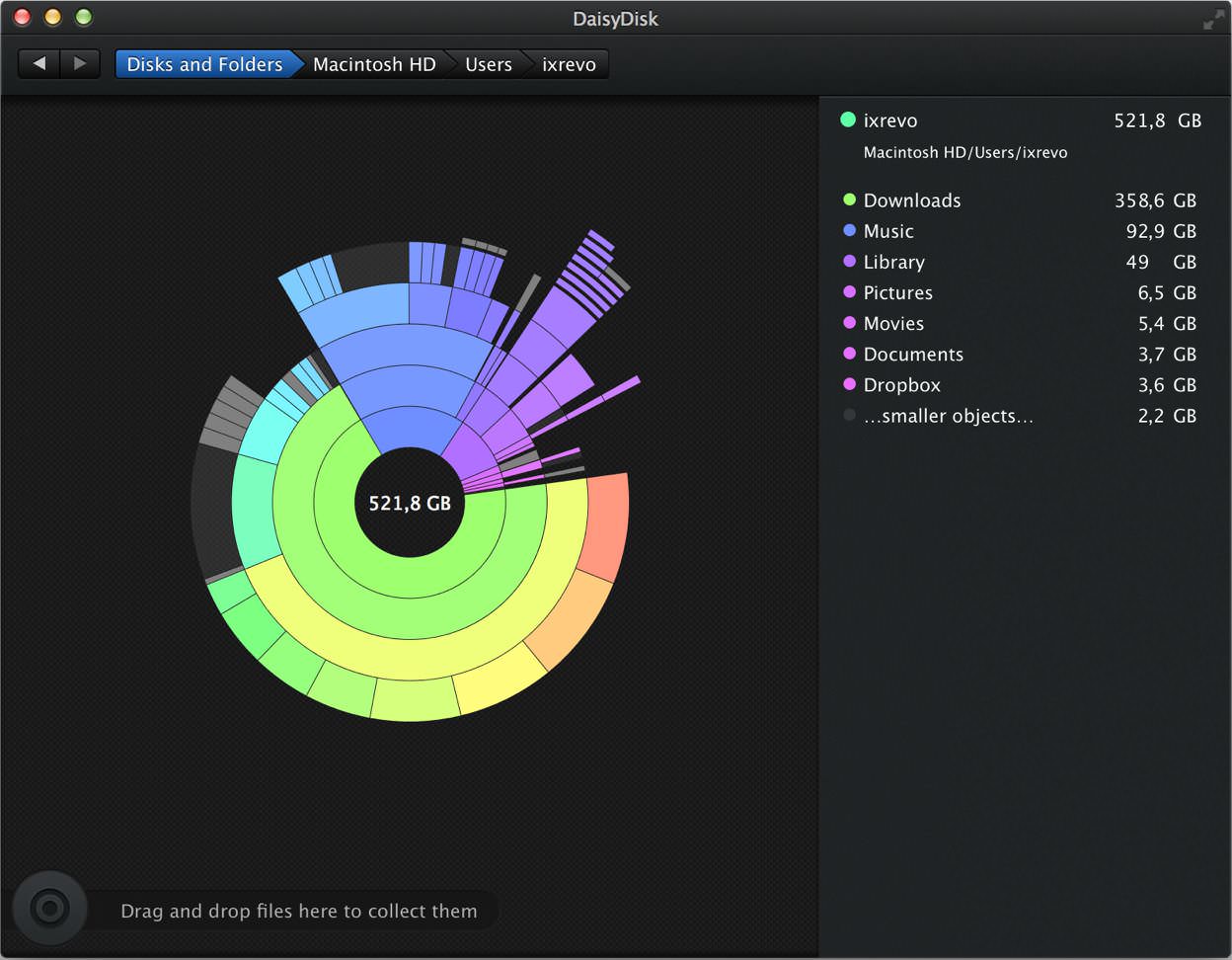
يحتوي التطبيق على كل ما تحتاجه لتحليل مساحة القرص المستخدمة، وليس هناك أي شيء غير ضروري.
مجرد إعدادات المتقشف.
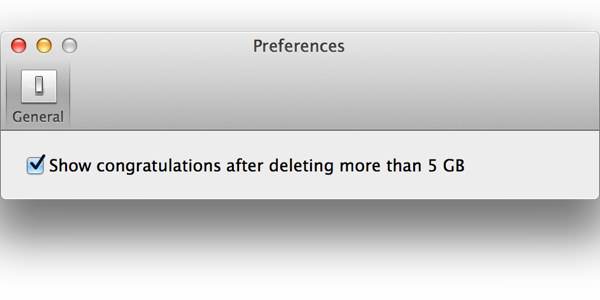
وهذا أيضًا هو التطبيق الوحيد في المراجعة الذي يتم تحديثه بانتظام بواسطة منشئيه ويستمر في الحصول على إصدارات جديدة، وهو أمر مهم للتطبيق، وخاصةً التطبيق المدفوع.
خاتمة
يبدو لي أن هناك خيارين فقط من بين جميع التطبيقات التي تمت مراجعتها والتي تستحق الاهتمام بها.
- إذا كانت حرية التطبيق مهمة بالنسبة لك، فعليك التوقف عند Disk Inventory X.
- إذا كنت على استعداد للدفع بعد ذلك الخيار الأفضل- هذا ديزي ديسك.
تفقد التطبيقات الأخرى وظائفها أو تتوقف عن التحديث، مما قد يؤدي إلى توقفها عن العمل بعد التحديث التالي لنظام التشغيل OS X.
ولكن الأمر متروك لك بالطبع لتحديد التطبيق الذي تختاره.

لقد واجهت مؤخرا مشكلة. يبدو أنه لا يوجد شيء على القرص الصلب، ولا يوجد سوى 70 جيجابايت فقط من أصل 250 برنامجًا مجانيًا، على الرغم من وجود عدد قليل من البرامج المثبتة، إلا أنني أقوم بتخزين الأفلام والصور على قسم آخر من القرص. وأردت تحليل المعلومات التي كنت مشغولاً بها القرص الصلب. لقد قمت بتجربة بعض برامج التحليل والتنظيف القرص الصلبوالآن سأخبركم عن بعضها.
كيف يمكنك معرفة الملفات التي تشغل مساحة على القرص الصلب لديك؟
أولاً، قمت بفحص القرص الصلب بالبرنامج كلنر. أعتقد أن الكثيرين على دراية بهذه الأداة المفيدة. يقوم البرنامج بتحليل التسجيل و الملفات غير الضروريةعلى القرص الصلب، ثم يمسح كل هذه القمامة. على جهاز الكمبيوتر الخاص بي، تمكن البرنامج من العثور على 4 جيجابايت ملفات اضافية، وتمت إزالة القمامة بنجاح.
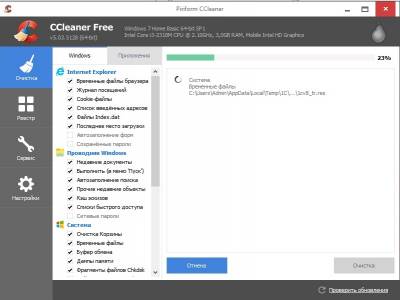
دائما أحدث إصدار كلنر- المرافق لتنظيف القرص الصلب الخاص بك والتسجيل يمكنك تحميل من الموقع الرسمي.
ولكن هذا ليس كل شيء. لا تزال بحاجة لمعرفة ذلك ما هي الملفات الموجودة على القرص الصلب لديك والتي تشغل المساحة الأكبر؟. لهذا استخدمت الأداة المساعدة WinDirStat
WinDirStatيقوم بمسح شجرة الدليل ويوفر الإحصائيات في ثلاثة أشكال مفيدة:
تشبه قائمة الدلائل طريقة عرض Windows Explorer، ولكن يتم الفرز حسب حجم الدليل (الملف).
خريطة الدليل، التي تعرض المحتويات الكاملة لشجرة الدليل في شكل رسومي
قائمة بالامتدادات التي تعمل بمثابة وسيلة إيضاح وتعرض إحصائيات حول أنواع الملفات.

وهذا ما وجده البرنامج على جهاز الكمبيوتر الخاص بي. اتضح أن معظم الملفات كانت موجودة على سطح المكتب، ولم أعتقد حتى أنني أفسدتها بهذه الطريقة.
كما أنني لم أنس القرص الذي أخزن عليه ملفاتي الشخصية. كنت أظن أن لدي الكثير من الملفات المكررة على محرك الأقراص هذا. ساعدني برنامج DuplicateFileDetector في حل هذه المشكلة.
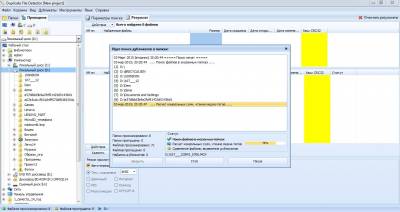
كاشف الملفات المكررة- برنامج للعثور على الملفات المكررة. يسمح لك بالبحث عن التكرارات من أي امتدادات وأنواع، بما في ذلك الرسم أو الصوت أو النص أو الثنائي. تتيح الخوارزميات المستخدمة تحليل محتويات الملفات الكبيرة جدًا بسرعة.
للبحث عن التكرارات، يوفر البرنامج عددًا كبيرًا من المرشحات والإعدادات المتنوعة. واجهة كاشف الملفات المكررةبسيط جدًا ومفهوم ومريح لدرجة أن العمل مع البرنامج سهل جدًا حتى بالنسبة للمستخدم غير المدرب تمامًا.









