كيفية تقسيم القرص باستخدام برنامج Acronis دون فقدان البيانات. كيفية تقسيم قرص النظام دون فقدان البيانات
كيفية الانقسام قرص النظامدون فقدان البيانات؟ ليس من الممكن دائمًا التثبيت القرص الصلبلذلك قد يكون من الضروري تقسيمه إلى قسمين منطقيين أو أكثر. علاوة على ذلك، فإن حجم الأقراص الحديثة يسمح بذلك، لأن النظام نفسه لا يحتاج إلى مساحة كبيرة. والأهم من ذلك كله أن هذه الحاجة تنشأ على أجهزة الكمبيوتر المحمولة. بعد كل شيء، كقاعدة عامة، لديهم محرك أقراص ثابتة واحد فقط مثبت.
هناك عدة أسباب لتقسيم قرص النظام. الأول هو إذا قررت تثبيت نظام آخر على القرص الوحيد لديك. والثاني هو تخزين الملفات الشخصية (غير النظامية) على محرك أقراص آخر، بحيث تكون آمنة وسليمة في حالة إعادة تثبيت النظام ولن تضطر إلى فقدانها أو فقدها على الإطلاق.
يمكن إجراء مثل هذا الانهيار بدون برامج الطرف الثالث باستخدام نظام التشغيل. سأوضح لك كيف يتم ذلك بمثال برنامج التشغيل Windows 10، ولكن يمكن القيام بنفس الشيء في Windows XP/Vista/7/8.
للقيام بذلك، يجب عليك أولا تعطيل حماية النظام (في نظام التشغيل Windows XP يمكنك تخطي هذه الخطوة).
تعطيل حماية النظام
لنبدأ المستكشف.

ابحث عنه في القائمة على اليسار هذا الكمبيوتر(أو جهاز الكمبيوتر الخاص بي، أو فقط حاسوب)، ثم انقر بزر الماوس الأيمن على هذا الرمز. في القائمة التي تفتح، في النهاية، انقر فوق الإدخال ملكيات.
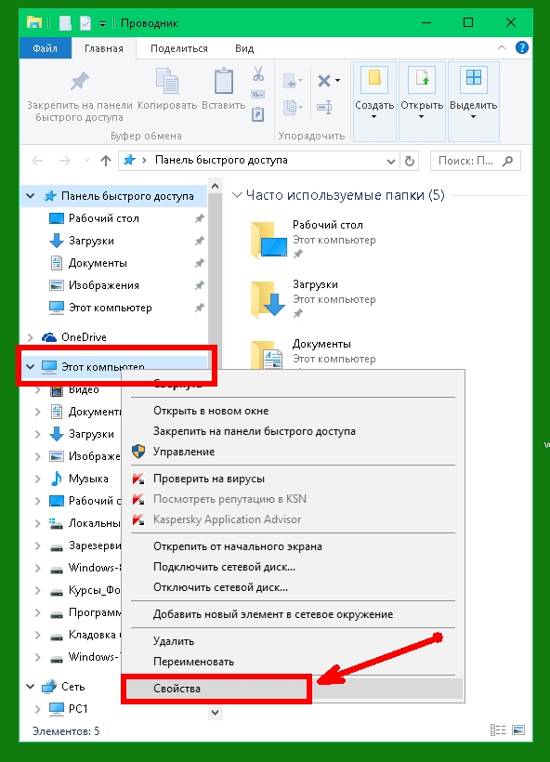
سيتم فتح نافذة نظام، حيث تحتاج إلى النقر فوق الرابط الموجود على اليسار حماية النظام.
![]()
حدد القرص مع النظام (لدي الكثير من الأقراص، ولكن كل شخص لديه نظام مثبت على محرك الأقراص C)، وانقر فوق الزر أدناه لحن.
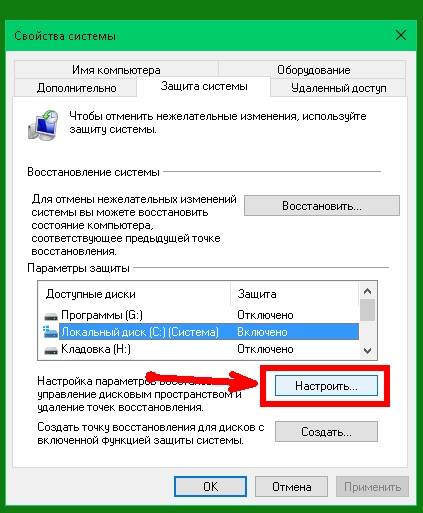
في النافذة التالية، اضبط المفتاح للتسجيل تعطيل النظام، ثم اضغط على الزر أدناه يتقدم.
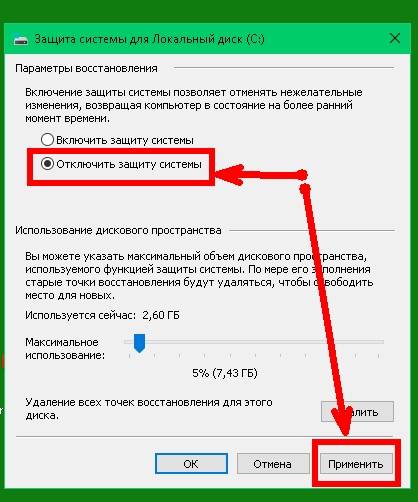
انقر نعم، لتأكيد أفعالك.
![]()
تقسيم القرص
الافتتاح مرة أخرى موصلاذهب الى هذا الكمبيوتر، انقر بزر الماوس الأيمن عليه، وحدد الرابط في القائمة التي تفتح يتحكم.
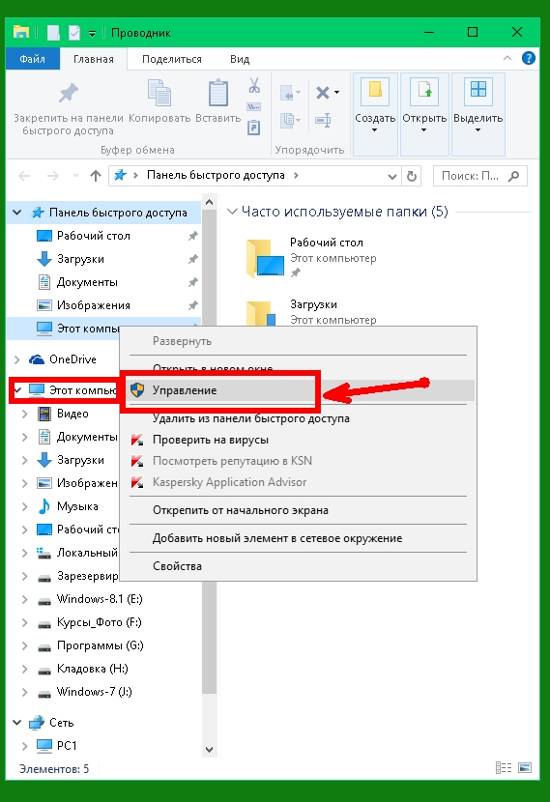
في النافذة إدارة الكمبيوترفي المنطقة الأولى (المنطقة اليسرى) انقر على الرابط إدارة الأقراص.
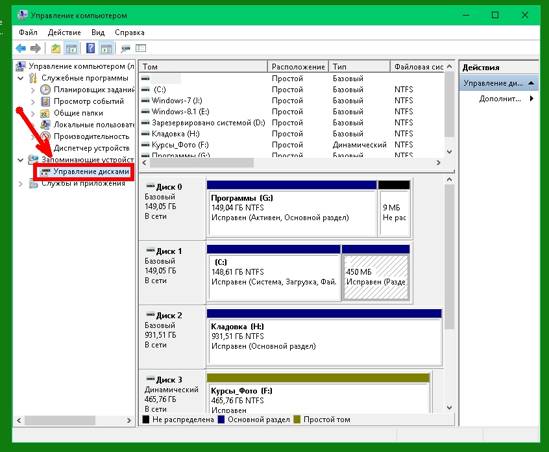
سيتم عرض جميع أقراصنا في المنطقة المركزية. نجد القرص الذي يجب تقسيمه. سيكون هذا هو محرك أقراص النظام الخاص بك، والذي تم تحديده بالحرف مع. (لقد قمت بالفعل بتقسيم هذا القرص إلى قسمين. لا تدع هذا يزعجك.)
انقر بزر الماوس الأيمن على محرك الأقراص مع، وحدد الرابط تقليص الحجم…
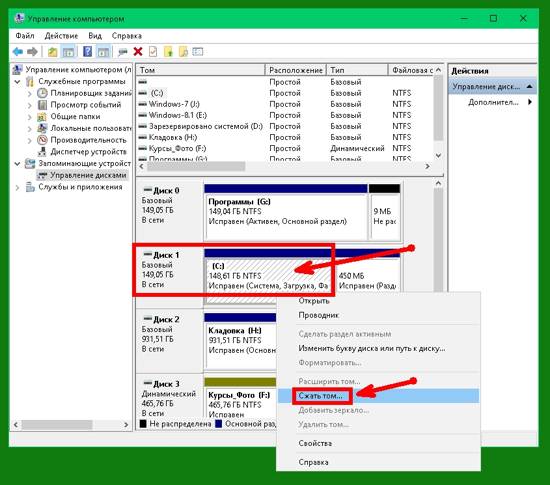
في النافذة التالية يجب عليك تحديد حجم المساحة القابلة للضغط. اضبطها على 80 جيجابايت على الأقل، وإلا فقد تنفد مساحة القرص بسرعة كبيرة. يرجى ملاحظة أن حجم القرص الموضح هنا هو بالميجابايت وليس بالجيجابايت. احرص! تمت الإشارة بالفعل إلى أكبر حجم متاح للضغط في حجم المساحة المضغوطة. إذا لم يكن القرص الخاص بك كبيرًا، فيمكنك تركه.

بعد إنشاء القسم، تحتاج إلى تحديد القسم الجديد، والنقر بزر الماوس الأيمن عليه، وتحديد رابط إنشاء وحدة تخزين بسيطة من القائمة المنسدلة. وبدون ذلك، لن يكون القسم الجديد مرئيًا.
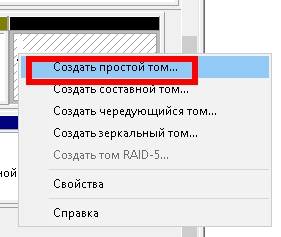
سيتم فتح معالج الإنشاء. حجم بسيط. اضغط على الزر التالي.
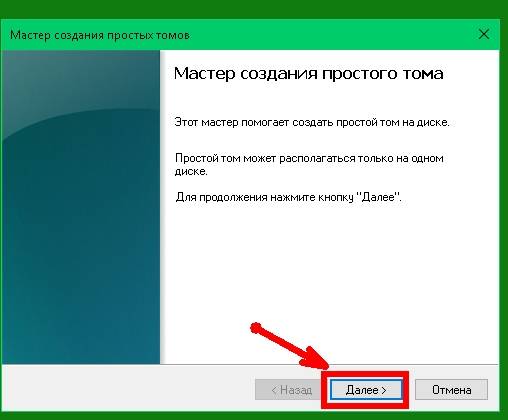
في النافذة التالية، إما أن نترك كل شيء كما هو، أو نقوم بتقليل حجم المجلد البسيط بحيث يمكن إنشاء مجلد واحد أو أكثر في المستقبل. في في هذه الحالةأترك كل شيء كما هو واضغط على الزر التالي.
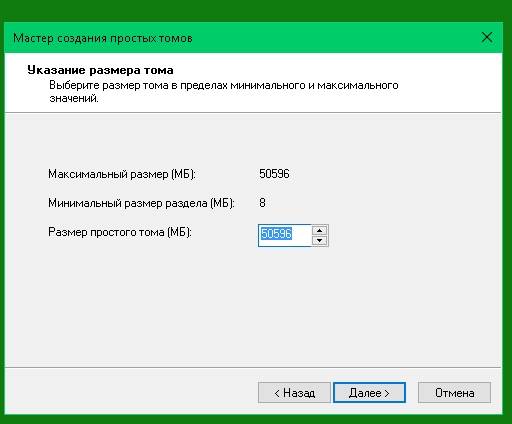
في النافذة التالية نقوم بتعيين حرف إلى المجلد. أترك الرسالة التي يقترحها النظام واضغط على الزر التالي.
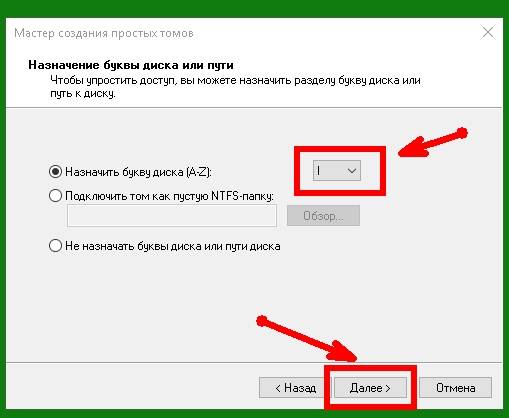
في النافذة التالية، يمكنك فقط تغيير اسم تسمية وحدة التخزين، أو يمكنك إعادة تسميتها لاحقًا. أنا شخصياً أترك كل شيء كما هو وأضغط على الزر التالي.
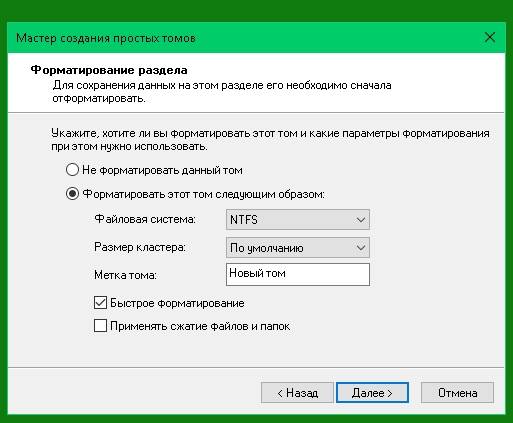
بعد الانتهاء من إنشاء وحدة تخزين وتنسيق بسيط، انقر فوق الزر مستعد، ونرى قسمًا جديدًا، وقد دخلنا المنطقة هذا الكمبيوتر - الأجهزة ومحركات الأقراص، سوف نكتشف قرصًا جديدًا.
كل ما تبقى هو العودة إلى حماية النظام (كما هو موضح في بداية المقالة) وتمكين حماية قرص النظام.
هذه هي الطريقة التي يمكنك بها تقسيم قرص النظام الخاص بك دون فقدان البيانات.
على أية حال، أنصحك بإنشاء نسخ احتياطية من القرص ونقاط الاسترداد قبل مثل هذه العمليات المهمة.
فيديو عن كيفية تعطل القرص الصلب:
من المعروف منذ زمن طويل أن تقسيم القرص الصلب إلى أقسام أمر إلزامي. واثنين على الأقل: مثبتة على قسم واحد نظام التشغيل ويندوزوالآخر يخزن جميع البيانات المهمة (الأفلام والصور والموسيقى والمستندات). من الأفضل أن يتم تنفيذ إجراء تقسيم القرص أثناء ذلك عمليات تثبيت ويندوز ولكن يمكنك القيام بذلك في العمل دون ألم نظام التشغيل ويندوز. البرنامج سوف يساعدنا في هذا أكرونيس مدير القرصجناح، والتي لا يمكنها تقسيم القرص الصلب إلى أقسام فحسب، بل يمكنها أيضًا دمج عدة أقسام في قسم واحد.
يمكنك تنزيل النسخة الروسية من Acronis Disk Director Suite بدون تسجيل من الموقع
قبل تجربة محرك الأقراص الثابتة لديك، نوصي بشدة بعمل نسخ احتياطية من المعلومات الموجودة عليه. بهذه الطريقة ستكون متأكدًا بنسبة 100% أنه حتى في حالة حدوث عطل (على سبيل المثال، تنقطع الكهرباء فجأة أثناء إنشاء أقسام) لن تتأثر بياناتك.
نقوم بتقسيم القرص دون فقدان البيانات
عند الإطلاق الأول جناح مدير القرص أكرونيسسيطالبك بتحديد وضع الواجهة. حدد الوضع اليدوي وانقر فوق موافق. يمكنك دائمًا التبديل بين الأوضاع من خلال قائمة "عرض" - " الوضع التلقائي"أو "عرض" - "الوضع اليدوي".

لإنشاء قسم جديد، حدد القسم في القائمة وانقر على زر "إنشاء أقسام".

سيتم إطلاق معالج إنشاء القسم. بادئ ذي بدء، ستحتاج إلى تحديد الأقسام من القائمة، باستخدام المساحة الحرة التي سيتم إنشاء قسم جديد. حدد القسم المحدد بعلامة اختيار وانقر على زر "التالي".
تحديد حجم القسم المراد إنشاؤه بالميجابايت أو الجيجابايت. سيشير Acronis Disk Director Suite إلى الحد الأدنى والحد الأقصى للأحجام المسموح بها للقسم الجديد. كل ما عليك فعله هو ضبط شريط التمرير على الموضع المطلوب والنقر على زر "التالي". لا تحدد حجم قسم صغير جدًا بالنسبة للقسم الذي سيتم استخدامه لتثبيت نظام تشغيل أو تخزين كمية كبيرة من المعلومات. قسم بحجم 50 جيجابايت مناسب لنظام التشغيل، و100 جيجابايت أو أكثر لبياناتك. إذا كنت تخطط لتخزين الأفلام والموسيقى والصور وما إلى ذلك على القسم الذي تقوم بإنشائه محتوى الوسائط المتعددةيرجى ملاحظة أنه يشغل مساحة كبيرة جدًا. لذلك، يمتد فيلم واحد ذو جودة متوسطة إلى 700 ميجابايت - 1.4 جيجابايت؛ تشغل الأغنية الواحدة حوالي 5 إلى 7 ميغابايت من مساحة القرص؛ 1 صورة عالية الدقة غير مضغوطة – 1–3 ميجابايت.
حدد نوع القسم المراد إنشاؤه من خلال قراءة خصائص كل نوع من الأنواع المقترحة بعناية في حقل "الوصف". لتخزين البيانات، حدد نوع القسم "المنطقي"؛ لنظام التشغيل الذي سيتم تشغيله افتراضيًا عند تشغيل الكمبيوتر - "نشط"؛ لنظام التشغيل الثاني، سيتم إطلاق التمهيد من خلال مدير التمهيد - "الابتدائي". انقر فوق الزر "التالي" للمتابعة.

يختار نظام الملفاتلقسم جديد. ل أنظمة تشغيل ويندوزإصدارات ق 2000، إكس بي، فيستا، 2003، ويندوز 7، ويندوز 8اختر NTFS ل ويندوز 98-ME– FAT32. إذا كنت تخطط لتثبيت نظام تشغيل على القسم الجديد نظام لينكس، حدد نظام الملفات المناسب لذلك. انقر فوق الزر "التالي" للمتابعة.
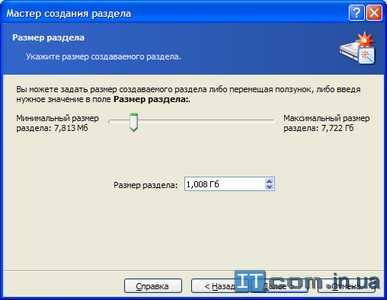
قم بتعيين حرف محرك أقراص للقسم الجديد عن طريق تحديده من القائمة والنقر فوق "التالي".
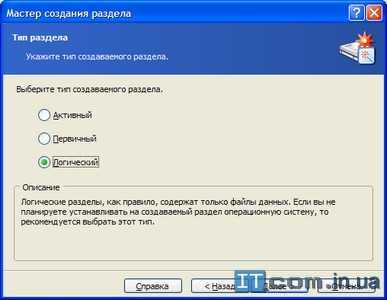
أدخل وصفًا (تسمية) للقسم الجديد، والذي سيظهر في نافذة جهاز الكمبيوتر بجوار حرف محرك الأقراص المخصص للقسم. هذا من أجل راحتك. إذا لم تكن متأكدًا أو لا تريد إدخال أي شيء، فاترك الحقل فارغًا. انقر فوق الزر "التالي" للمتابعة.

سيُظهر لك Acronis Disk Director Suite البنية المتوقعة لمحرك الأقراص الثابتة بعد إنشاء قسم جديد. سيتم تمييز القسم الذي تم إنشاؤه بعلامة اختيار خضراء. إذا كنت متأكدًا من أنك قمت بتحديد كافة الخيارات بشكل صحيح، فانقر فوق "إنهاء". بخلاف ذلك، لديك الفرصة للنقر على زر "العودة" وتصحيح إعدادات القسم الجديد الذي لا يرضيك.

بعد النقر فوق الزر "إنهاء"، سيتم نقلك إلى النافذة الرئيسية لبرنامج Acronis Disk Director Suite ورؤية القسم الجديد بأم عينيك.
يعد العمل على جهاز كمبيوتر به قسم واحد على القرص الصلب المثبت عليه Windows طريقة أكيدة للترك يومًا ما ليس فقط بدون نظام تشغيل، ولكن أيضًا بدون جميع البيانات المكتسبة - مكتبة الوسائط المفضلة لديك، والصور العائلية، والمستندات المهمة، إلخ. تخزين الملفات الهامة على محركات الأقراص غير التابعة للنظام - محرك الأقراص D، وE، وما إلى ذلك. - وهذا في الواقع ضمان أنه حتى لو كان في عمل ويندوزوفي حالة حدوث فشل فادح، لن تتأثر بيانات المستخدم أثناء عملية إعادة التثبيت غير المخطط لها لنظام التشغيل. ومع ذلك، أجهزة الكمبيوتر المحمولة مع محركات الأقراص الصلبة مع واحد فقط قسم النظام- ليس من غير المألوف اليوم. من المرجح أن يرجع قصر النظر هذا لدى بائعي أجهزة الكمبيوتر إلى التعطش للربح والنهج التقليدي تجاه المشتري، حيث يتم تثبيت Windows على عجل ليس أكثر من إظهار إمكانيات جهاز الكمبيوتر. ولماذا يجب على البائعين أن يفعلوا مجانًا شيئًا يفعلونه بأنفسهم أو يوصون به في كثير من الأحيان؟ مراكز الخدمةهل يمكنهم القيام بذلك مقابل رسوم إضافية؟
أدناه سنتحدث بالتفصيل عن كيفية تقسيم القرص الصلب إلى قسمين دون فقدان البيانات، إذا كان هناك محرك أقراص واحد فقط في البداية - محرك النظام C.
1. حول مساعد قسم AOMEI
الانفصال القرص الصلب، من حيث المبدأ، وربما عن طريق أكثر من غيرها أنظمة ويندوز. تتيح لك الأداة المساعدة القياسية لإدارة الأقراص تقليص قسم النظام وإعطاء المساحة الحرة لقسم آخر - قسم غير نظامي. لكن، للأسف، هذه الطريقة ليست قابلة للتطبيق دائمًا، وغالبًا ما يكون من المستحيل تحرير المزيد من حجم قسم النظام أكثر مما يريد النظام نفسه التخلي عنه. ومن غير المرجح أن يوصي متخصصو النظام ذوو الخبرة بالوظيفة القياسية لتقسيم القرص إلى أقسام. هذا الأخير، كقاعدة عامة، يفضل كلاسيكيات هذا النوع - برنامج احترافي مدفوع الأجر مدير القرص أكرونيس. وفي وقت من الأوقات، تفوق على البدائل القليلة بفضل دعمه للغة الروسية وواجهته الجيدة ووظائفه. سنعمل على تقسيم القرص إلى أقسام بمشاركة البرنامج AOMEI Partition Assistant الإصدار القياسي- بديل كامل وشعبي سريع النمو لبرنامج Acronis Disk Director، والذي يمكن استخدامه مجانًا تمامًا.
أنشأ مطورو AOMEI Technology مديرًا متعدد الوظائف لتقسيم القرص الصلب بواجهة بديهية ليست بأي حال من الأحوال أدنى من نظيراتها المدفوعة. باستخدام الطبعة المجانية الطبعة القياسيةيمكن لأي مستخدم أكثر أو أقل تقدمًا استخدام برنامج AOMEI Partition Assistant لإنشاء أقسام القرص أو تغيير أحجامها أو حذفها أو تهيئتها. يعمل البرنامج مع محركات الأقراص الثابتة العادية ومحركات الأقراص الصلبة HDD/SSD ومحركات الأقراص المحمولة ومصفوفات RAID.
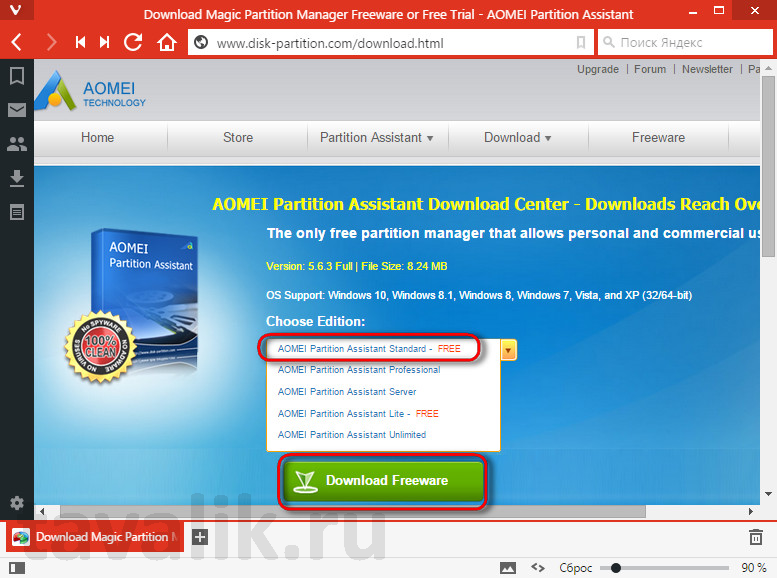
2. النسخ الاحتياطي للبيانات
يتيح لك برنامج AOMEI Partition Assistant إنشاء قسم جديد للقرص غير خاص بالنظام، مما يؤدي إلى أخذ مساحة من قسم النظام دون فقدان البيانات. أي أنه بعد الانتهاء من العمل مع الأقسام، سنعود إلى نظام Windows العامل، وستكون جميع ملفات المستخدم في مكانها الصحيح. ولكن بغض النظر عن الأداة - وظائف Windows القياسية أو أي منها برنامج طرف ثالث- يستخدم لمثل هذا الإجراء المعقد مثل تقسيم القرص الصلب إلى أقسام، فمن الأفضل الاهتمام بإنشاء نسخة احتياطية. النسخ الاحتياطيبيانات النظام والمستخدم المخزنة على الوسائط القابلة للإزالة أو في التخزين السحابي، سيسمح لك بإعادة كل شيء مرة أخرى في حالة حدوث خطأ أثناء العمل مع القرص. لهذه الأغراض، بالمناسبة، منتج آخر مناسب لمطور AOMEI Technology - برنامج مجانيل نسخة احتياطيةواستعادة البيانات AOMEI Backupper Standard.
3. إنشاء قسم قرص غير خاص بالنظام على حساب قسم النظام
بعد التثبيت القياسيسنرى جدولاً في برنامج AOMEI Partition Assistant في النافذة الرئيسية الأقسام الموجودةالقرص الصلب في الجزء العلوي، وفي الجزء السفلي سيتم عرض نفس البيانات في تمثيل مرئي.
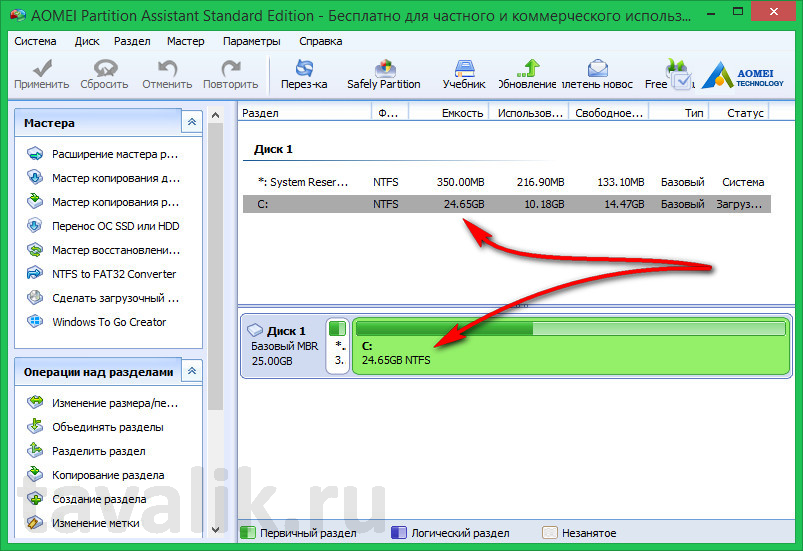
في حالتنا، كما نرى، القرص الصلب مصغر - تم تخصيص 24.65 جيجابايت فقط لقسم النظام الوحيد في قسم الاختبار. ولكن مهما كان حجم القرص الصلب - سواء كان 25 جيجابايت أو 1 تيرابايت، فإن عملية تقسيمه إلى أقسام ستكون هي نفسها تمامًا.
على محرك أقراص النظام C في استدعاء جدول الأقسام قائمة السياقواختر الأمر الأول " تغيير حجم القسم».
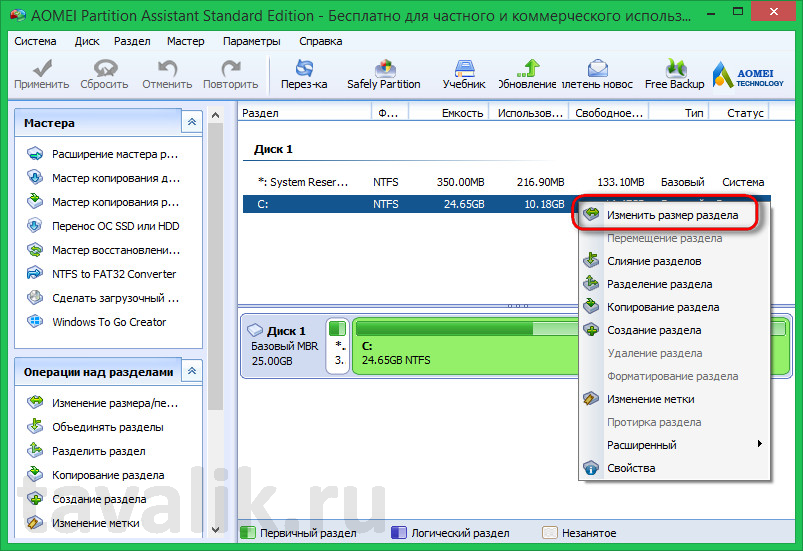
بعد ذلك، في النافذة التي تظهر، تحتاج إلى تحديد الحجم الذي سيتم تقليله إلى محرك أقراص النظام C. في حالتنا، سنقوم بتقليل الحجم إلى 20 جيجابايت، ولكن بشكل عام اليوم، لاحتياجات النظام والمستخدمين كقاعدة عامة، اترك ما لا يقل عن 80 جيجابايت. انقر " نعم».
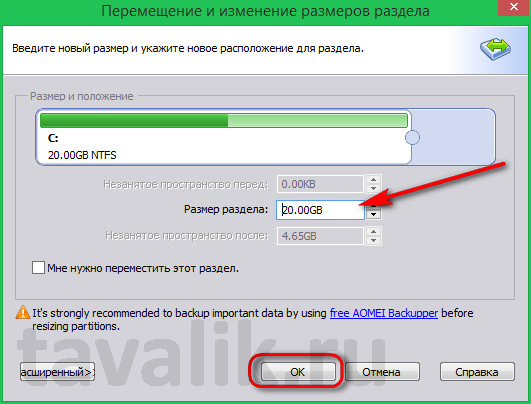
سيعود البرنامج إلى النافذة الرئيسية، حيث يمكننا أن نرى في الجدول وبشكل مرئي التوزيع التقريبي لأقسام القرص الصلب في المستقبل.
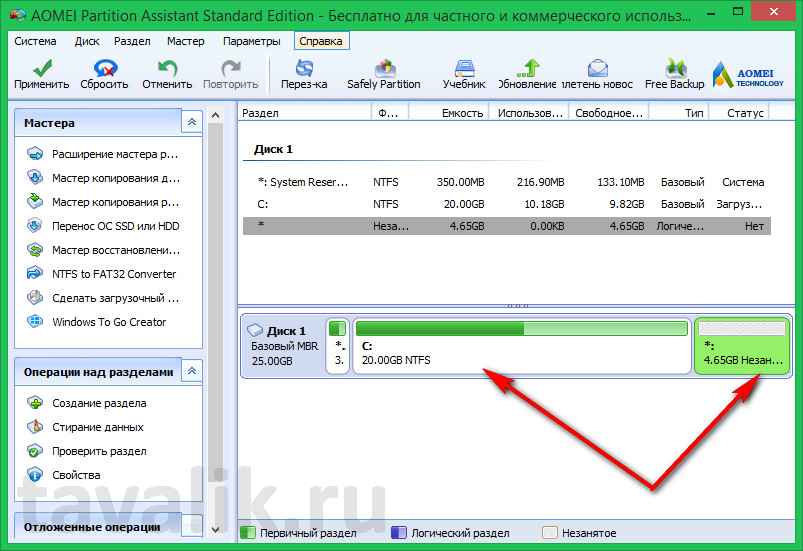
لا يزال القسم المستقبلي غير التابع للنظام مرئيًا كمساحة غير مخصصة على القرص الصلب. وستكون المهمة التالية هي إنشاء قسم قرص على هذه المساحة غير المخصصة. قم باستدعاء قائمة السياق الموجودة عليها وحدد الأمر " إنشاء قسم».
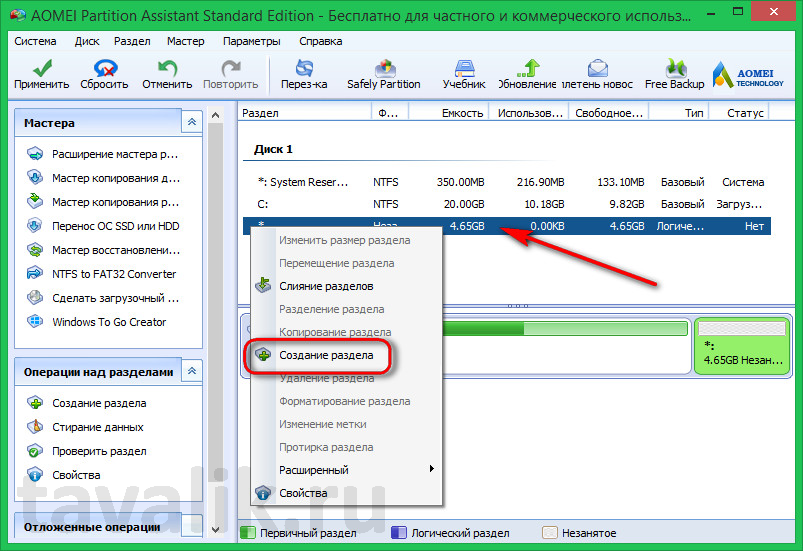
ستظهر نافذة برنامج حيث سيتم نقل الحجم المتبقي بالكامل لقسم النظام تلقائيًا إلى القسم الجديد. في حالتنا، يتم إنشاء قسم واحد فقط غير نظامي، وبالتالي كل شيء آخر مساحة القرصسنعطيها له. ثم نختار له رسالة. في حالتنا، يتم إعطاء الحروف D و E لمحرك الأقراص و جهاز الشبكة، وبالتالي فإن العمود المجاني الأول في القائمة المنسدلة هو " حرف محرك الأقراص"F مرئي. حسنًا، سوف نستخدمه. انقر " نعم».
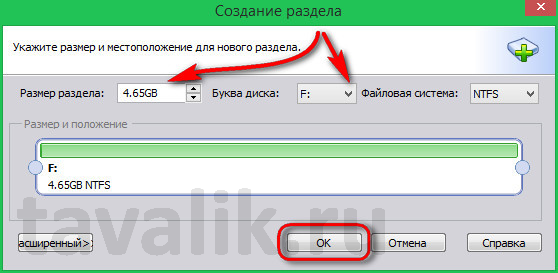
إذا كانت هناك مساحة كبيرة متبقية من قسم النظام، فيمكنك إنشاء قسمين أو أكثر غير تابعين للنظام عن طريق الإعداد في " حجم القسم» المؤشر المطلوب (على سبيل المثال، 100 أو 150 جيجابايت) وتكرار نفس الإجراء مع القسم الثالث.
بالعودة إلى النافذة الرئيسية، سنرى مرة أخرى الصورة المستقبلية لأقسام القرص، حيث سيتم بالفعل تشكيل القسم غير النظامي بالكامل وتسميته بحرف. الآن كل ما تبقى هو تطبيق الإعدادات المحددة. في الزاوية العلوية اليسرى من نافذة البرنامج، انقر فوق " يتقدم».
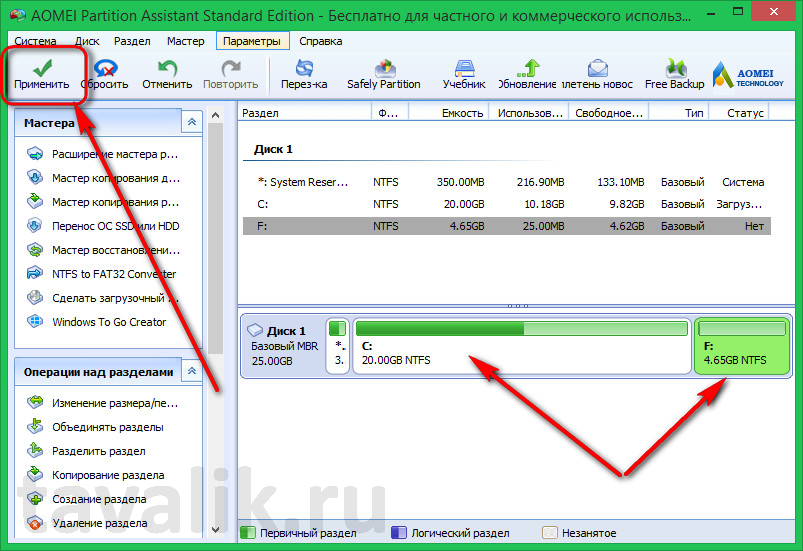
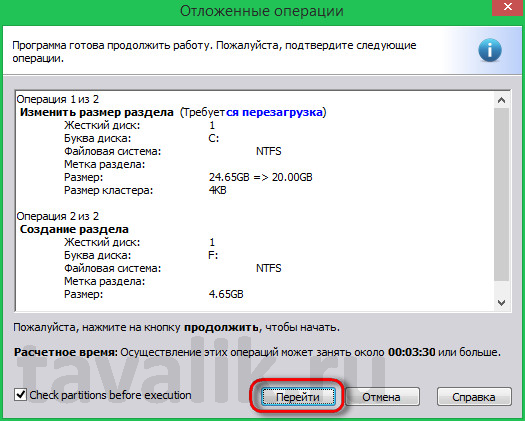
سيعلمك البرنامج أن عملية العمل مع القرص الصلب سيتم تنفيذها في وضع التحميل المسبق لنظام التشغيل Windows. انقر " نعم».
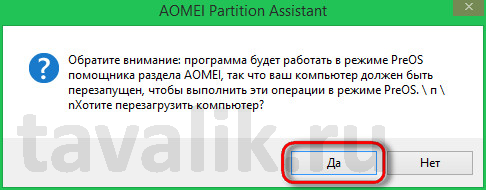
سيتم إعادة تشغيل النظام.
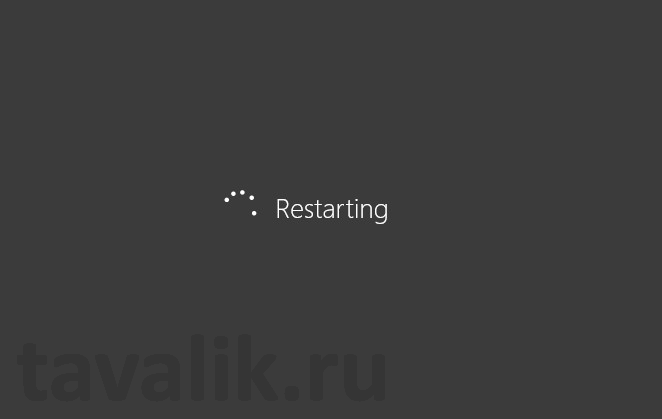
بعد إعادة التشغيل، سنرى لبضع ثوان نافذة بدء تشغيل AOMEI Partition Assistant في وضع التمهيد المسبق. " اضغط على أي مفتاح لإلغاء العملية" - يقوم البرنامج بإعلامك، وهذا يعني أننا إذا أردنا إتمام العملية بنجاح، فلا نحتاج إلى لمس لوحة المفاتيح حتى تكتمل العملية في وضع التحميل المسبق.
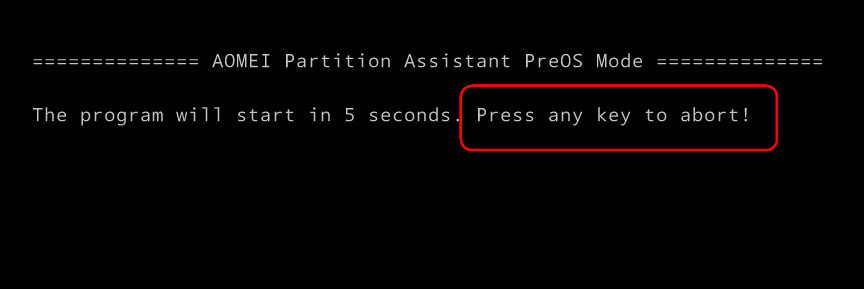
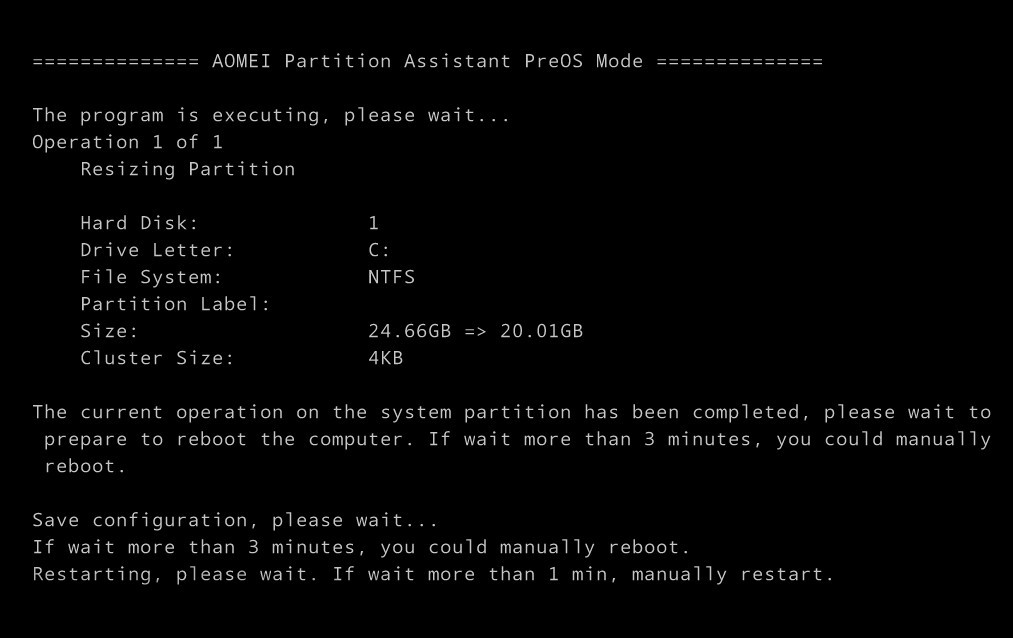
بعد اكتمال عملية برنامج AOMEI Partition Assistant، سيتم إعادة تشغيل Windows. جميع البيانات ستكون في مكانها الصحيح. بعد فتح مستكشف النظام، سنرى أن قسم النظام أصبح الآن أصغر حجمًا تمامًا مثل حجم القسم غير النظامي الذي ظهر حديثًا، كما كان مخططًا له في برنامج أوميمساعد التقسيم.
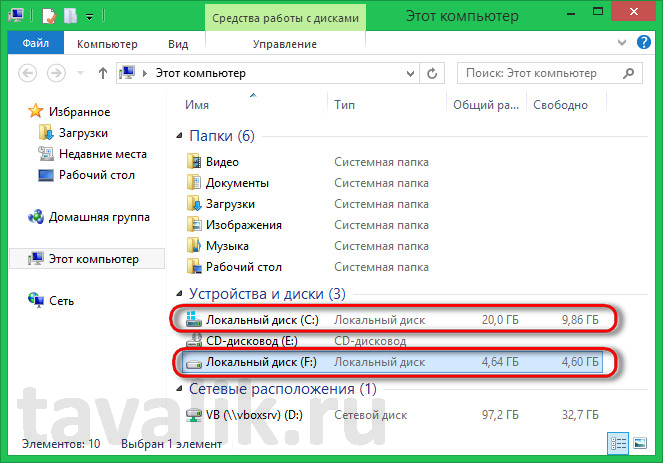
هل هذه المقالة تساعدك؟









